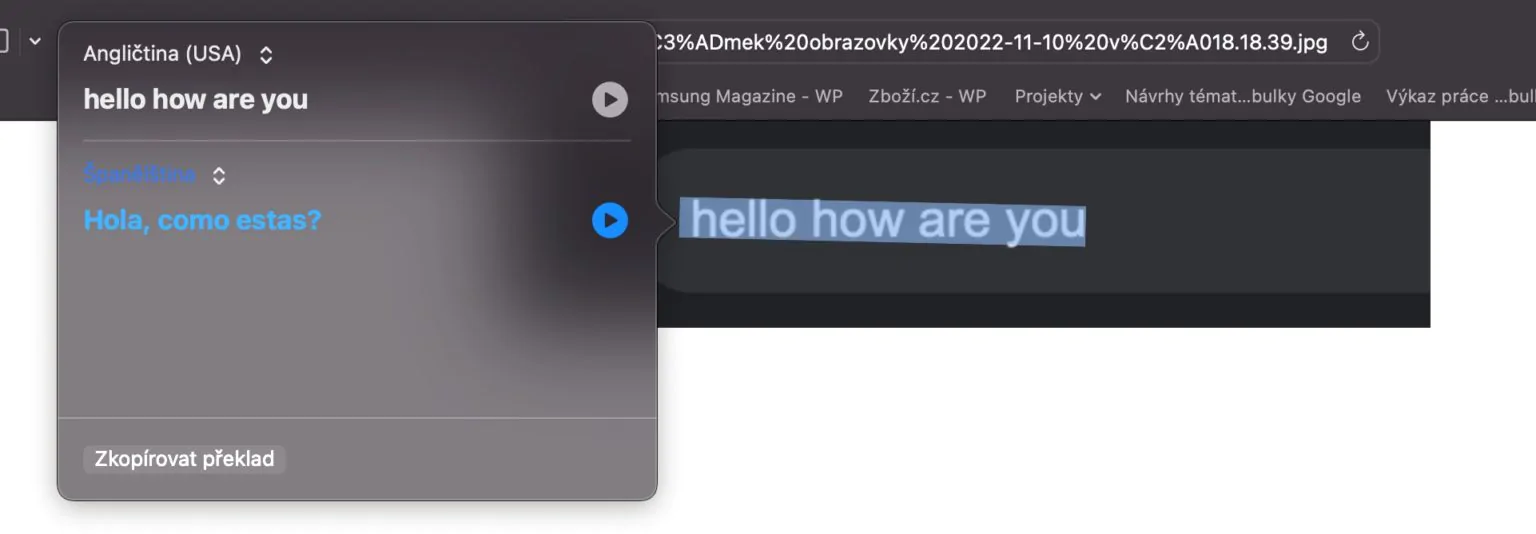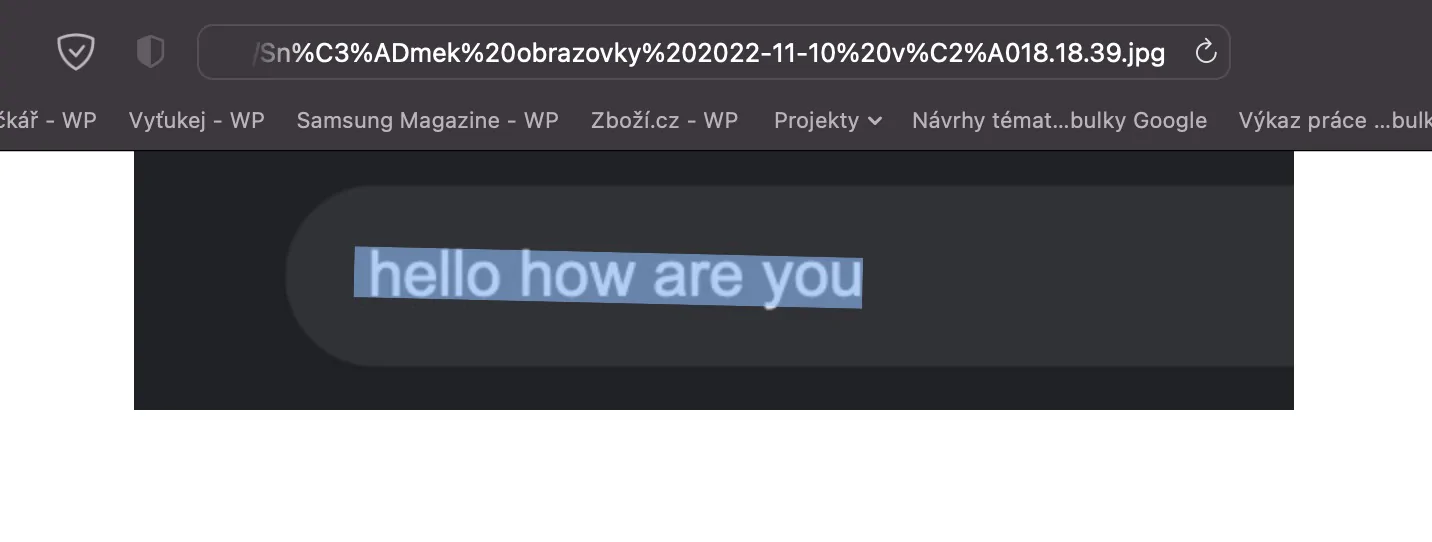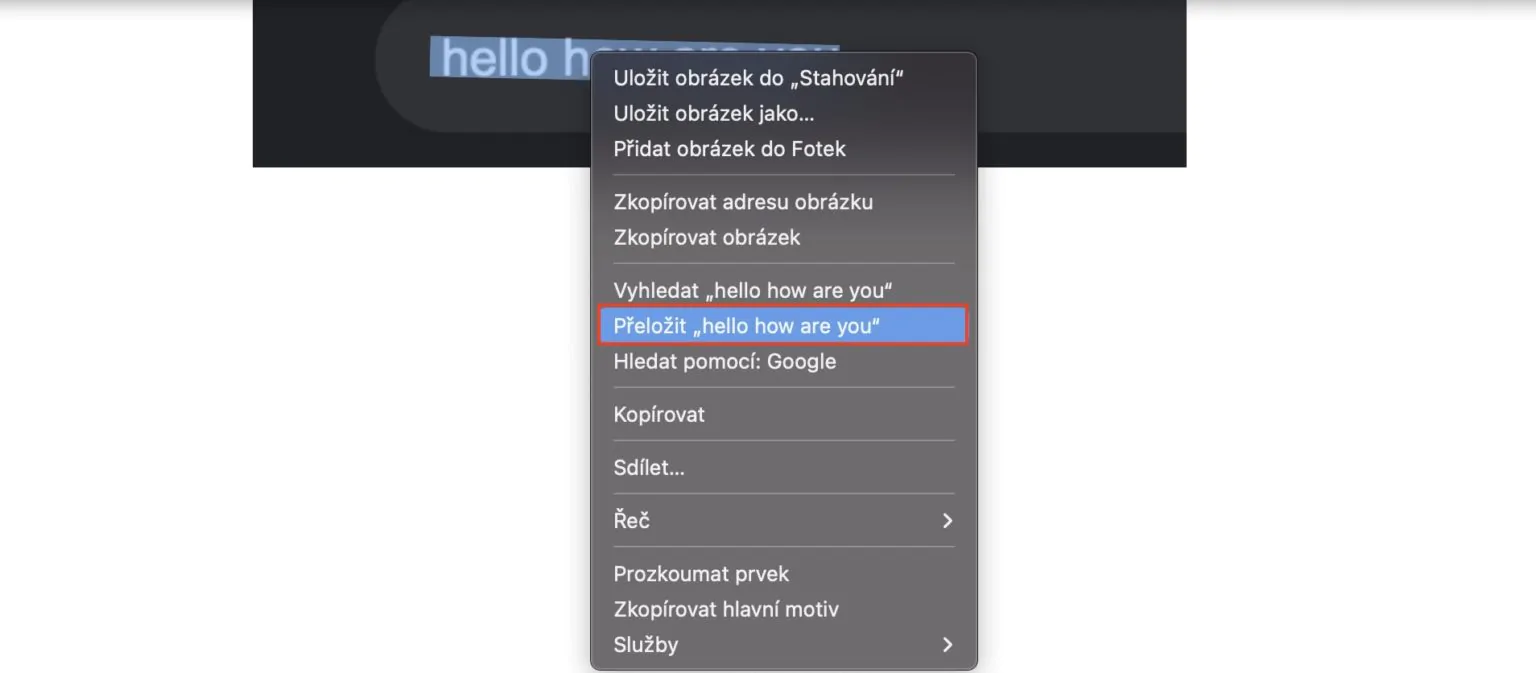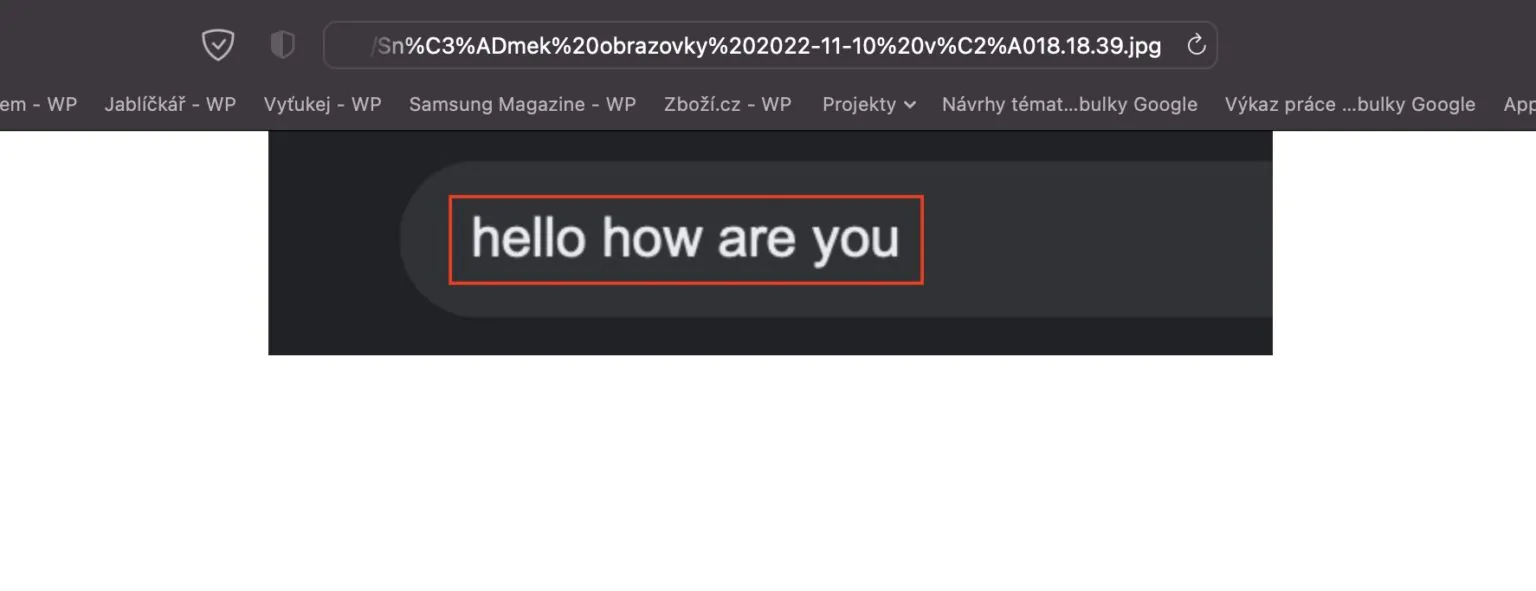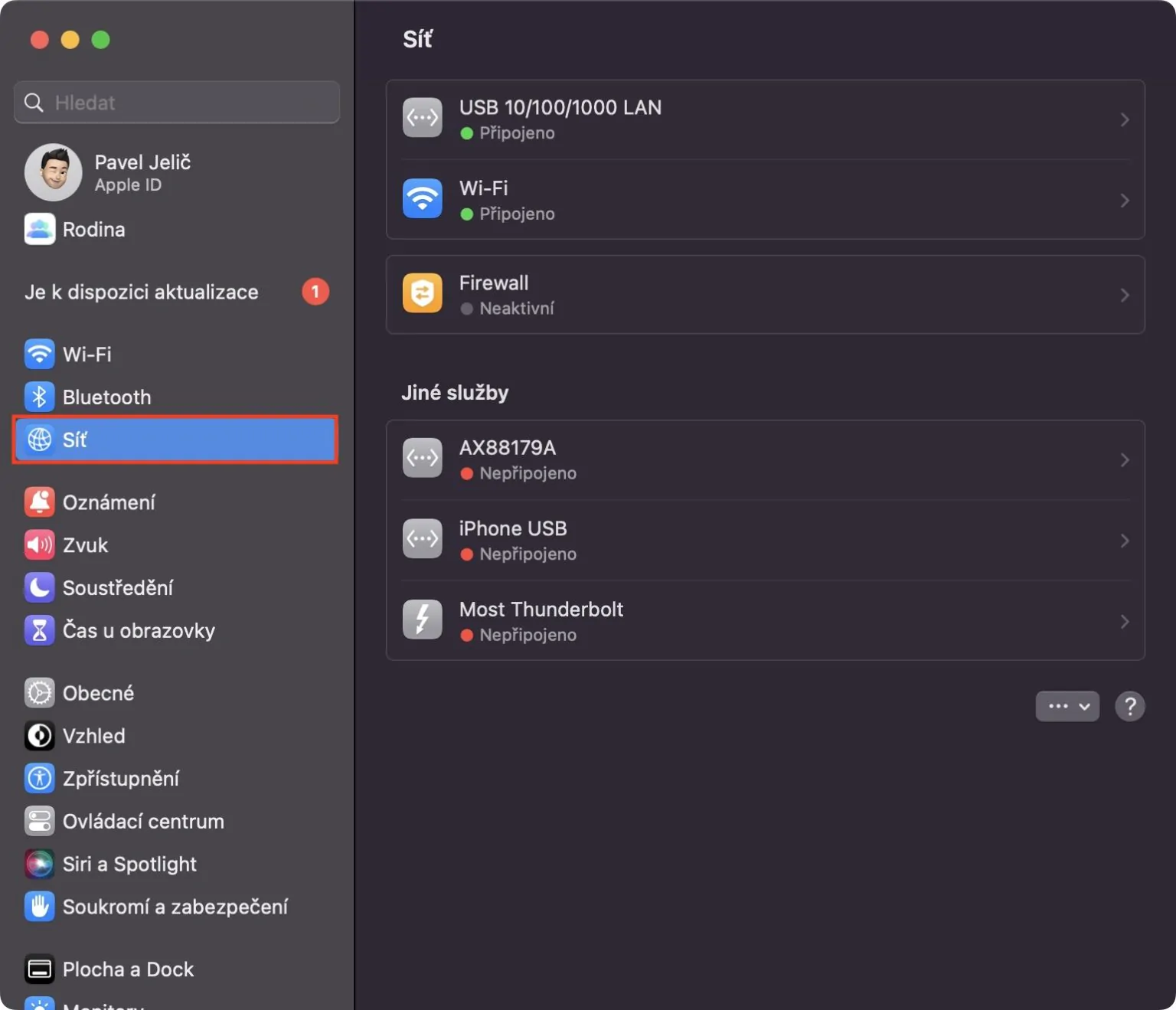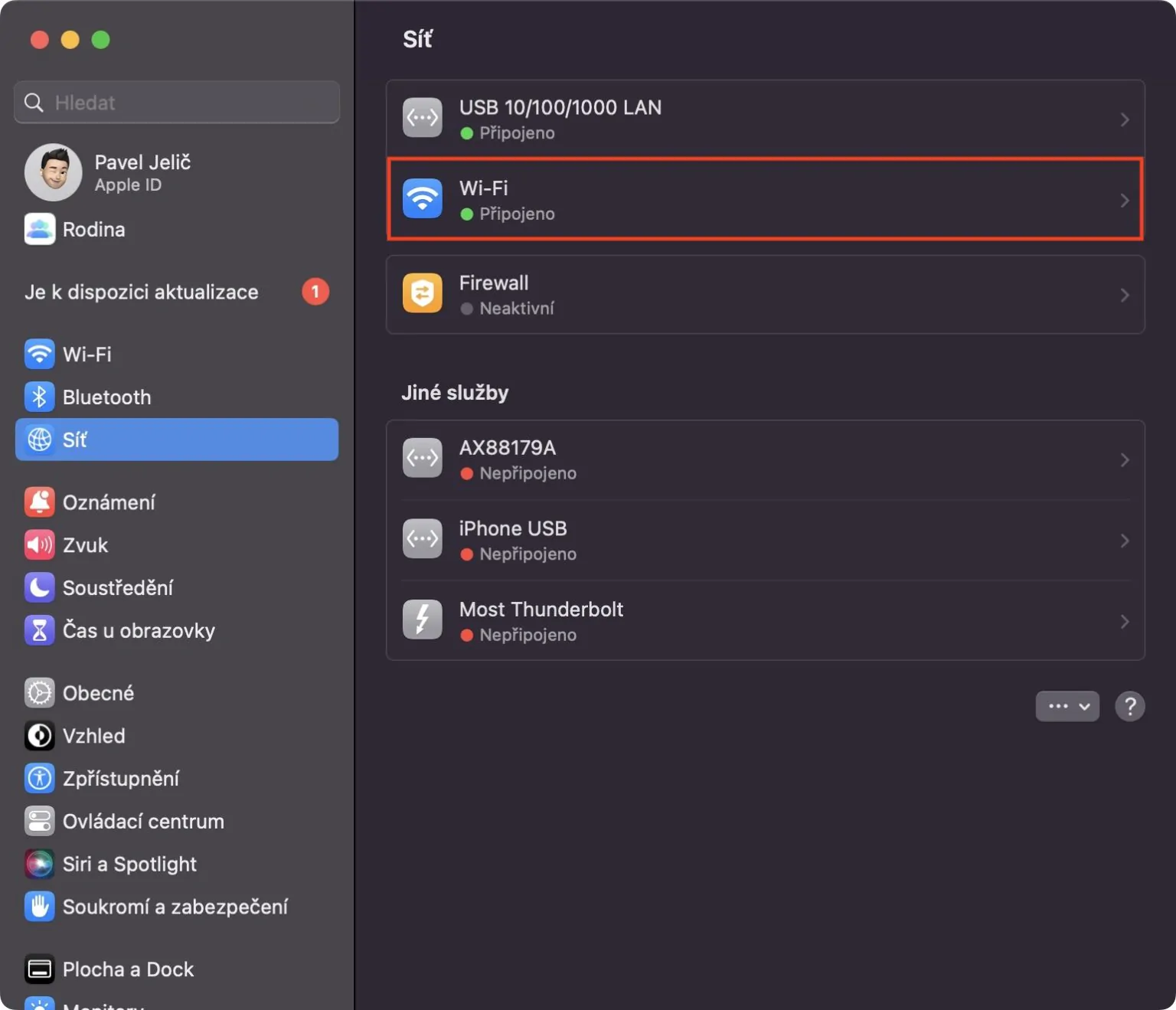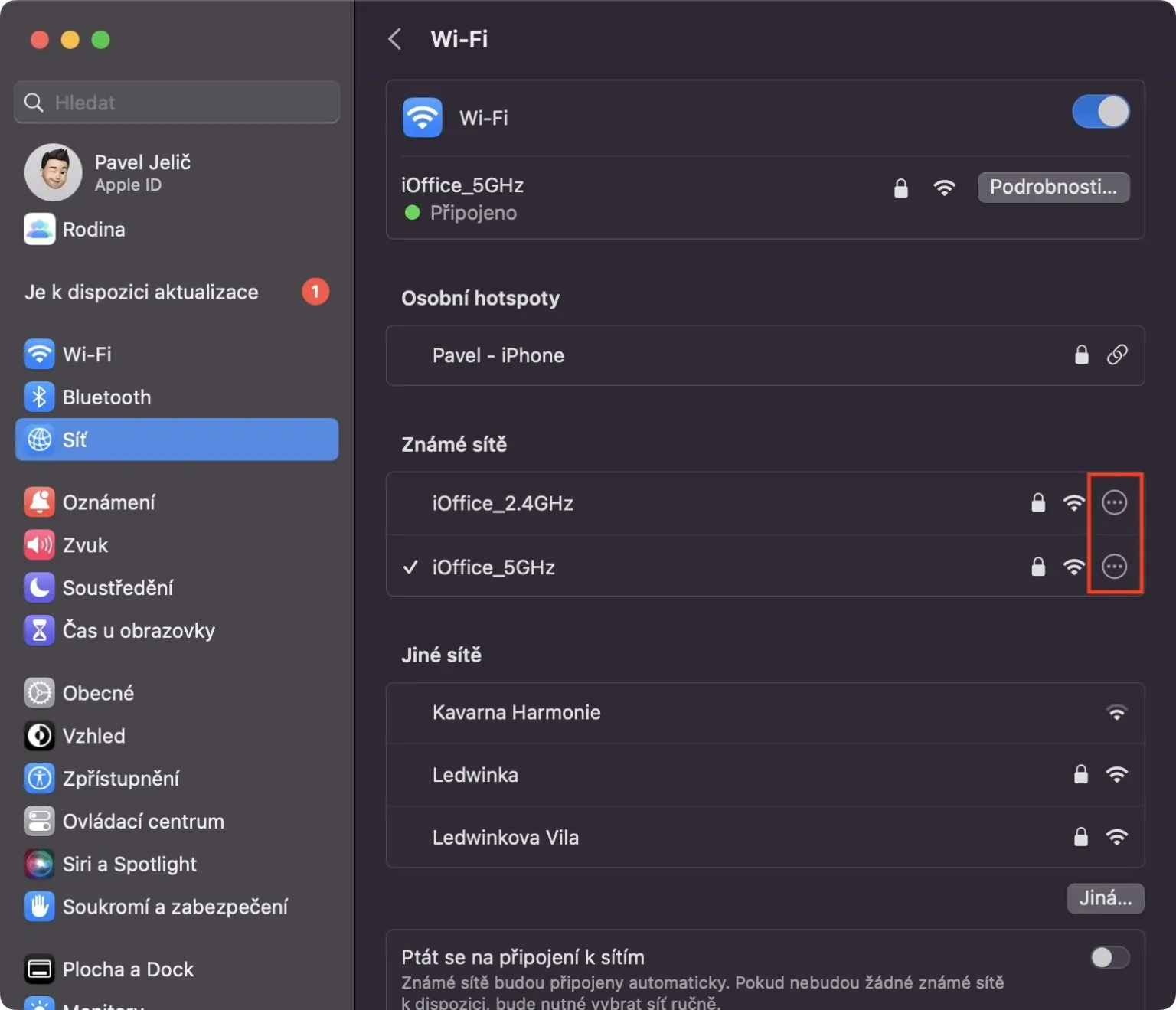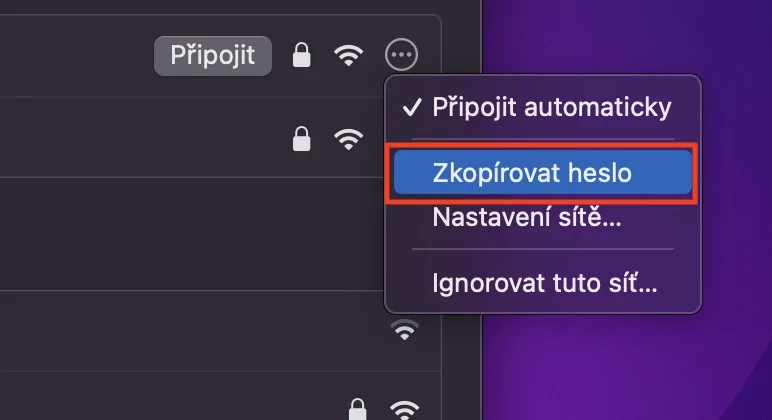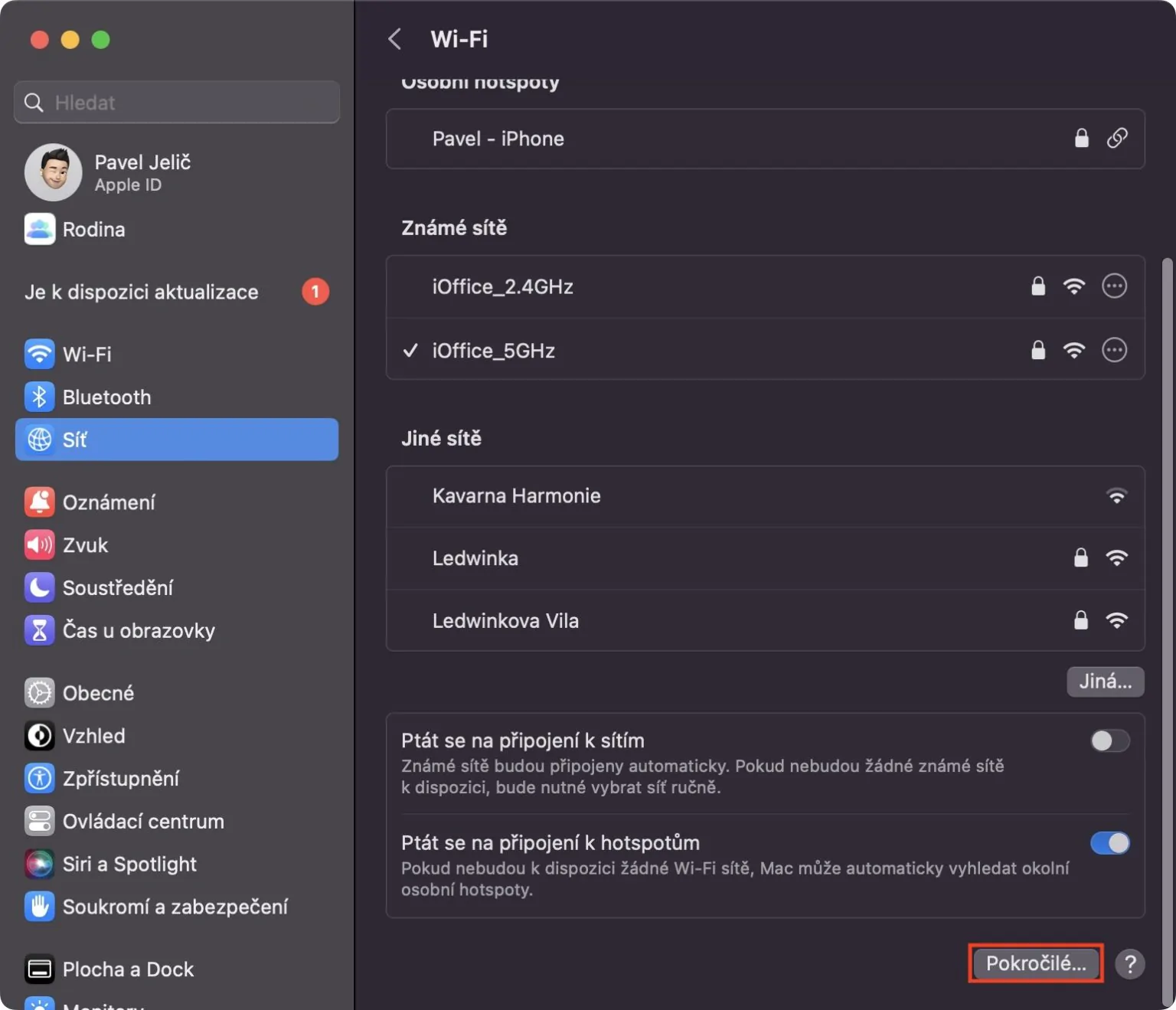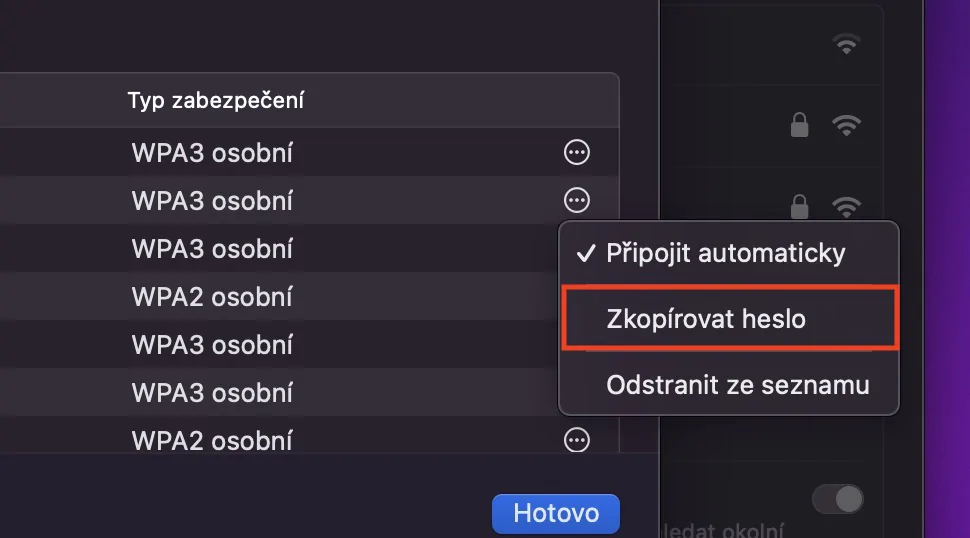पॅनेलमध्ये सहयोग
अलीकडे, ऍपलने सफारीमध्ये पॅनेलचे गट तयार करण्याची क्षमता जोडली आहे, ज्यामुळे तुम्ही पॅनेलमध्ये सहजपणे विभागू शकता, उदाहरणार्थ, घर, काम इ. थोडक्यात आणि सोप्या भाषेत, त्यांना धन्यवाद, तुम्ही सफारीमध्ये काम अधिक चांगल्या प्रकारे विभाजित करू शकता. परंतु नवीन macOS Ventura मध्ये, आम्ही सुधारणा पाहिल्या आहेत आणि आता तुम्ही पॅनेल गटांमधील इतर लोकांसह सहयोग करू शकता, जेणेकरून तुम्ही Safari इतर कोणाशी तरी शेअर करू शकता. पॅनेलचे गट सामायिक करण्यासाठी se निवडलेल्या गटात जा, किंवा तिला तयार करा आणि नंतर दाबा शेअर चिन्ह शीर्षस्थानी उजवीकडे. शेवटी, ते पुरेसे आहे सामायिकरण पद्धत निवडा.
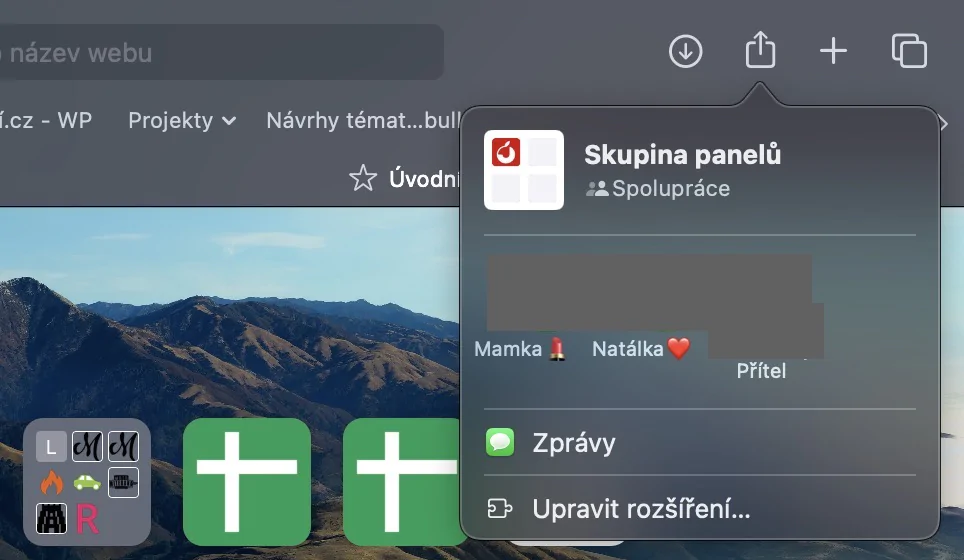
प्राधान्ये आणि विस्तार समक्रमित करा
तुम्ही भेट देत असलेल्या वैयक्तिक वेबसाइटवर, तुम्ही विविध प्राधान्ये सेट करू शकता, ज्याची चिंता आहे, उदाहरणार्थ, भिंग, रीडरचा वापर, सामग्री अवरोधित करणे किंवा मायक्रोफोन, कॅमेरा किंवा स्थान इत्यादींवर प्रवेश करणे. अलीकडे पर्यंत, वापरकर्त्यांना सेट करणे आवश्यक होते. ही प्राधान्ये त्यांच्या सर्व उपकरणांवर स्वतंत्रपणे, तरीही, तुम्ही macOS Ventura आणि इतर नवीन प्रणालींवर अपडेट केल्यास, त्यामुळे नवीन सर्व प्रीसेट आपोआप समक्रमित होतात. हे आता देखील अगदी सारखेच कार्य करते विस्तार, त्यामुळे तुम्ही एका ऍपल डिव्हाइसवर एक्स्टेंशन इंस्टॉल केल्यास, ते इतरांवर आपोआप इंस्टॉल होईल.
असू शकते तुम्हाला स्वारस्य आहे

सुचविलेल्या पासवर्डची निवड
तुम्ही वेब पोर्टलवर नोंदणी करण्याचे ठरविल्यास, सफारी तुम्हाला मजबूत पासवर्ड निवडण्यात मदत करू शकते. त्यानंतर, हा पासवर्ड की रिंगमध्ये सेव्ह केला जातो, जिथे तुम्ही सर्व डिव्हाइसेसवरून तो ऍक्सेस करू शकता. काही प्रकरणांमध्ये, तुम्ही स्वतःला अशा परिस्थितीत सापडू शकता जिथे तुम्हाला तुमचा पासवर्ड बदलण्याची आवश्यकता आहे, उदाहरणार्थ विशिष्ट पोर्टलवर वेगवेगळ्या पासवर्ड आवश्यकतांमुळे. पासवर्ड स्वहस्ते संपादित करण्यास सक्षम असण्याव्यतिरिक्त, तुम्ही इतर दोन प्रीसेट पासवर्डमधून निवडू शकता. विशेषतः, तुम्ही पासवर्ड निवडू शकता सोपे टायपिंगसाठी फक्त लोअरकेस अक्षरे आणि अंकांसह, किंवा तुम्ही पासवर्ड वापरू शकता विशेष वर्णांशिवाय. पासवर्ड भरलेल्या डायलॉग बॉक्समध्ये हे पर्याय प्रदर्शित करण्यासाठी, फक्त वर टॅप करा पुढची निवडणूक.
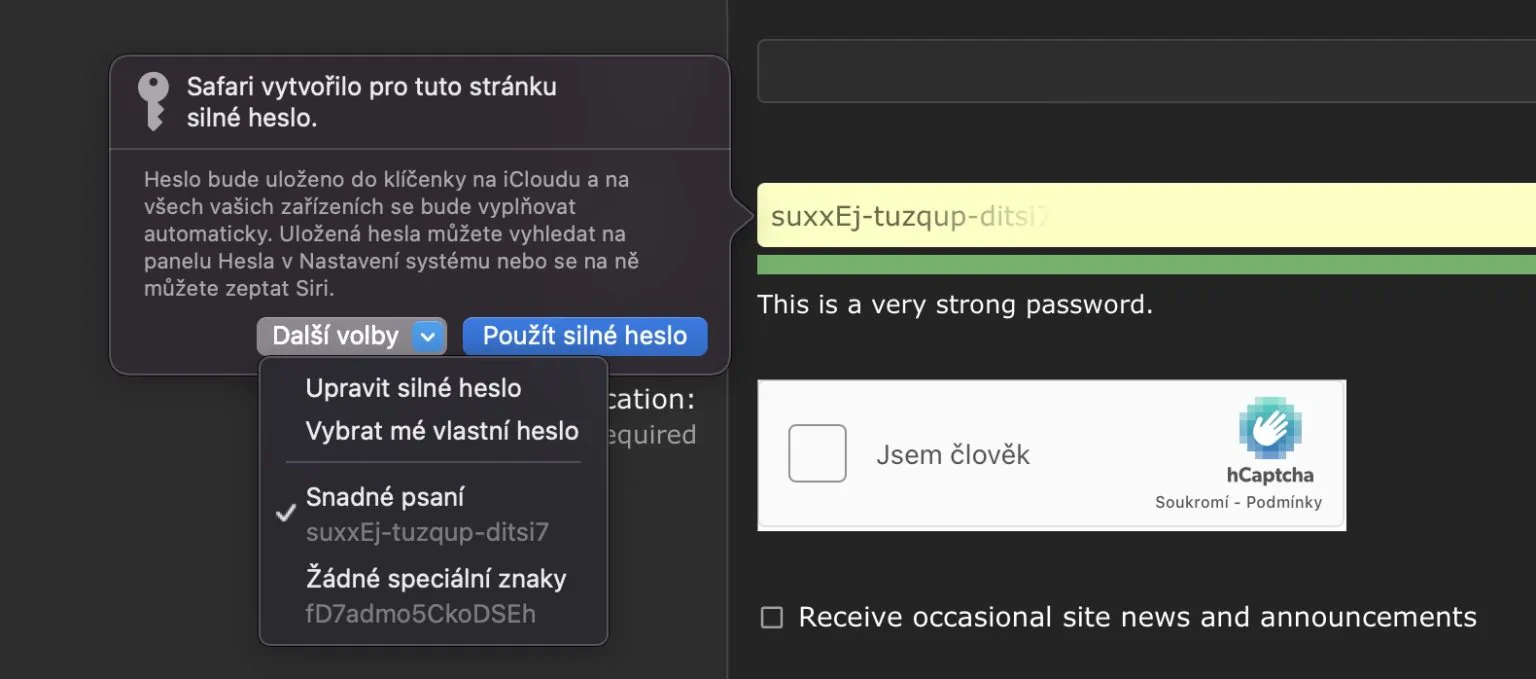
प्रतिमेतील मजकुराचे भाषांतर
लाइव्ह मजकूर बर्याच काळापासून macOS आणि इतर ऑपरेटिंग सिस्टमचा भाग आहे. हे गॅझेट प्रतिमा किंवा फोटोमधील मजकूर ओळखू शकते आणि त्यास एका फॉर्ममध्ये रूपांतरित करू शकते ज्यामध्ये आपण क्लासिक पद्धतीने कार्य करू शकता. बऱ्याच वापरकर्त्यांना असे वाटते की थेट मजकूर फक्त फोटोमध्ये वापरला जाऊ शकतो, परंतु उलट सत्य आहे - ते सफारीमध्ये देखील उपलब्ध आहे. macOS Ventura मध्ये, एक सुधारणा झाली आहे जिथे आम्ही Safari मधील प्रतिमेतील मान्यताप्राप्त मजकूर थेट अनुवादित करू शकतो. आपण फक्त चिन्हांकित मग त्यांनी त्याला ठोकले राईट क्लिक (दोन बोटांनी) आणि पर्याय दाबा भाषांतर करा, जे भाषांतर इंटरफेस उघडेल. दुर्दैवाने, चेक अजूनही येथे उपलब्ध नाही.
वाय-फाय पासवर्ड पहा
जरी ही टीप सफारीशी काटेकोरपणे संबंधित नाही, तरीही ती इंटरनेट कनेक्शनशी संबंधित आहे, म्हणूनच मी या लेखात ती समाविष्ट करण्याचा निर्णय घेतला आहे. बऱ्याच वापरकर्त्यांना अद्याप याबद्दल माहिती नाही आणि कदाचित भविष्यात ते आपल्यापैकी काहींना मदत करेल. macOS मध्ये, तुम्ही आता पूर्वी कनेक्ट केलेल्या Wi-Fi नेटवर्कचे पासवर्ड पाहू शकता. हे उपयुक्त ठरू शकते, उदाहरणार्थ, जर तुम्हाला एखाद्यासोबत पासवर्ड शेअर करायचा असेल किंवा तुम्हाला दुसऱ्या डिव्हाइसवरून कनेक्ट करायचा असेल, इ. वाय-फाय पासवर्ड पाहण्यासाठी, फक्त येथे जा → सिस्टम सेटिंग्ज → वाय-फाय, जेथे तळाशी उजवीकडे दाबा प्रगत… मग यादीत शोधा विशिष्ट वाय-फाय, त्याच्या उजवीकडे क्लिक करा तीन ठिपके चिन्ह मंडळात आणि निवडा पासवर्ड कॉपी करा. वैकल्पिकरित्या, त्याच बरोबर केले जाऊ शकते श्रेणीतील ज्ञात नेटवर्क.