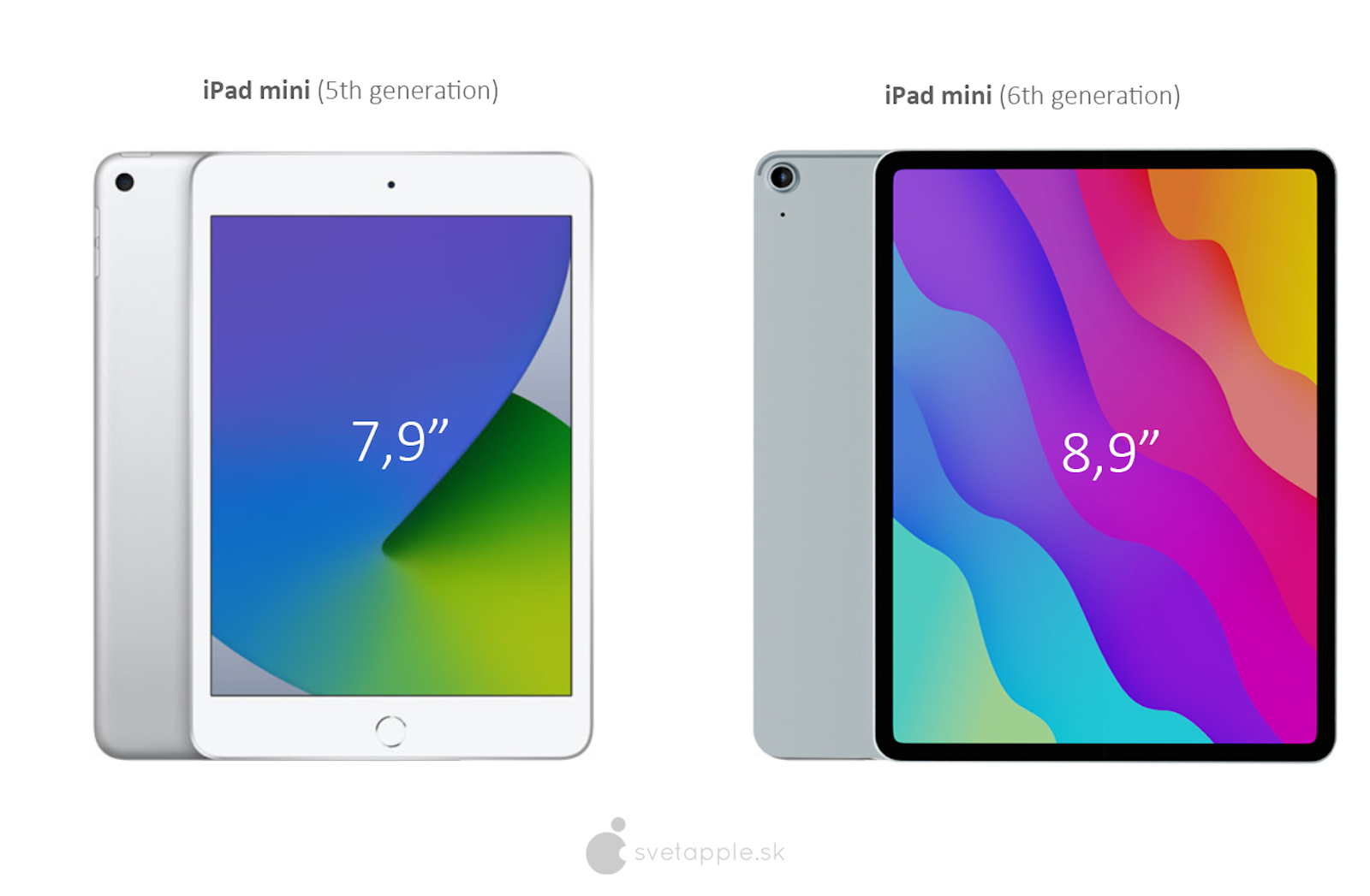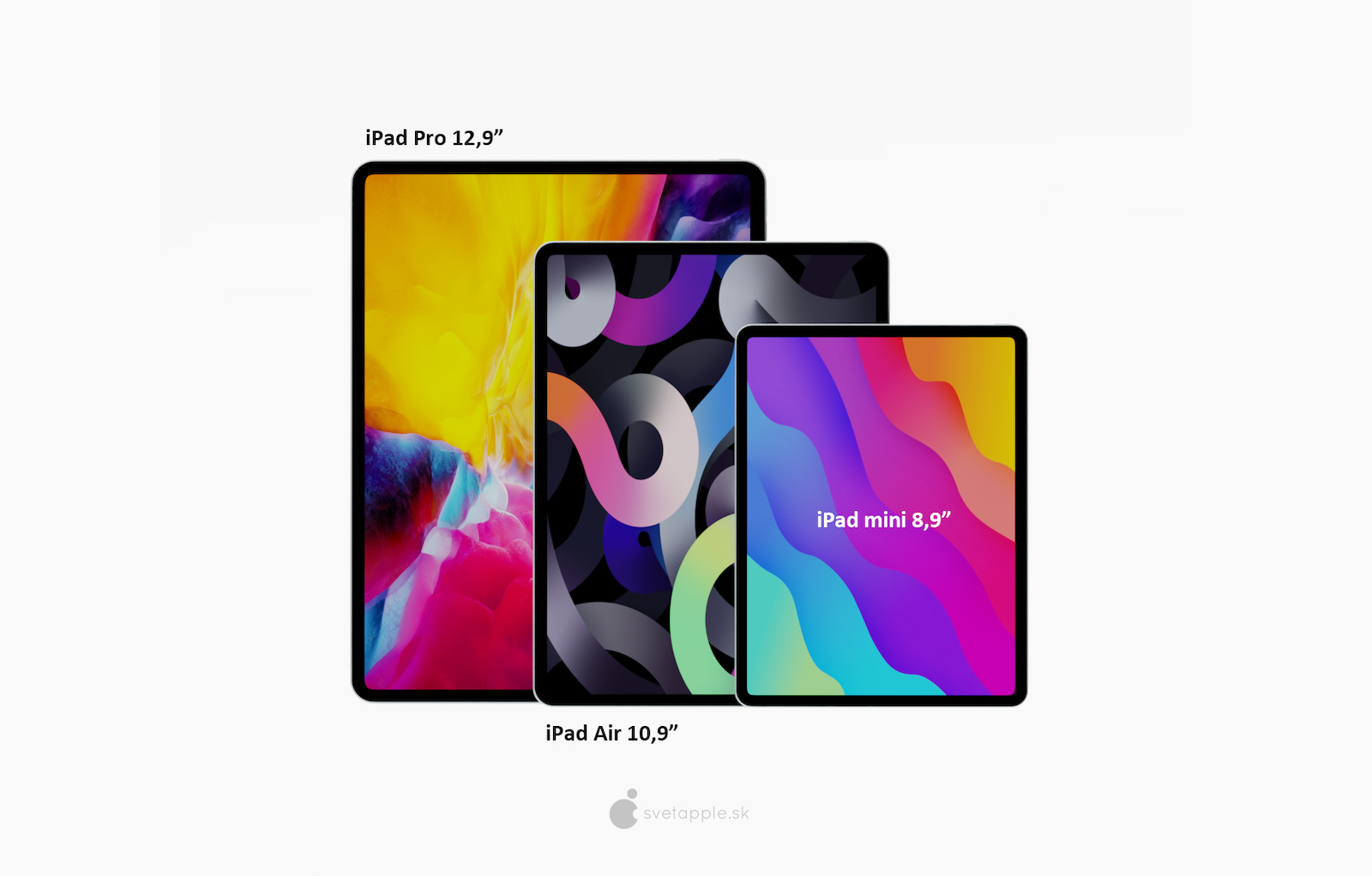माझ्या आजूबाजूला आधीच काही लोक आहेत ज्यांनी त्यांचा संगणक टॅब्लेटने बदलला आहे. जरी टच स्क्रीनवर किंवा ऍपल पेन्सिलसह अनेक कार्ये आरामात पार पाडली जाऊ शकतात, उदाहरणार्थ, अधिक प्रगत मजकूरासह कार्य करताना, हार्डवेअर कीबोर्ड कनेक्ट करणे अद्याप निश्चितपणे एक चांगली निवड आहे. कदाचित तुम्हाला ते माहित नसेल, परंतु iPadOS अनेक उपयुक्त कीबोर्ड शॉर्टकटला देखील सपोर्ट करते, ज्यामुळे तुमच्या कामात लक्षणीय गती येईल. आम्ही ते सादर करू जे माझ्या मते, अवांछित आणि प्रगत ग्राहक दोन्ही वापरतील.
असू शकते तुम्हाला स्वारस्य आहे

कमांड + एच
तुम्ही जुने iPads वापरत असल्यास ज्यांच्याकडे अजूनही डेस्कटॉप बटण आहे, तुम्हाला कीबोर्ड जोडलेला असला तरीही, तुम्ही होम स्क्रीनवर तुलनेने सहज पोहोचू शकता. तथापि, आपल्याकडे फ्रेमलेस डिझाइनसह टॅब्लेट असल्यास आणि तो कीबोर्डमध्ये स्थित असल्यास, डेस्कटॉपवर स्विच करण्यासाठी जेश्चर करणे खूप कठीण होईल. सुदैवाने, या उद्देशासाठी कमांड + एच हा कीबोर्ड शॉर्टकट आहे, तो तुम्हाला डेस्कटॉपवर नेईल. हा शॉर्टकट डबल-टॅप केल्याने तुम्हाला ॲप स्विचरवर नेले जाईल अशी अपेक्षा तुम्ही करू शकता, परंतु दुर्दैवाने तसे होत नाही.
कमांड + टॅब
तथापि, ऍप्लिकेशन स्विचरमध्ये प्रवेश नसणे अंशतः कमांड + टॅब शॉर्टकटने बदलले आहे. तुमच्यापैकी जे आधीच मॅक वापरतात त्यांना कदाचित माहित असेल की ते कशासाठी आहे. त्याच्या मदतीने, आपण अलीकडे उघडलेल्या अनुप्रयोगांमध्ये द्रुतपणे स्विच करू शकता, जे आपल्या कार्यास लक्षणीय गती देईल.

कमांड + स्पेसबार
ऍप्लिकेशन्स त्वरीत उघडण्यासाठी, इंटरनेटवर परिणाम शोधण्यासाठी आणि सेव्ह केलेल्या फायलींसाठी स्पॉटलाइट उत्तम आहे. ऍपल उत्पादनांच्या बर्याच मालकांनी याकडे दुर्लक्ष केले आहे, परंतु विशेषत: मॅक आणि आयपॅड मालकांनी प्रयत्न केल्यानंतर त्याची प्रशंसा केली आहे. ते iPad वर लॉन्च करण्यासाठी, फक्त Command + Space कुठेही दाबा आणि एक शोध फील्ड लगेच उघडेल. एंटर की दाबल्यानंतर तुम्ही सर्व परिणाम स्क्रीनवर सर्व वेळ पाहू शकता, ज्याला स्पॉटलाइट सर्वोत्तम म्हणून चिन्हांकित करेल तो उघडेल.
असू शकते तुम्हाला स्वारस्य आहे

कमांड + एफ
लांबलचक मजकुरांसह किंवा वेबसाइटवर काम करताना, विशिष्ट शब्द किंवा अभिव्यक्ती शोधणे उपयुक्त आहे, परंतु बऱ्याचदा अनुप्रयोगांमध्ये शोध फील्ड इतके चांगले लपलेले असते की आपण शेवटी ते शोधणे सोडून द्याल आणि संपूर्ण मजकूर वाचता. परंतु पुढच्या वेळी Command + F वापरून पहा - बऱ्याच अनुप्रयोगांमध्ये, एक बॉक्स उघडेल ज्यामध्ये तुम्ही फक्त शोध संज्ञा प्रविष्ट कराल. त्यानंतर तुम्ही Command + G किंवा Command + Shift + G शॉर्टकटसह परिणामांमध्ये स्विच कराल.
कमांड + एन
एक जादुई शॉर्टकट जो प्रत्येकाला माहित असणे आवश्यक आहे - अशा प्रकारे त्याची कार्यक्षमता दर्शविली जाऊ शकते. तुम्ही सफारीमध्ये नवीन पॅनल उघडत असाल, मेलमध्ये नवीन ईमेल मेसेज तयार करत असाल, iMessage किंवा मेसेंजरद्वारे संभाषण सुरू करत असाल किंवा पेजेसमध्ये नवीन दस्तऐवज तयार करत असाल, फक्त Command + N लक्षात ठेवा.

कमांड + ऑप्शन + डी
तुम्हाला आयपॅडवर एकाच वेळी अनेक ॲप्लिकेशन्स किंवा विंडोसह काम करायचे असल्यास, डॉक प्रदर्शित करणे आणि त्यातून एका स्क्रीनवर अनेक प्रोग्राम्स ठेवणे हा सर्वात सोपा मार्ग आहे. स्क्रीनच्या खालच्या काठावरुन वर स्वाइप करण्याचा हावभाव फक्त जर तुमच्याकडे केसमध्ये टॅबलेट ठेवला नसेल आणि तुमच्या समोर क्षैतिजरित्या ठेवला असेल तरच सोयीस्कर आहे. या प्रकरणातही, कीबोर्ड कार्य करेल, म्हणजे शॉर्टकट कमांड + ऑप्शन + डी, कारण तो डॉक प्रदर्शित करेल.
असू शकते तुम्हाला स्वारस्य आहे

कमांड/Ctrl + बाण की
प्रतिस्पर्धी विंडोजमधून आयपॅड किंवा कॉम्प्युटरवर स्विच करणाऱ्या मोठ्या संख्येने लोकांना मजकूरात कार्यक्षमतेने कसे हलवायचे हे माहित नाही. Windows, macOS आणि iPadOS वर वर्ण, शब्द आणि ओळींमधून जाणे किंवा मजकूर निवडणे खूप समान आहे. तथापि, मजकूर किंवा ओळीच्या सुरूवातीस आणि शेवटी कर्सर हलवण्यामध्ये ते बरेच वेगळे आहे. तुम्ही Command + up/down arrow सह दस्तऐवजाच्या सुरूवातीस किंवा शेवटी जाऊ शकता आणि Command + उजव्या/डाव्या बाणाने ओळीच्या सुरूवातीस आणि शेवटी जाऊ शकता. Ctrl की देखील त्याच कारणासाठी वापरली जाऊ शकते.
फेस आयडीसह आयपॅड प्रो ही संकल्पना पहा:
Ctrl की वर डबल-क्लिक करा
श्रुतलेखन प्रेमी सहसा तक्रार करतात की ते हार्डवेअर कीबोर्ड कनेक्ट करून हुकूम करू शकत नाहीत किंवा व्हॉइस इनपुट सक्रिय करण्यापूर्वी त्यांना बराच वेळ कीबोर्ड बाहेर काढावा लागतो. सुदैवाने, आता तसे राहिले नाही आणि हुकूम सांगणे सुरू करण्यासाठी, तुम्हाला फक्त कोणत्याही हार्डवेअर कीबोर्डवर सलग दोनदा Ctrl की दाबायची आहे. हे देखील जोडण्यासारखे आहे की तुम्ही वेगळ्या कीसह श्रुतलेख सक्रिय करू शकता किंवा कीबोर्ड पूर्णपणे वापरून व्हॉइस इनपुट अक्षम करू शकता. हार्डवेअर कीबोर्ड कनेक्ट केल्यानंतर तुम्ही हे करा v सेटिंग्ज -> सामान्य -> कीबोर्ड -> डिक्टेशन शॉर्टकट.

Ctrl + Spacebar
जर तुम्ही झेक, आणि म्हणून इंग्रजी मजकूर लिहित असाल तर, चेक कीबोर्डवर सर्वकाही लिहिणे सहसा अशी समस्या नसते. तथापि, विविध विशेष वर्ण असलेल्या भाषा लिहिताना ते लक्षणीय वाईट आहे. त्या वेळी, तुम्हाला तुमच्या iPad च्या सेटिंग्जमध्ये दुसरा कीबोर्ड जोडण्याची सक्ती केली जाईल. तुम्ही हे मध्ये कराल सेटिंग्ज -> सामान्य -> कीबोर्ड, त्यानंतर तुम्ही शॉर्टकटने वैयक्तिक भाषांमध्ये स्विच कराल Ctrl + Spacebar. तुम्ही Apple कंपनीच्या वर्कशॉपमधील कोणत्याही कीबोर्डचे वापरकर्ते असल्यास, तुम्ही Ctrl च्या पुढे डावीकडे असलेल्या ग्लोब कीवर स्विच देखील करू शकता. कीबोर्डला iPad v शी कनेक्ट केल्यानंतर तुम्ही प्राधान्ये बदलता सेटिंग्ज -> सामान्य -> कीबोर्ड -> हार्डवेअर कीबोर्ड -> सुधारक की.
असू शकते तुम्हाला स्वारस्य आहे

कमांड की दाबून ठेवा
खरे सांगायचे तर, जरी iPad वर काही उपयुक्त कीबोर्ड शॉर्टकट असले तरी ते नेहमी सातत्याने काम करत नाहीत आणि काहीवेळा डेव्हलपर तुम्हाला मूळ सॉफ्टवेअरच्या वापरापेक्षा वेगळे वापरतात. तथापि, कमांड की दाबून ठेवून तुम्ही जवळजवळ कोणत्याही अनुप्रयोगात कीबोर्ड मदत प्रदर्शित करू शकता. डिस्प्लेवर तुम्हाला दिलेल्या सॉफ्टवेअरसाठी उपलब्ध असलेले सर्व कीबोर्ड शॉर्टकट दिसतील.
नवीन आयपॅड मिनीची संकल्पना: