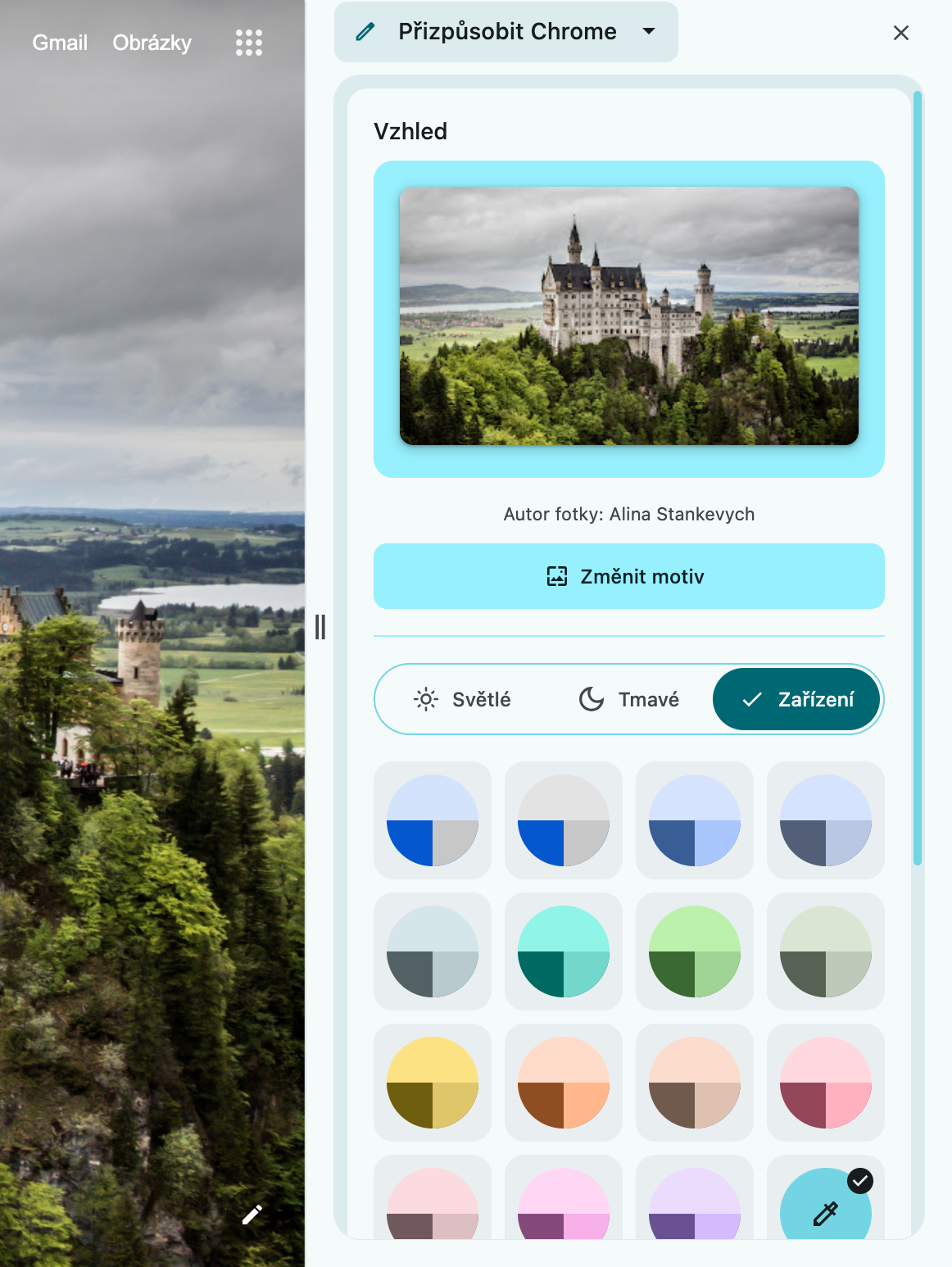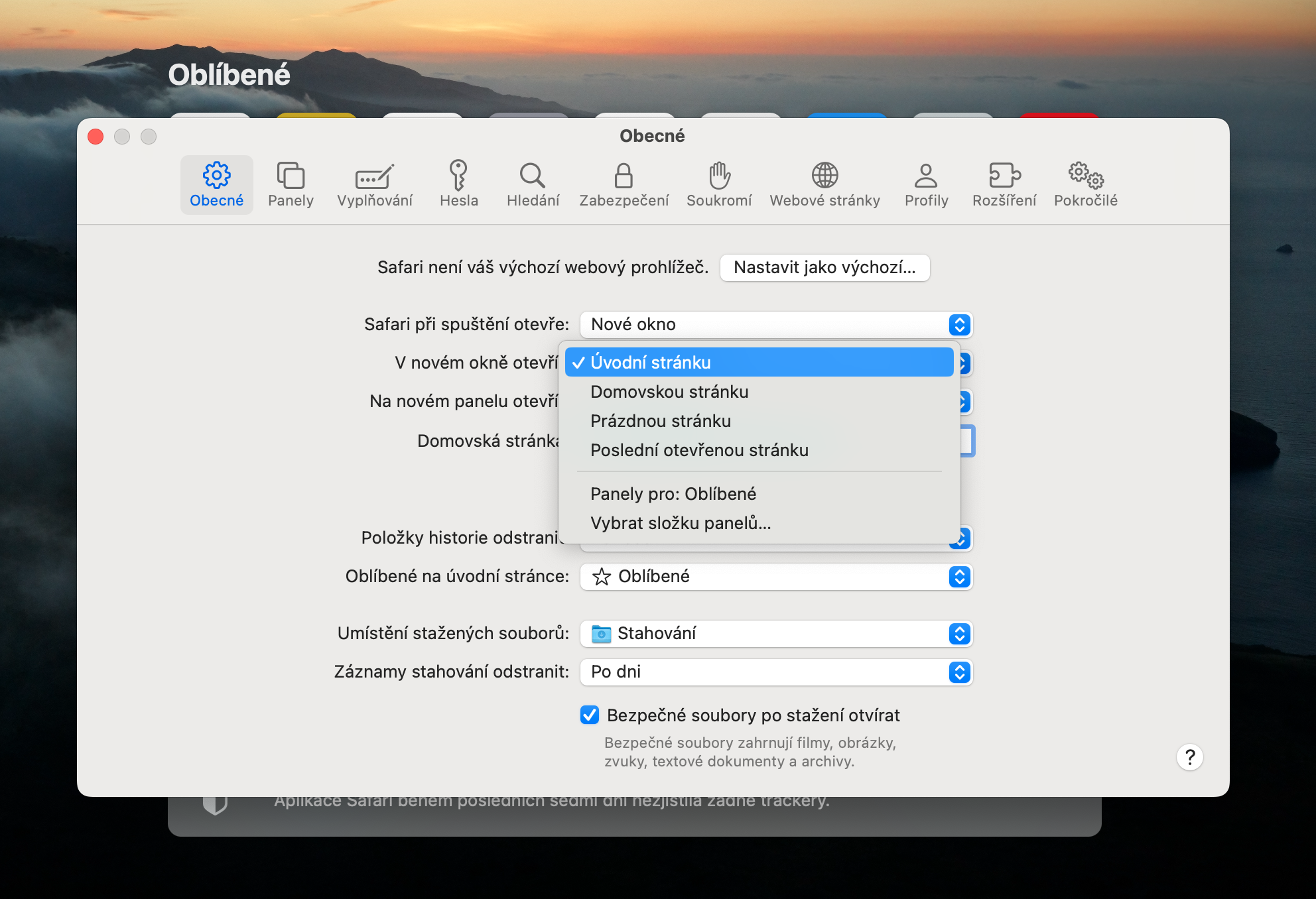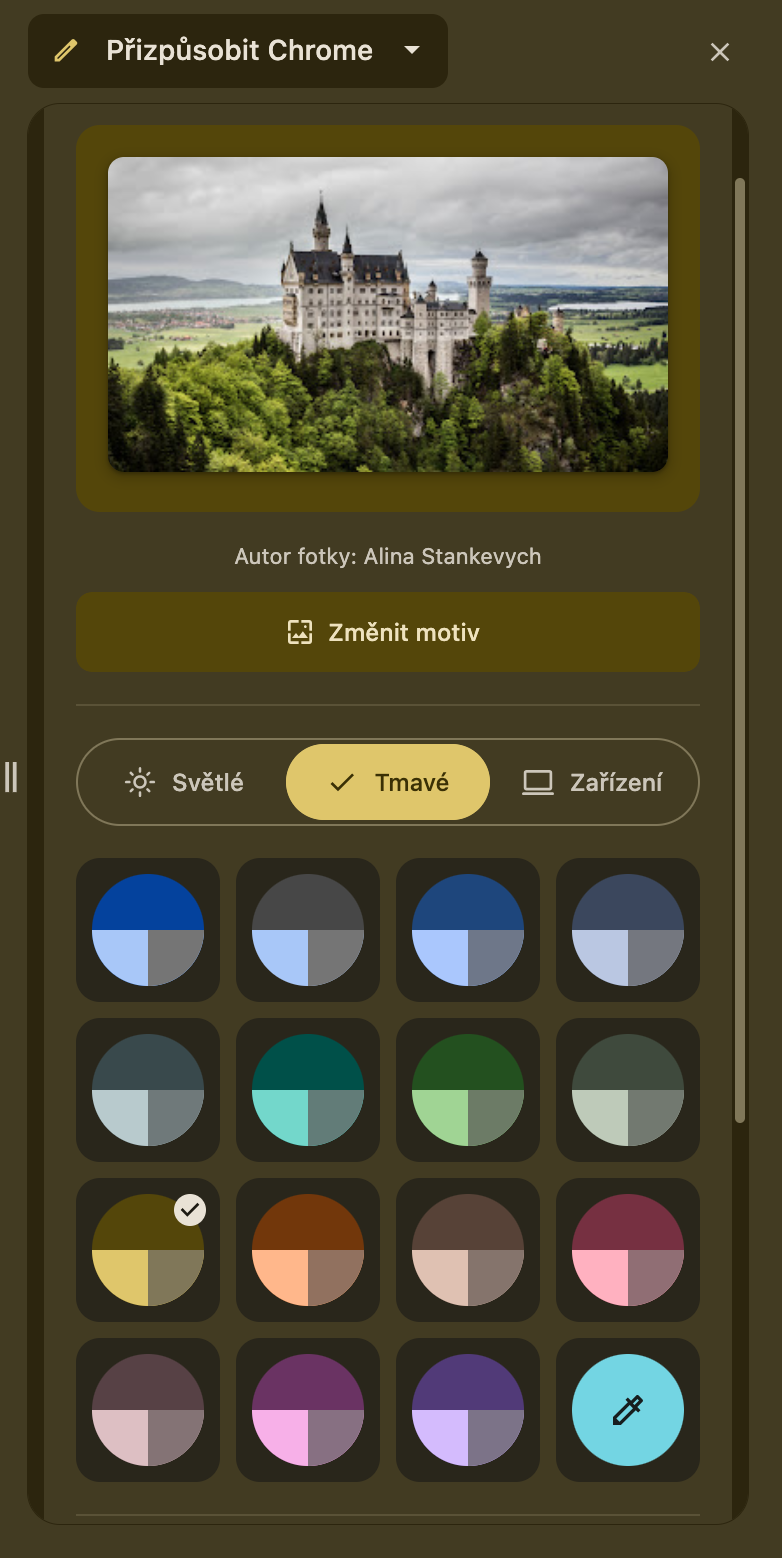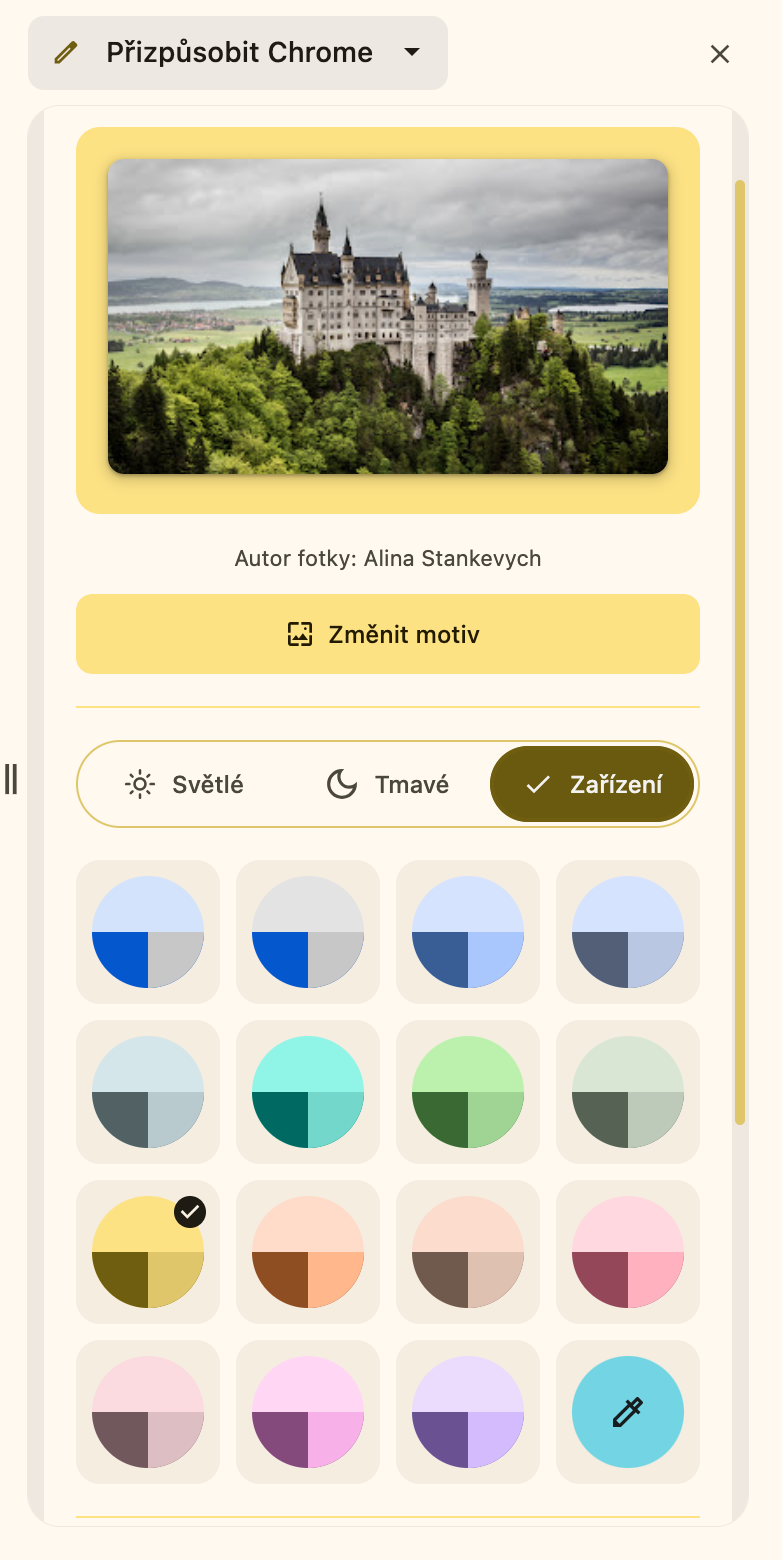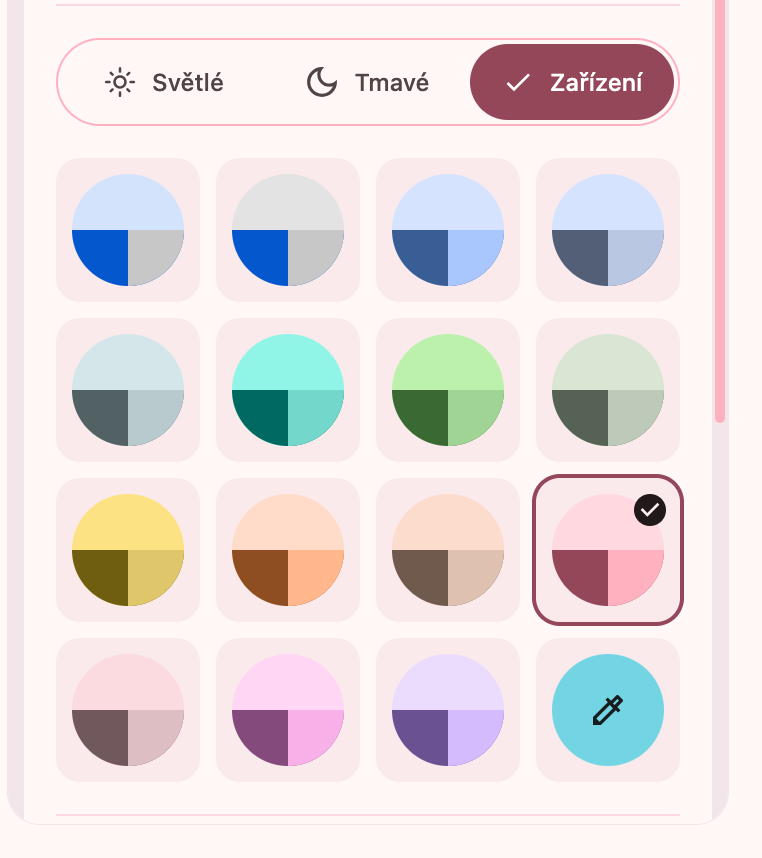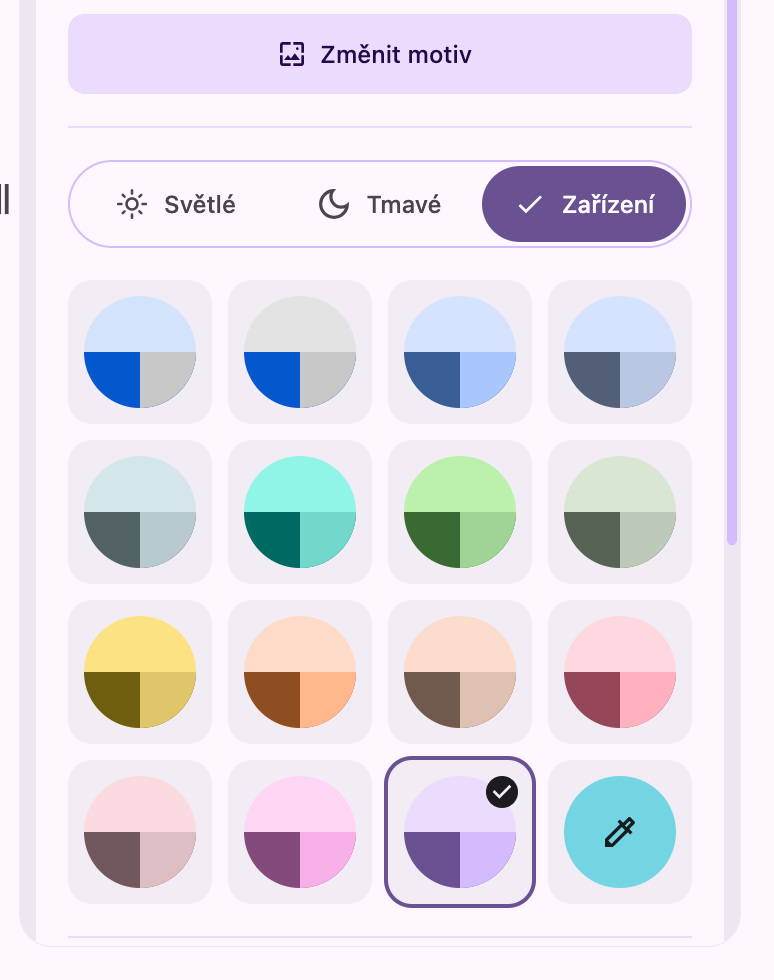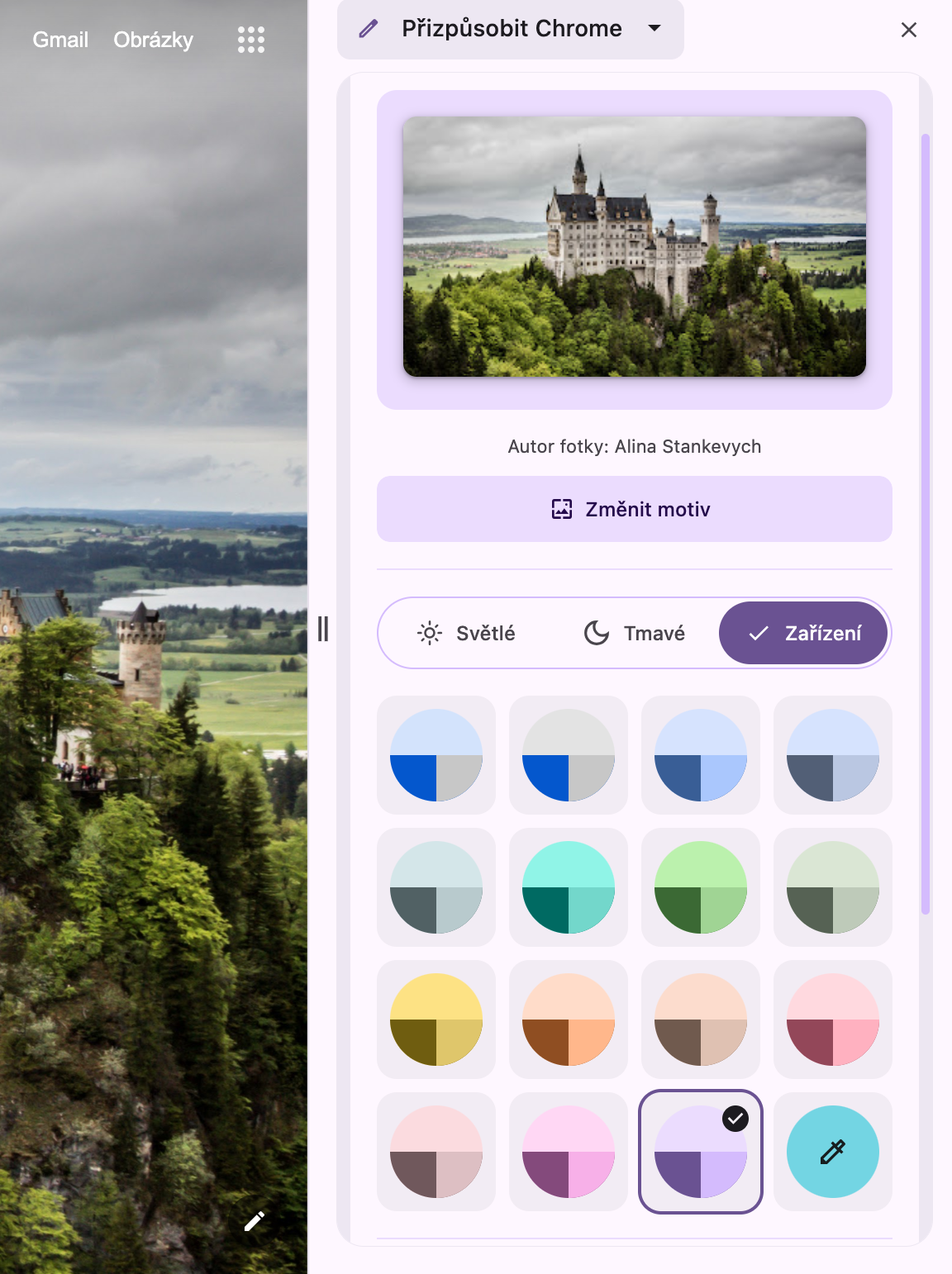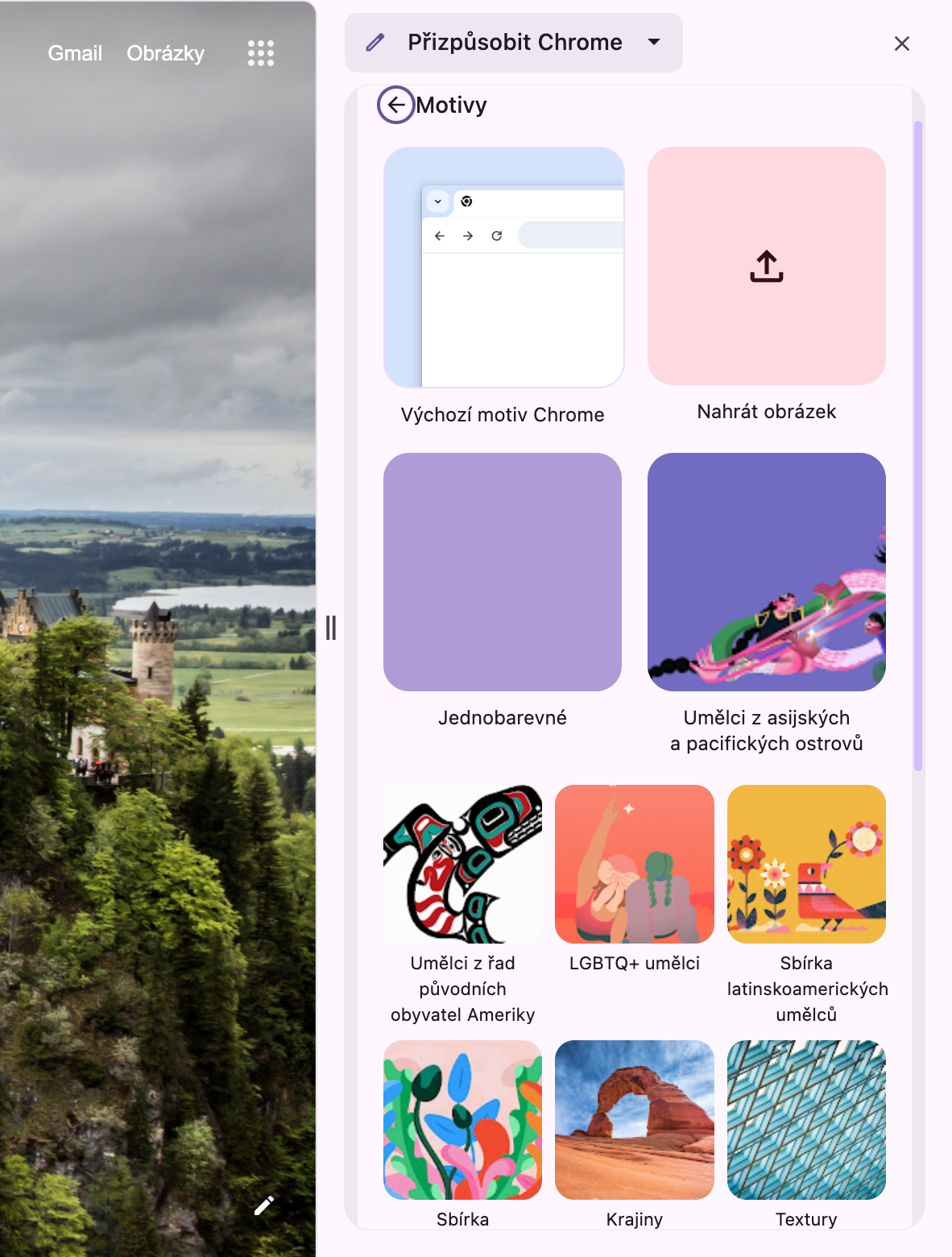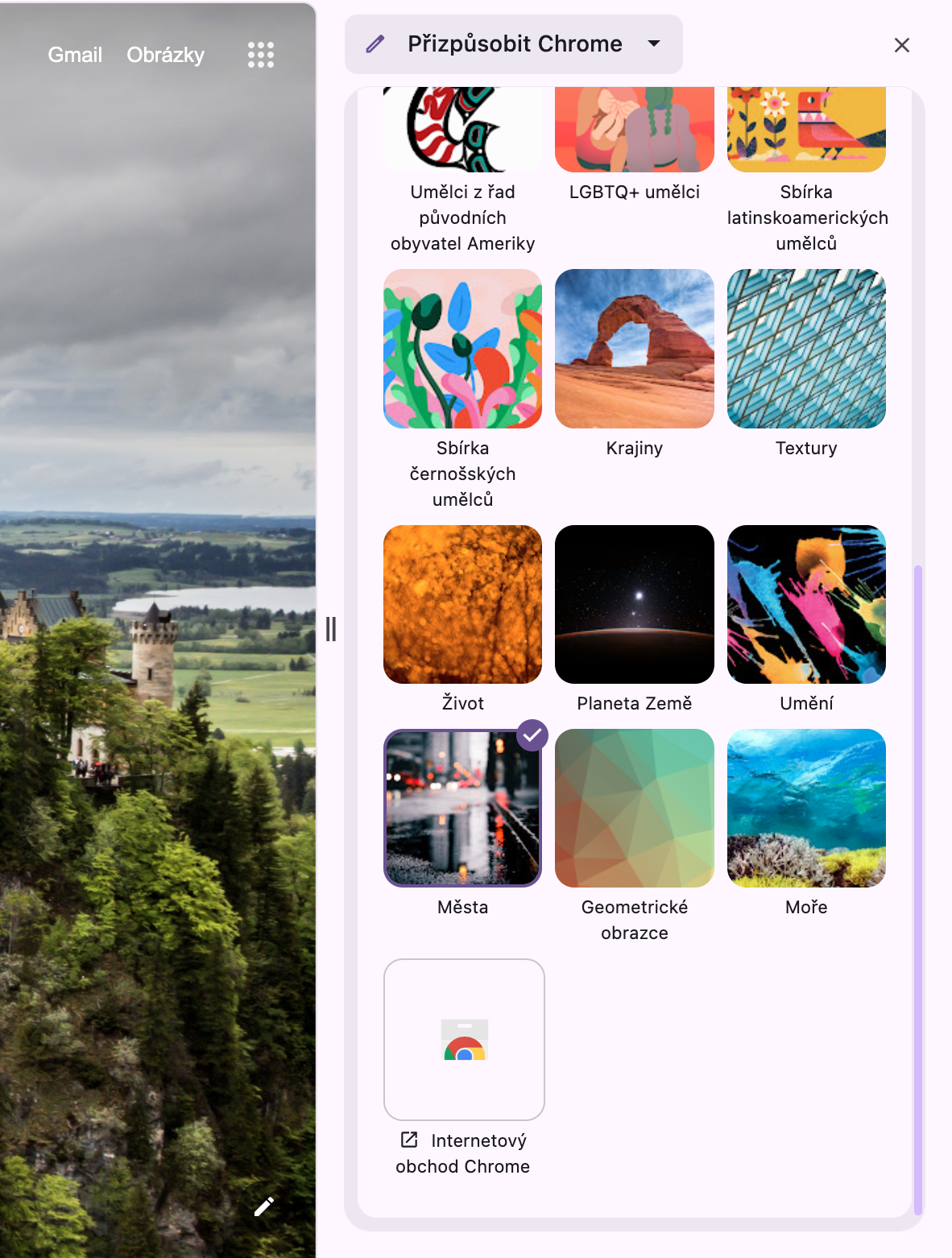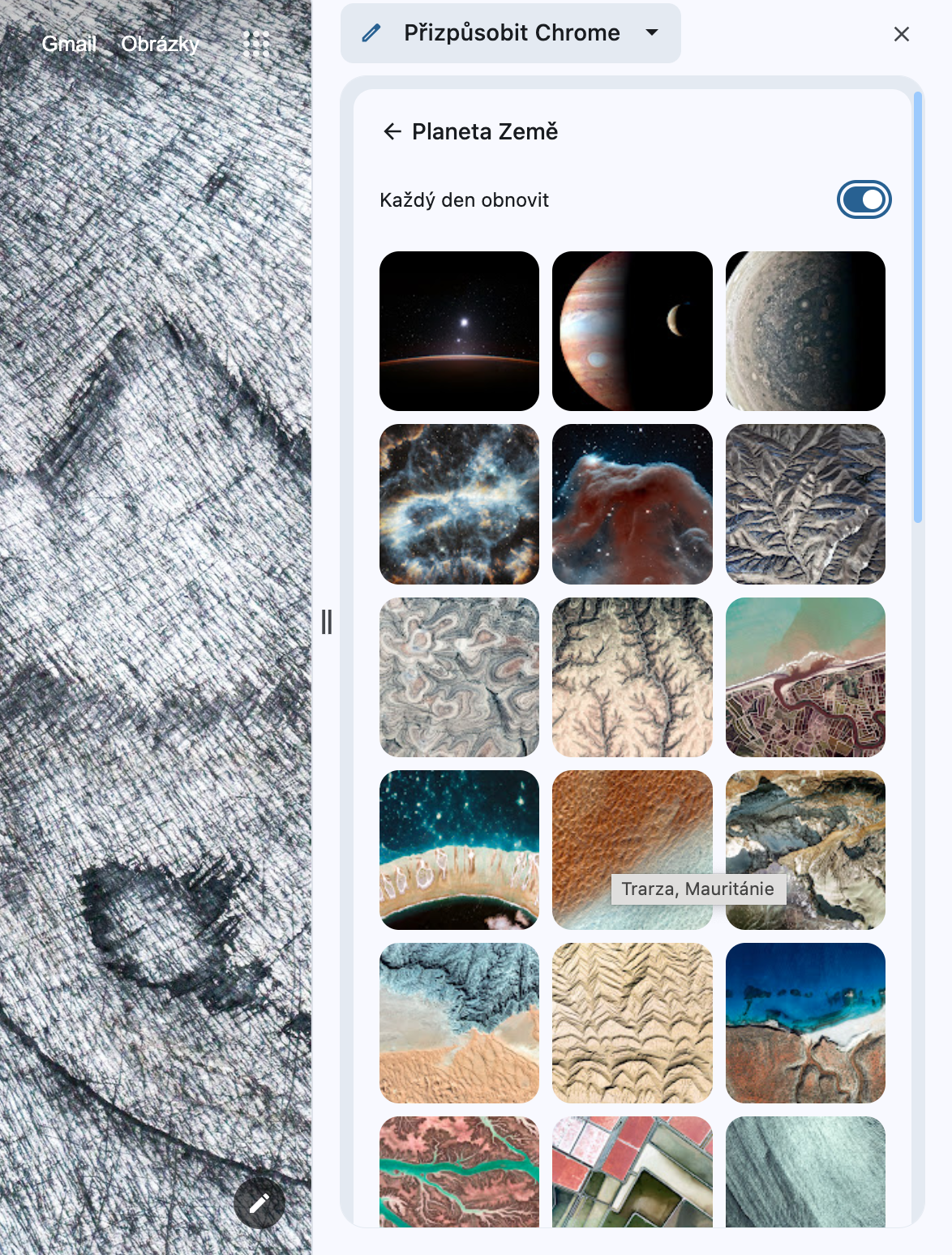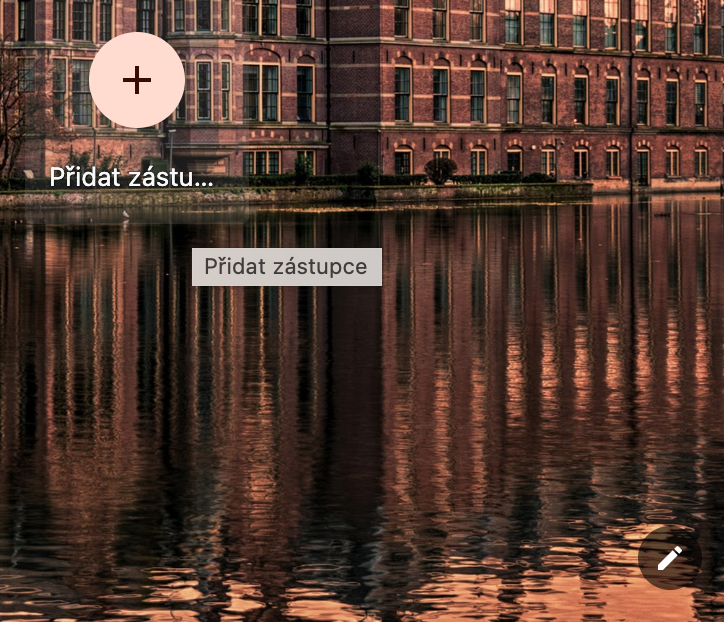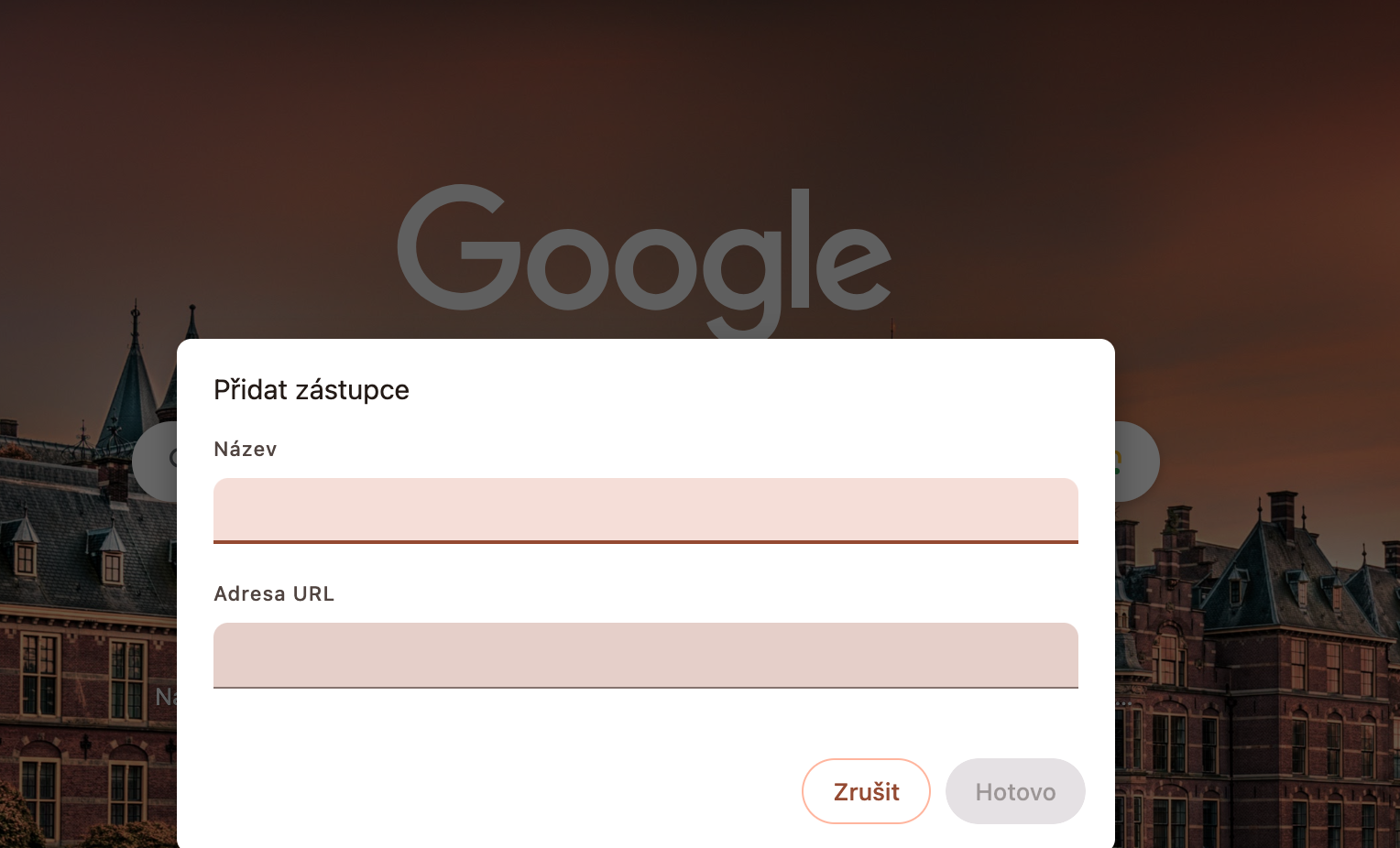तुमच्या Mac वर Google Chrome सानुकूलित करण्याचे आणखी मार्ग शोधत आहात? डेस्कटॉपसाठी Chrome च्या नवीनतम अद्यतनांसह, आपल्या ब्राउझरचे स्वरूप आपल्याला आवडते तसे सानुकूलित करणे पूर्वीपेक्षा सोपे आहे. आजच्या लेखात, तुम्ही तुमच्या आवडीनुसार क्रोम सानुकूलित करण्याच्या मार्गांवर आम्ही बारकाईने नजर टाकू.
असू शकते तुम्हाला स्वारस्य आहे

थेट साइडबारवरून सेटिंग्ज सानुकूलित करा
तुम्ही Chrome मध्ये नवीन टॅब उघडून आणि खालच्या उजव्या कोपर्यात असलेल्या पेन्सिल चिन्हावर क्लिक करून रिअल टाइममध्ये विविध रंग, थीम आणि सेटिंग्ज वापरून पाहू शकता. उपलब्ध सानुकूलन वैशिष्ट्यांसह एक नवीन साइडबार उघडेल. येथे तुम्ही विविध वैशिष्ट्यांसह प्रयोग करू शकता आणि तुम्ही बदल करता तेव्हा नवीन टॅब पृष्ठावर कसे दिसतील ते सहजपणे पाहू शकता. नवीन साइडबार तुमचे सानुकूलित बदल सतत लक्षात ठेवते.
गडद मोड ट्यूनिंग
तुमच्या Mac वरील Google Chrome तुम्हाला तुमच्या काँप्युटरवरील गडद आणि हलके मोडमधील पर्यायी रंगाच्या थीमशी जुळण्याची अनुमती देते. IN नवीन कार्डचा खालचा उजवा कोपरा वर क्लिक करा पेन्सिल चिन्ह. कलर थीम प्रिव्ह्यूच्या वरील डिव्हाइस टॅबवर क्लिक करा आणि इच्छित थीम निवडा.
वॉलपेपर सेटिंग्ज
कस्टमायझेशन साइडबारमध्ये वॉलपेपर सेट करण्याचा पर्याय तुमच्या लक्षात आला असेल. प्रतिमेवर क्लिक केल्यानंतर, तुम्हाला वैयक्तिक संग्रह दिसेल ज्यामधून तुम्ही निवडू शकता. संग्रह निवडल्यानंतर, आपण दररोज वॉलपेपर बदल सक्रिय करू शकता, संग्रह विहंगावलोकन पासून आपण Google Chrome Store वर देखील जाऊ शकता, जिथे आपण इतर संग्रह शोधू शकता. विहंगावलोकनच्या शीर्षस्थानी तुम्हाला तुमची स्वतःची प्रतिमा जोडण्याचा पर्याय मिळेल.
शॉर्टकट पहा
तुम्ही Google Chrome सेटिंग्जमध्ये कोणते निवडू शकता. शॉर्टकट नवीन उघडलेल्या मुख्य ब्राउझर टॅबवर थेट प्रदर्शित केले जातील. नवीन टॅबच्या खालच्या उजव्या कोपर्यात, पेन्सिल चिन्हावर क्लिक करा. विभागामध्ये सर्व मार्ग खाली जा लघुरुपे – येथे तुम्ही शॉर्टकटचे डिस्प्ले पूर्णपणे बंद करू शकता किंवा तुम्ही सर्वाधिक भेट दिलेल्या वेबसाइट्स आपोआप प्रदर्शित करू इच्छिता की नाही हे सेट करू शकता किंवा तुमचे स्वतःचे शॉर्टकट निवडू शकता. वर क्लिक करून तुम्ही नवीन शॉर्टकट जोडा + कार्डच्या मुख्य भागावर.