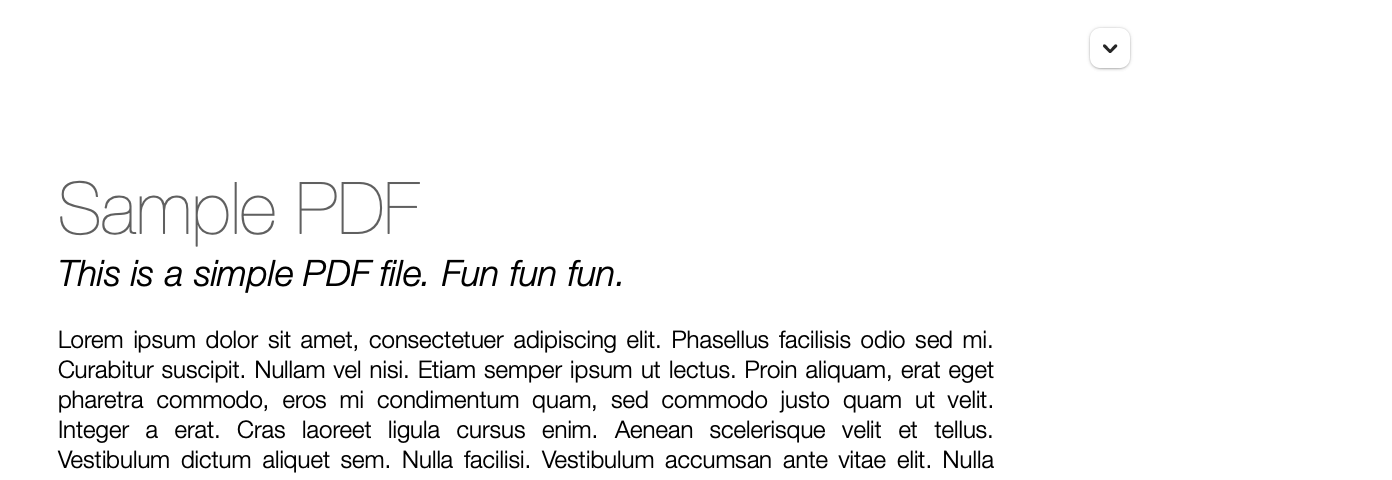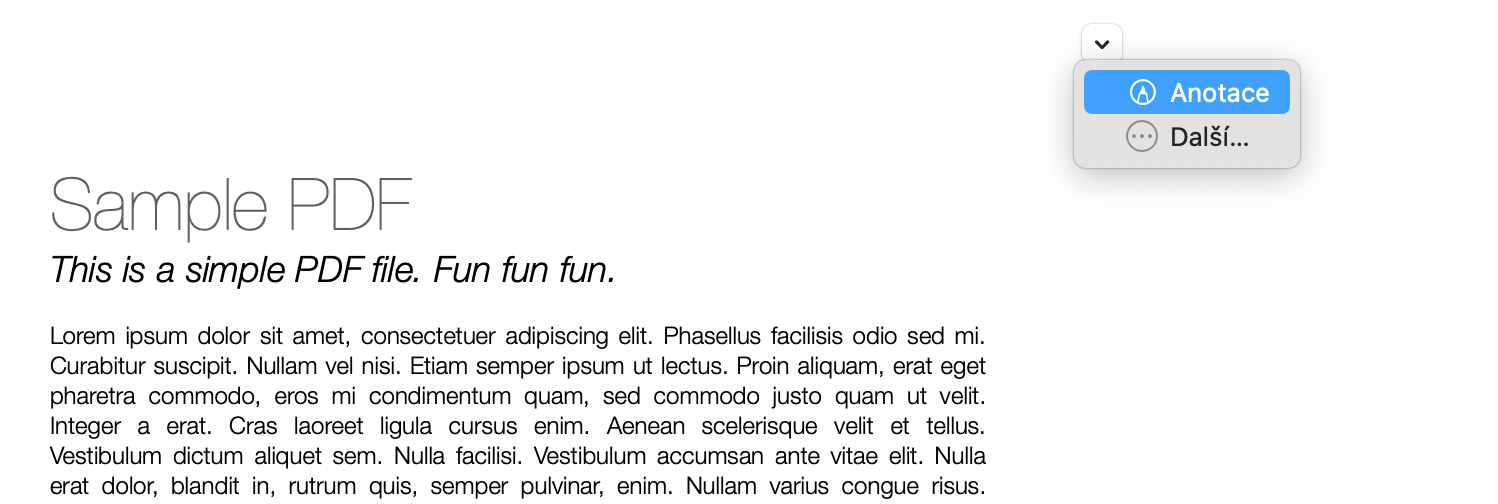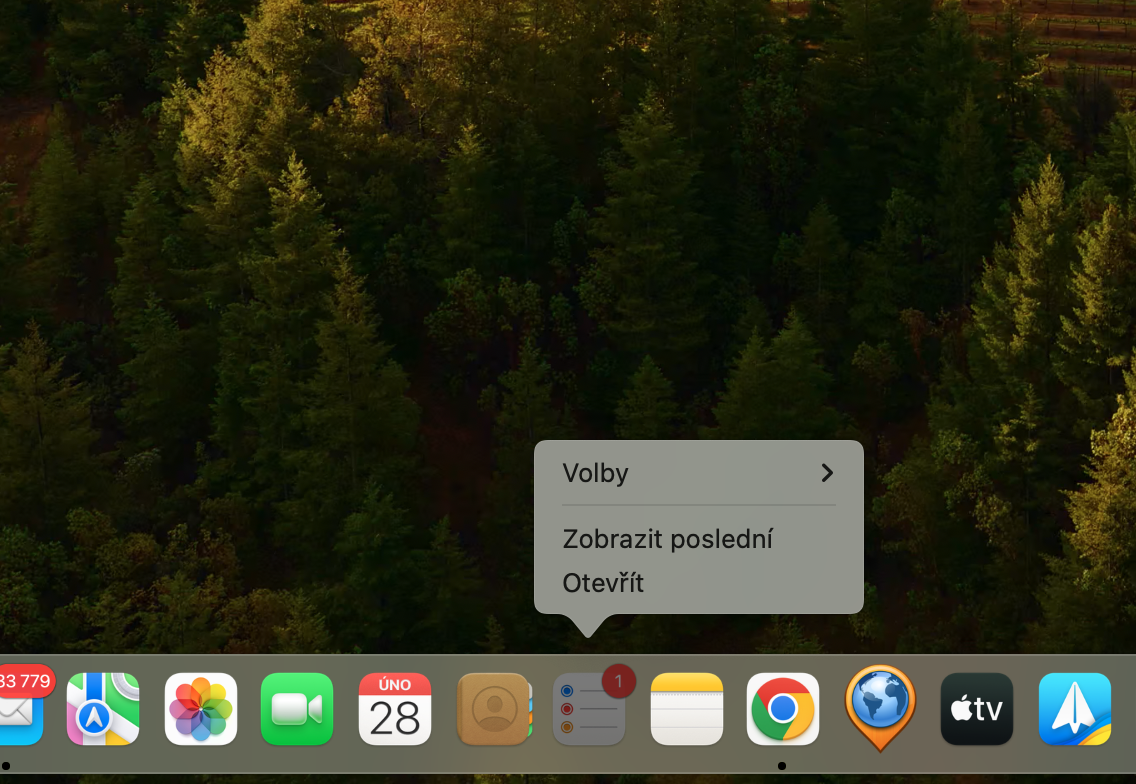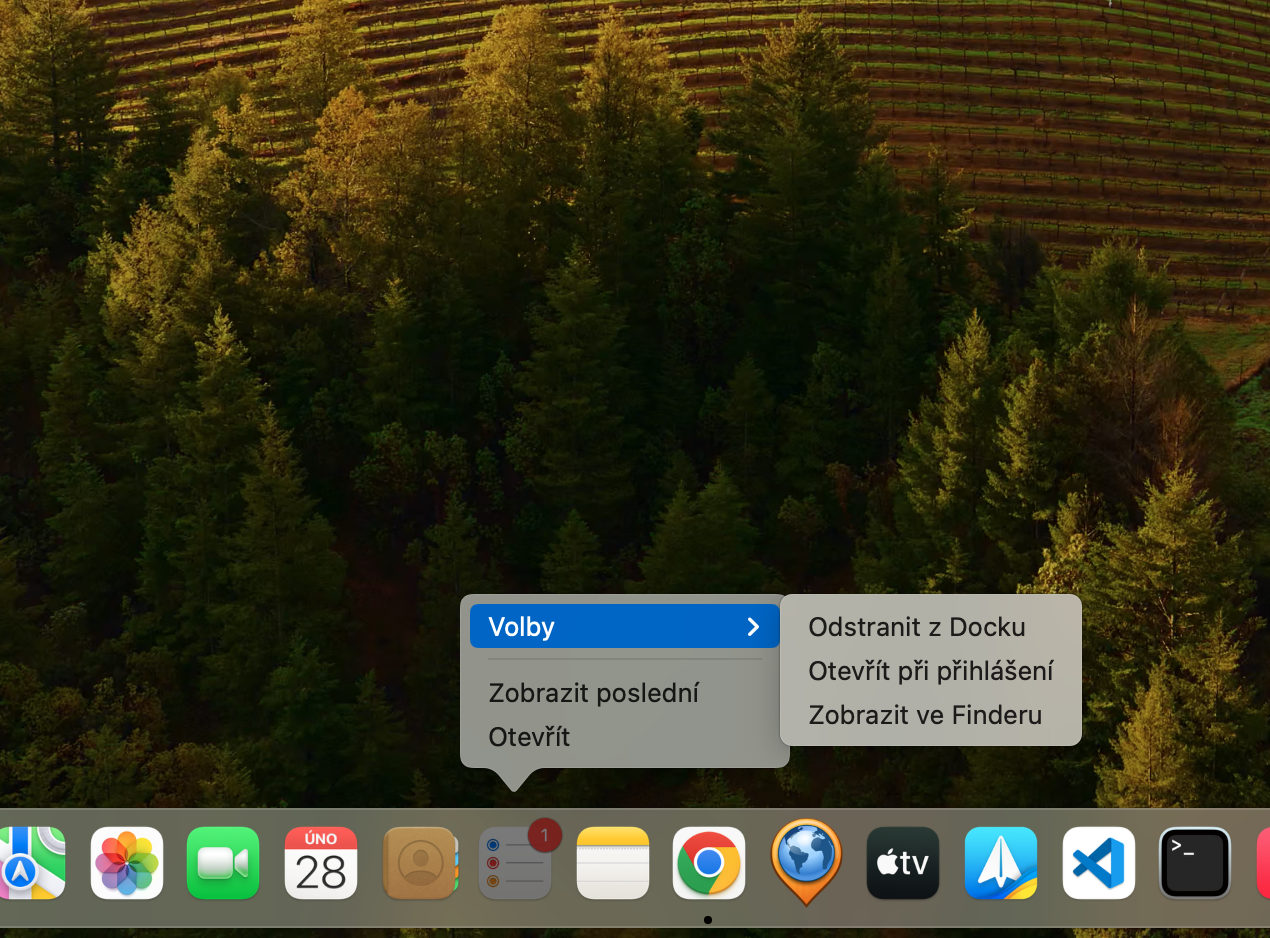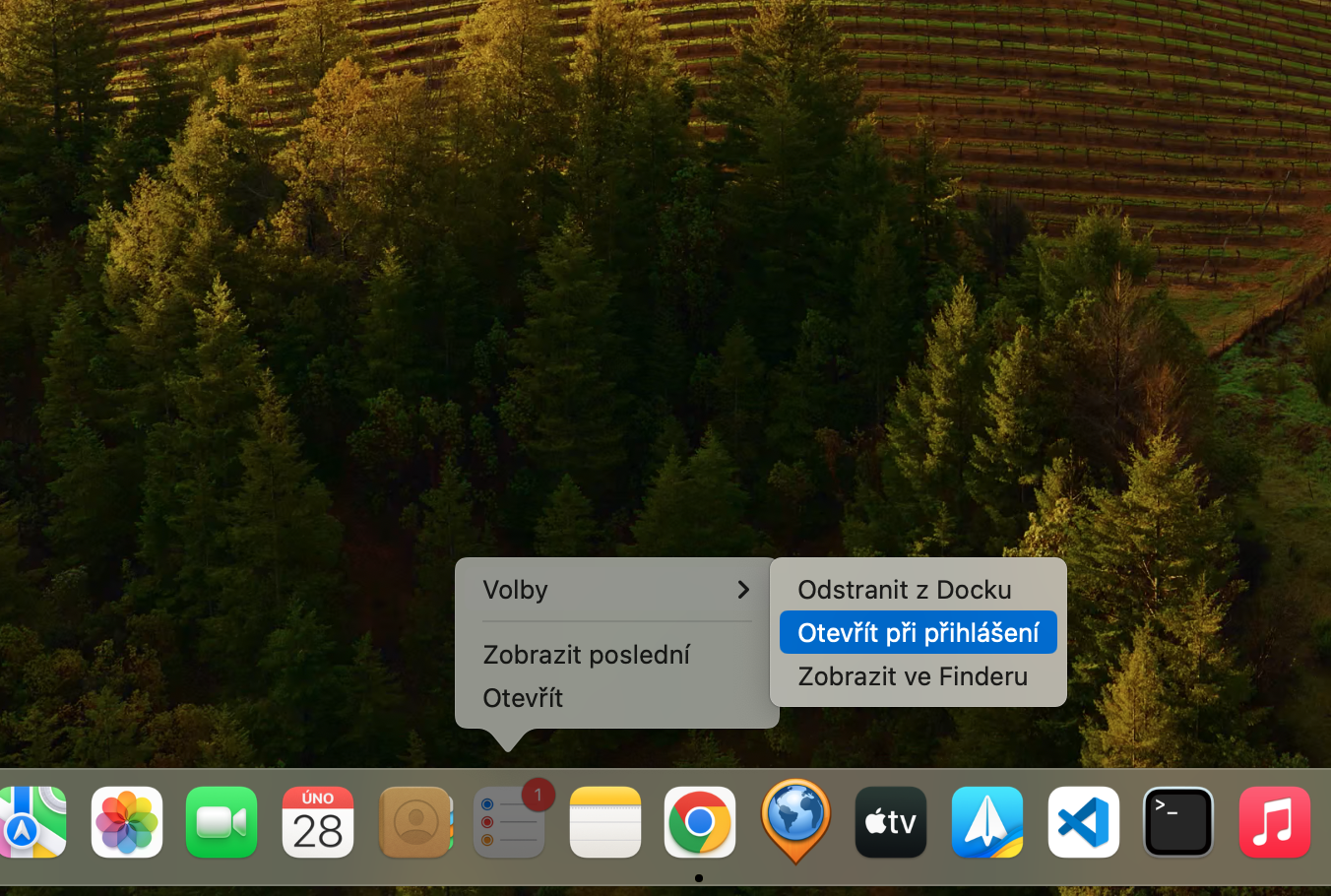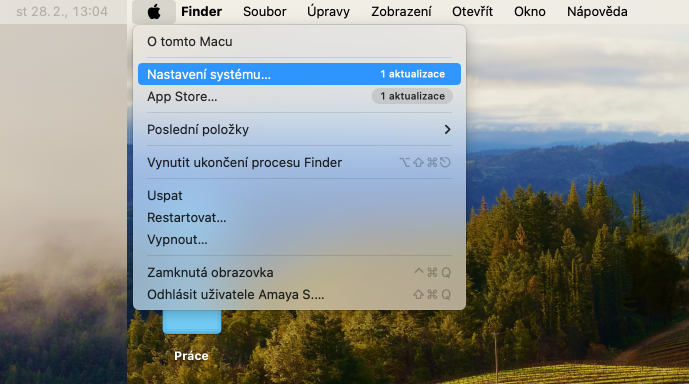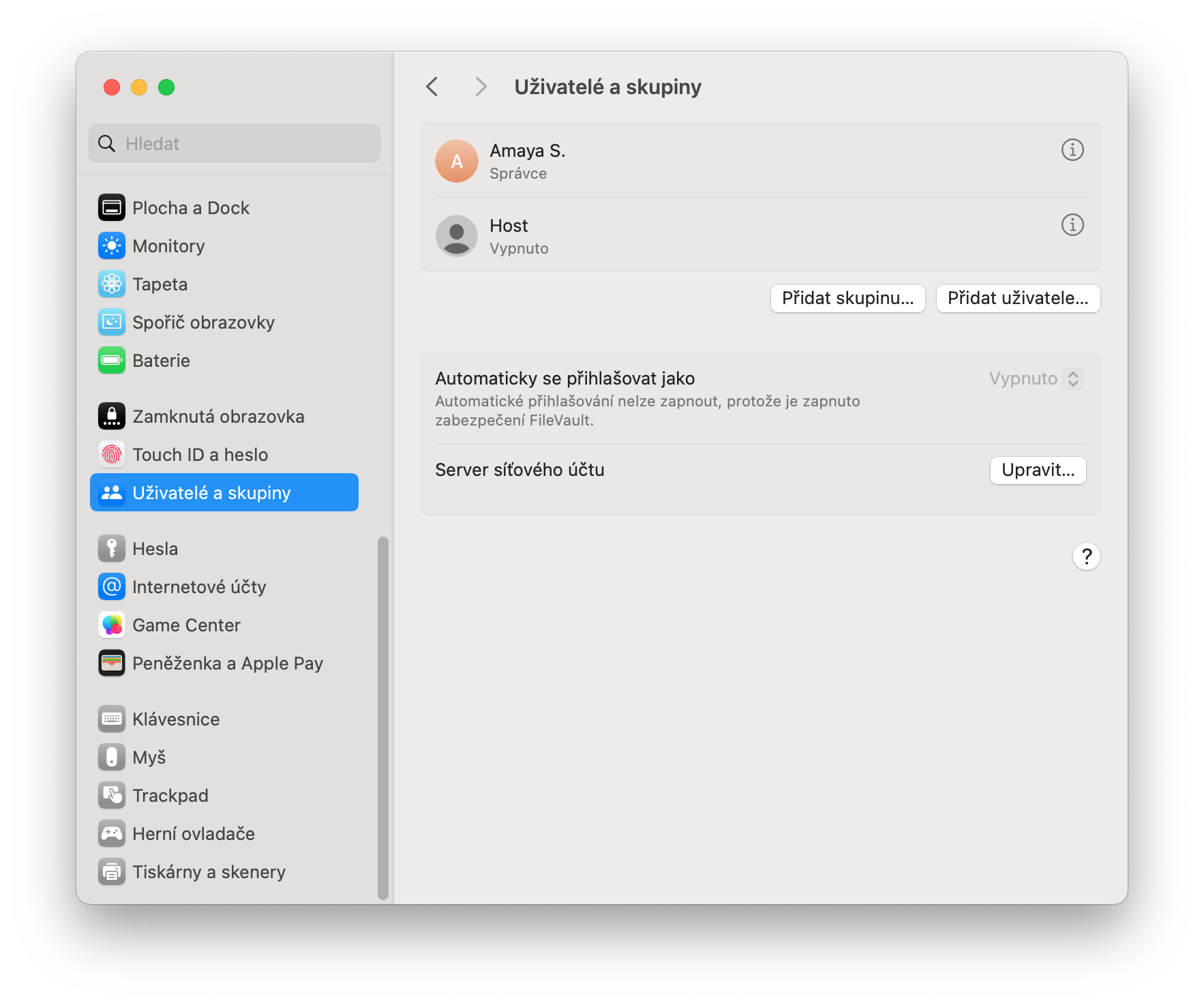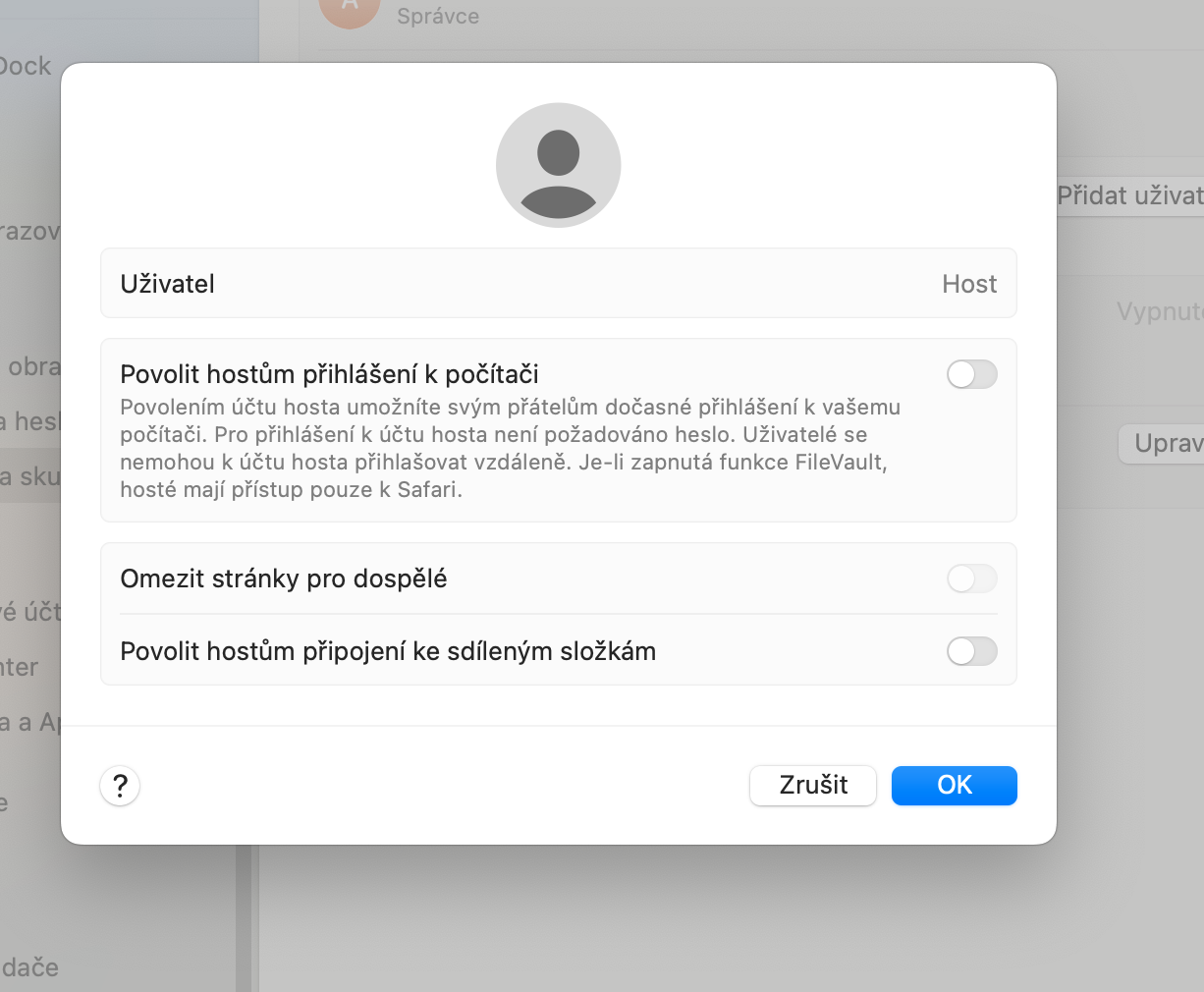मेलमध्ये पीडीएफ साइनिंग
तुम्हाला असे वाटेल की तुम्हाला दस्तऐवज मुद्रित करणे, प्रत्यक्ष स्वाक्षरी करणे, स्कॅन करणे आणि परत पाठवणे आवश्यक आहे, सुदैवाने एक सोपा मार्ग आहे. पीडीएफ दस्तऐवजांवर थेट मेल ऍप्लिकेशनवरून स्वाक्षरी केली जाऊ शकते (किंवा मूळ पूर्वावलोकनाशी जोडल्याबद्दल धन्यवाद), त्यामुळे तुम्हाला कागद वाया घालवण्याची गरज नाही. तुम्हाला मेल ॲपमध्ये नवीन ईमेलमध्ये साइन इन करण्यासाठी आवश्यक असलेली PDF फाइल प्रथम ड्रॅग आणि ड्रॉप करणे आवश्यक आहे. त्यानंतर, आपल्याला त्यावर माऊस करणे आवश्यक आहे जेणेकरून वरच्या उजव्या कोपर्यात बाण असलेले एक लहान बटण दिसेल. नंतर क्लिक करा भाष्य, भाष्य पॅनेलमध्ये, वर क्लिक करा स्वाक्षरी बटण, आणि तुम्ही दस्तऐवजावर स्वाक्षरी करणे सुरू करू शकता.
तुम्ही तुमचा Mac चालू करता तेव्हा ॲप्स आपोआप लाँच करा
तुम्ही दररोज काही ॲप्स वापरत असल्यास आणि ते नेहमी उघडत असल्यास, तुम्ही लॉग इन केल्यावर तुमचा Mac स्वयंचलितपणे उघडण्यासाठी सेट करू शकता. हे, उदाहरणार्थ, मेल, स्लॅक, सफारी किंवा अगदी कॅलेंडर असू शकते. या सूचीमध्ये अनुप्रयोग जोडण्याचा एक द्रुत मार्ग म्हणजे वर उजवे-क्लिक करणे अनुप्रयोग चिन्ह, संदर्भ मेनूमधून निवडा निवडणुका आणि क्लिक करा लॉग इन केल्यावर उघडा.
मिशन नियंत्रण
इतर गोष्टींबरोबरच, macOS ऑपरेटिंग सिस्टम एक उत्कृष्ट मिशन कंट्रोल फंक्शन देखील देते, जे वापरकर्त्यांना अनुप्रयोग नियंत्रित आणि व्यवस्थापित करण्यासाठी बरेच पर्याय देते. तुम्हाला आश्चर्य वाटेल की तुम्ही एका वेळी किती वेगवेगळ्या विंडो आणि ऍप्लिकेशन्स उघडल्या आहेत. मिशन कंट्रोल सक्रिय करण्यासाठी तुम्ही F3 दाबल्यास, तुम्ही सर्वकाही तपासू शकता. तुम्ही मिशन कंट्रोलमध्ये तुमच्या Mac वर नवीन डेस्कटॉप देखील जोडू शकता.
असू शकते तुम्हाला स्वारस्य आहे

अतिथी खाते तयार करा
मॅकमध्ये अधिक वापरकर्ते जोडणे शक्य आहे, जे घरातील अनेक लोक समान संगणक वापरत असल्यास उपयुक्त आहे. त्यामुळे प्रत्येकजण त्यांच्या आवडीनुसार वॉलपेपर, मांडणी, प्राधान्ये आणि अनुप्रयोग सेट करू शकतो. अतिथी खाते जोडणे देखील शक्य आहे जेणेकरून जो कोणी तुमचा Mac उधार घेतो तो तुमच्या फायली किंवा दस्तऐवजांमध्ये प्रवेश करू शकणार नाही. तुमच्या Mac वर अतिथी खाते तयार करण्यासाठी, क्लिक करा मेनू -> सिस्टम सेटिंग्ज -> वापरकर्ते आणि गट, क्लिक करा Ⓘ अतिथीच्या उजवीकडे आणि अतिथी खाते सक्रिय करा.