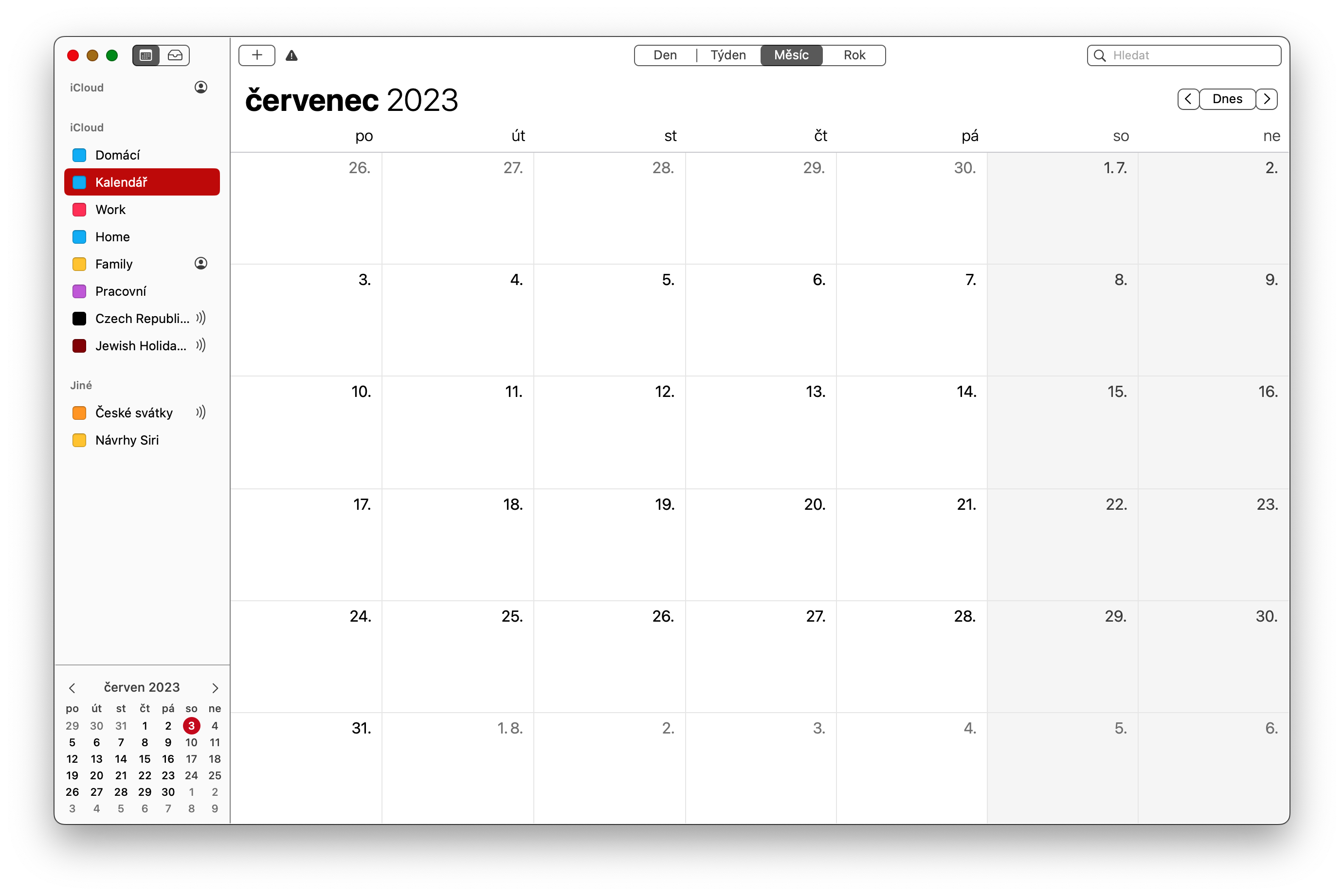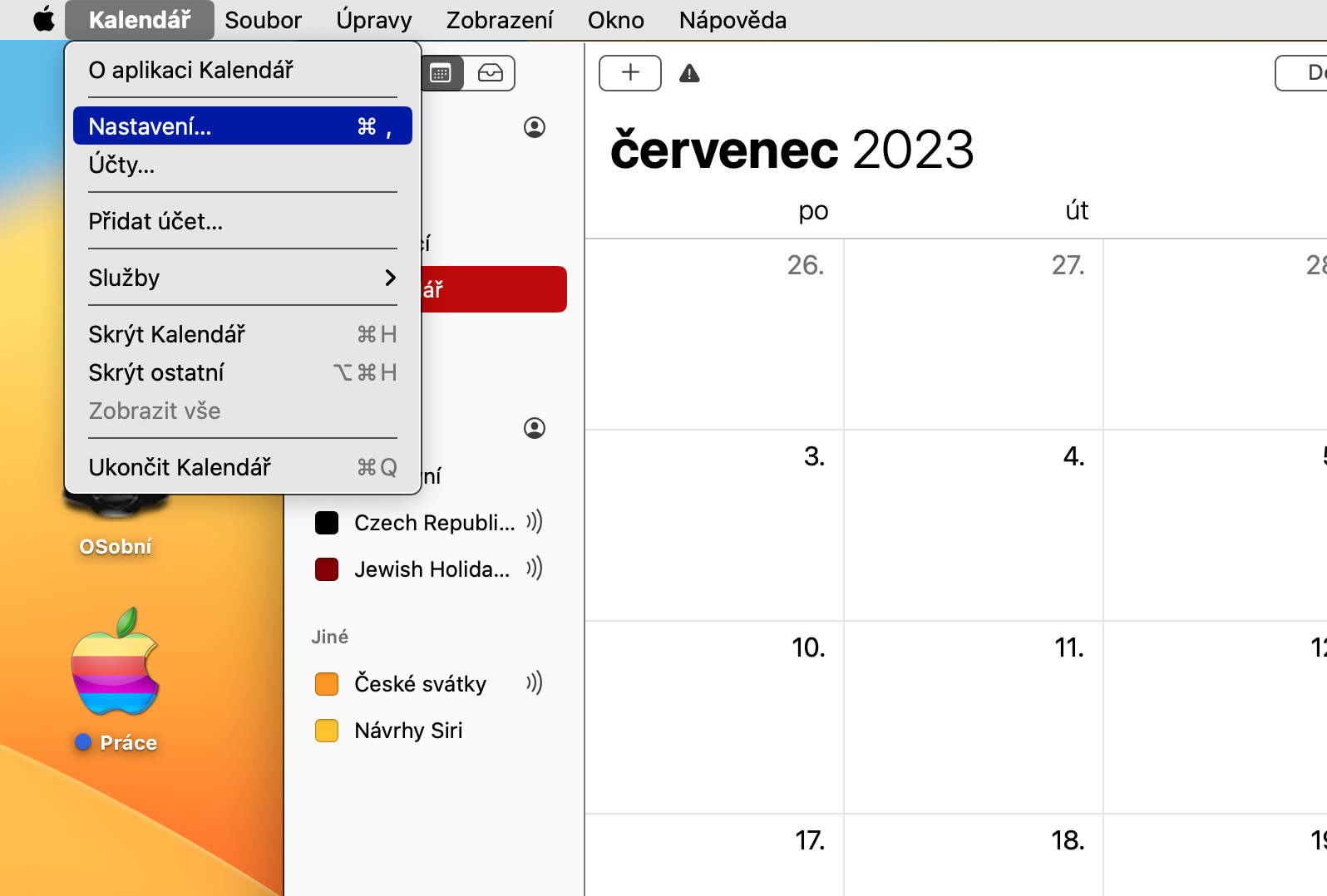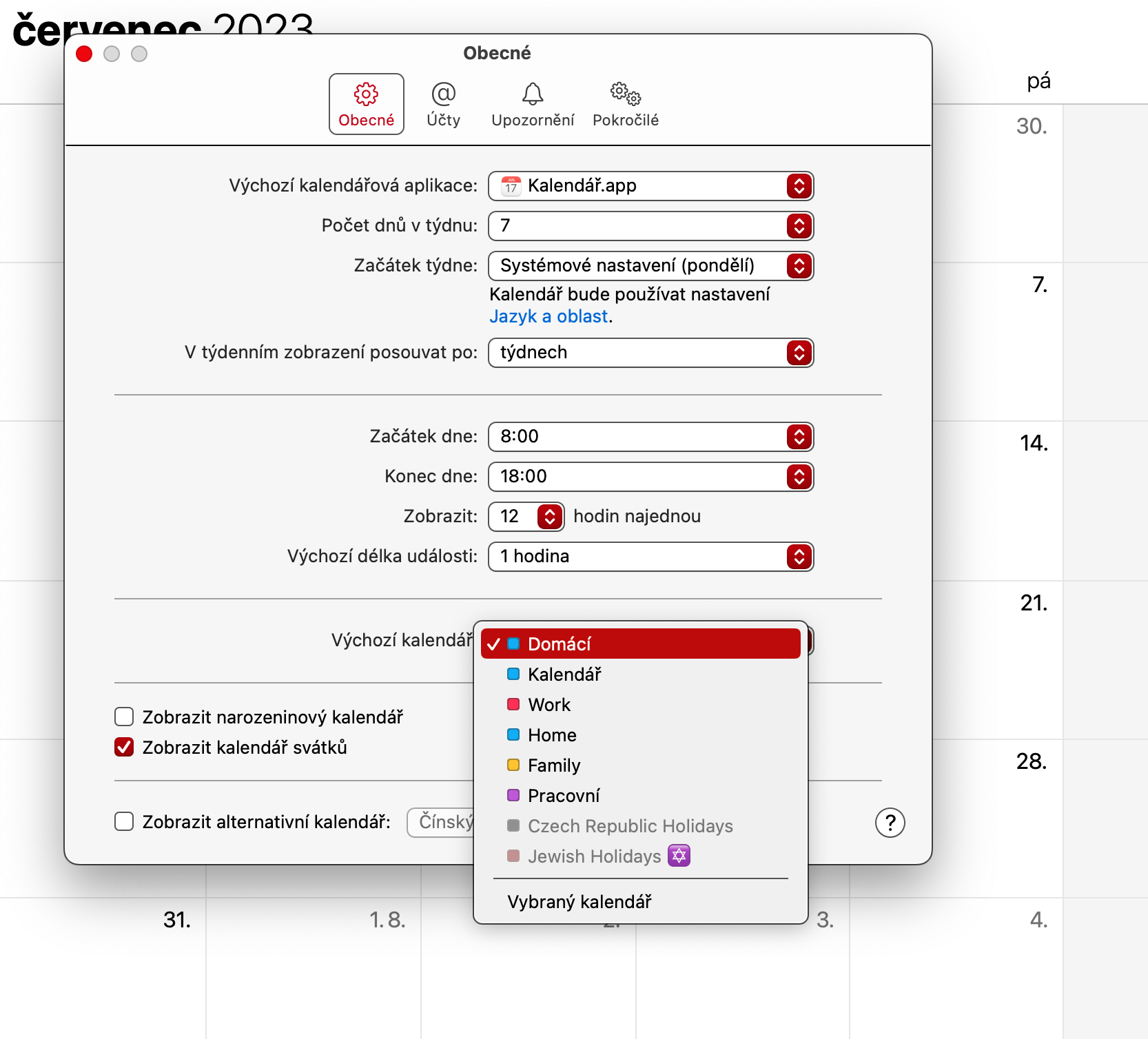मॅकवर डीफॉल्ट कॅलेंडर कसे सेट करावे हा प्रश्न अनेक वापरकर्ते विचारतात. ऍपल कॅलेंडर वापरताना, तुम्ही तुमच्या व्ह्यूमध्ये एकापेक्षा जास्त कॅलेंडर जोडू शकता, परंतु बऱ्याच प्रकरणांमध्ये, तुम्ही कदाचित त्यापैकी एक इतर सर्वांपेक्षा जास्त वेळा पहाल. भारावून न जाण्यासाठी, तुमच्या अंतर्गत कॅलेंडर संयोजित करण्याची चांगली कल्पना आहे.
असू शकते तुम्हाला स्वारस्य आहे
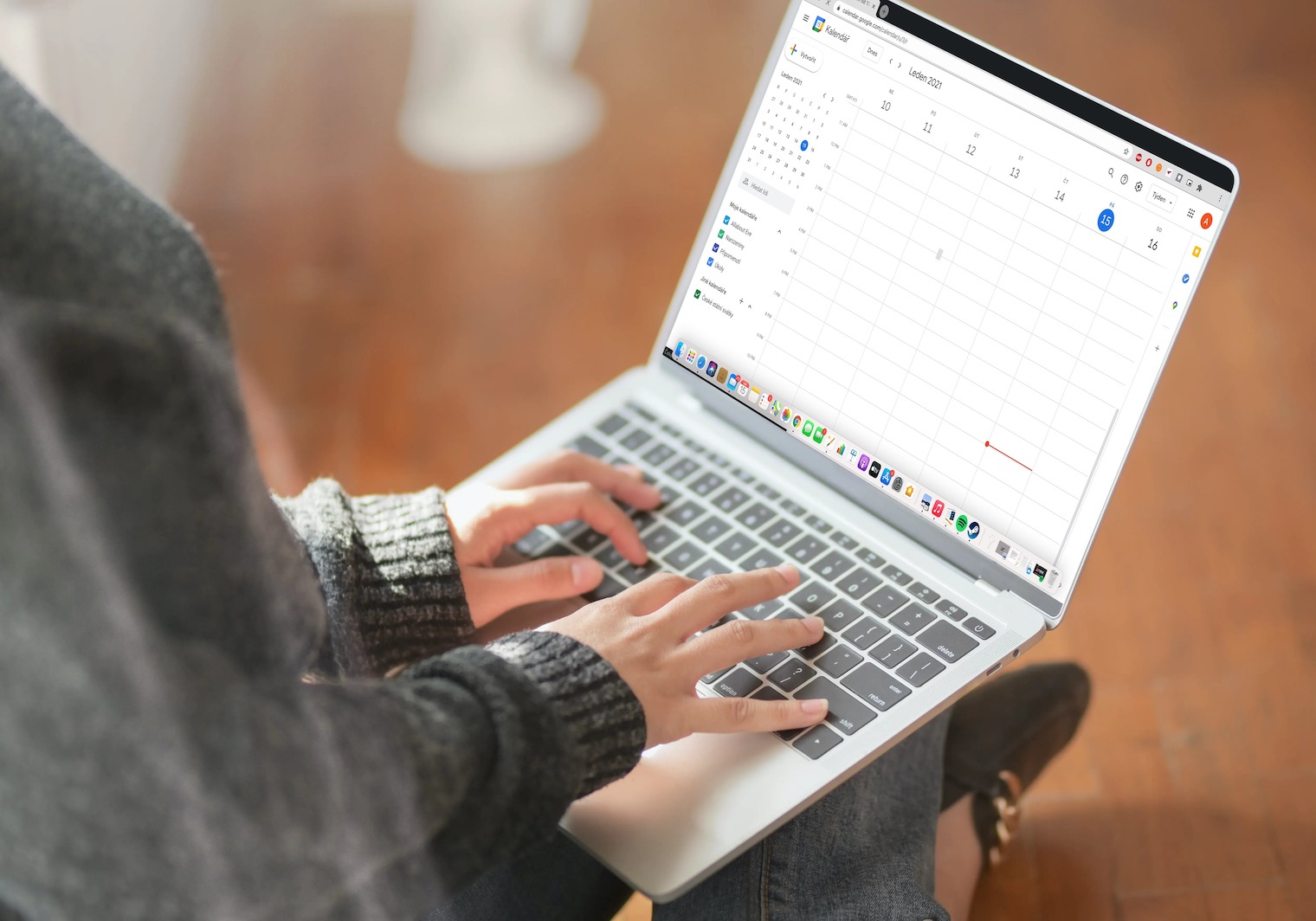
सुदैवाने, तुमच्या Mac वर तुमची कॅलेंडर व्यवस्थापित करण्याचा मार्ग तुलनेने सोपा आणि जलद आहे. मॅकवरील संबंधित मूळ ऍप्लिकेशनमध्ये डीफॉल्ट कॅलेंडर बदलणे तुम्हाला तुमचे कॅलेंडर व्यवस्थापित करण्यात आणि सर्व महत्त्वाच्या इव्हेंट्स आणि कार्यांमध्ये द्रुतपणे तुमचा मार्ग शोधण्यात मदत करेल.
मॅकवर डीफॉल्ट कॅलेंडर कसे सेट करावे
Apple Calendar वापरताना, तुम्ही डीफॉल्ट कॅलेंडर सहजपणे बदलू शकता. तथापि, आपण वापरत असलेल्या डिव्हाइसवर अवलंबून प्रक्रिया बदलते. या मार्गदर्शकामध्ये, आपण ॲपमध्ये Mac वर डीफॉल्ट कॅलेंडर कसे समायोजित करावे ते शिकाल. iPhone किंवा iPad वर डीफॉल्ट कॅलेंडर बदलण्यासारखे नाही, तुम्हाला तुमच्या Mac च्या सिस्टम सेटिंग्जमध्ये जाण्याची गरज नाही. त्याऐवजी, तुम्हाला Calendar ॲप उघडण्याची आवश्यकता आहे. एकदा तुम्ही केले की, तुम्ही या सूचना फॉलो करू शकता.
- स्क्रीनच्या शीर्षस्थानी असलेल्या टूलबारमधील Calendar वर क्लिक करा.
- जेव्हा ड्रॉप-डाउन मेनू दिसेल, तेव्हा एक पर्याय निवडा नॅस्टवेन.
- तुम्हाला आयटम दिसत नाही तोपर्यंत खाली स्क्रोल करा डीफॉल्ट कॅलेंडर. लक्षात घ्या की ते आयटमनुसार बदलते डीफॉल्ट कॅलेंडर अनुप्रयोग, जे तुम्हाला विंडोच्या शीर्षस्थानी जवळ दिसेल.
- पर्यायाच्या पुढे ड्रॉप-डाउन मेनू विस्तृत करा डीफॉल्ट कॅलेंडर.
- नवीन डीफॉल्ट कॅलेंडर निवडा.
तुमच्या Mac वरील मूळ कॅलेंडर ॲपमध्ये डीफॉल्ट कॅलेंडर जलद आणि सहज बदलण्याचा हा एक सोपा मार्ग आहे. तुम्ही तुमच्या Mac वर Calendar वर नवीन असल्यास, तुम्हाला ते उपयुक्त वाटू शकते टिपा आणि युक्त्यांची ही यादी.