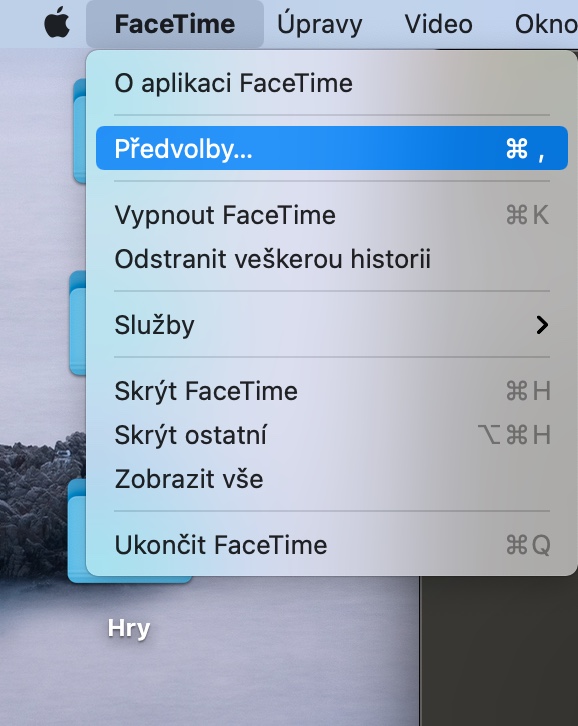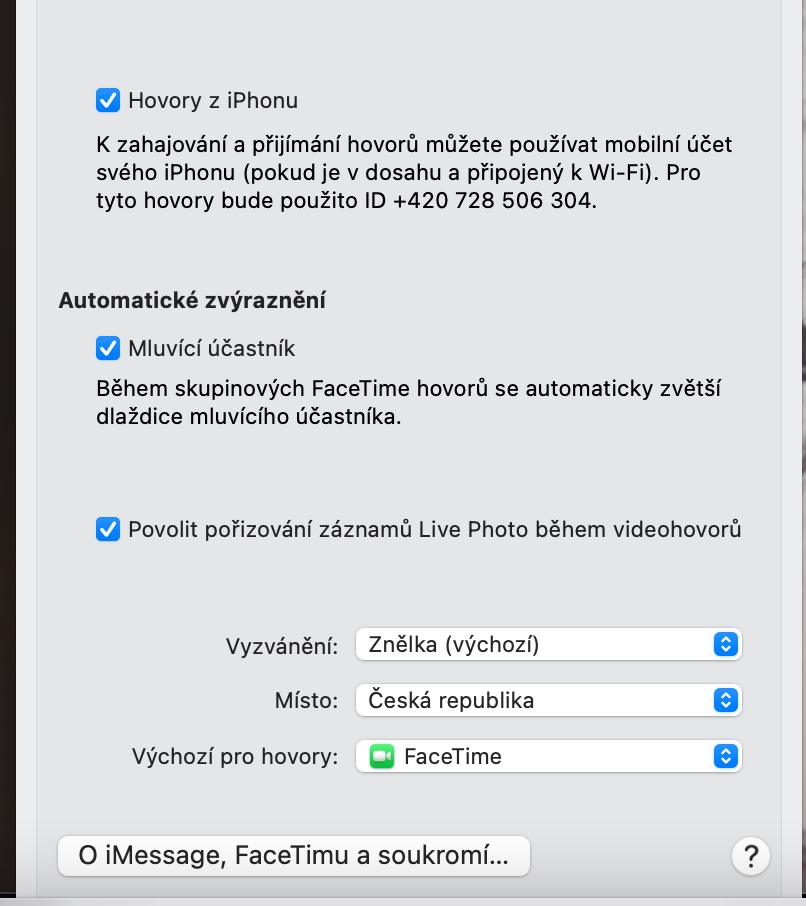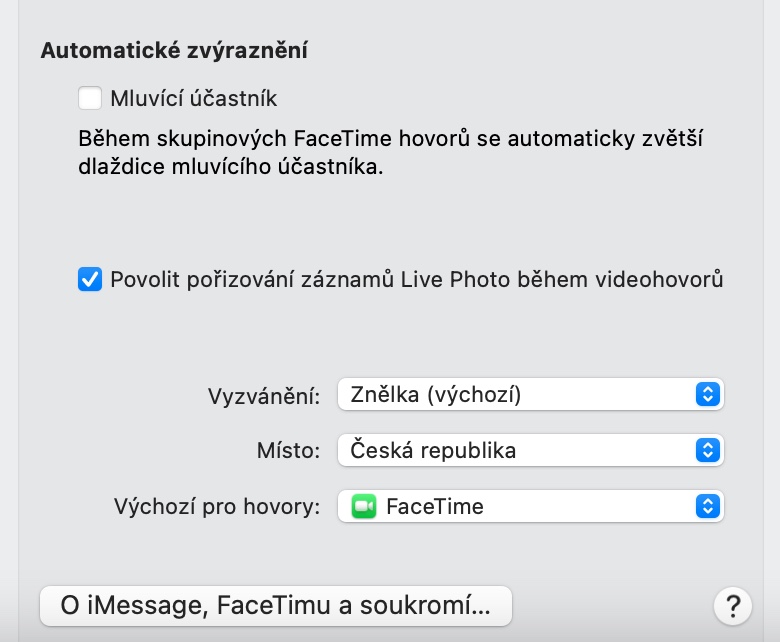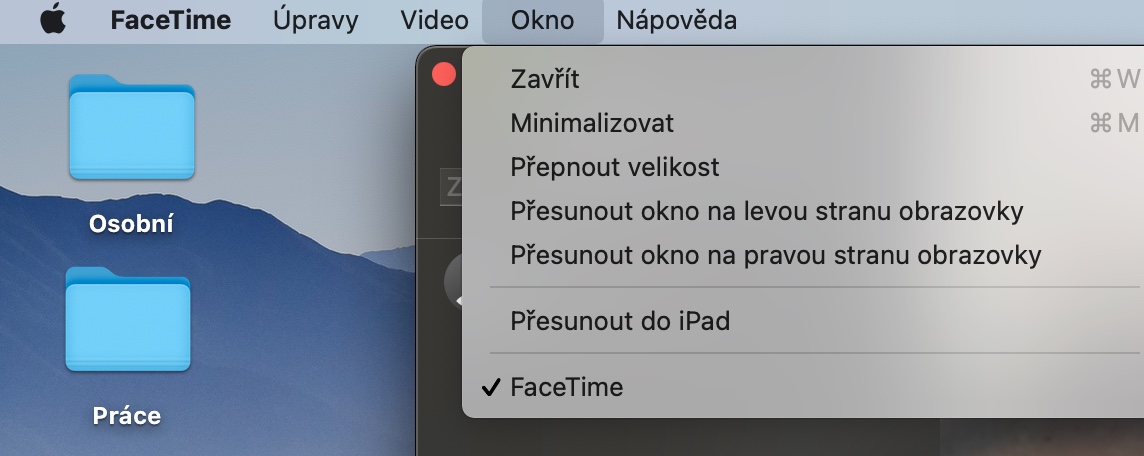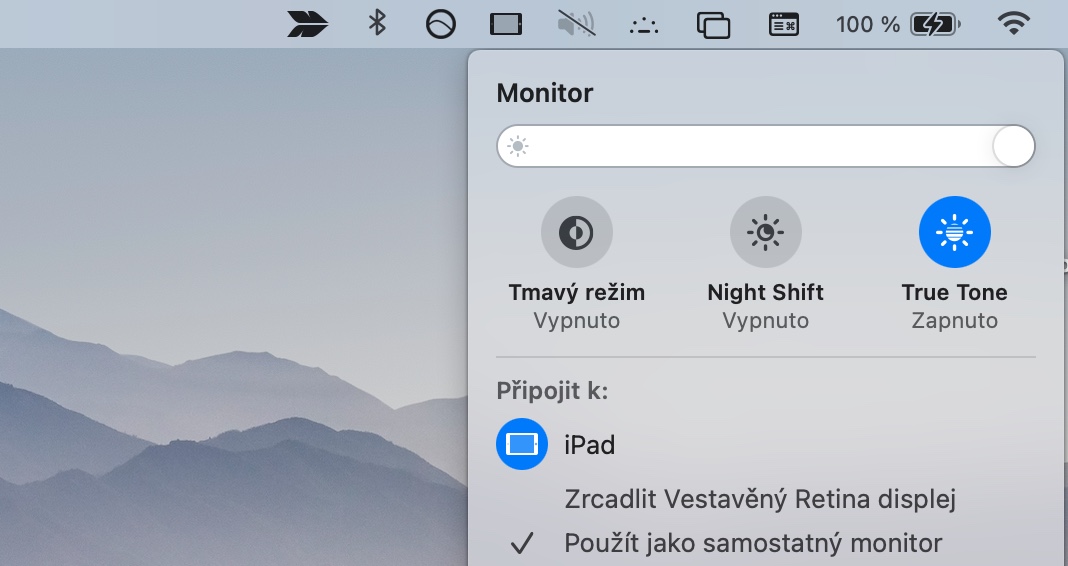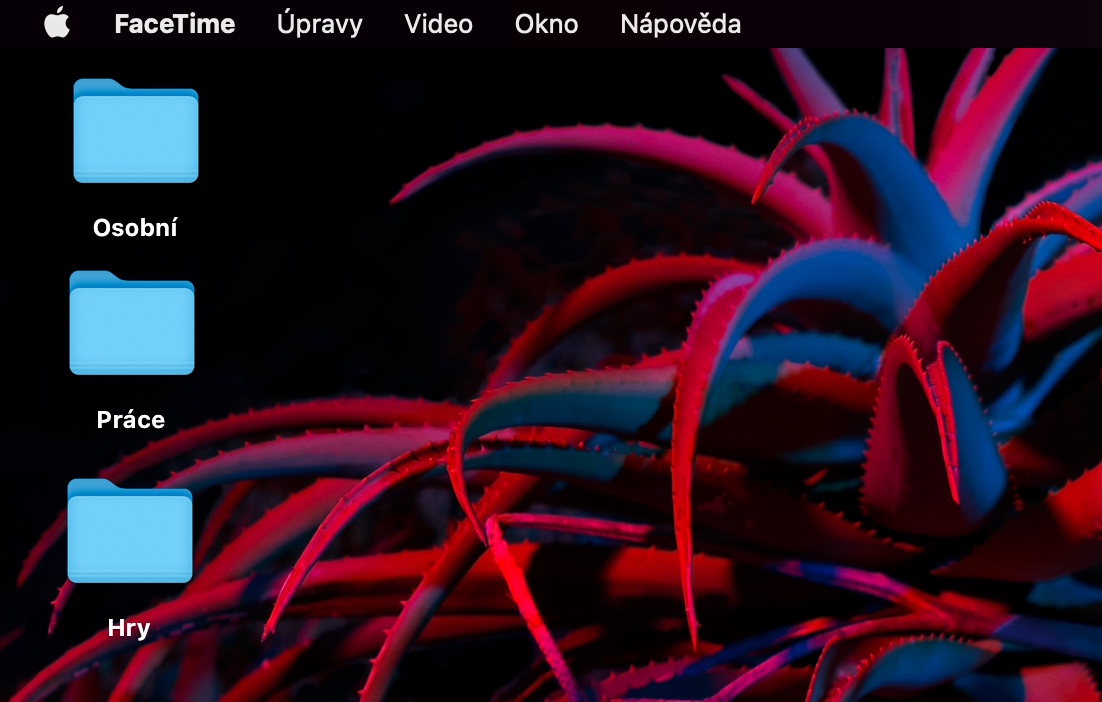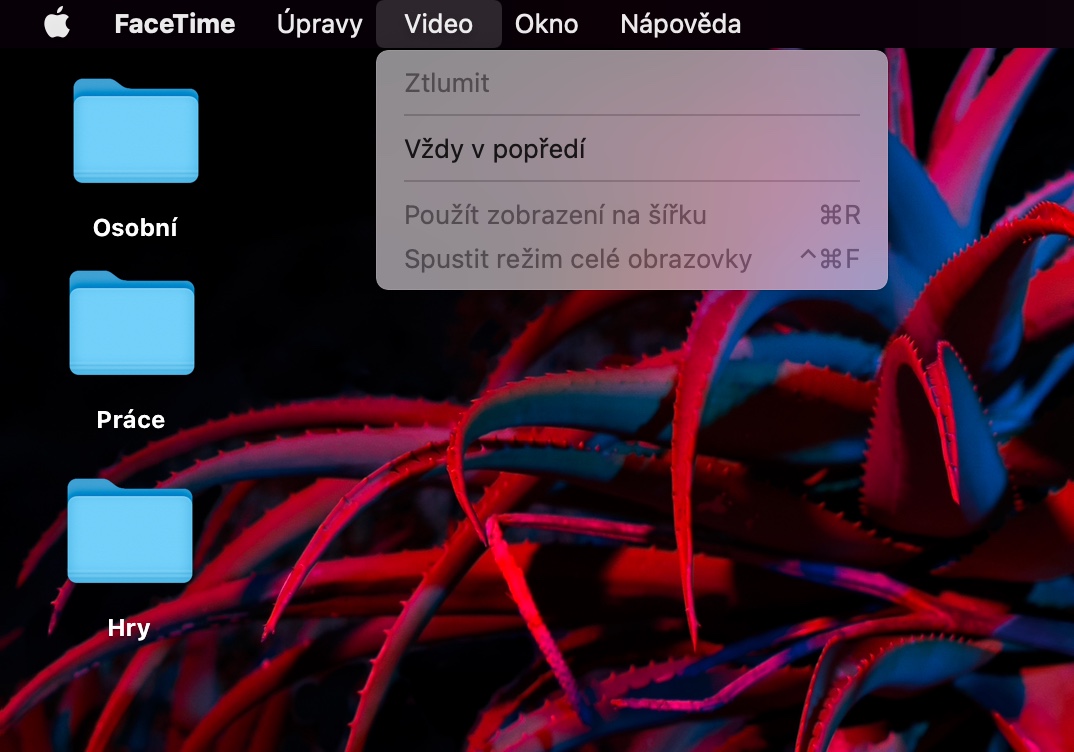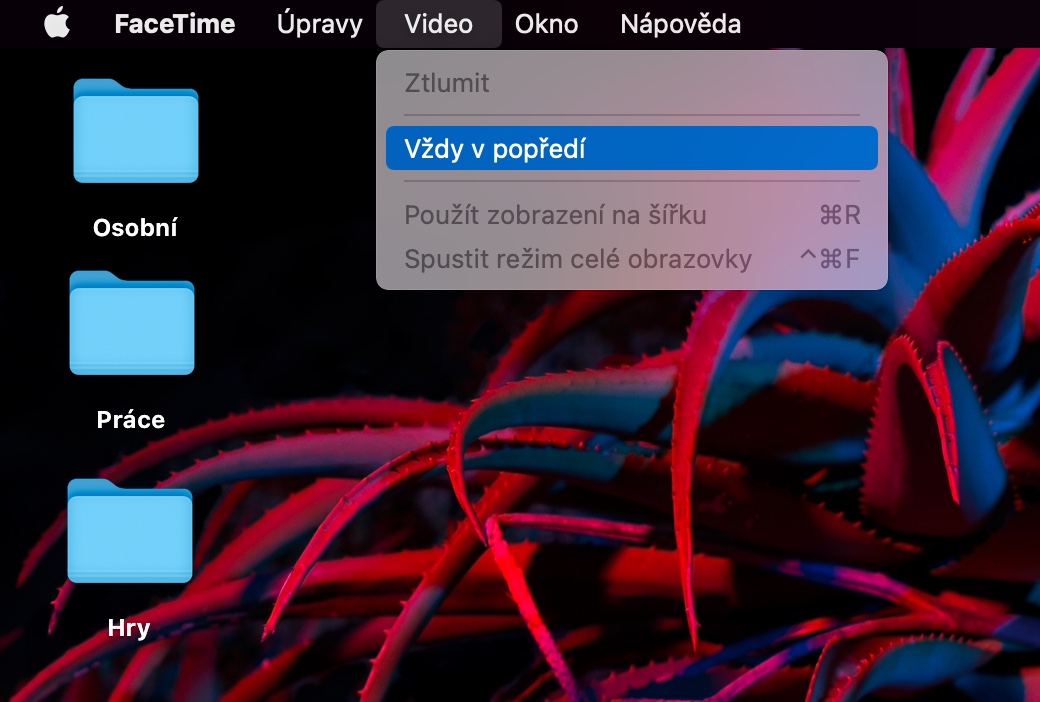ऍपल वापरकर्त्यांमध्ये फेसटाइम हे सर्वात लोकप्रिय संप्रेषण साधनांपैकी एक आहे. तुम्ही हे मूळ ॲप्लिकेशन केवळ iPhone किंवा iPad वरच नाही तर Mac वर देखील वापरू शकता. फेसटाइम ऍप्लिकेशनची ही मॅक आवृत्ती आहे ज्यावर आम्ही आजच्या लेखात लक्ष केंद्रित करणार आहोत, ज्यामध्ये आम्ही तुम्हाला ते अधिक चांगल्या प्रकारे वापरण्यासाठी पाच टिप्स आणि युक्त्या सांगू.
असू शकते तुम्हाला स्वारस्य आहे
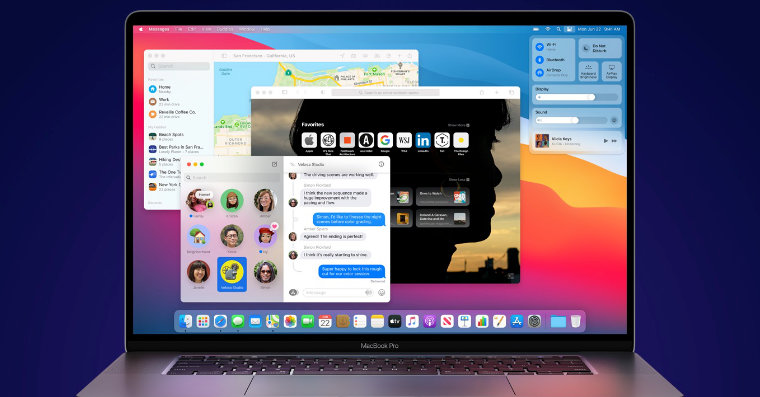
एक चित्र घ्या
फेसटाइम व्हिडिओ कॉल दरम्यान तुम्ही कॉलचा स्नॅपशॉट देखील घेऊ शकता. कॉल करताना, आपण करू शकता खिडकीचा खालचा डावा कोपरा सूचना करण्यासाठी अर्ज पांढरे शटर बटण. त्यावर क्लिक केल्यास आपोआप फोटो काढता येईल FaceTim वरून स्क्रीनशॉट, आणि संबंधित सूचना त्याच वेळी अनुप्रयोग विंडोमध्ये प्रदर्शित केली जाईल.
असू शकते तुम्हाला स्वारस्य आहे

हायलाइट बदला
जेव्हा तुम्ही Mac वर FaceTime (केवळ नाही) व्हिडिओ कॉलवर असता, तेव्हा तुम्ही ज्या व्यक्तीशी बोलत आहात त्या व्यक्तीची टाइल आपोआप झूम वाढते. परंतु तुम्ही ही सेटिंग सहज आणि पटकन बदलू शकता. चालू स्क्रीनच्या शीर्षस्थानी टूलबार वर क्लिक करा फेसटाइम -> प्राधान्ये आणि आयटम अनचेक करा सहभागी बोलत आहेत.
कॉल iPad वर हलवा
तुमच्याकडे साइड कार सुसंगत Mac आणि iPad असल्यास, तुम्ही तुमचा FaceTim कॉल iPad डिस्प्लेवर हलवू शकता. चालू स्क्रीनच्या शीर्षस्थानी टूलबार प्रथम विंडो वर क्लिक करा. दिसत असलेल्या मेनूमध्ये, iPad वर हस्तांतरण निवडा - FaceTim इंटरफेस त्वरित आपल्या iPad वर स्वयंचलितपणे दिसून येईल.
अग्रभागी व्हिडिओ कॉल
तुम्ही Mac वर FaceTime व्हिडिओ कॉल दरम्यान एकाधिक विंडो आणि ॲप्स दरम्यान स्विच करत असल्यास, तुम्हाला व्हिडिओ कॉल विंडो कायमस्वरूपी फोरग्राउंडमध्ये ठेवायची असेल. ते कसे करायचे? चालू स्क्रीनच्या शीर्षस्थानी टूलबार वर क्लिक करा व्हिडिओ. दिसत असलेल्या मेनूमध्ये, नंतर फक्त क्लिक करा नेहमी अग्रभागी.
ट्रॅक स्वीप करा
आयफोन प्रमाणेच, मॅकवरील फेसटाइम ऍप्लिकेशनच्या बाबतीत, सर्व कॉल इतिहासात सेव्ह केले जातात - ऍप्लिकेशन विंडोच्या डाव्या बाजूला असलेल्या पॅनेलमध्ये तुम्हाला सर्व कॉलची सूची मिळू शकते. तुम्हाला कोणत्याही कारणास्तव Mac वरील तुमचा FaceTime कॉल इतिहास साफ करायचा असल्यास, वर क्लिक करा स्क्रीनच्या शीर्षस्थानी टूलबार na फेसटाइम -> सर्व इतिहास हटवा.
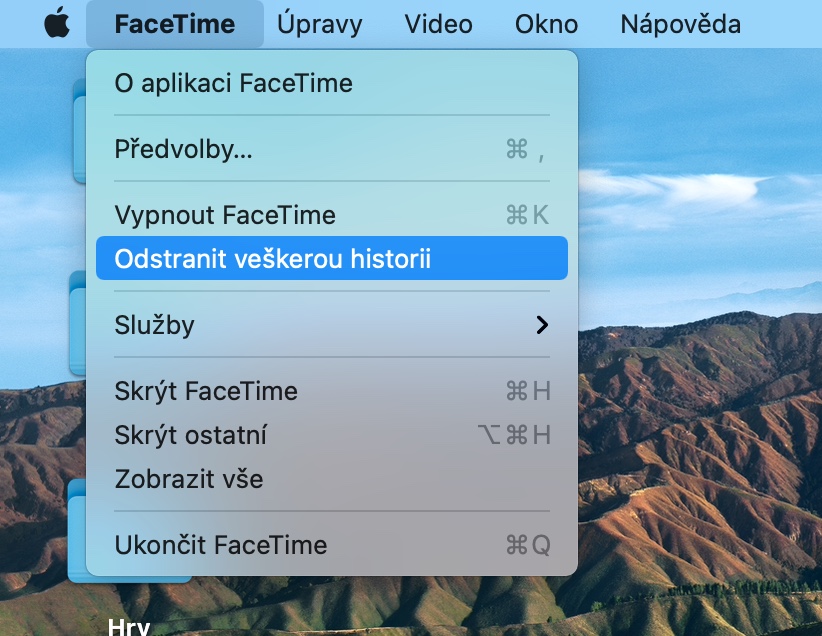
 ॲडम कोस
ॲडम कोस