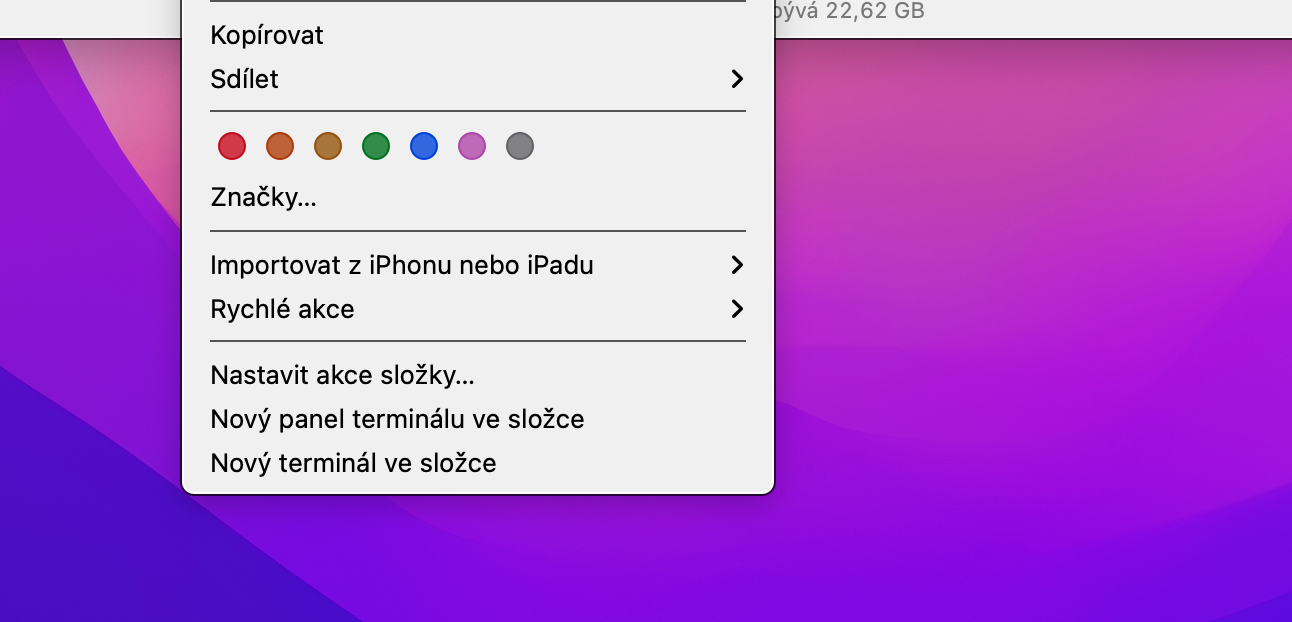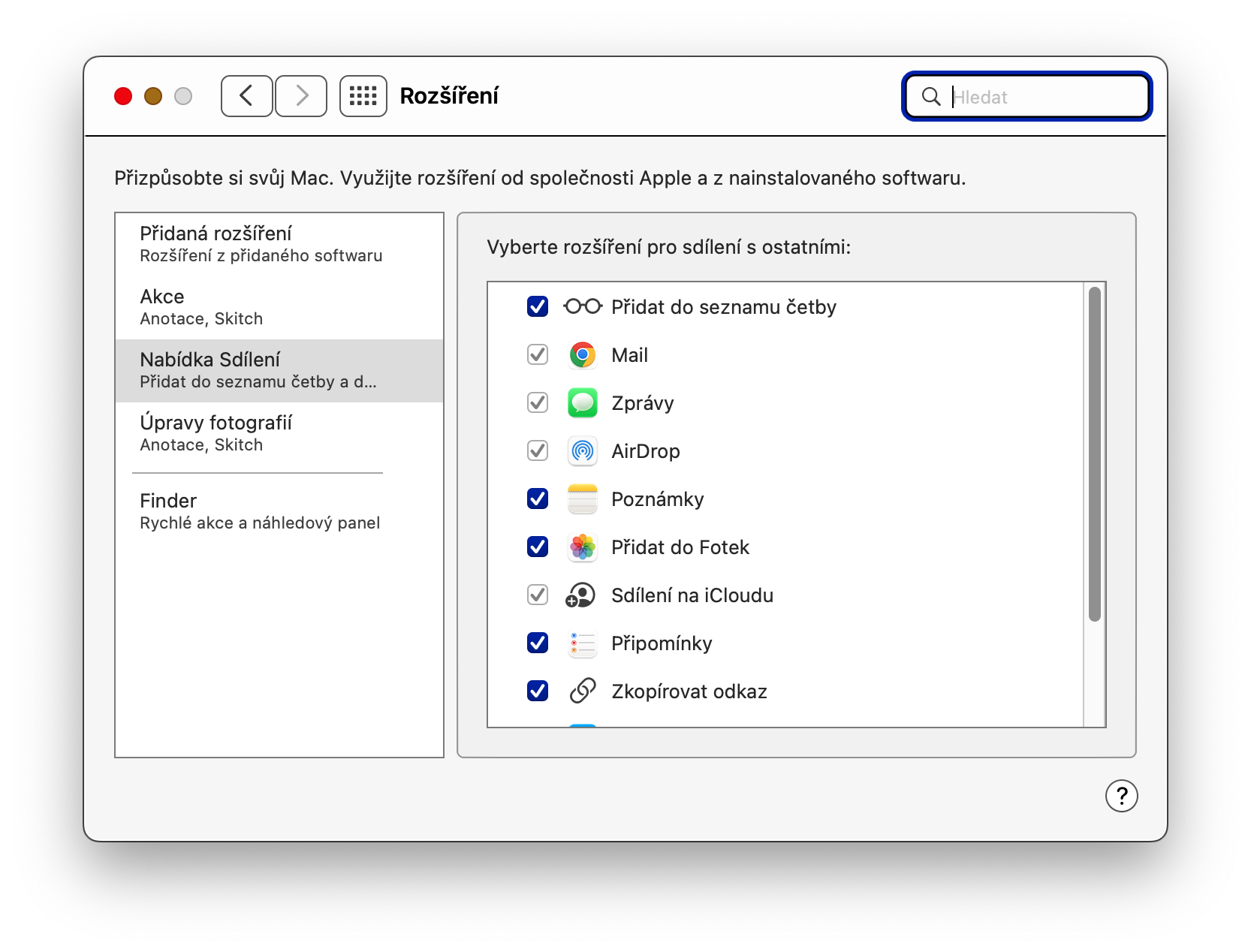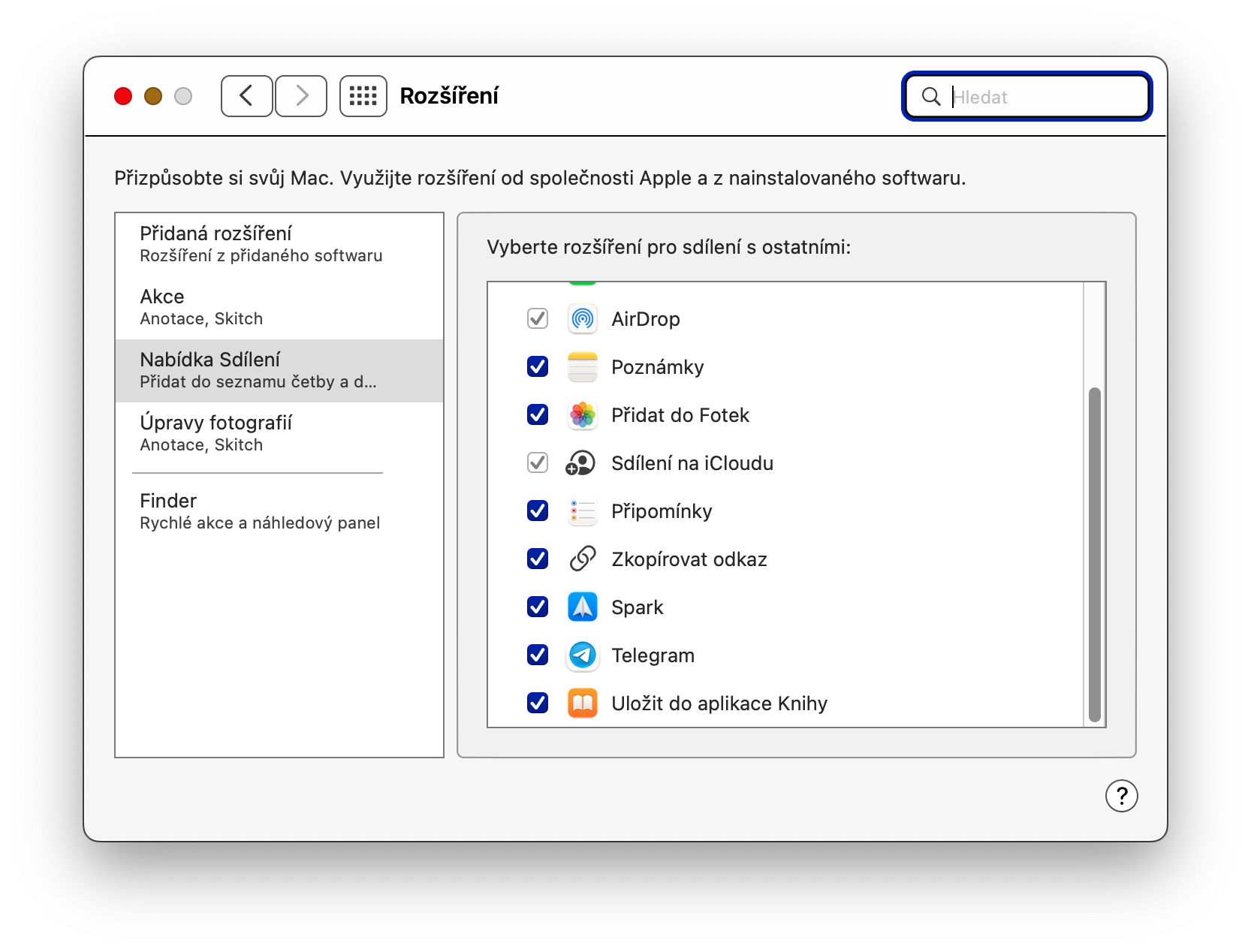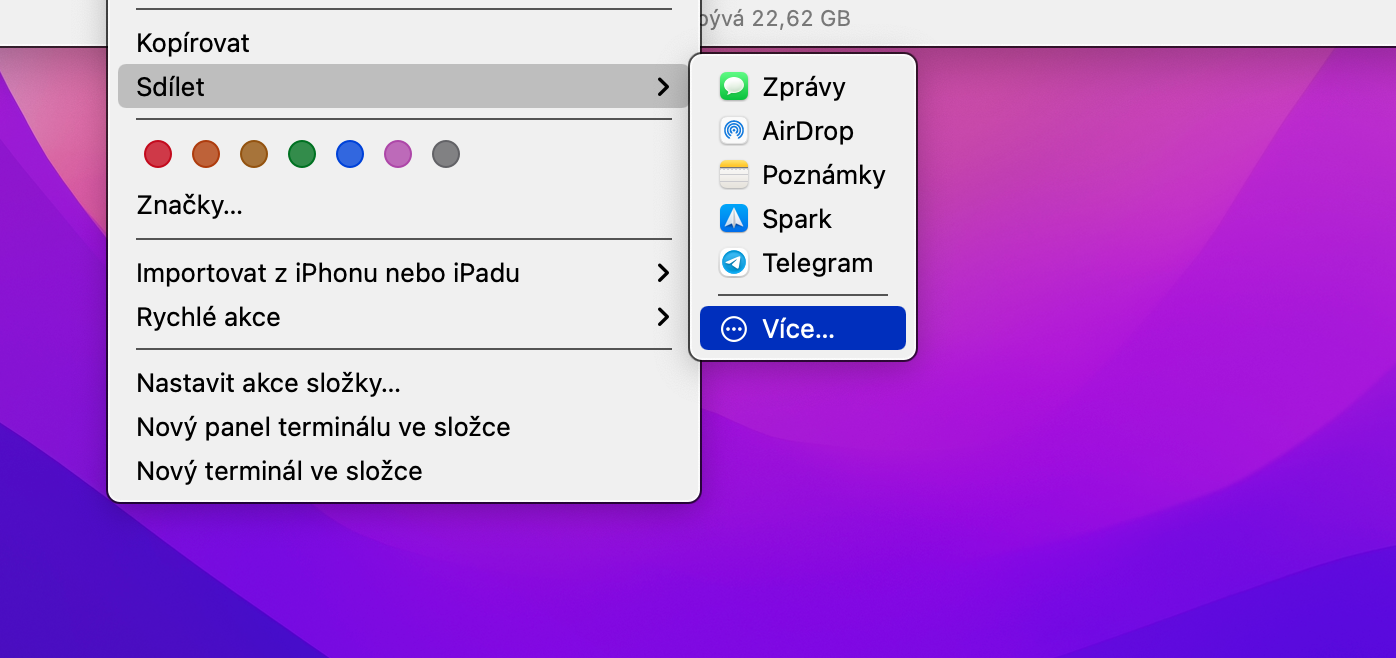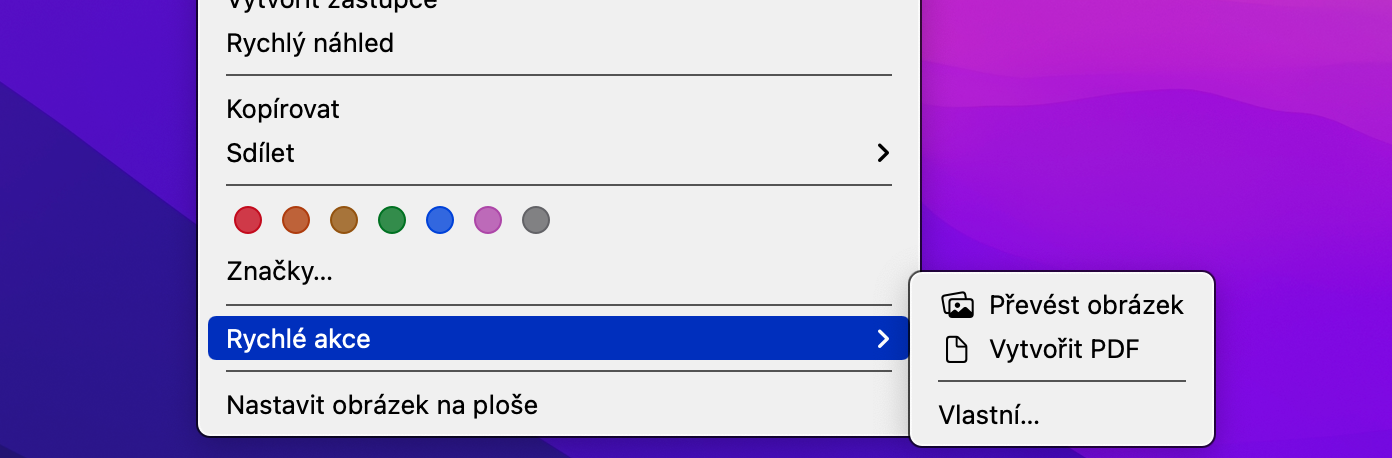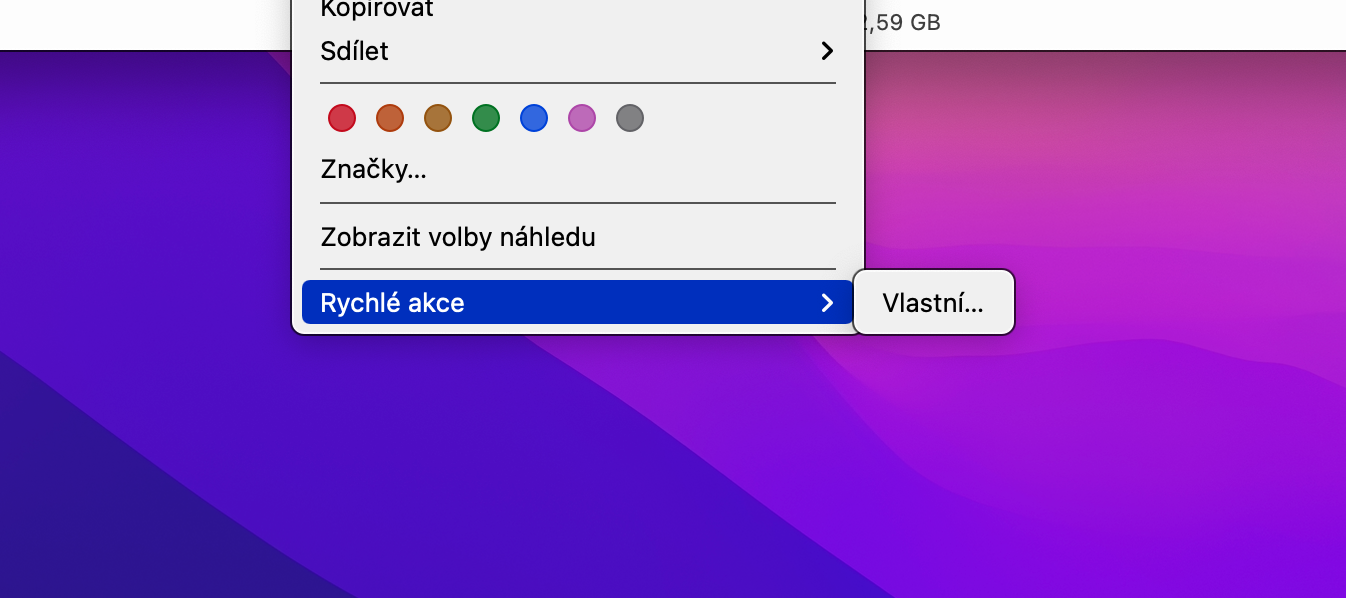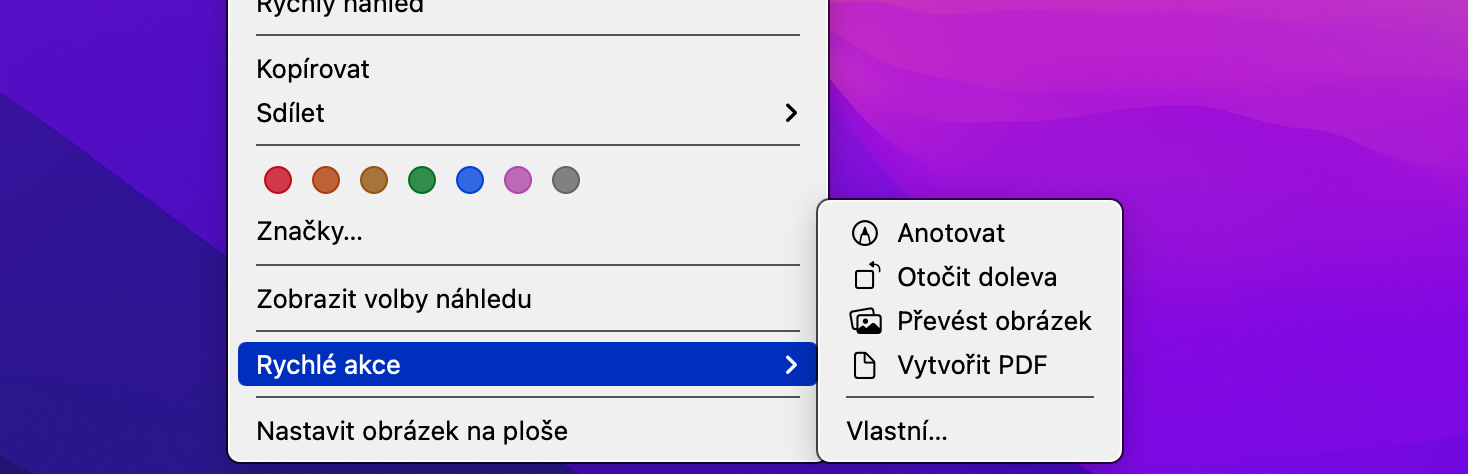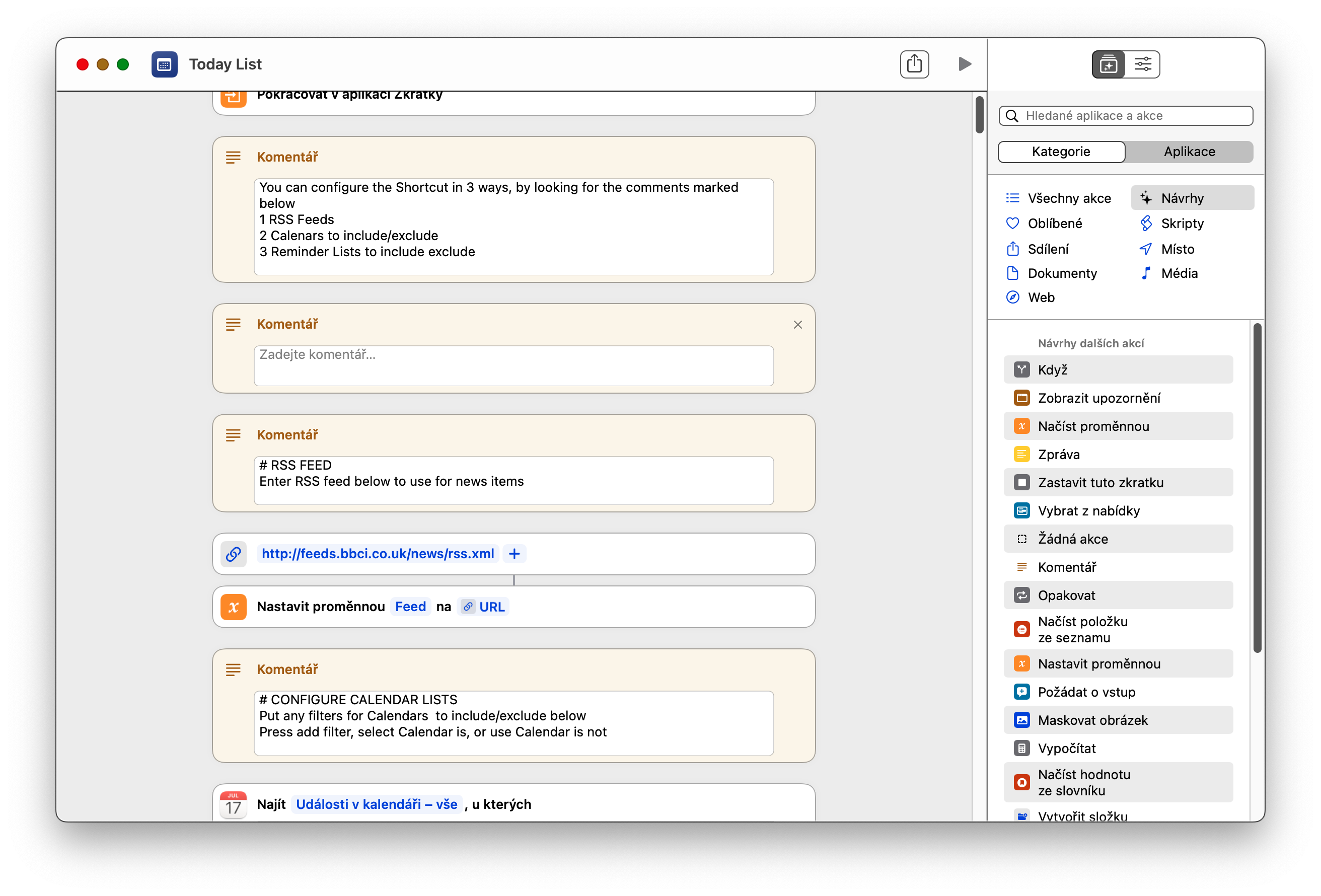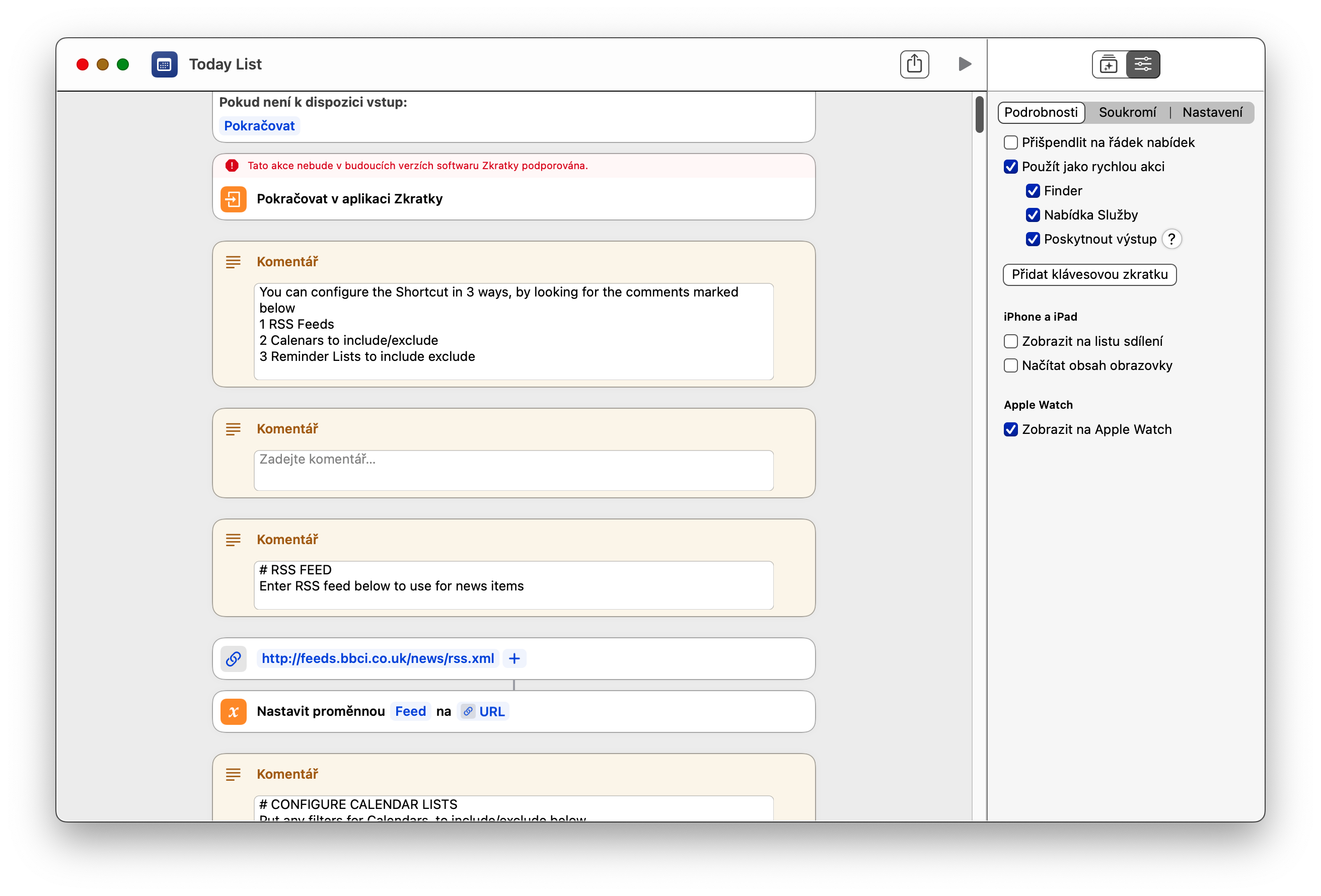Mac वर काम करताना, इतर गोष्टींबरोबरच, आम्ही माउसवर उजवे-क्लिक केल्याशिवाय किंवा Ctrl की एकाच वेळी दाबल्याशिवाय करू शकत नाही. अशा प्रकारे, एक तथाकथित संदर्भ मेनू नेहमी वैयक्तिक आयटमसाठी प्रदर्शित केला जातो, ज्यामध्ये आम्ही इतर क्रियांच्या मेनूमधून निवडू शकतो. आजच्या लेखात, आम्ही macOS ऑपरेटिंग सिस्टममध्ये हा संदर्भ मेनू कसा सुधारित आणि सानुकूलित करायचा ते एकत्र पाहू.
असू शकते तुम्हाला स्वारस्य आहे

बहुतेक संदर्भ मेनू आयटम कशावर क्लिक केले आणि तुम्ही कोणता अनुप्रयोग वापरत आहात यावर अवलंबून दिसतात. तथापि, तुम्ही तुमच्या गरजेनुसार संदर्भ मेनूचे काही भाग सानुकूलित करू शकता. दुर्दैवाने, बहुतेक संदर्भ मेनू सामग्री पूर्णपणे सानुकूल करण्यायोग्य नाही, म्हणजे त्यात नेमके कोणते आयटम असतील किंवा नसतील हे तुम्ही पूर्णपणे ठरवू शकत नाही.
शेअरिंग
परंतु काही मूठभर आयटम आहेत जे तुम्हाला संदर्भ मेनूमध्ये सापडतील macOS ऑपरेटिंग सिस्टम आपण सानुकूलित करू शकता. यापैकी एक आयटम शेअरिंग टॅब आहे. मॅकवरील संदर्भ मेनूमधून सामायिकरण पर्याय सानुकूलित करण्यासाठी, प्रथम निवडलेल्या आयटमवर उजवे-क्लिक करा, सामायिक करा टॅबकडे निर्देशित करा आणि दिसत असलेल्या मेनूमध्ये अधिक क्लिक करा. तुम्हाला एक विंडो दिली जाईल जिथे तुम्ही शेअरिंग मेनूमध्ये कोणते आयटम पहाल ते तपासू शकता.
जलद कृती
Mac वर काम करत असताना, तुम्ही कदाचित संदर्भ मेनूमधील द्रुत क्रिया आयटम देखील लक्षात घेतला असेल. फाईल किंवा फोल्डरच्या प्रकारावर अवलंबून, द्रुत क्रिया तुम्हाला सामग्री संपादित करण्यास किंवा फायली रूपांतरित करण्यास आणि बरेच काही करण्यास अनुमती देतात. इतर गोष्टींबरोबरच, तुम्ही Quick Actions मध्ये असलेली कार्ये समाविष्ट करू शकता ऑटोमेटर मध्ये तयार केले, किंवा कदाचित सिरी शॉर्टकट. द्रुत क्रिया मेनूमध्ये शॉर्टकट जोडण्यासाठी, शॉर्टकट ॲप लाँच करा आणि निवडलेल्या शॉर्टकटवर क्लिक करा. विंडोच्या वरच्या उजव्या कोपर्यात, स्लाइडर चिन्हावर क्लिक करा, नंतर द्रुत क्रिया म्हणून वापरा आणि शोधक तपासा. फाइंडरमधील वैयक्तिक आयटमसाठी द्रुत क्रिया संपादित करण्यासाठी, निवडलेल्या फाइलवर नेहमी उजवे-क्लिक करा आणि द्रुत क्रिया -> सानुकूल निवडा. दिसत असलेल्या विंडोमध्ये, निवडलेल्या आयटम तपासा.