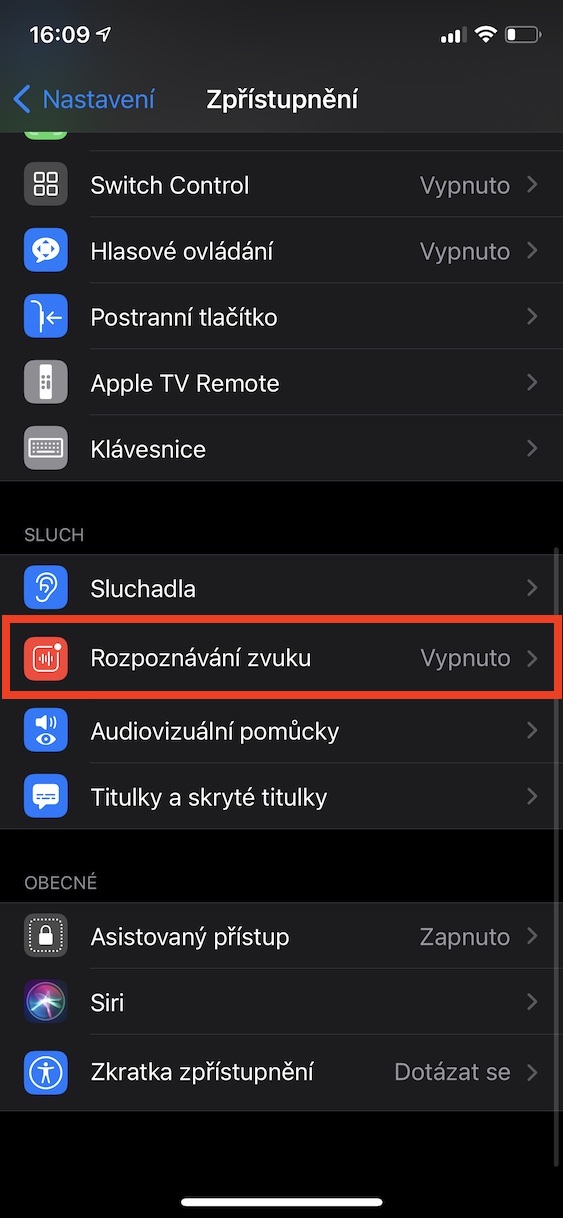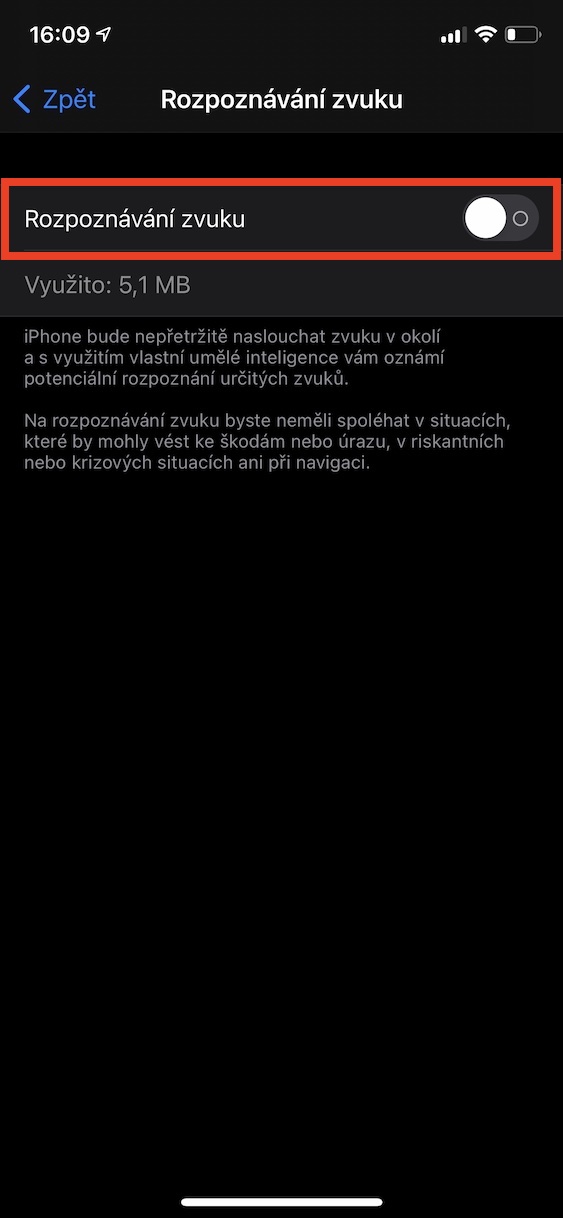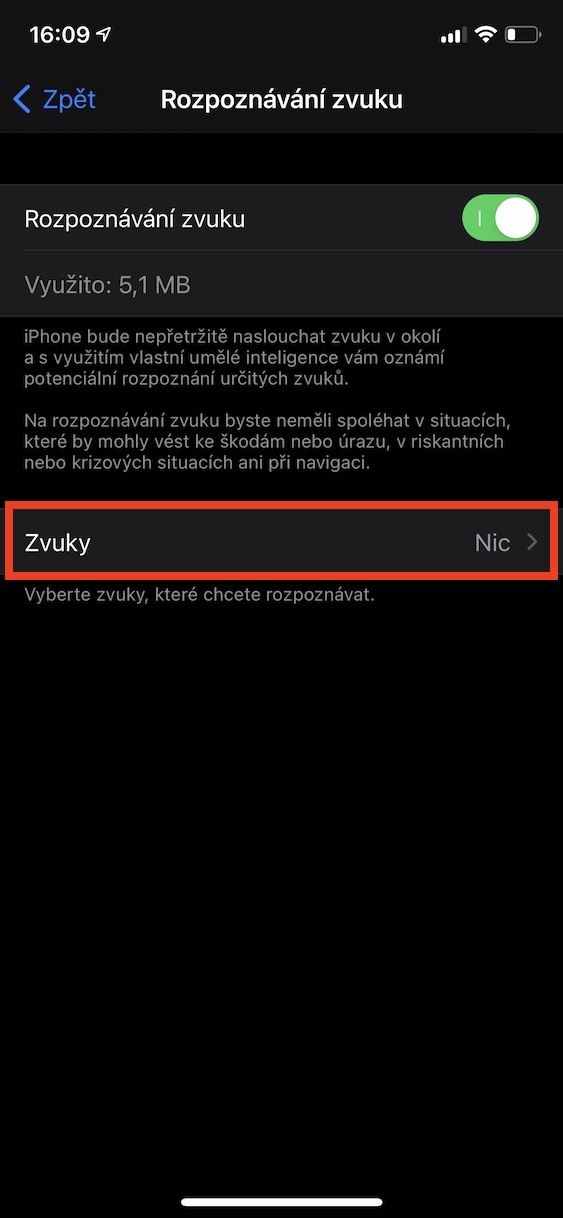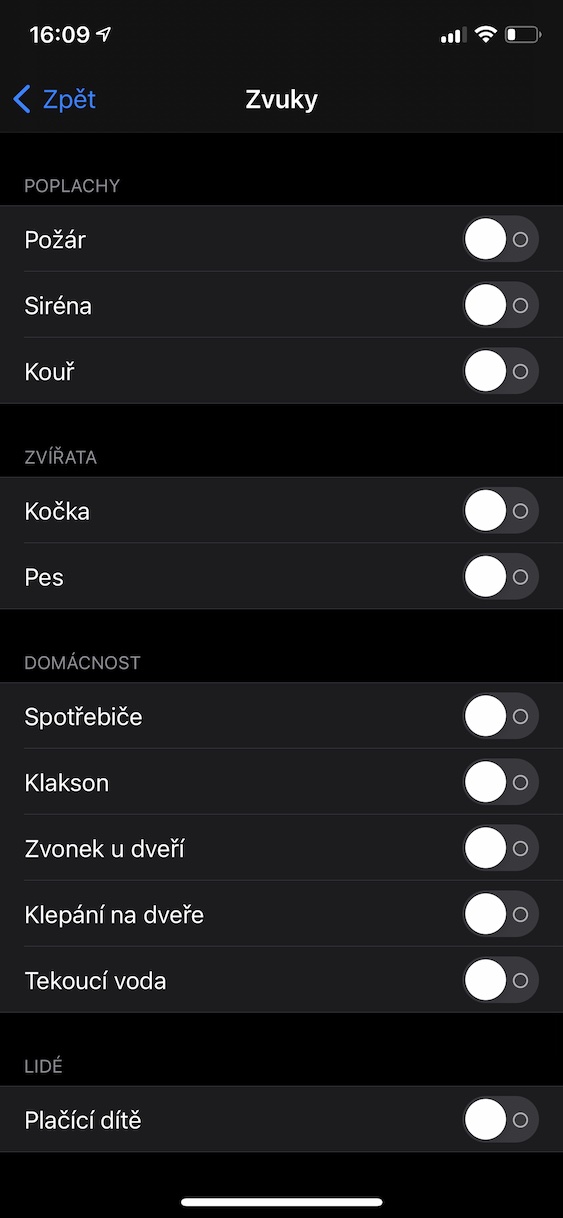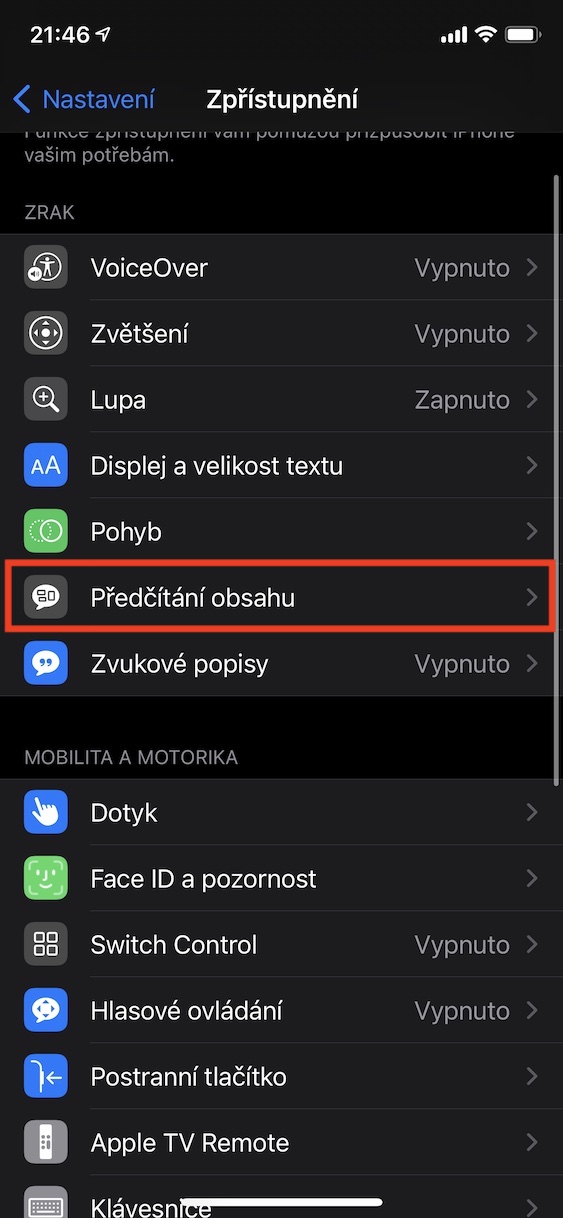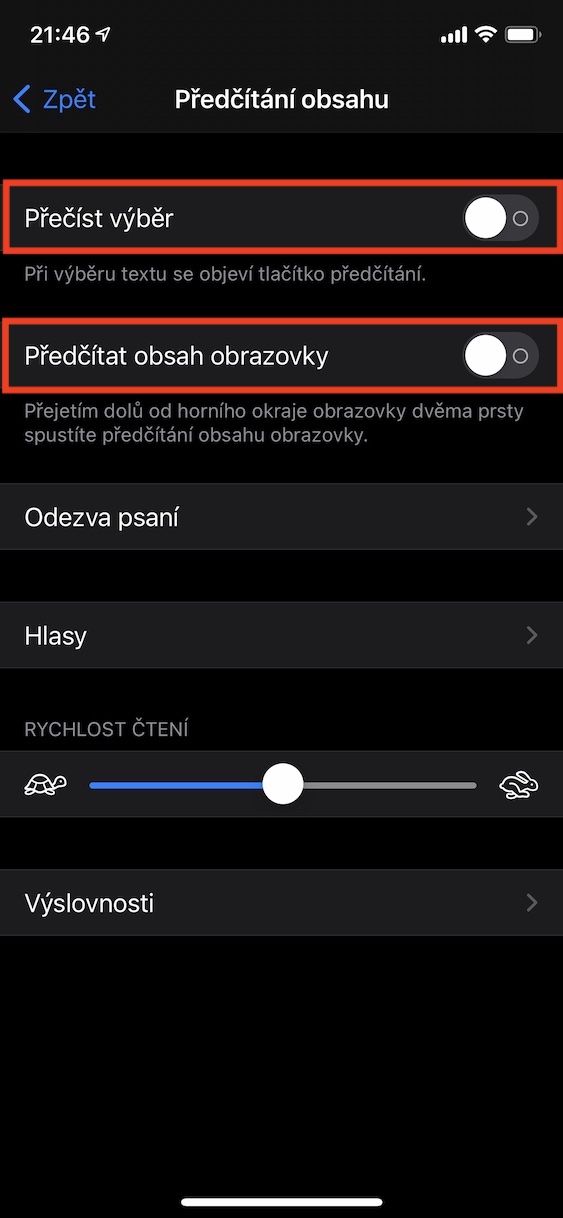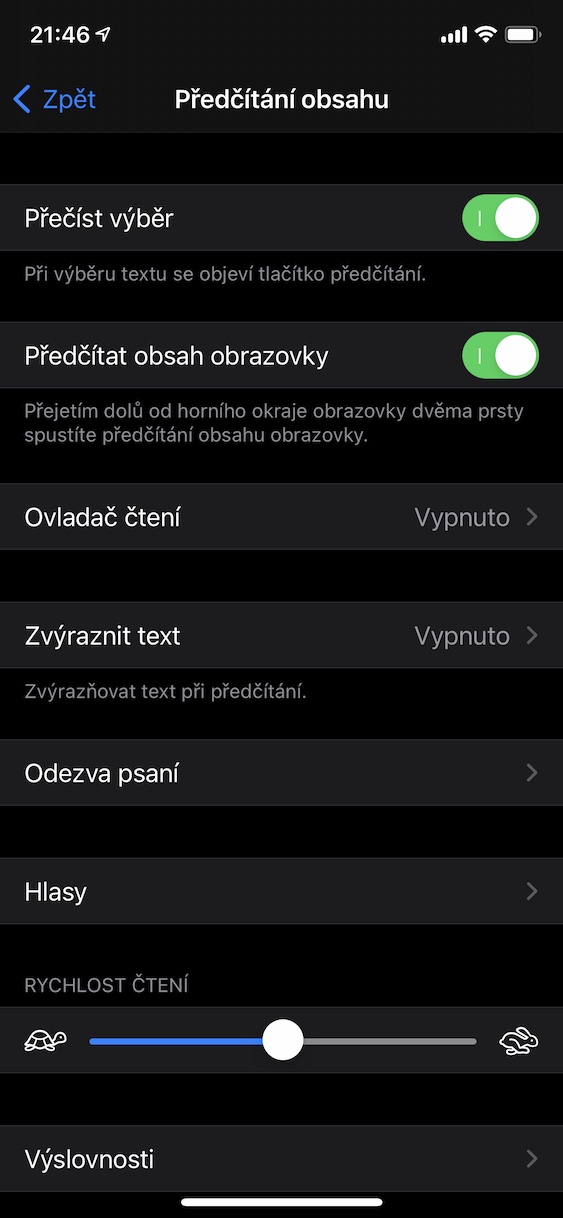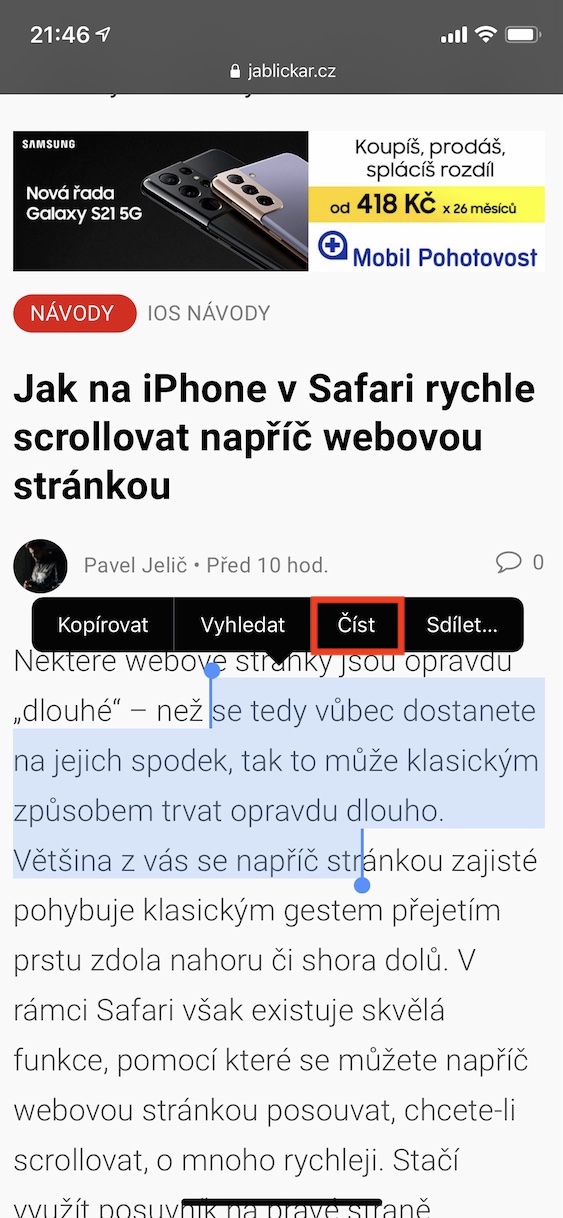iOS (आणि iPadOS) ऑपरेटिंग सिस्टमच्या सेटिंग्जमध्ये, तुम्हाला इतर गोष्टींबरोबरच, प्रवेशयोग्यता विभाग सापडेल. हा विभाग प्रामुख्याने अशा वापरकर्त्यांसाठी आहे जे Apple उपकरणांच्या वापरामध्ये काही प्रमाणात मर्यादित आहेत - उदाहरणार्थ, अंध किंवा बहिरे. यात तुम्हाला असंख्य उत्कृष्ट फंक्शन्स मिळतील, ज्याच्या मदतीने वंचित वापरकर्ते त्यांचा iPhone किंवा iPad पूर्णतः वापरू शकतात. तथापि, यापैकी काही फंक्शन्स कोणत्याही अपंगत्वाने ग्रस्त नसलेल्या क्लासिक वापरकर्त्यांसाठी दैनंदिन कामकाज सुलभ करू शकतात. आयफोनवरील ॲक्सेसिबिलिटीमधील 5 टिप्सवर एकत्रितपणे एक नजर टाकू ज्या तुम्हाला कदाचित माहीत नसतील.
असू शकते तुम्हाला स्वारस्य आहे

इशारा आवाज
अर्थात, कर्णबधिर लोक कोणतेही आवाज ओळखू शकत नाहीत, जे एक समस्या असू शकते, उदाहरणार्थ, जर कोणी ठोठावण्यास सुरुवात केली किंवा जर, उदाहरणार्थ, अलार्म वाजला. सुदैवाने, iOS मध्ये एक कार्य आहे जे बधिर व्यक्तींना सूचना आणि हॅप्टिक प्रतिसादासह सर्व "विचित्र" ध्वनींबद्दल सतर्क करू शकते. काही प्रकरणांमध्ये, हे कार्य क्लासिक वापरकर्त्यांसाठी किंवा वृद्धांसाठी देखील उपयुक्त असू शकते जे यापुढे चांगले ऐकत नाहीत. तुम्ही ते मध्ये सक्रिय करू शकता सेटिंग्ज -> प्रवेशयोग्यता -> ध्वनी ओळख, नंतर खाली विसरू नका आवाज निवडा ज्याबद्दल तुम्हाला सूचित करायचे आहे.
अंगभूत भिंग
तुम्हाला तुमच्या iPhone वर एखाद्या गोष्टीवर झूम वाढवायचे असल्यास, तुम्ही बहुधा ते करण्यासाठी कॅमेरा वापराल. तथापि, फोटो काढताना झूम पर्याय तुलनेने लहान आहे, त्यामुळे फोटो ऍप्लिकेशनमध्ये चित्र काढणे आणि नंतर त्यावर झूम करणे आवश्यक आहे. परंतु तुम्हाला माहिती आहे का की मॅग्निफायर नावाचे एक "लपलेले" ॲप आहे जे तुम्ही रिअल टाइम झूम करण्यासाठी वापरू शकता? फक्त तुम्ही मॅग्निफायर ऍप्लिकेशनचा डिस्प्ले सक्रिय करणे आवश्यक आहे, ज्यावर तुम्ही जाऊन करता सेटिंग्ज -> प्रवेशयोग्यता -> भिंग, जेथे पर्याय सक्रिय करा. त्यानंतर, फक्त होम स्क्रीन आणि ॲपवर परत जा लुपा त्यांनी लाँच केले.
पाठीवर टॅप करणे
iOS 14 च्या आगमनाने, आम्ही ऍक्सेसिबिलिटी मधील कदाचित सर्वात लोकप्रिय वैशिष्ट्याची भर पाहिली, जी तुम्ही सध्या सक्रिय करू शकता. हे बॅक टॅप आहे, एक वैशिष्ट्य जे तुम्हाला डिव्हाइसच्या मागील बाजूस दोनदा किंवा तिप्पट टॅप करून तुमचा iPhone नियंत्रित करण्यास अनुमती देते. हे वैशिष्ट्य फक्त iPhone 8 आणि नंतरच्या आवृत्तीसाठी उपलब्ध आहे आणि तुम्ही येथे जाऊन ते सक्रिय करू शकता सेटिंग्ज -> प्रवेशयोग्यता -> स्पर्श -> मागे टॅप, नंतर आवश्यकतेनुसार कुठे हलवा डबल टॅपिंग किंवा तिहेरी टॅप. येथे तुम्हाला फक्त कोणते निवडायचे आहे ठीक आहे डिव्हाइसच्या मागील बाजूस टॅप केल्यानंतर केले पाहिजे. स्क्रीनशॉट घेण्याच्या किंवा व्हॉल्यूम बदलण्याच्या स्वरूपात क्लासिक फंक्शन्स व्यतिरिक्त, आपण शॉर्टकटची अंमलबजावणी देखील सेट करू शकता.
सामग्री वाचत आहे
वेळोवेळी, तुमच्या iPhone किंवा iPad वर तुम्हाला काही सामग्री वाचून दाखवणे तुम्हाला उपयुक्त वाटू शकते - उदाहरणार्थ, आमचा लेख जर तुम्ही पुढे ठेवू शकत नसाल. या प्रकरणात, आपल्याला फक्त येथे जाण्याची आवश्यकता आहे सेटिंग्ज -> प्रवेशयोग्यता -> सामग्री वाचा, जेथे स्विच वापरत आहे सक्रिय करा शक्यता निवड वाचा a स्क्रीनची सामग्री वाचा. फंक्शन वापरायचे असल्यास निवड वाचा त्यामुळे सामग्री टॅग करा जे तुम्हाला वाचायचे आहे, आणि नंतर मेनूमधून एक पर्याय निवडा वाचा. आपण इच्छित असल्यास स्क्रीनची सामग्री वाचा, त्यामुळे तुम्ही पुरेसे आहे दोन बोटांनी डिस्प्लेच्या वरच्या काठावरुन खाली स्वाइप करा. वरील सेटिंग्ज विभागात, तुम्ही आवाज आणि इतर प्राधान्यांसह वाचन गती देखील सेट करू शकता.
आयफोन प्रवेग
ऍपल ऑपरेटिंग सिस्टीम सर्व प्रकारच्या ॲनिमेशन्स आणि प्रभावांनी परिपूर्ण आहेत जे डोळ्यांसाठी अक्षरशः स्वादिष्ट आहेत. ते सिस्टम खरोखर चांगले दिसतात आणि चांगले कार्य करतात. यावर विश्वास ठेवा किंवा नाही, अशा ॲनिमेशन किंवा प्रभावाचे प्रस्तुतीकरण देखील काही शक्ती वापरते, याव्यतिरिक्त, ॲनिमेशनच्या अंमलबजावणीला थोडा वेळ लागतो. विशेषत: जुन्या डिव्हाइसेसवर ही समस्या असू शकते जी आधीपासून धीमे आहेत आणि चालू ठेवू शकत नाहीत - येथे उपलब्ध असलेले प्रत्येक कार्यप्रदर्शन उपयुक्त आहे. तुमच्या iPhone चा वेग वाढवण्यासाठी तुम्ही ॲनिमेशन, इफेक्ट, पारदर्शकता आणि इतर दृष्यदृष्ट्या छान इफेक्ट्स डिस्प्ले अक्षम करू शकता हे तुम्हाला माहीत आहे का? फक्त वर जा सेटिंग्ज -> प्रवेशयोग्यता -> हालचाल, कुठे सक्रिय करा कार्य हालचाली मर्यादित करा. याव्यतिरिक्त, आपण हे करू शकता सेटिंग्ज -> प्रवेशयोग्यता -> प्रदर्शन आणि मजकूर आकार सक्रिय करा पर्याय पारदर्शकता कमी करा a उच्च कॉन्ट्रास्ट.