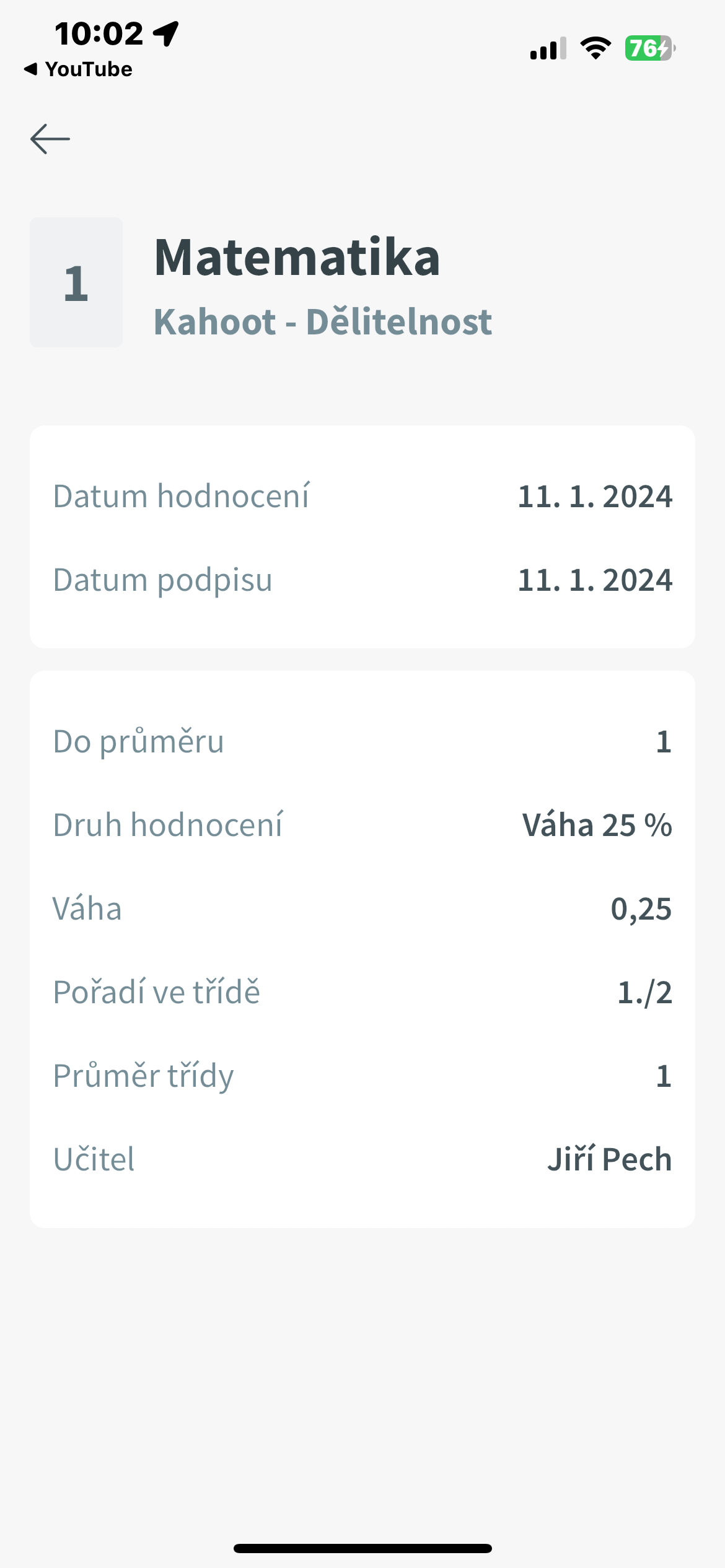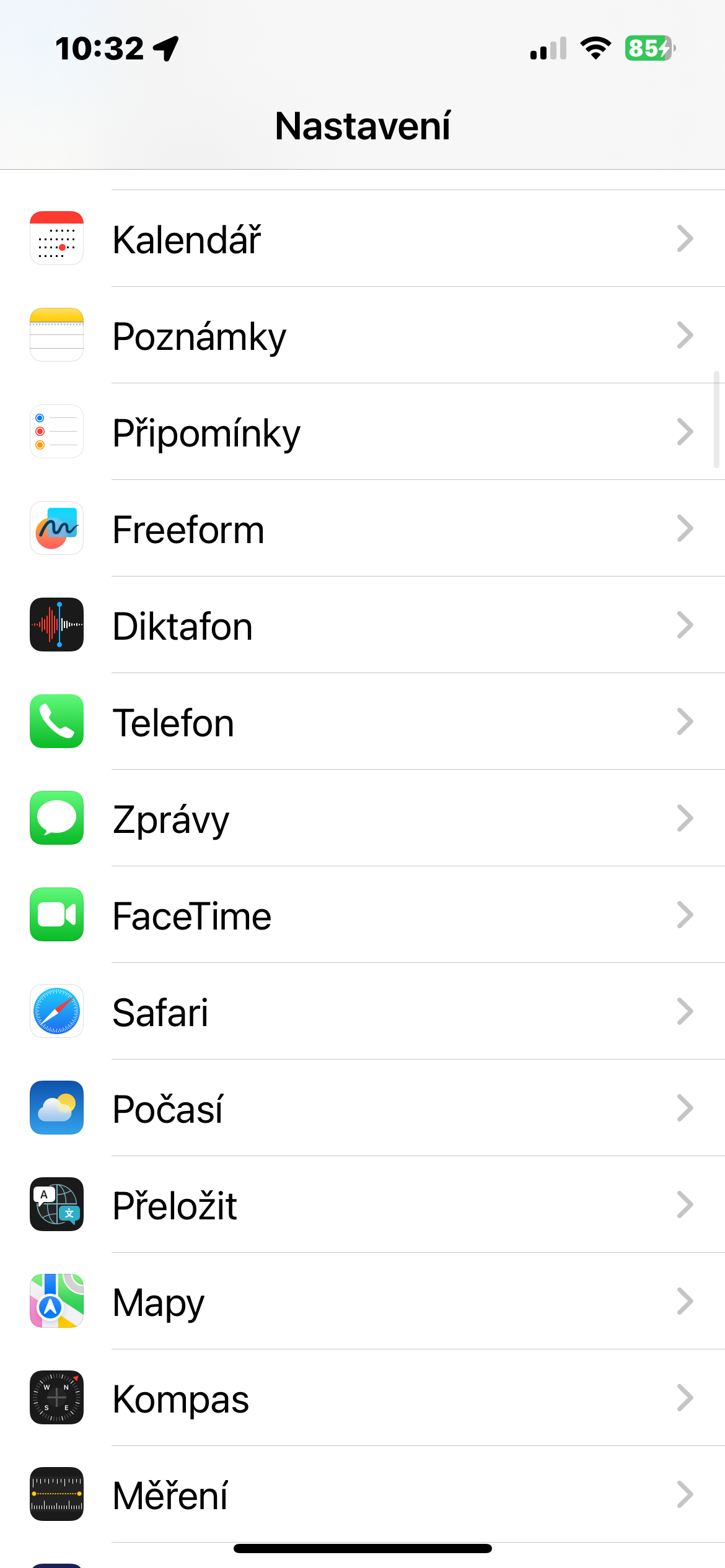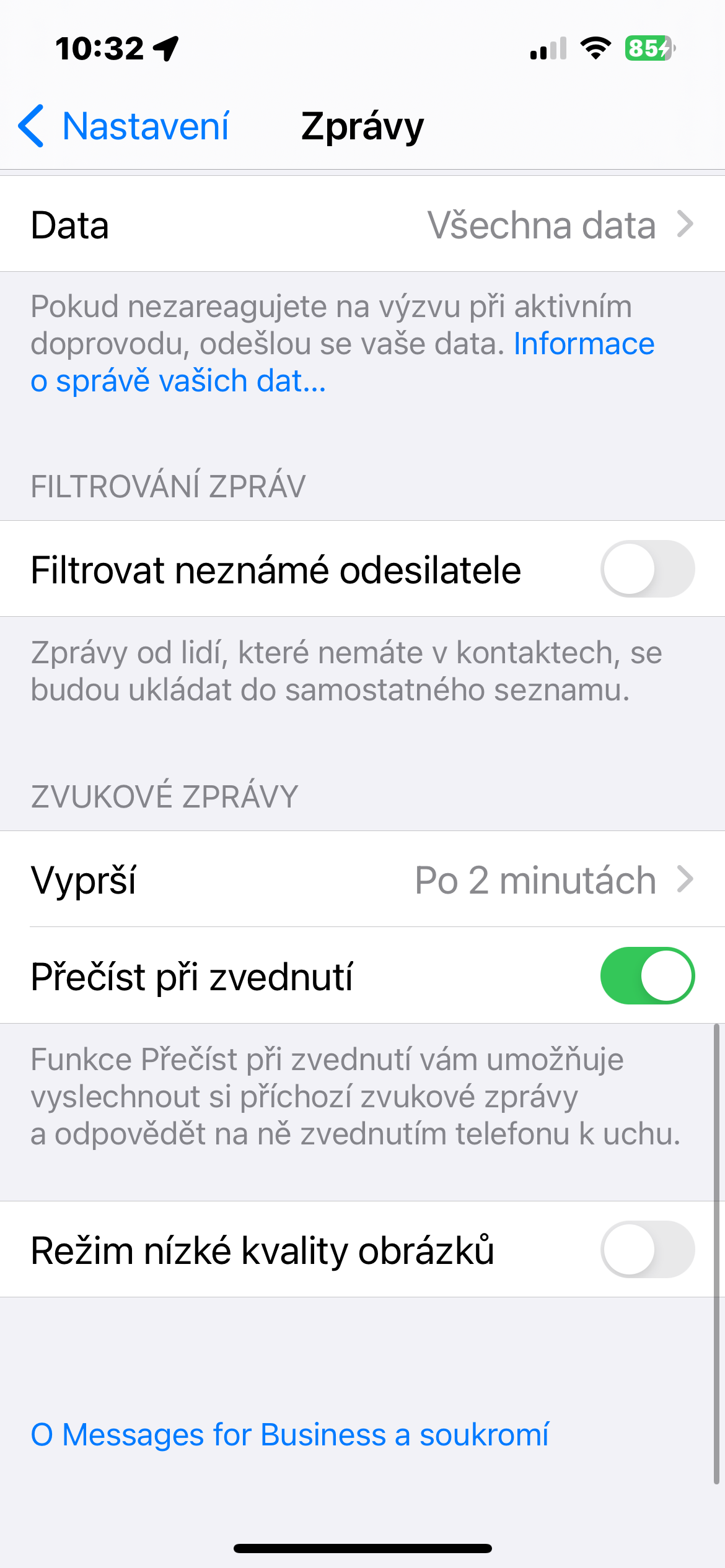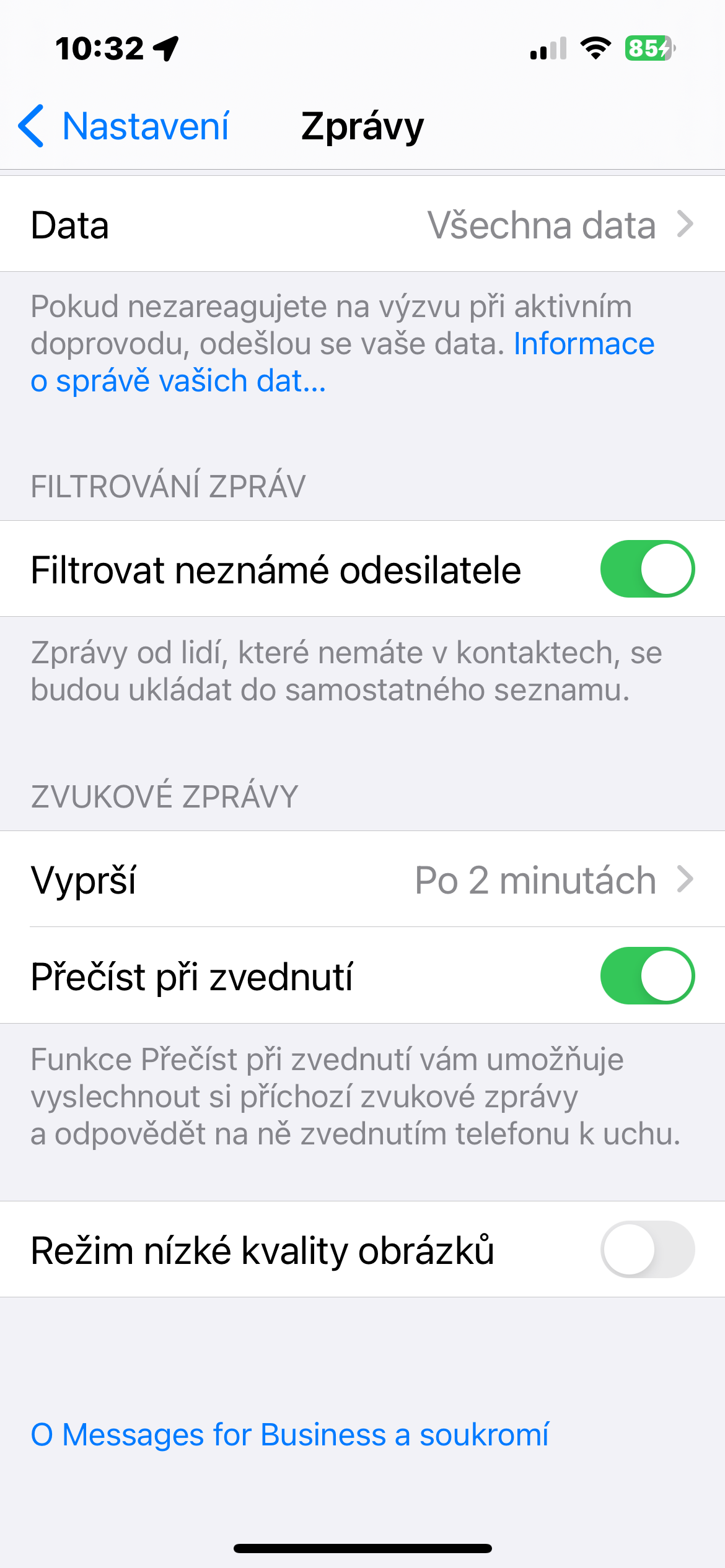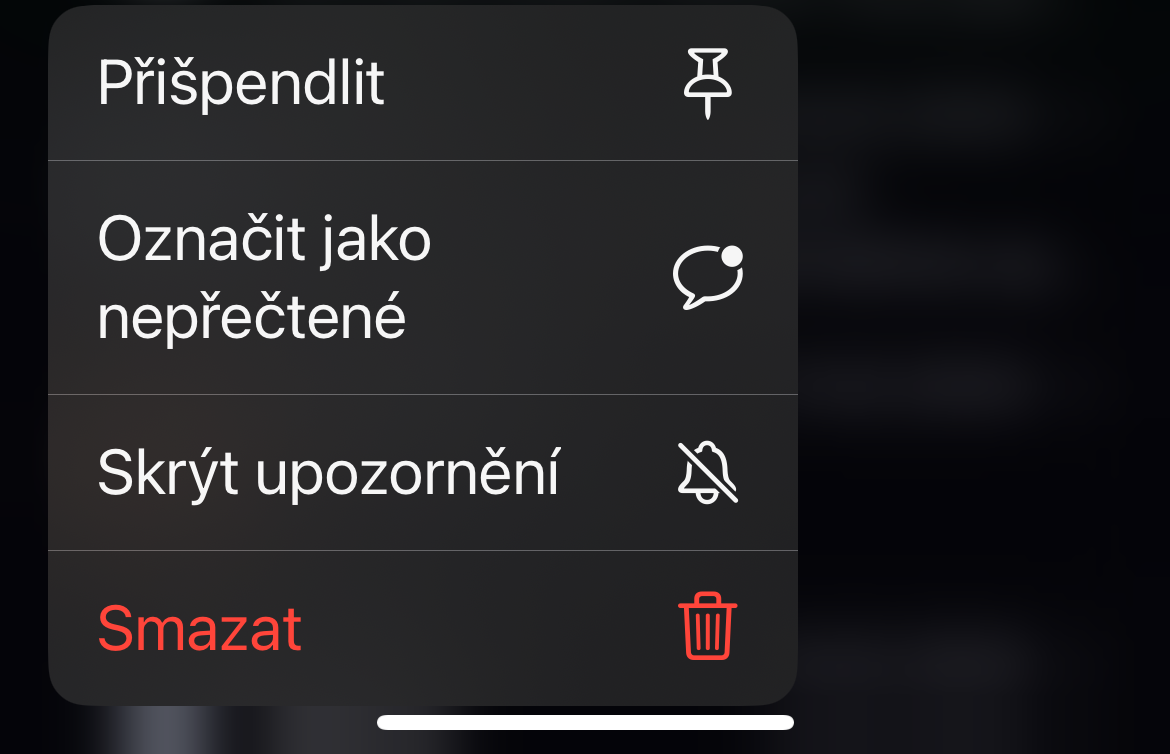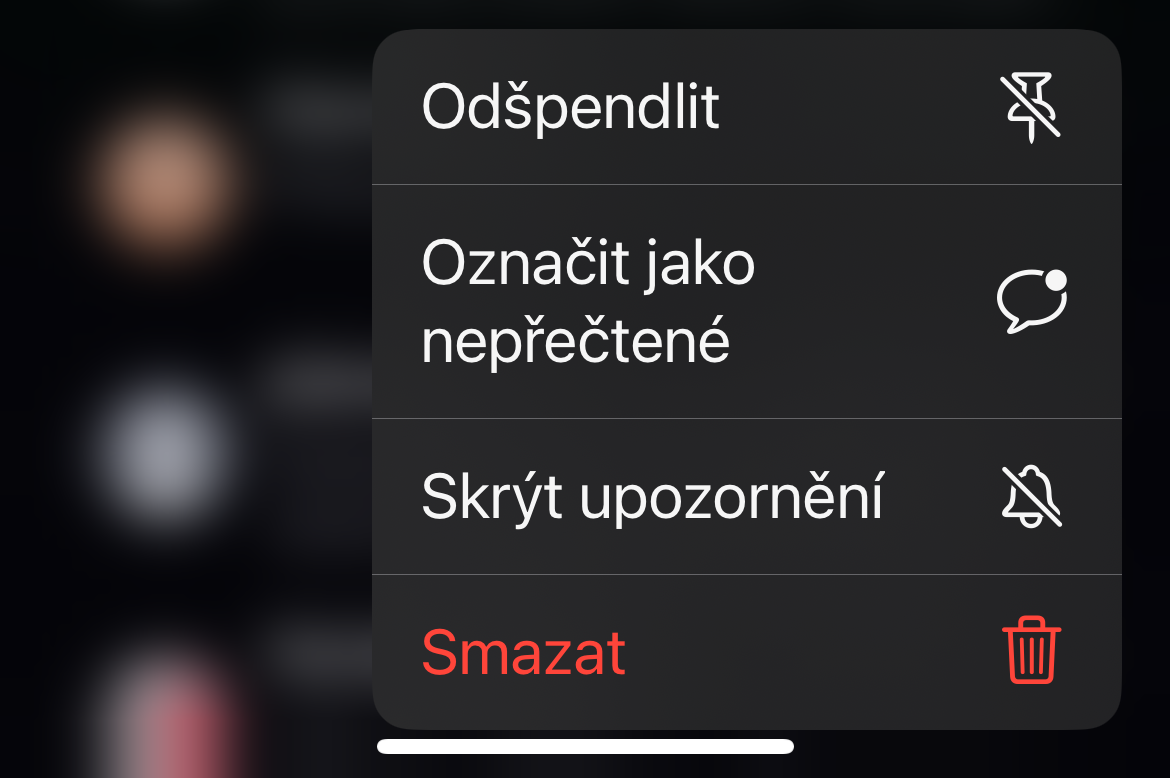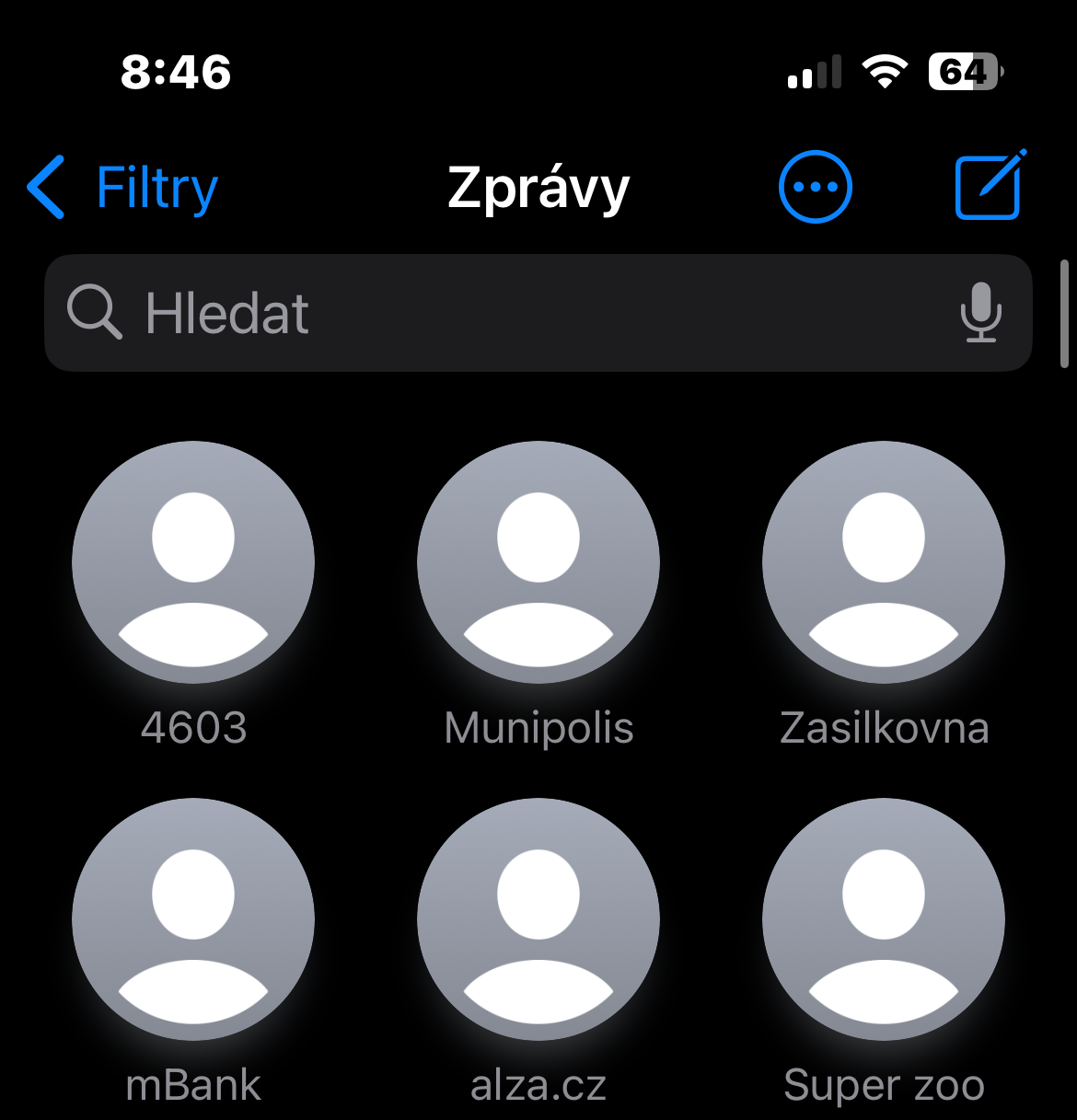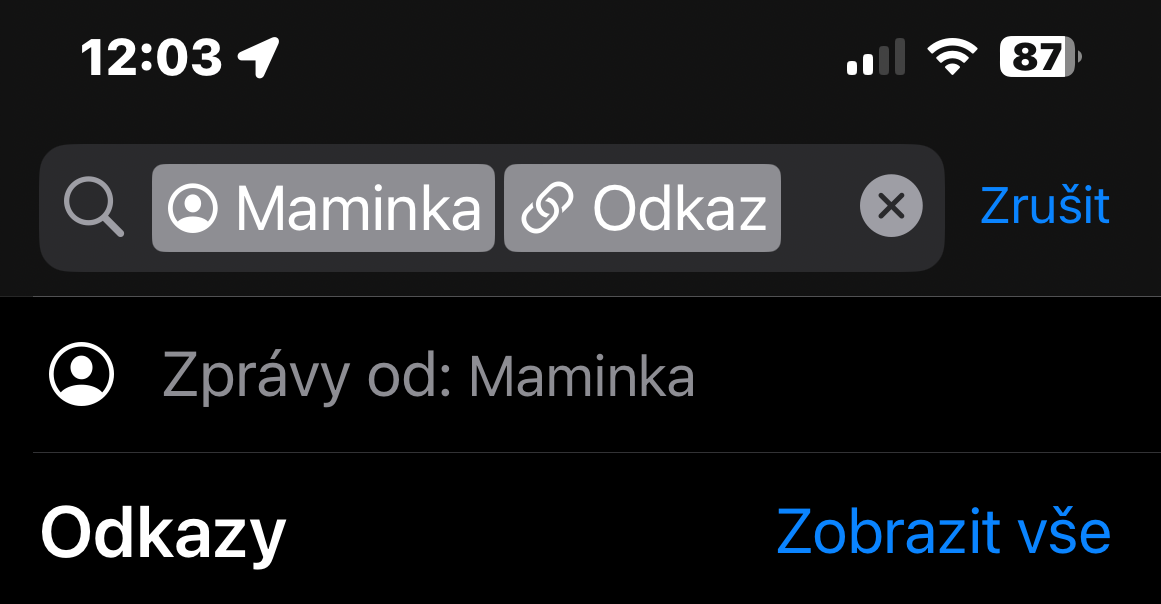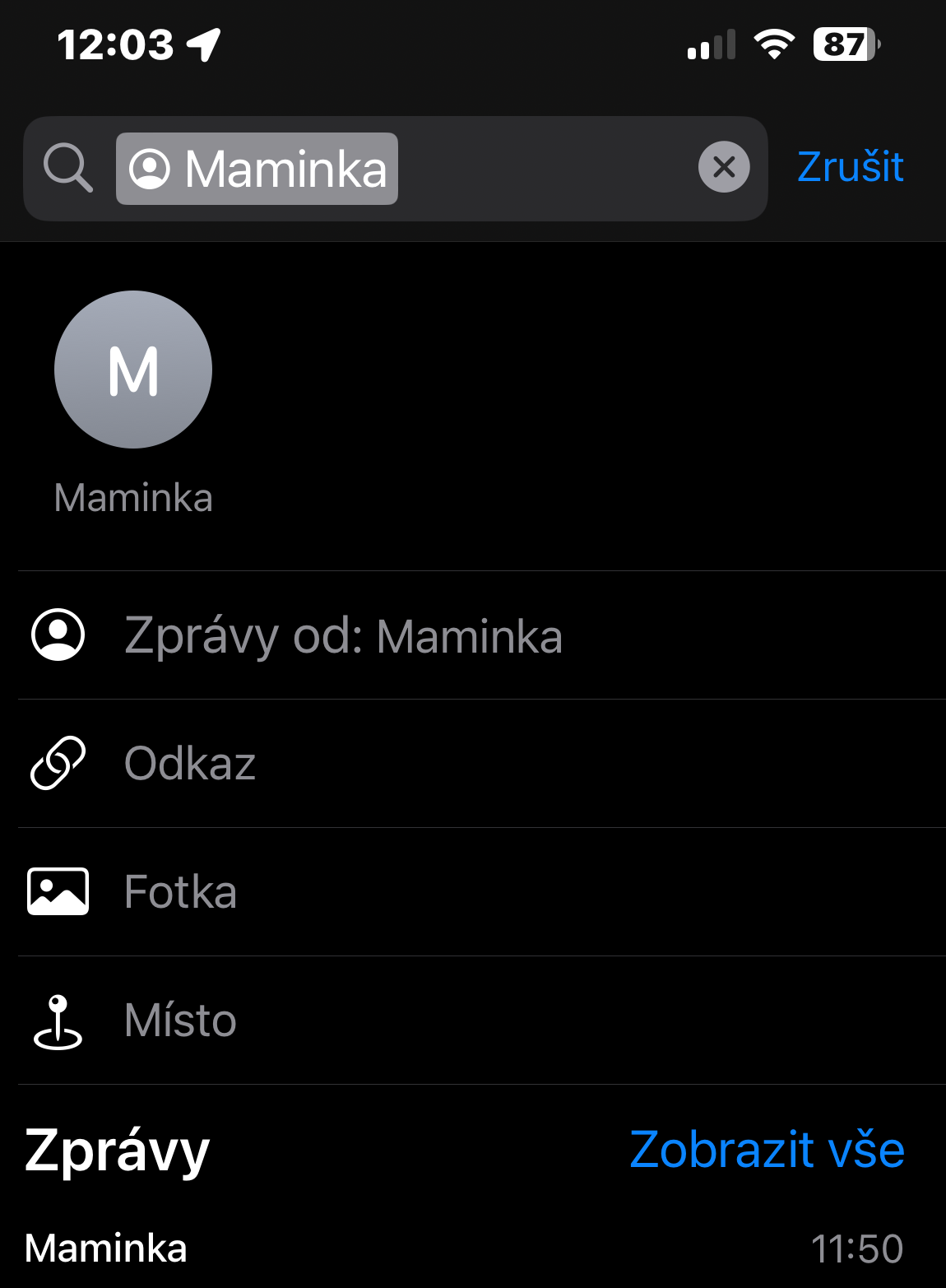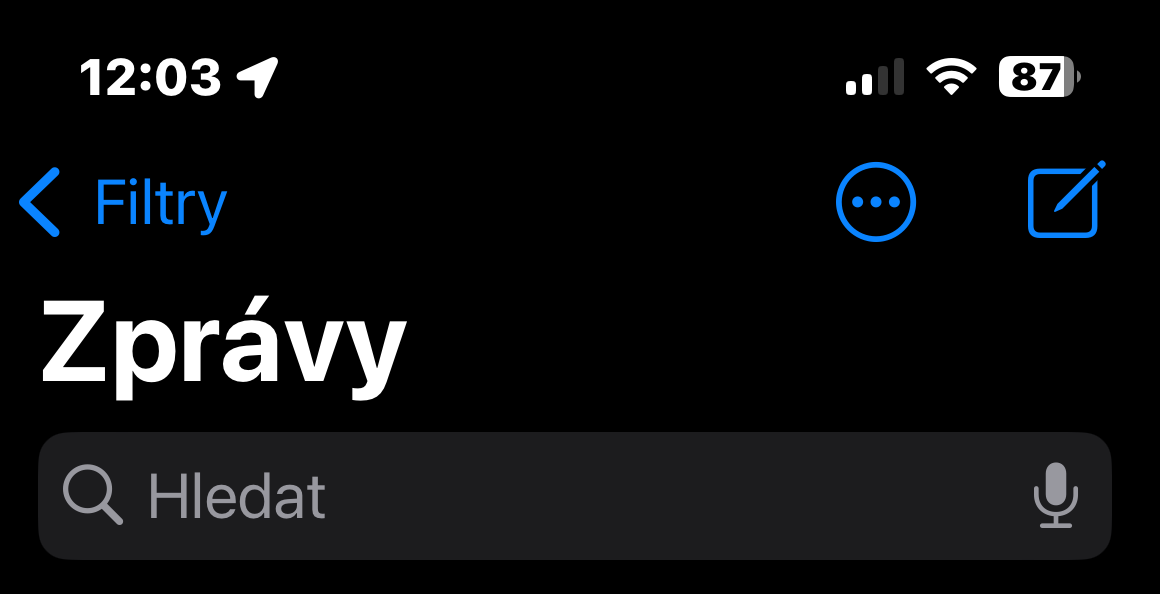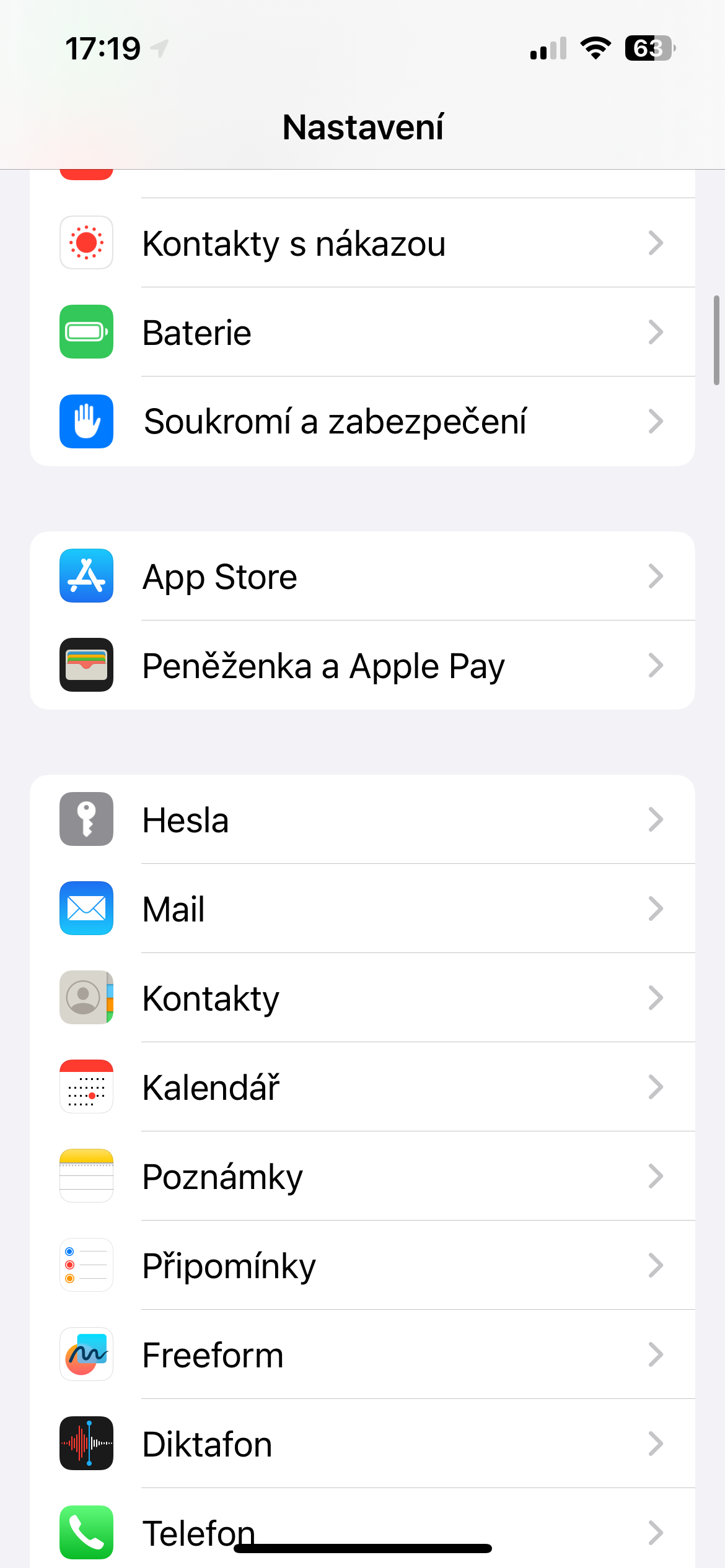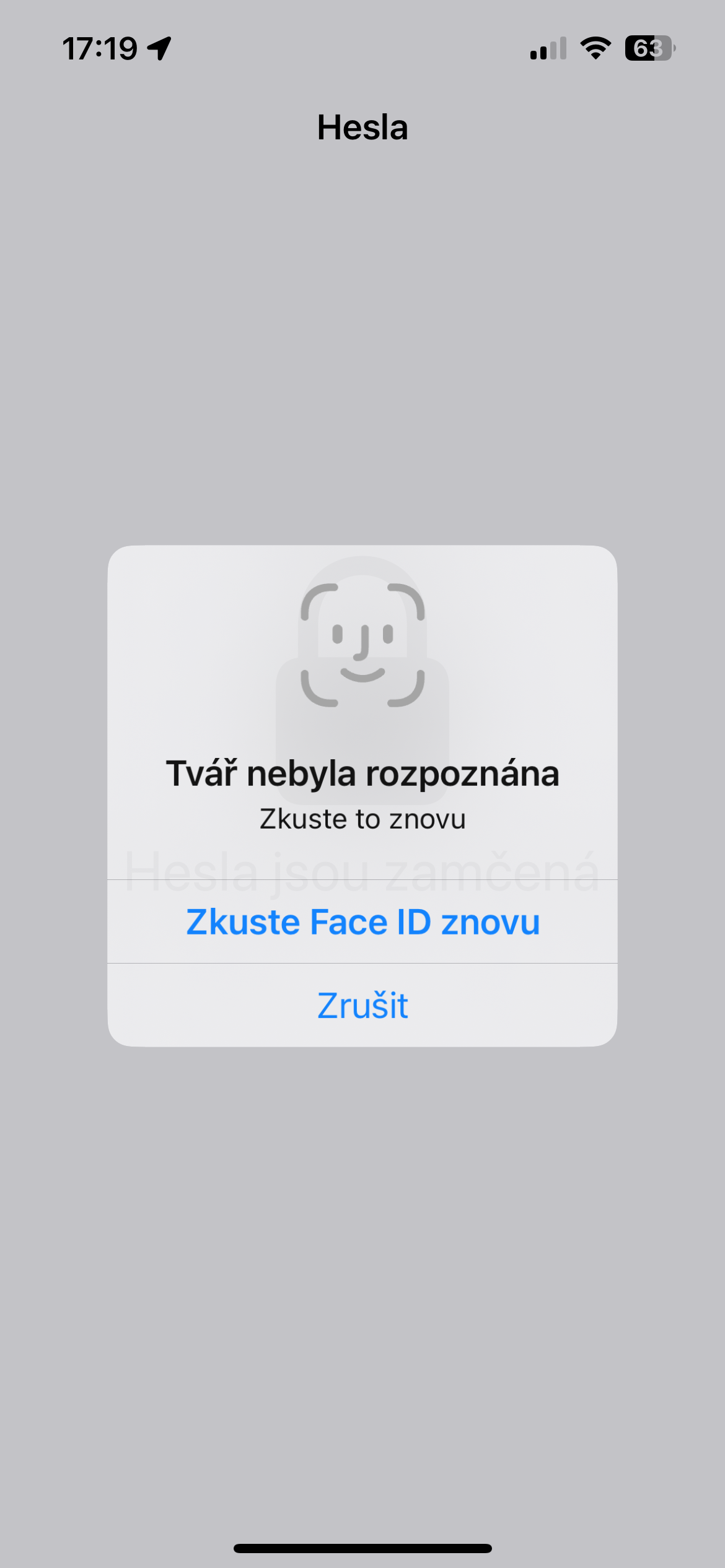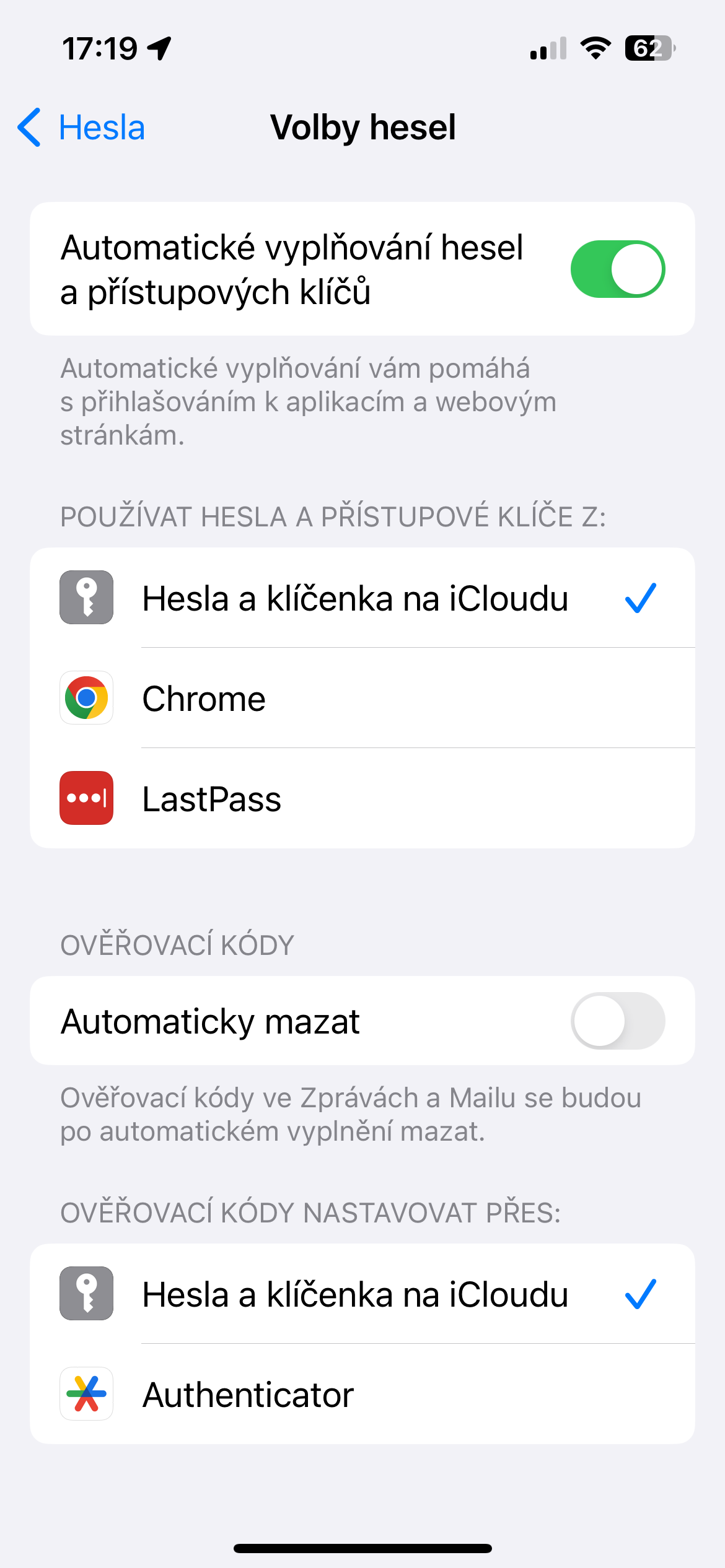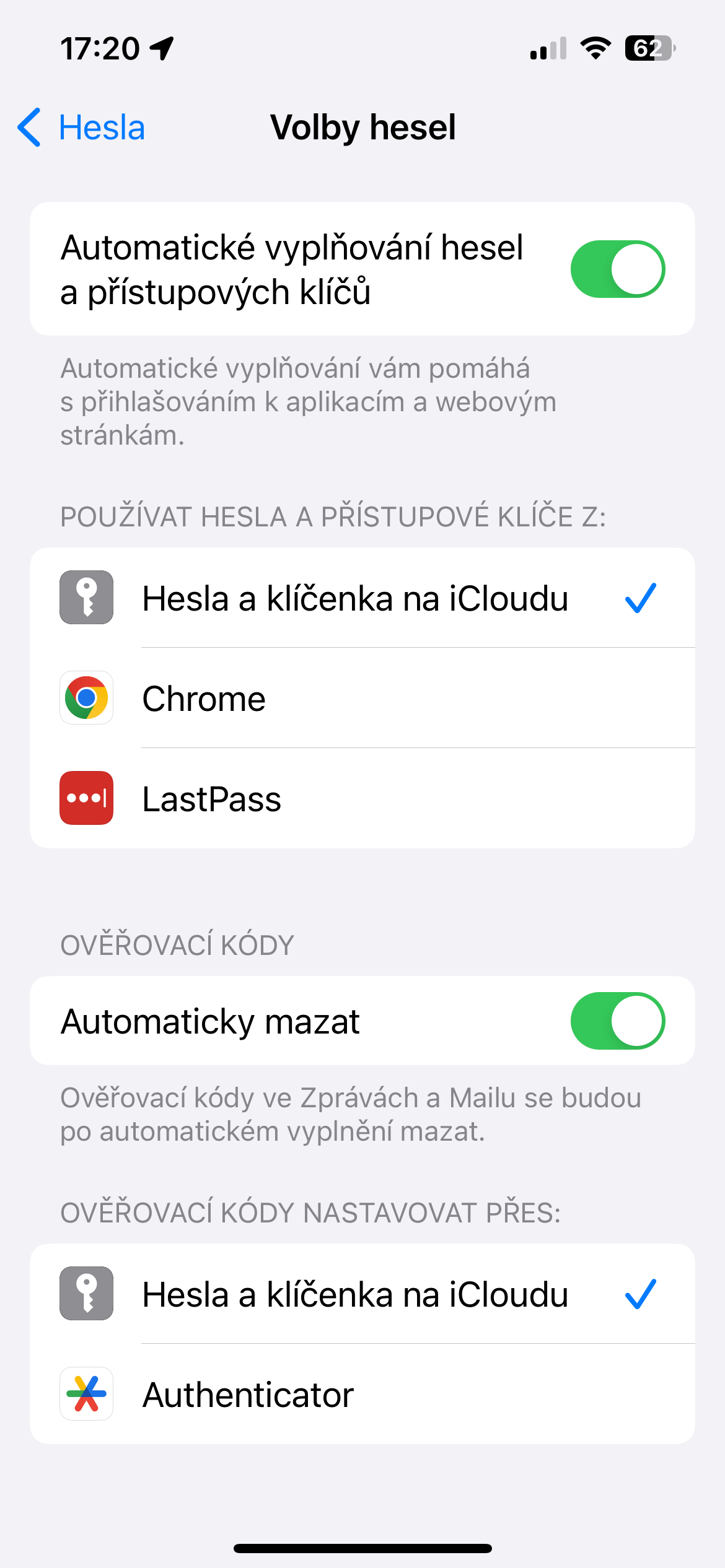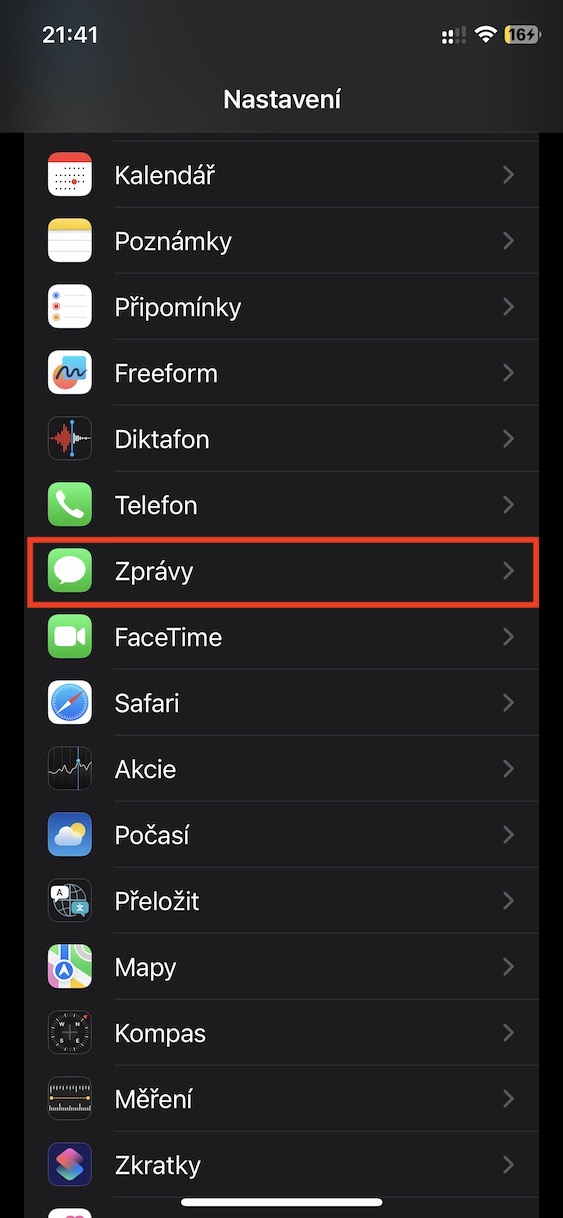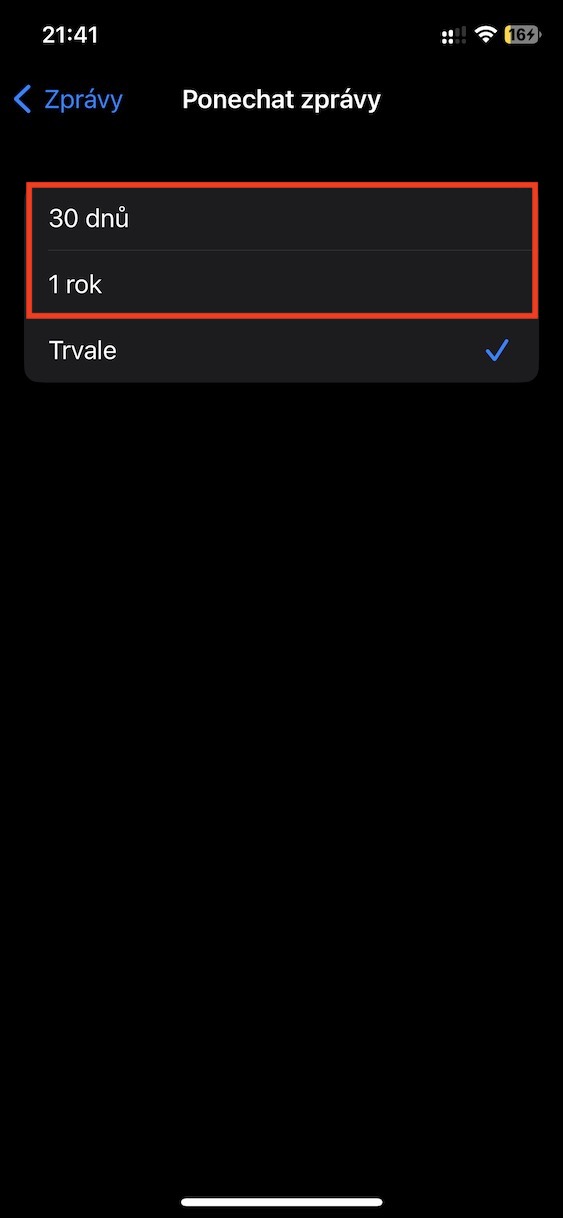अज्ञात प्रेषक फिल्टर करत आहे
सर्व संदेशांमध्ये विशिष्ट संदेश शोधण्याचा प्रयत्न करण्याऐवजी, आपण केवळ ज्ञात किंवा अज्ञात प्रेषक दर्शवून आपला शोध कमी करू शकता. प्रथम, वर जा नॅस्टवेन, निवडा बातम्या आणि स्विच चालू करा अज्ञात प्रेषक फिल्टर करा विभागात संदेश फिल्टरिंग, ते बंद असल्यास. त्यानंतर ॲप उघडा बातम्या. iPhone वर, टॅप करा फिल्टर वरच्या डाव्या कोपर्यात. आयटमवर क्लिक करा ज्ञात प्रेषक तुम्हाला फक्त तुमच्या ओळखीच्या लोकांचे संदेश दिसतील. एक-वेळ कोड किंवा सत्यापनासह अज्ञात लोकांचे संदेश पाहण्यासाठी अज्ञात प्रेषकांवर टॅप करा. तुम्ही येथे असताना, तुम्ही फक्त न वाचलेले संदेश पाहण्यासाठी सूची फिल्टर देखील करू शकता.
आवडती संभाषणे पिन करा
द्रुत आणि सुलभ प्रवेशासाठी तुम्ही वारंवार भेट दिलेल्या संभाषणांना स्क्रीनच्या शीर्षस्थानी पिन करू शकता. दिलेल्या संदेशासह पॅनेलला जास्त वेळ दाबा आणि दिसत असलेल्या मेनूमध्ये निवडा पिन. अशाप्रकारे, तुम्ही एकाधिक संभाषणे पिन करू शकता, जे नंतर संदेशांच्या सूचीच्या वर मोठ्या चिन्हांसारखे दिसतील.
फिल्टर शोधा
iOS 17 मध्ये, Apple ने तुम्हाला तपशीलवार निकषांवर आधारित संदेश शोधण्यात मदत करण्यासाठी नवीन शोध फिल्टर जोडले. फील्डवर क्लिक करा Hledat स्क्रीनच्या शीर्षस्थानी. दुवे, फोटो, ठिकाणे आणि दस्तऐवज यासारखी विशिष्ट सामग्री असलेले मजकूर शोध परिणामांमध्ये लगेच दिसून येतील. तुम्हाला पहायचे असलेले संभाषण टॅप करा.
सत्यापन कोड स्वयंचलितपणे हटवणे
तुम्हाला एक-वेळ सत्यापन कोड असलेले संदेश किती वेळा प्राप्त होतात? एकदा तुम्ही कोडची पुष्टी केल्यानंतर, तुम्हाला यापुढे संबंधित संदेशाची आवश्यकता नाही. परंतु काही लोक आपोआपच या कोडसह मेसेज मॅन्युअली हटवण्याचा विचार करतात. तुमच्याकडे iOS 17 किंवा नंतरचा iPhone असल्यास, तुम्ही स्वयंचलित हटवणे सेट करू शकता. ते चालवा सेटिंग्ज -> पासवर्ड -> पासवर्ड पर्याय. नंतर सत्यापन कोड विभागात आयटम सक्रिय करा वापरल्यानंतर पुसून टाका.
संदेश स्वयंचलितपणे हटवणे
तुम्ही संबंधित मूळ iPhone ॲपमध्ये संदेश स्वयंचलितपणे हटवू शकता. तुमच्या iPhone वर, Settings -> Messages वर जा. विभागाकडे जा संदेश इतिहास आणि वर टॅप करा संदेश सोडा. येथे, तुम्हाला तुमच्या iPhone वर संदेश किती काळ ठेवायचा आहे ते सेट करा.