बर्याच काळापासून, Apple आपल्या टॅब्लेटला संगणकाची जागा घेऊ शकतील अशा मशीन्स म्हणून सादर करत आहे आणि जरी हा दावा काही प्रकरणांमध्ये खरा असला, तरी ही एक प्रकारे जाहिरातबाजी आहे. मोठ्या संख्येने वापरकर्ते, विशेषत: विद्यार्थी आणि असे वापरकर्ते जे कार्यालयीन कामावर लक्ष केंद्रित करतात, सोपे ग्राफिक्स किंवा व्हिडिओ आणि संगीत संपादन, संगणकाशिवाय करू शकतात. तथापि, आपण, उदाहरणार्थ, विकसक असल्यास किंवा आपल्याला कामासाठी सिस्टम व्हर्च्युअलायझेशन वापरण्याची आवश्यकता असल्यास, आपल्याला निश्चितपणे माहित आहे की आयपॅड किंवा इतर कोणताही टॅबलेट सध्या संगणकाची जागा घेणार नाही. वैयक्तिकरित्या, मी अशा लोकांच्या गटाशी संबंधित आहे जे आयपॅडवर पूर्णपणे कार्य करू शकतात, कारण मला त्यावर प्रोग्राम करण्याची आवश्यकता नाही. त्यामुळे तुम्ही अद्याप कोणत्याही टॅब्लेटमधून संगणक बनवू शकत नाही, परंतु आजच्या लेखात आम्ही तुम्हाला ते पूर्ण कामाच्या साधनात कसे बदलायचे याबद्दल काही टिपा दाखवा.
असू शकते तुम्हाला स्वारस्य आहे
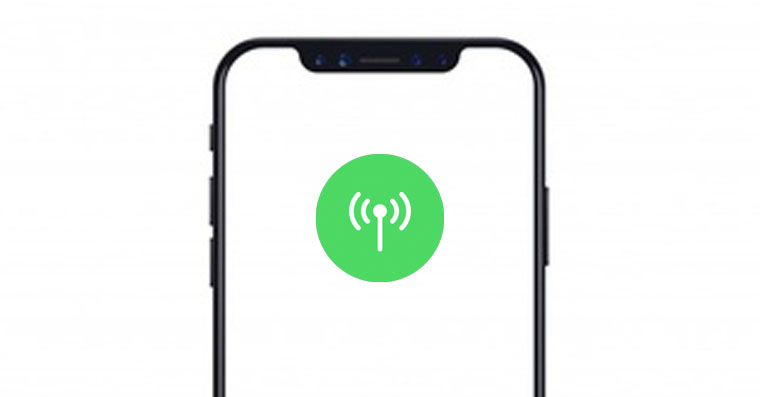
बाह्य ड्राइव्ह कनेक्ट करा
तुम्ही iPad Pro (2020) किंवा iPad Pro (2018) वापरत असल्यास, युनिव्हर्सल USB-C कनेक्टरबद्दल धन्यवाद, तुम्हाला या कनेक्टरसह बाह्य ड्राइव्ह किंवा फ्लॅश ड्राइव्ह मिळू न शकण्याची काळजी करण्याची गरज नाही - आणि जर तुमच्याकडे घरी USB-A कनेक्टर असलेली जुनी बाह्य ड्राइव्ह आहे, फक्त एक कपात खरेदी करा. तथापि, इतर iPads च्या वापरकर्त्यांनी एक विशेष ॲडॉप्टर खरेदी करणे आवश्यक आहे ज्यामध्ये लाइटनिंग आणि USB-A कनेक्टर व्यतिरिक्त, पॉवरसाठी लाइटनिंग पोर्ट देखील समाविष्ट आहे. माझ्या अनुभवात विश्वासार्हपणे काम करणारा एकमेव आहे Apple पासून मूळ. तथापि, बाह्य ड्राइव्हस् iPadOS ला जोडण्याला मर्यादा आहेत. सर्वात मोठा म्हणजे विंडोज संगणकावरील एनटीएफएस फॉरमॅटमध्ये समस्या आहे. MacOS प्रमाणेच, NTFS ड्राइव्हस् फक्त पाहिल्या जाऊ शकतात आणि त्यावर लिहिल्या जाऊ शकत नाहीत आणि तुम्ही त्यांना iPadOS मध्ये देखील स्वरूपित करू शकत नाही. दुसरी समस्या अशी आहे की लाइटनिंग हे जलद डेटा प्रवाहासाठी तयार केलेले नाही, जे दस्तऐवज हस्तांतरित करण्याच्या बाबतीत तुम्हाला मर्यादित करणार नाही, परंतु मोठ्या फायलींसह ते अधिक वाईट आहे.
तुमचे पेरिफेरल्स मिळवा
आयपॅड हे प्रवासासाठी एक उत्तम साधन आहे आणि मुळात कुठेही काम करण्यासाठी योग्य आहे, परंतु जर तुम्हाला लांब मजकूर लिहायचा असेल किंवा फोटो आणि व्हिडिओ संपादित करायचा असेल तर कीबोर्ड, माउस किंवा बाह्य मॉनिटर मिळवणे ही चांगली कल्पना आहे. जर तुम्हाला स्मार्ट कीबोर्ड फोलिओ किंवा मॅजिक कीबोर्डमध्ये मोठ्या रकमेची गुंतवणूक करावीशी वाटत नसेल, तर तुम्ही कोणताही ब्लूटूथ कीबोर्ड कनेक्ट करू शकता, हेच मॅजिक माऊस आणि इतर वायरलेस उंदरांना लागू होते. खूप उच्च दर्जाचे कीबोर्ड i उंदीर तुम्ही Logitech वरून खरेदी करू शकता. तथापि, जर आपण आयपॅड सतत बाह्य मॉनिटरशी कनेक्ट करण्याची योजना आखत असाल आणि सतत कीबोर्ड आणि माउस वापरत असाल तर, क्लासिक संगणक खरेदी करणे आपल्यासाठी अधिक फायदेशीर ठरेल की नाही याचा विचार करणे योग्य आहे. आयपॅडचा फायदा मुख्यत्वे त्याच्या अष्टपैलुपणामध्ये आहे, जिथे तुम्ही ते कुठेही नेऊ शकता आणि आवश्यक असेल तेव्हा बाह्य उपकरणे कनेक्ट आणि डिस्कनेक्ट करू शकता.
iPad साठी मॅजिक कीबोर्ड:
कीबोर्ड शॉर्टकट वापरणे
iPadOS मध्ये, तुम्हाला विविध कीबोर्ड शॉर्टकटची भरमार आढळेल. ते सर्व लक्षात ठेवणे अवास्तव आहे, परंतु, उदाहरणार्थ, आपण दररोज वर्डमध्ये दस्तऐवज लिहिल्यास, शॉर्टकट नक्कीच उपयोगी येतील. उपलब्ध असलेल्यांची यादी कॉल करणे पुरेसे आहे Cmd की दाबून ठेवा. तुम्हाला Windows संगणकाची सवय असल्यास, Cmd हे Windows की सारख्याच ठिकाणी असते.
असू शकते तुम्हाला स्वारस्य आहे
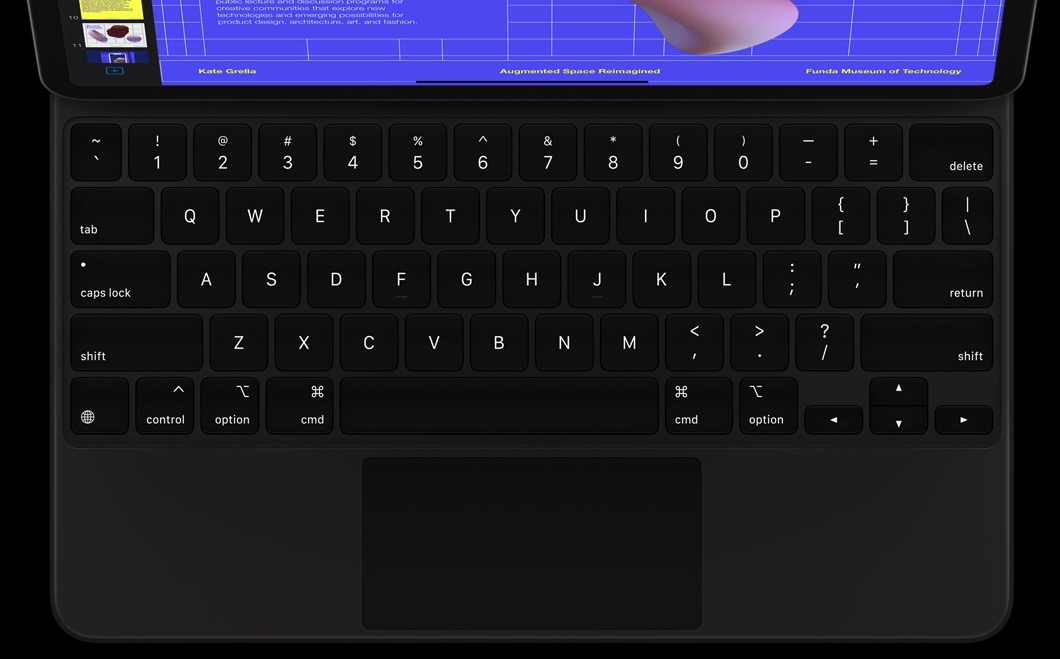
अर्ज गहाळ झाल्यास निराश होऊ नका
आयपॅडसाठी ॲप स्टोअरमध्ये तुम्हाला भरपूर उपयुक्त सॉफ्टवेअर सापडेल, परंतु नक्कीच असे होऊ शकते की तुम्ही संगणकावर आधी वापरलेले सॉफ्टवेअर गहाळ आहे किंवा सर्व कार्ये नाहीत. तथापि, याचा अर्थ असा नाही की आपल्याला त्याच्यासाठी योग्य आणि बरेचदा चांगला पर्याय सापडणार नाही. उदाहरणार्थ, iPad साठी Adobe Photoshop डेस्कटॉप आवृत्तीसह कार्य करणार नाही, परंतु Affinity Photo त्याची जागा घेईल.











 Apple सह जगभर उड्डाण करणे
Apple सह जगभर उड्डाण करणे 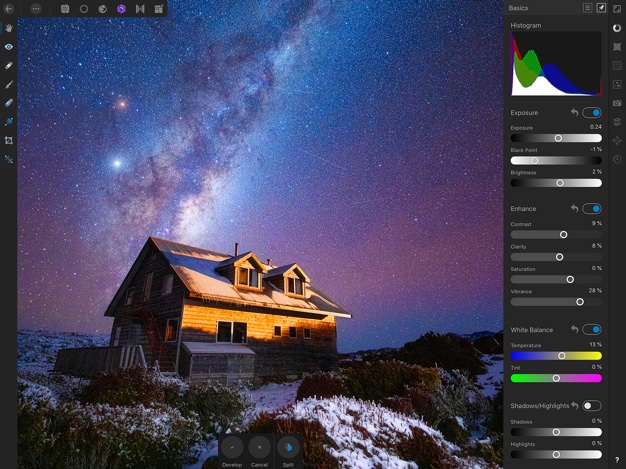
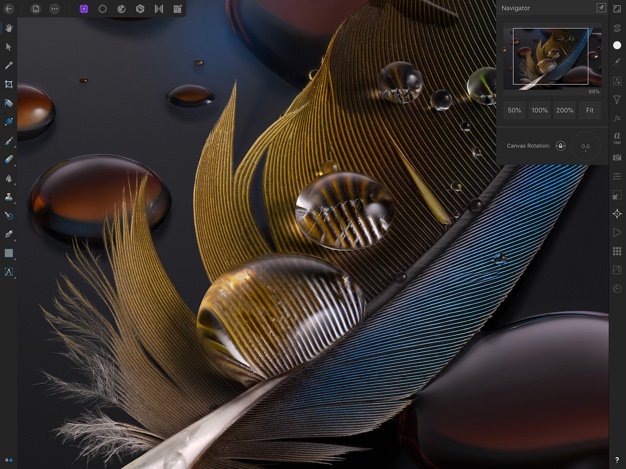
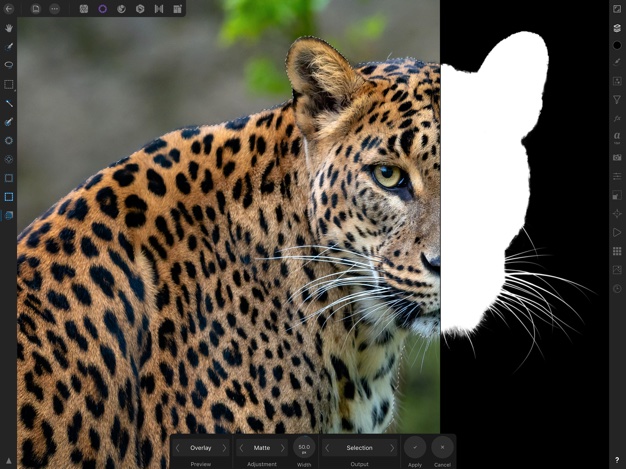
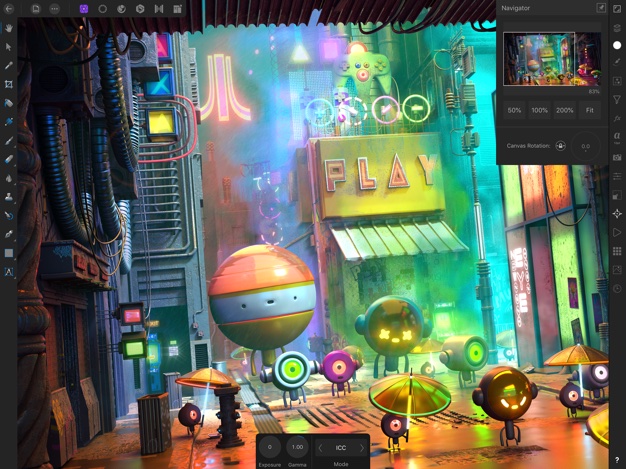
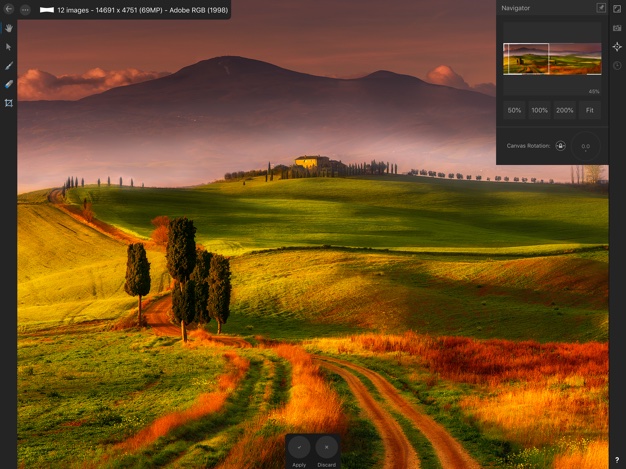
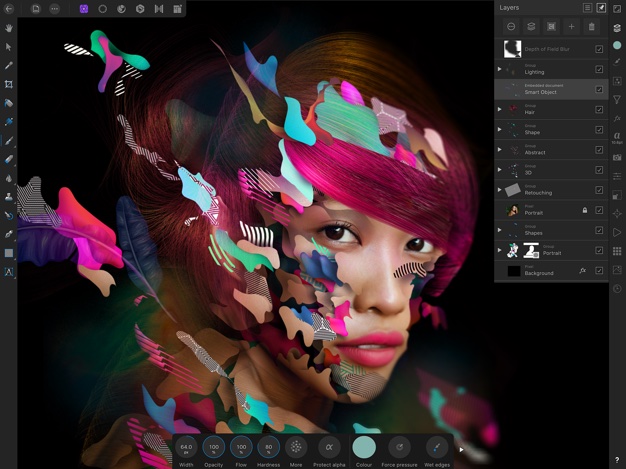
आयपॅड प्रो 12,9 (2020).. कनेक्टेड एक्सट डिस्क.. त्याबद्दल जास्त वाटत नाही!! हा विनोद आहे, तो म्हणाला, वास्तविकतेपेक्षा युक्ती! सोनी डिस्क, एनक्रिप्टेडही.. त्याने ती डिलीटही केली नाही, एक पेन्सिलही.. त्याला चेक येत नाही.. त्यामुळे तुम्ही जास्त नोट्स काढणार नाही!