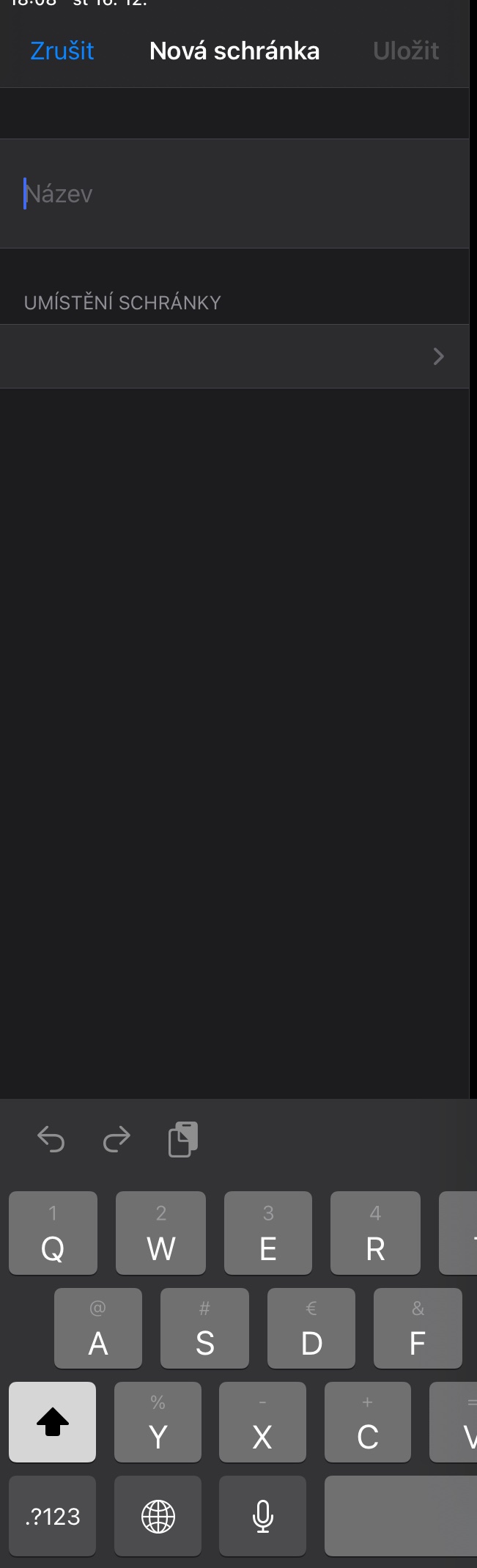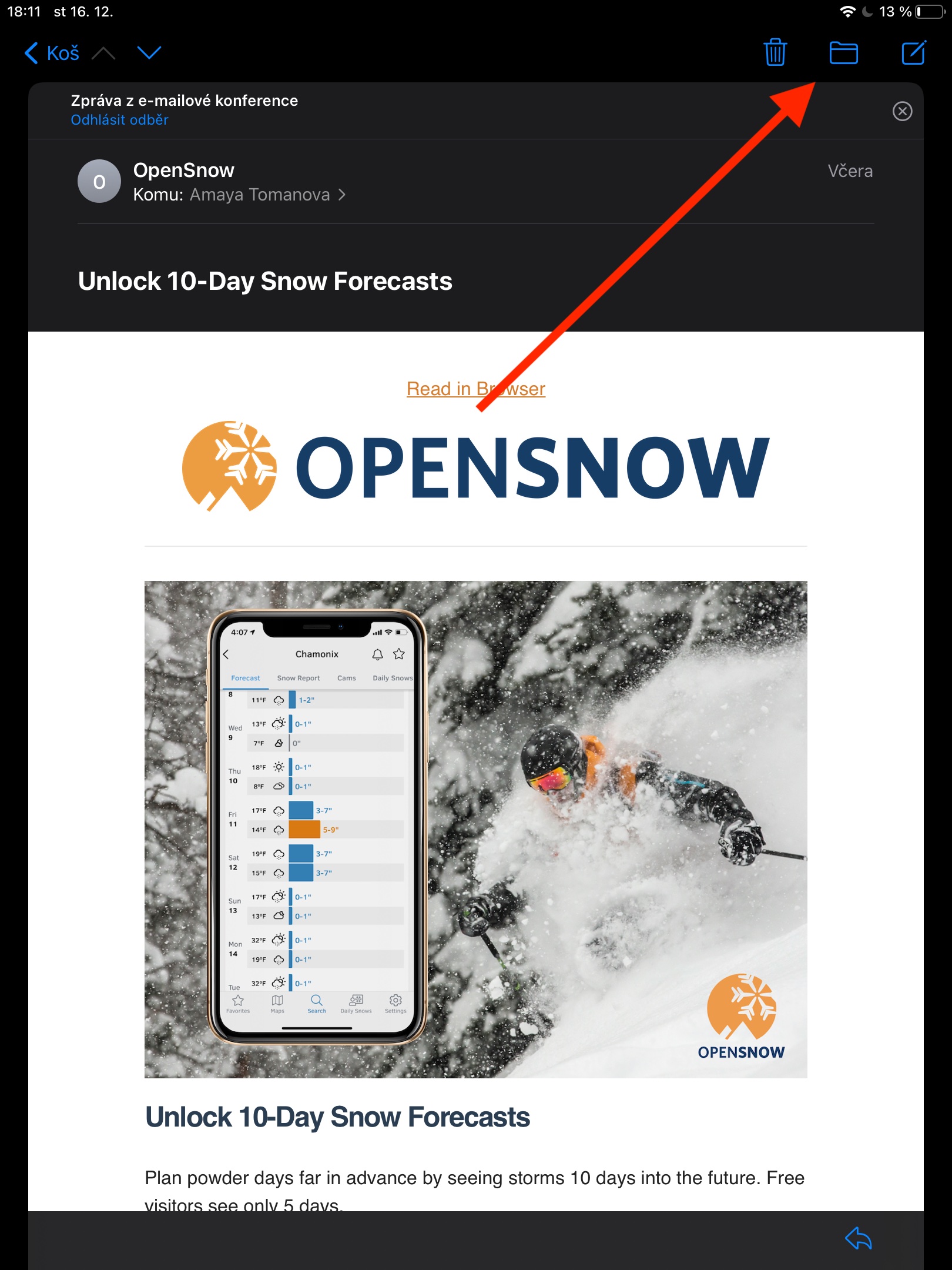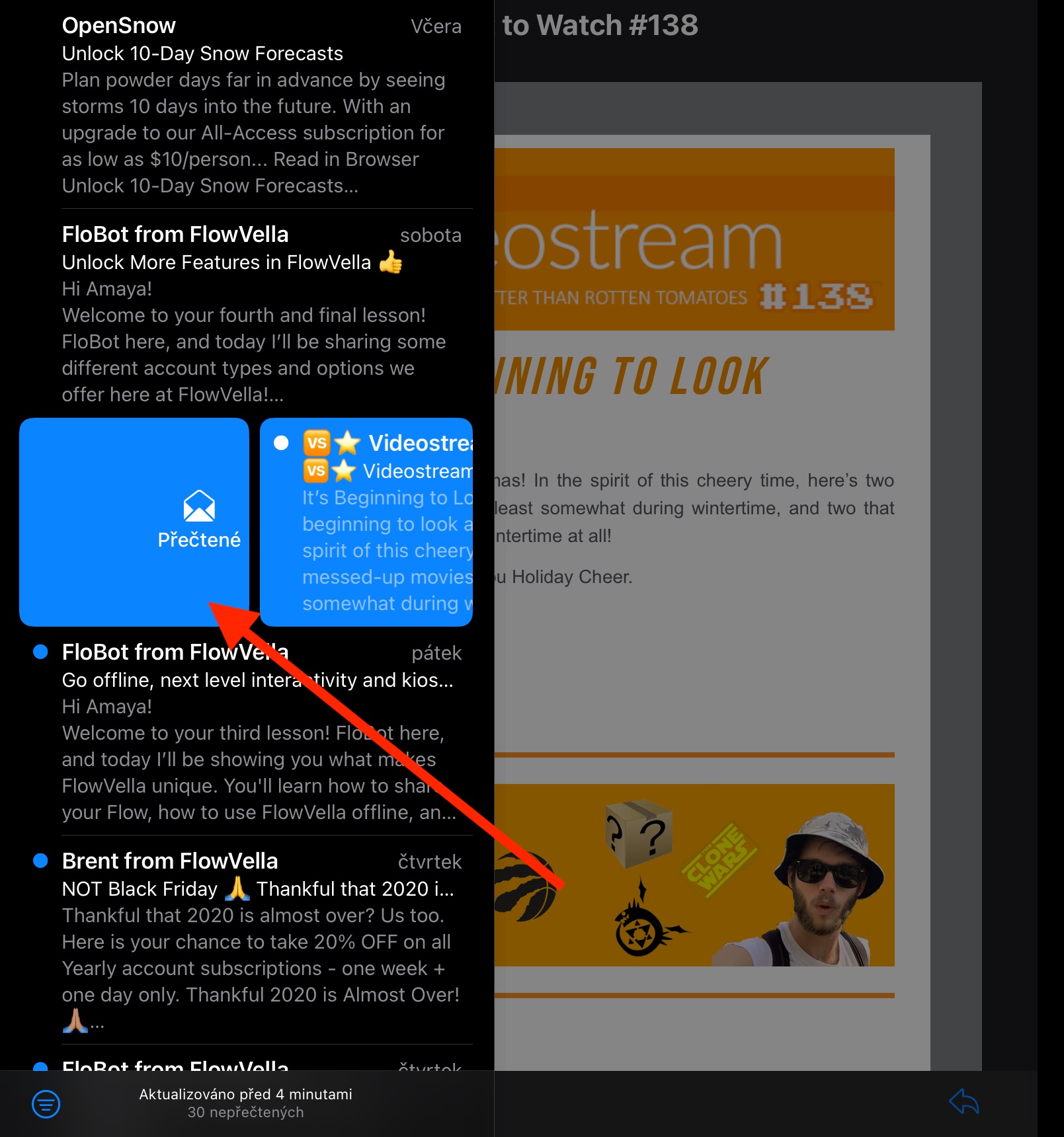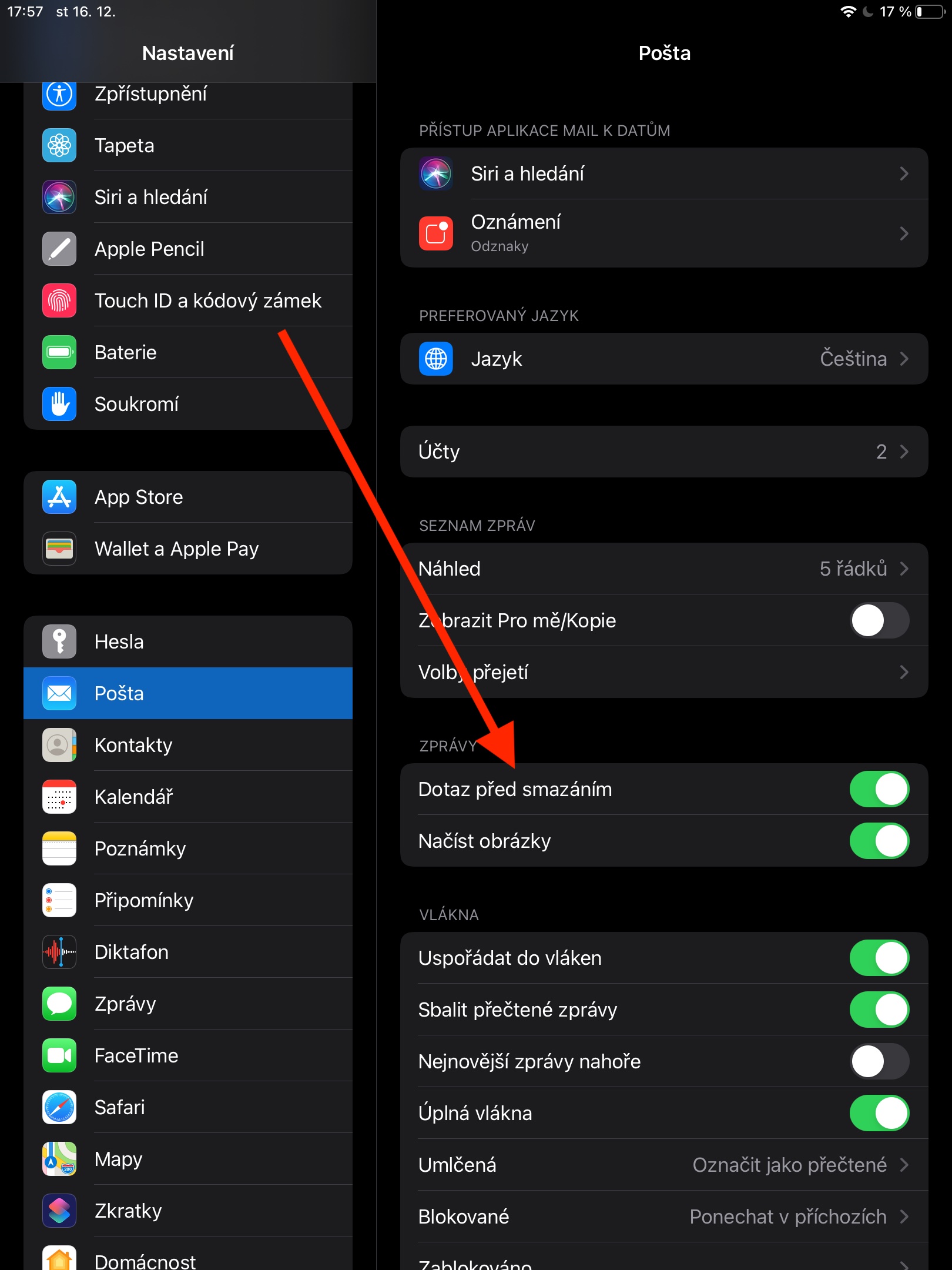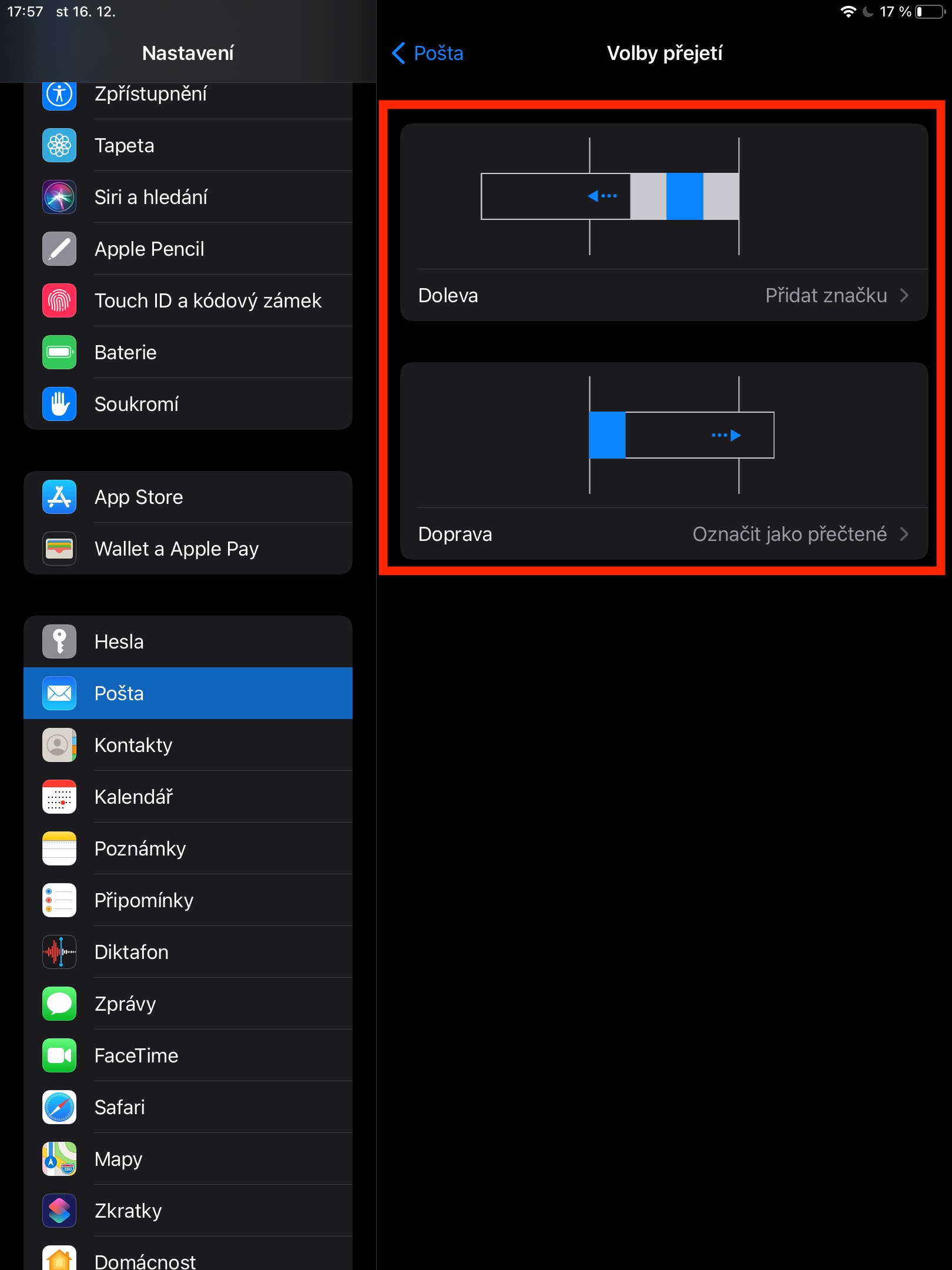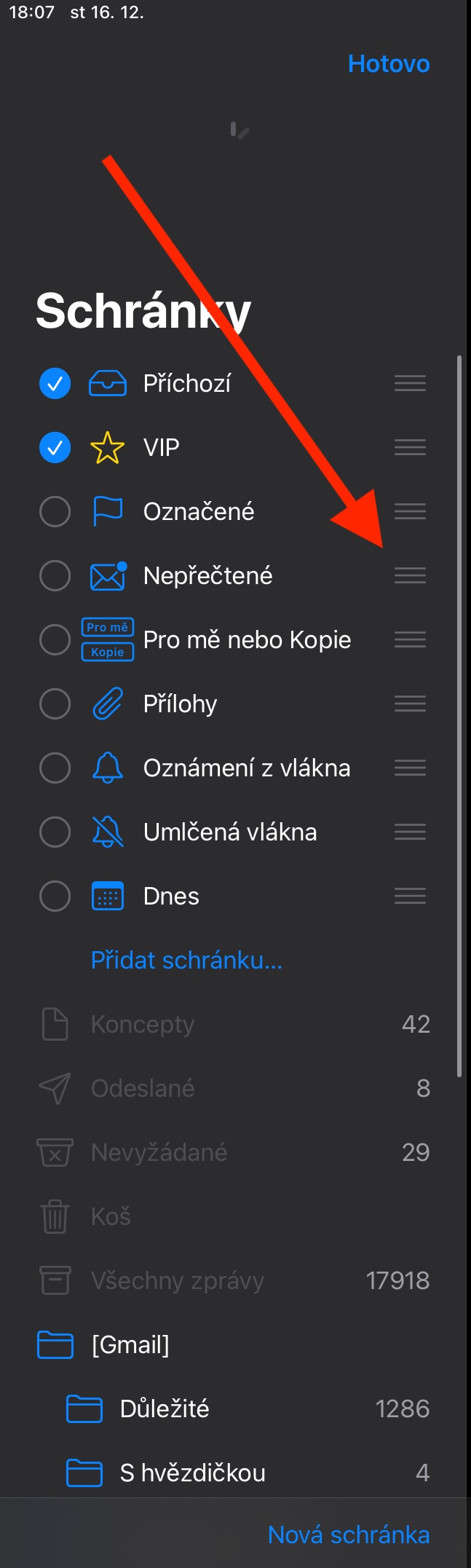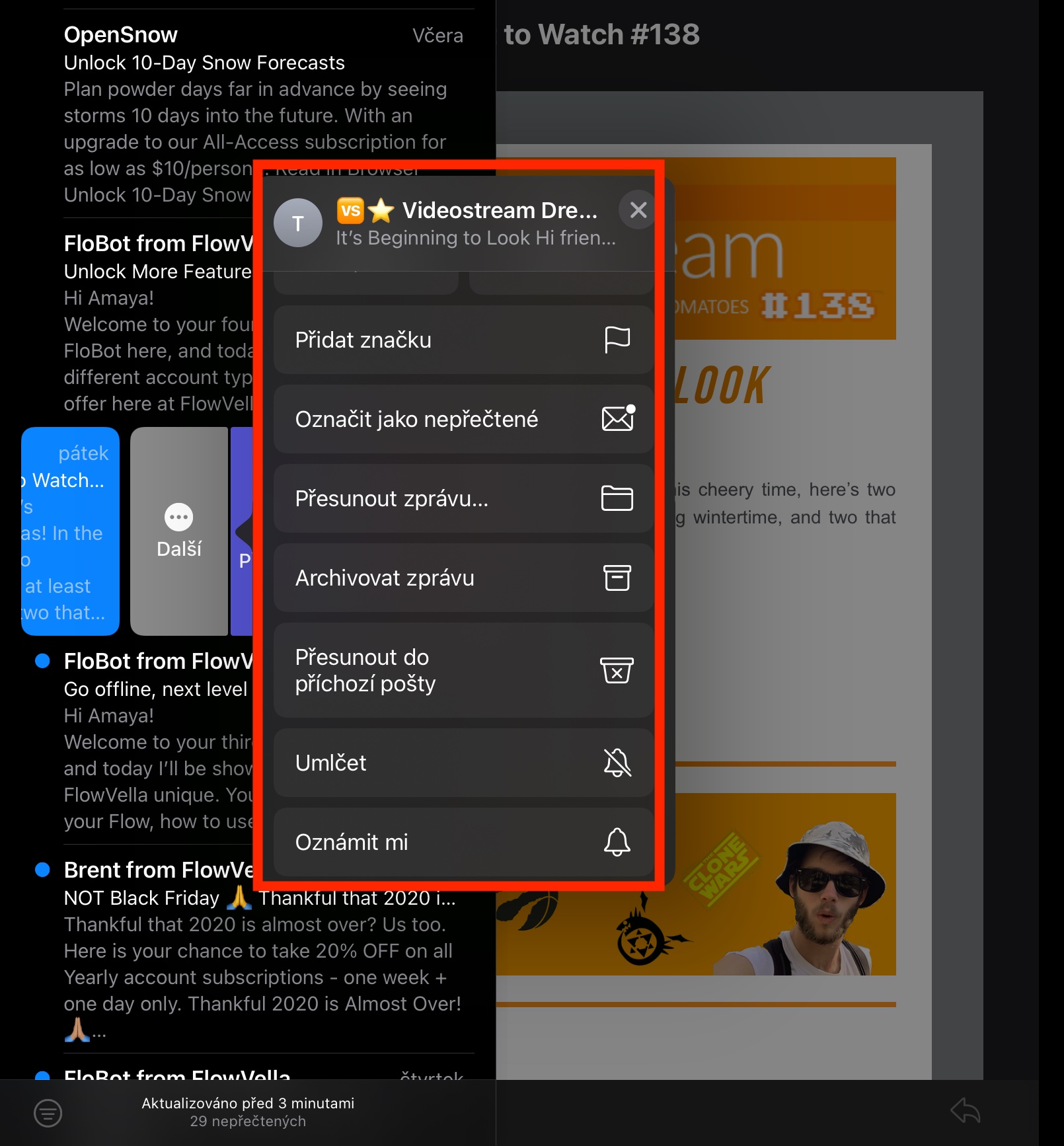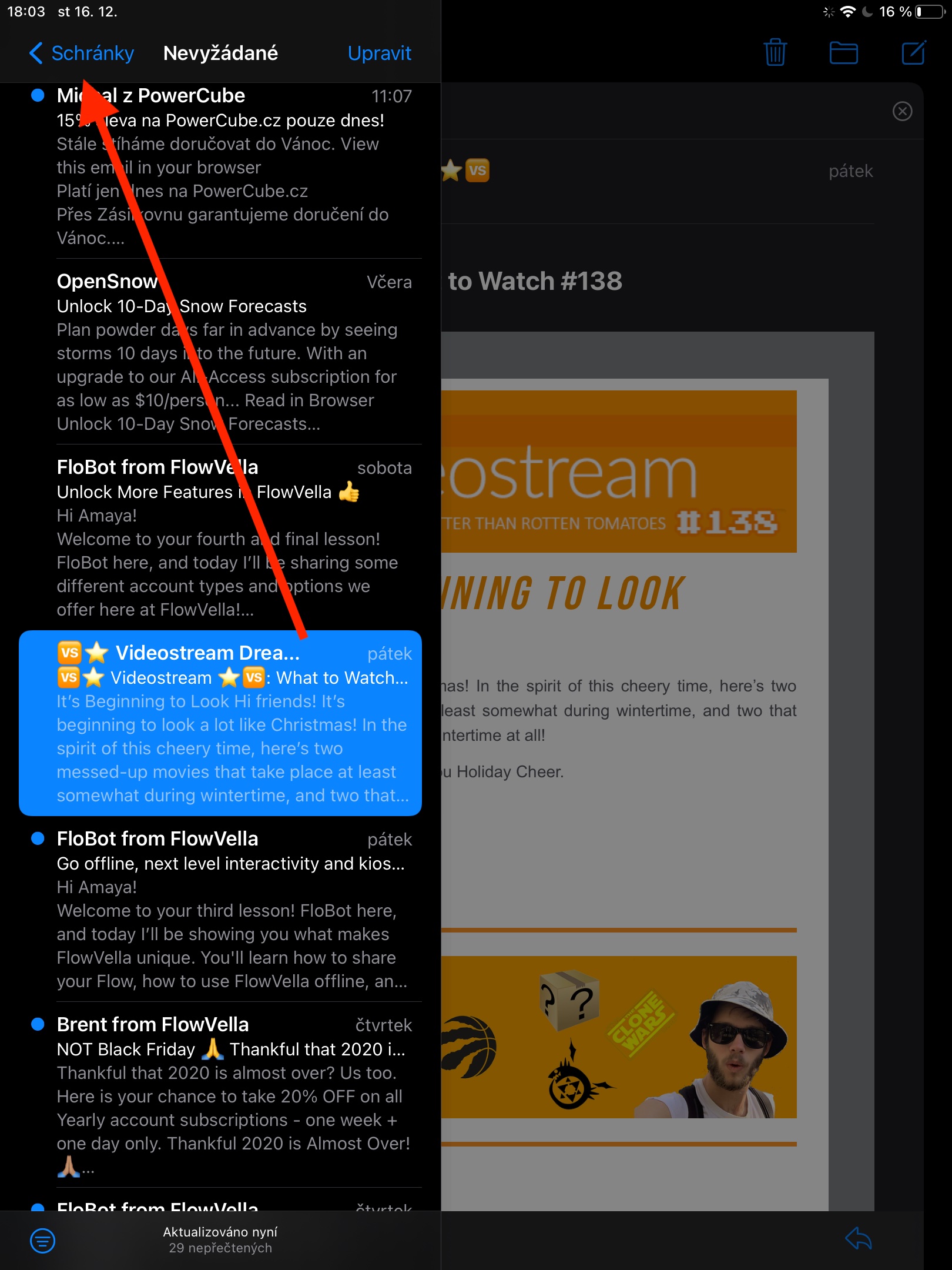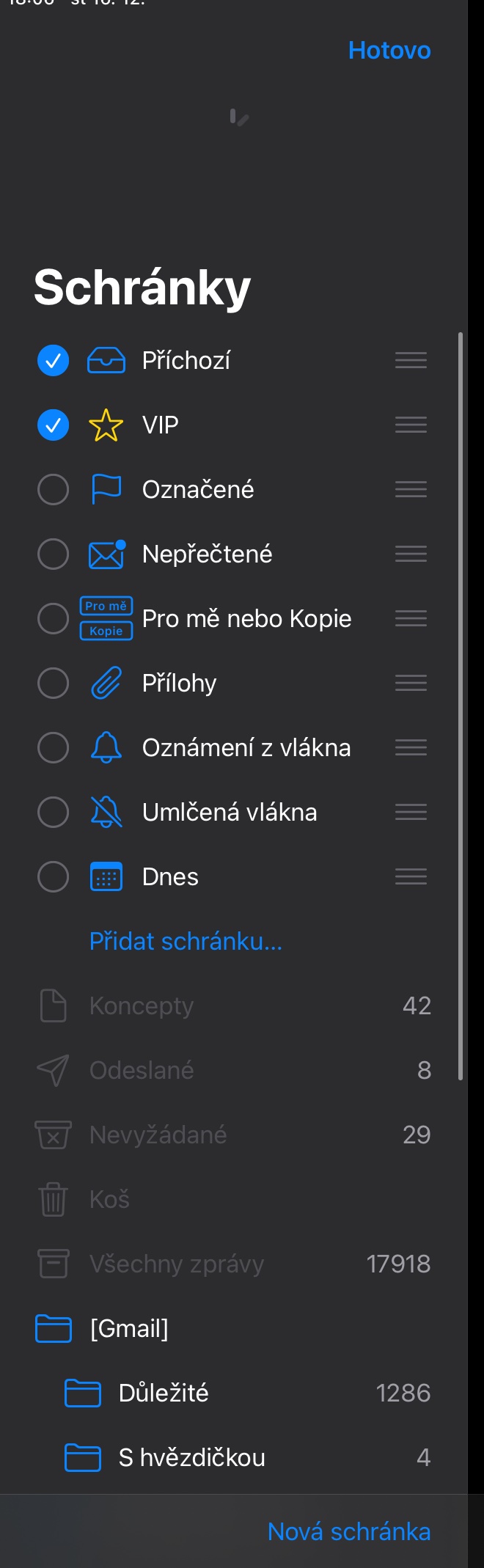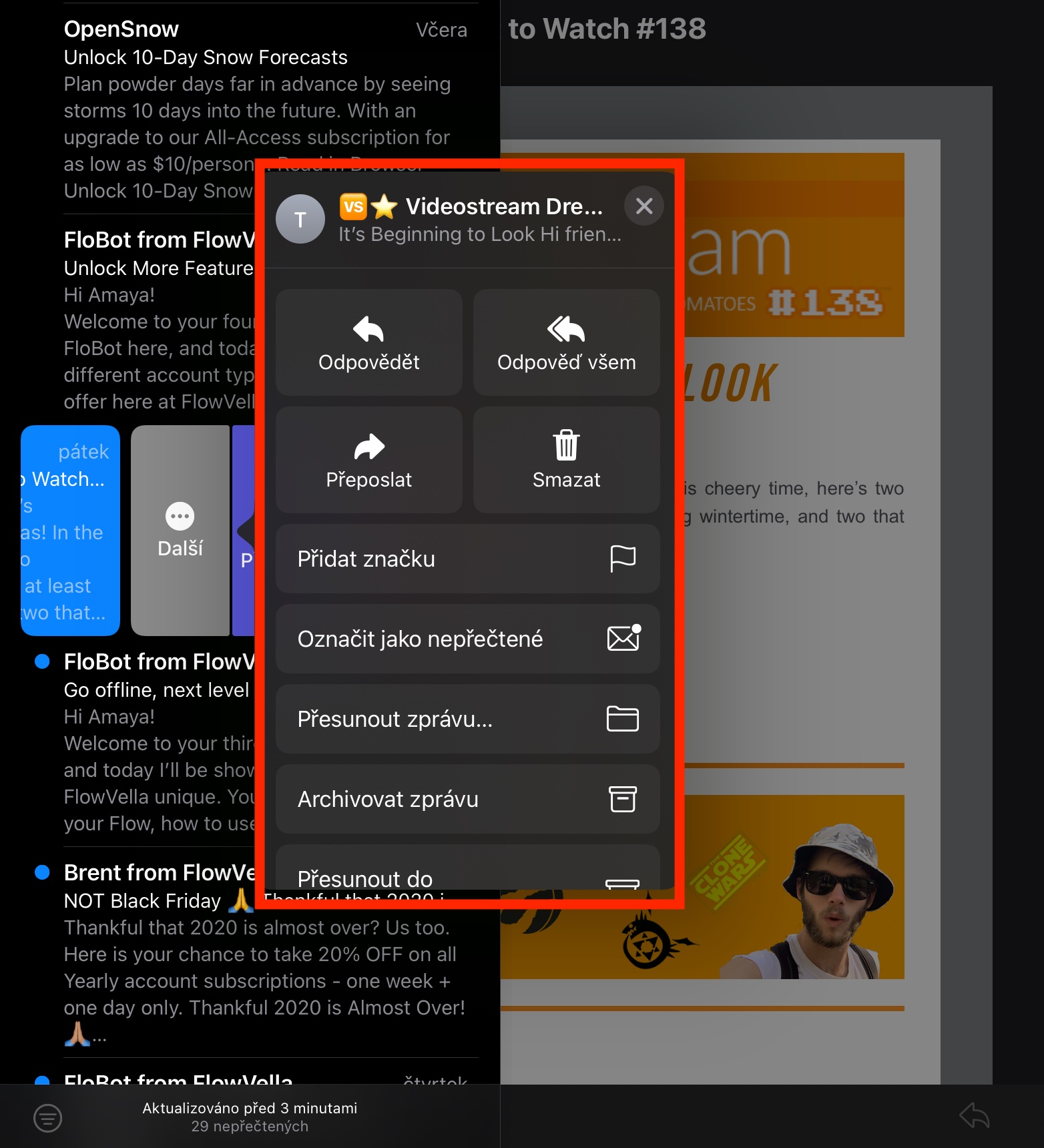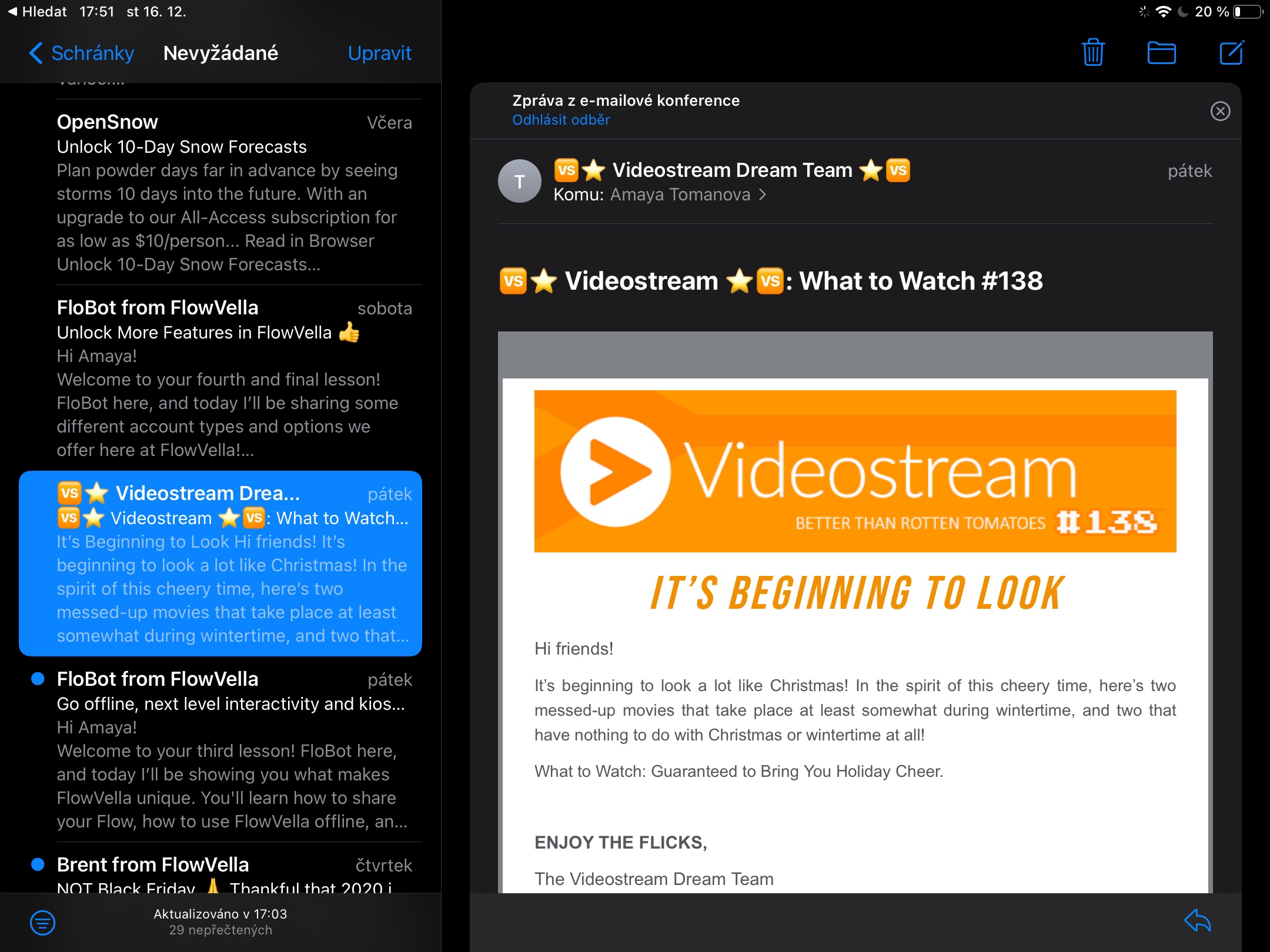आमच्या मूळ ऍपल ॲप्सवरील मालिकेच्या आजच्या हप्त्यात, आम्ही iPad वर मेल सोबत काम करण्याचा अंतिम विचार करू. आम्ही चर्चा करू, उदाहरणार्थ, ई-मेल व्यवस्थापित करणे, ते हटवणे, पुनर्संचयित करणे आणि संदेशांसह इतर काम.
असू शकते तुम्हाला स्वारस्य आहे
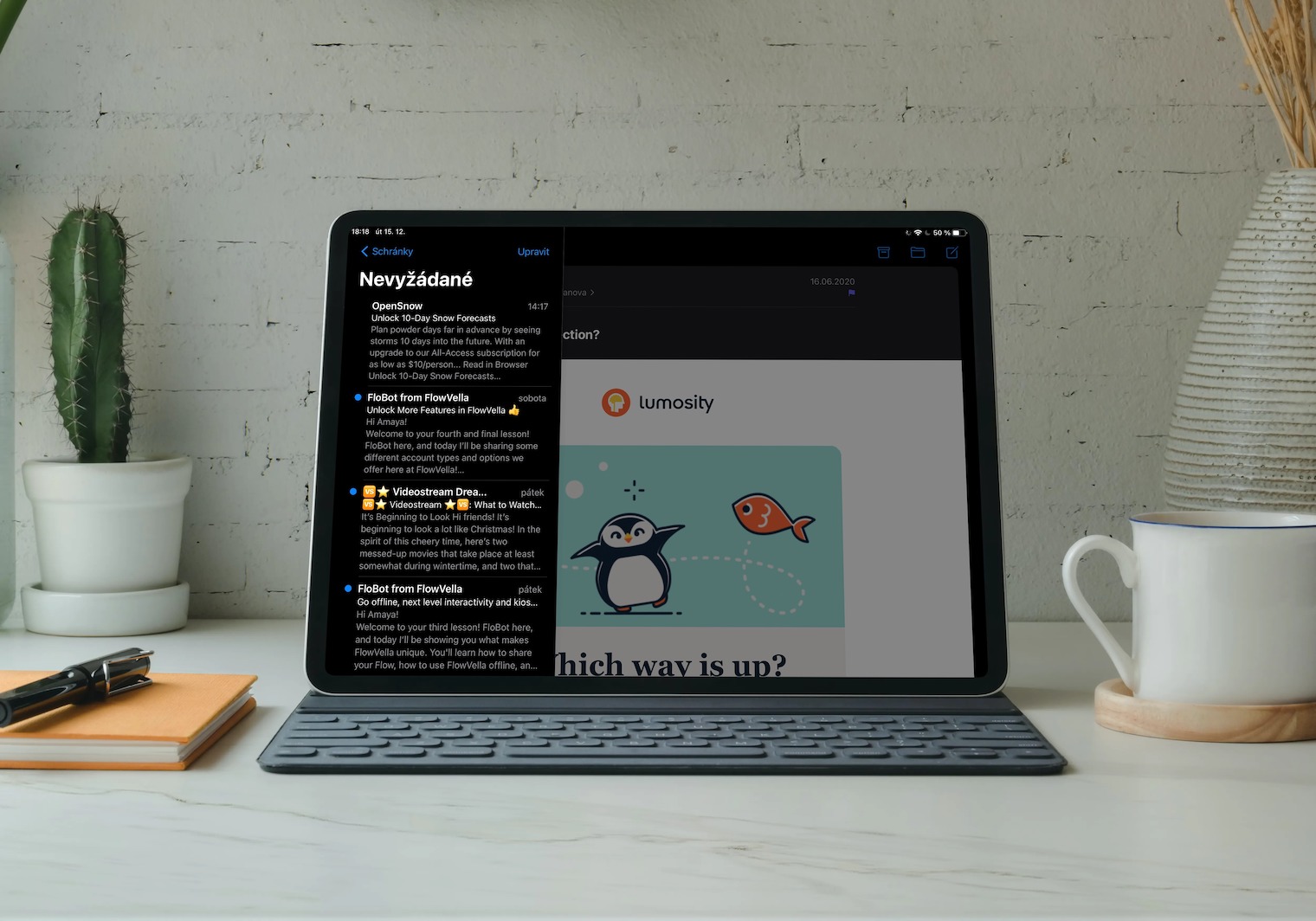
इतर गोष्टींबरोबरच, iPadOS मधील मूळ मेल देखील जेश्चर नियंत्रणास समर्थन देते. सराव मध्ये, याचा अर्थ असा की तुम्ही स्वाइप करून तुमचे संदेश सहजपणे व्यवस्थापित करू शकता. तुम्ही ईमेल विहंगावलोकन पॅनेलमध्ये डावीकडे संदेश स्लाइड केल्यास, तुम्ही तो त्वरित हटवू किंवा टॅग करू शकता. पुढे क्लिक केल्यानंतर, तुम्ही प्रत्युत्तर, मोठ्या प्रमाणात प्रत्युत्तर, संग्रहण, संदेश हलवा, सूचना स्नूझ करा आणि बरेच काही यासारख्या अतिरिक्त क्रिया करू शकता. तुम्ही मेसेज बार उजवीकडे स्लाइड केल्यास, तुम्ही ईमेलला न वाचलेले म्हणून चिन्हांकित करू शकता. तुम्ही सेटिंग्ज -> मेल -> स्वाइप पर्यायांमध्ये स्वाइप क्रियांचे प्रदर्शन समायोजित करू शकता.
तुम्ही मॅकवरील मूळ मेलमधील मेल मेलबॉक्सेसमध्ये देखील व्यवस्थापित करू शकता आणि अनुप्रयोगामध्ये कोणते मेलबॉक्सेस प्रदर्शित केले जातील हे देखील तुम्ही सेट करू शकता. वरच्या डाव्या कोपर्यात, मेलबॉक्स वर टॅप करा, नंतर वरच्या उजवीकडे संपादित करा वर टॅप करा. त्यानंतर, तुम्हाला फक्त मूळ मेलमध्ये प्रदर्शित करायचे असलेले मेलबॉक्सेस तपासायचे आहेत. तुम्हाला तुमचे मेलबॉक्सेस व्यवस्थित करायचे असल्यास, मेलबॉक्सेसवर क्लिक करा, नंतर संपादन वर क्लिक करा आणि निवडलेल्या मेलबॉक्समध्ये उजव्या बाजूला असलेल्या तीन ओळींच्या चिन्हावर दीर्घकाळ दाबा. नंतर क्लिपबोर्ड इच्छित ठिकाणी हलवा. नवीन मेलबॉक्स तयार करण्यासाठी, मेलबॉक्स पॅनेलच्या तळाशी असलेल्या नवीन मेलबॉक्सवर क्लिक करा. अनावश्यक ई-मेल हटवण्यासाठी, संदेश पाहताना तुम्ही एकतर थेट ट्रॅश कॅन आयकॉनवर क्लिक करू शकता किंवा ई-मेलच्या सूचीमध्ये डावीकडे संदेश हलवू शकता आणि हटवा वर क्लिक करू शकता. हटवण्याची पुष्टी सक्षम करण्यासाठी, तुमच्या iPad वर सेटिंग्ज -> मेल वर जा आणि हटवण्यापूर्वी विचारा सक्षम करा. हटवलेला ई-मेल पुनर्संचयित करण्यासाठी, संबंधित खात्याखालील ट्रॅश बॉक्सवर क्लिक करा, त्यात हटवलेला संदेश उघडा, फोल्डर चिन्हावर क्लिक करा आणि बॉक्स निवडा.