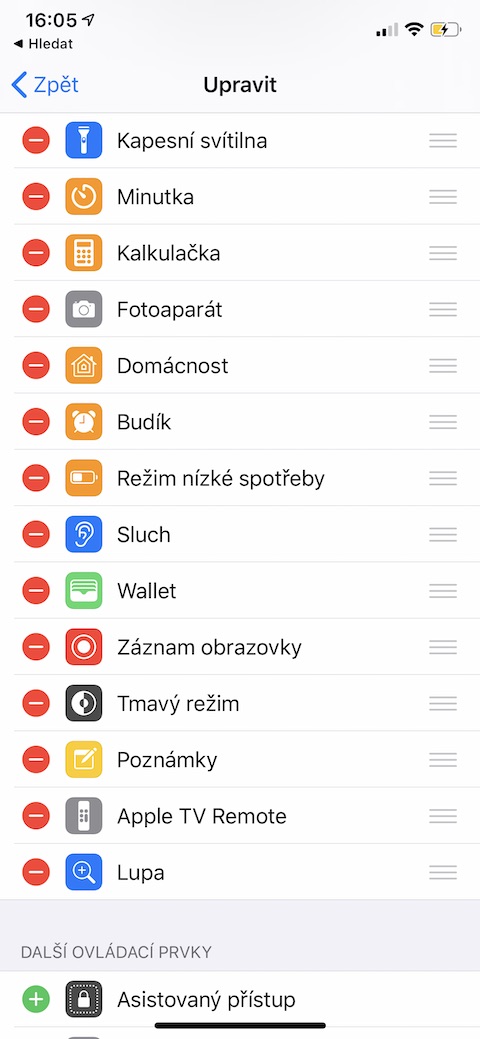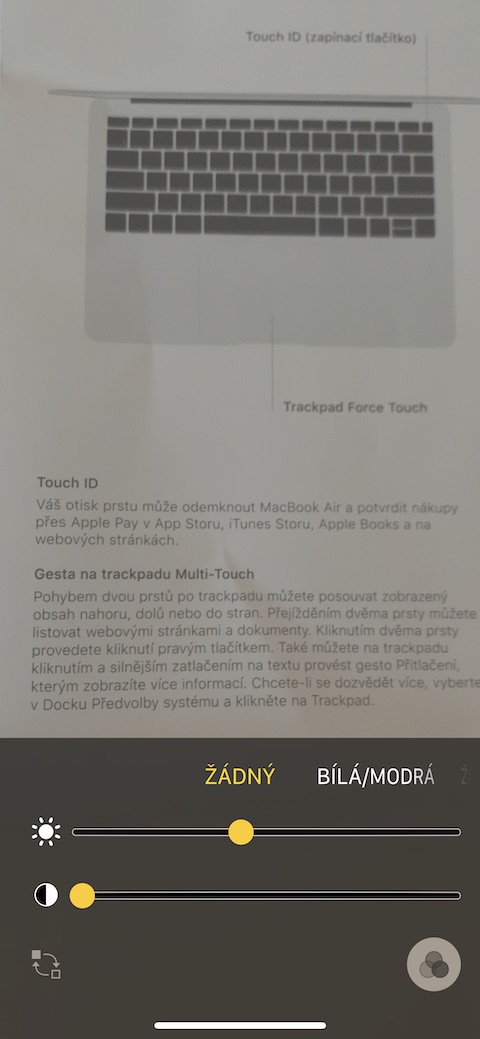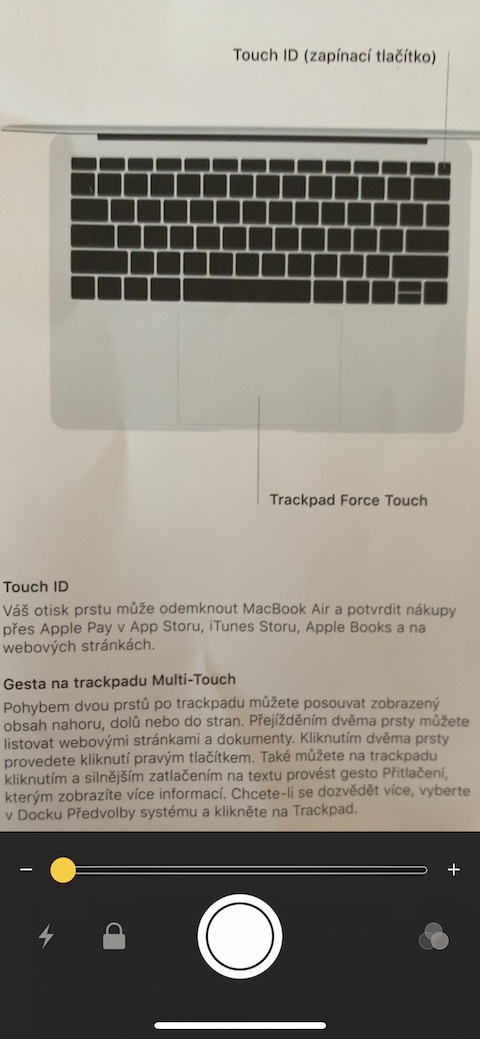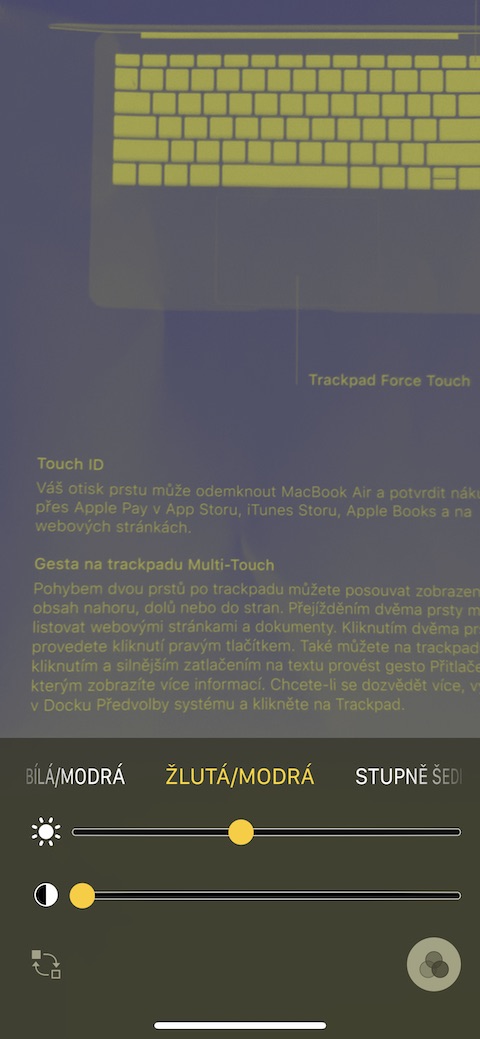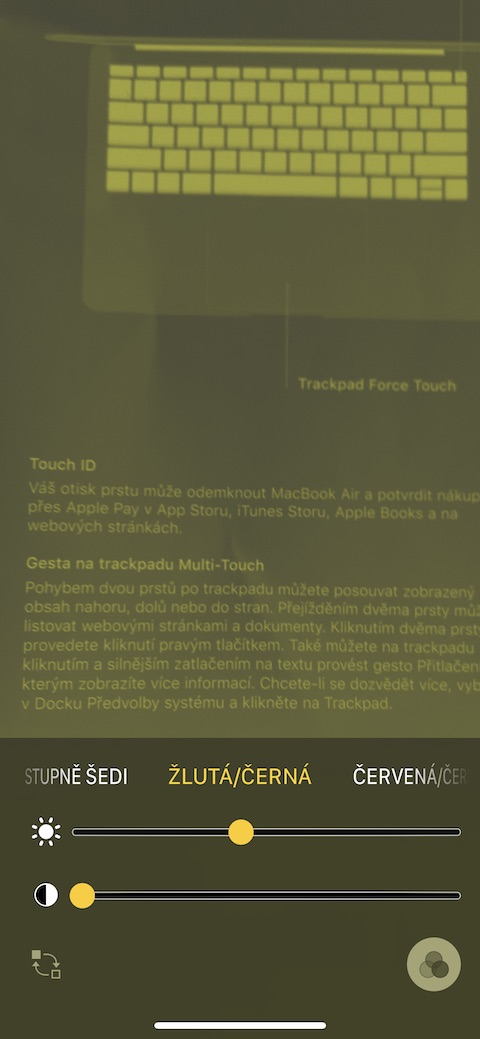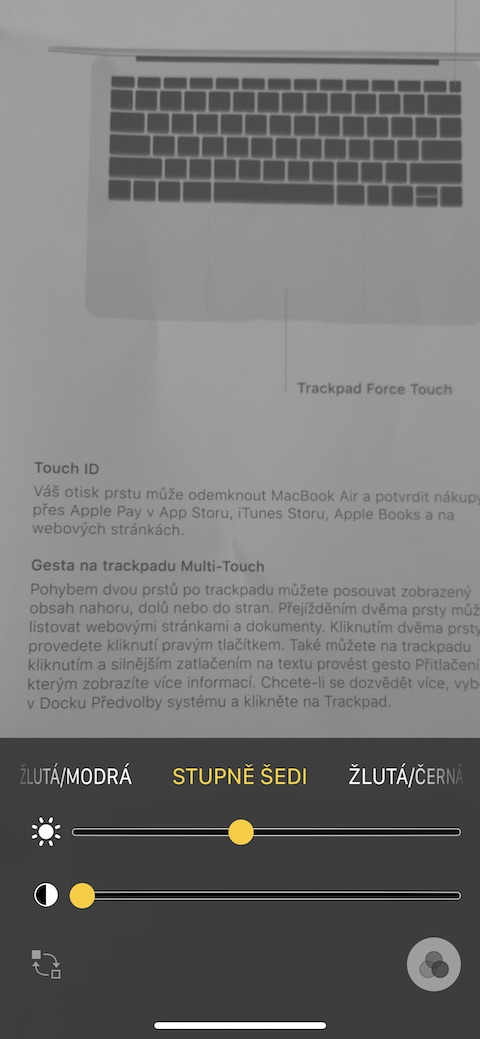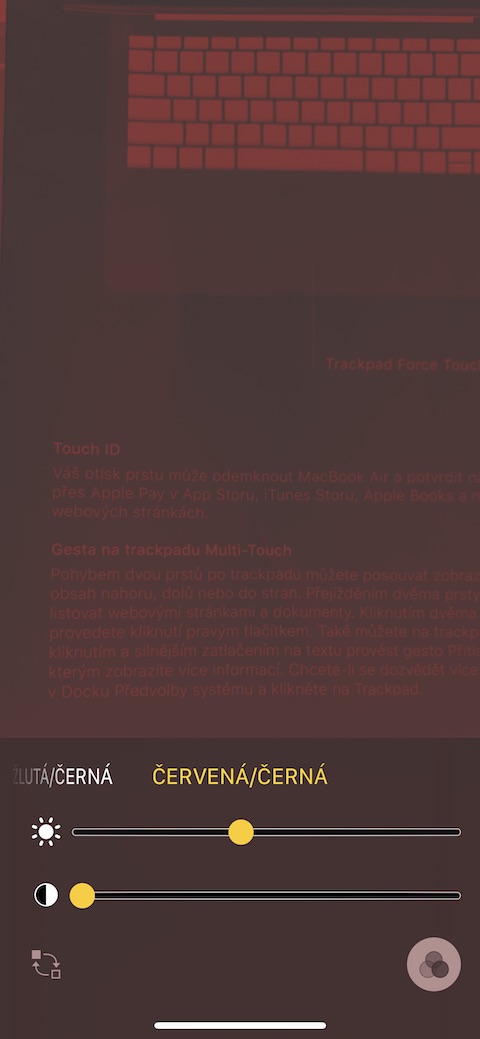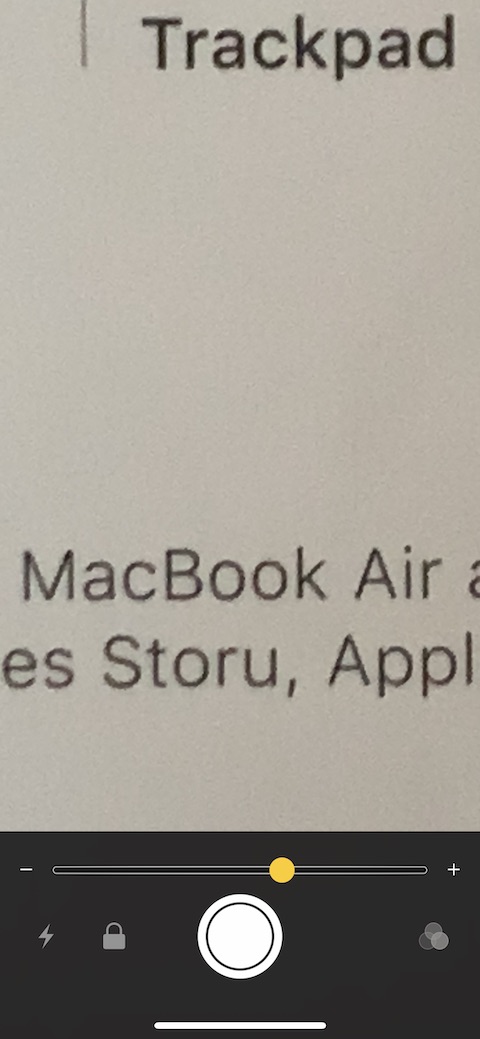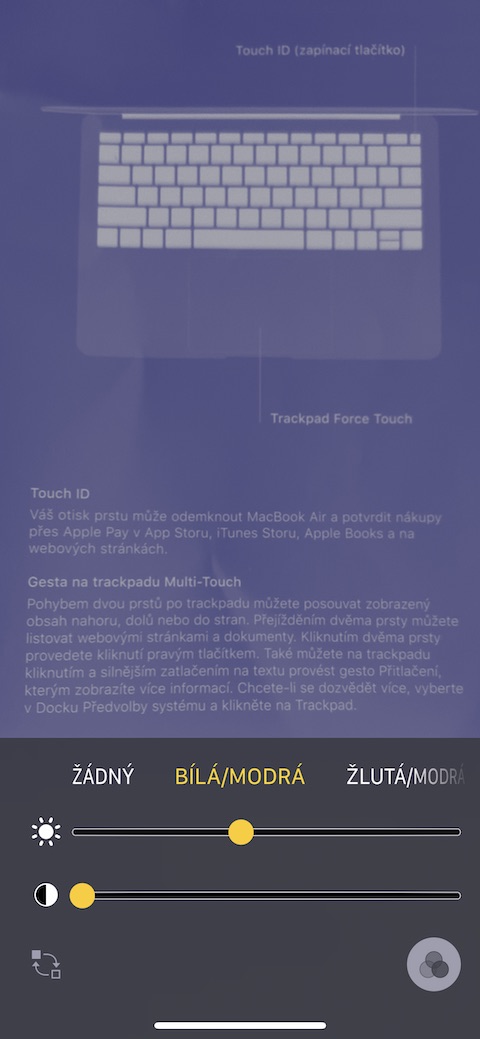तुमच्यापैकी बहुतेकांना कदाचित iPhone मधील मॅग्निफायर फंक्शनच्या अस्तित्वाबद्दल माहिती असेल. पण तुम्हाला हे देखील माहित आहे का की आयफोनमधील मॅग्निफायर फक्त खूप लहान मजकूर मोठा करण्यासाठी वापरावा लागत नाही? आजच्या लेखात, आम्ही तुमच्या iPhone वरील या उपयुक्त प्रवेशयोग्यता घटकाच्या सर्व वैशिष्ट्यांवर बारकाईने नजर टाकू.
असू शकते तुम्हाला स्वारस्य आहे
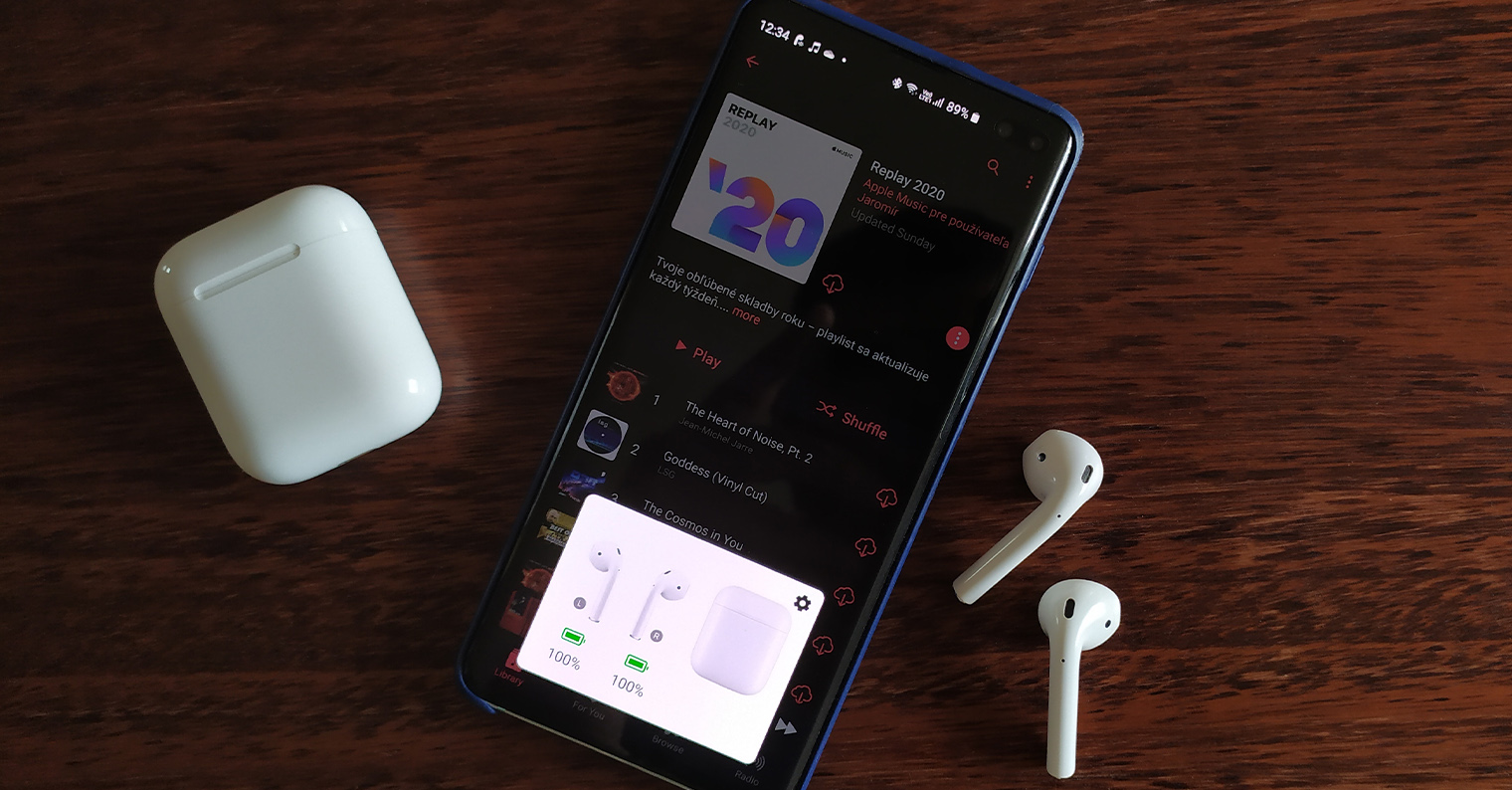
सक्रियकरण, स्टार्टअप आणि मूलभूत कार्ये
डीफॉल्टनुसार आयफोनमध्ये मॅग्निफायर समाविष्ट नाही. हा ॲक्सेसिबिलिटी वैशिष्ट्याचा भाग आहे, म्हणून तुम्हाला ते प्रथम सक्रिय करणे आवश्यक आहे. तुमच्या iPhone वर, सेटिंग्ज लाँच करा आणि प्रवेशयोग्यता विभागात जा, जिथे तुम्ही मॅग्निफायर विभागात आवश्यक कार्य सक्रिय कराल. सेटिंग्ज -> कंट्रोल सेंटर -> नियंत्रणे संपादित करा, नंतर तुम्ही कंट्रोल सेंटरमध्ये मॅग्निफायर शॉर्टकट देखील जोडू शकता. तुम्ही बाजूचे बटण (फेस आयडी असलेल्या डिव्हाइसेससाठी) तीन वेळा दाबून किंवा होम बटण (iPhone 8 आणि पूर्वीचे) तिप्पट दाबून देखील भिंग सक्रिय करू शकता. भिंग सुरू केल्यानंतर, तुम्ही तळाच्या बारमधील स्लाइडरवरील मजकूर झूम इन किंवा झूम आउट करू शकता. तुम्ही तळाच्या पट्टीच्या मध्यभागी असलेल्या शटर बटणावर क्लिक करून मजकूराचे चित्र काढता, तुम्ही पुन्हा शटर बटण दाबून कॅप्चर केलेल्या फोटो मोडमधून बाहेर पडू शकता. आपल्याकडे फ्लॅश देखील आहे.
रंग फिल्टर आणि रंग उलटा
तुम्ही अशा वापरकर्त्यांपैकी एक असाल ज्यांना क्लासिक मॅग्निफायर वापरताना देखील दृष्टी समस्या येत असेल, तर तुमच्या iPhone वर भिंग कसे काम करेल आणि तुम्ही पाहत असलेली सामग्री कशी प्रदर्शित करेल हे तुम्ही सानुकूलित करू शकता. रंग फिल्टर देखील भिंगाचा एक उपयुक्त भाग आहेत. तुम्ही भिंगावरील फिल्टर सहजपणे सक्रिय करू शकता. प्रथम, वरीलपैकी एक पद्धत वापरून तुमच्या iPhone वर मॅग्निफायर लाँच करा. तुम्ही डिस्प्लेच्या खालच्या उजव्या कोपर्यात फिल्टर स्विच करण्यासाठी बटण शोधू शकता. तुम्ही पांढरा/निळा, पिवळा/निळा, ग्रेस्केल, पिवळा/काळा आणि लाल/काळा यापैकी निवडू शकता किंवा तुम्ही फिल्टरशिवाय डिस्प्ले मोड वापरू शकता. तुम्ही खालील बारमधील स्लाइडरवरील फिल्टरचे प्रदर्शन पुढे सानुकूलित करू शकता. त्यानंतर तुम्ही खालच्या डाव्या कोपर्यात बटण दाबून रंग "स्वॅप" करू शकता.