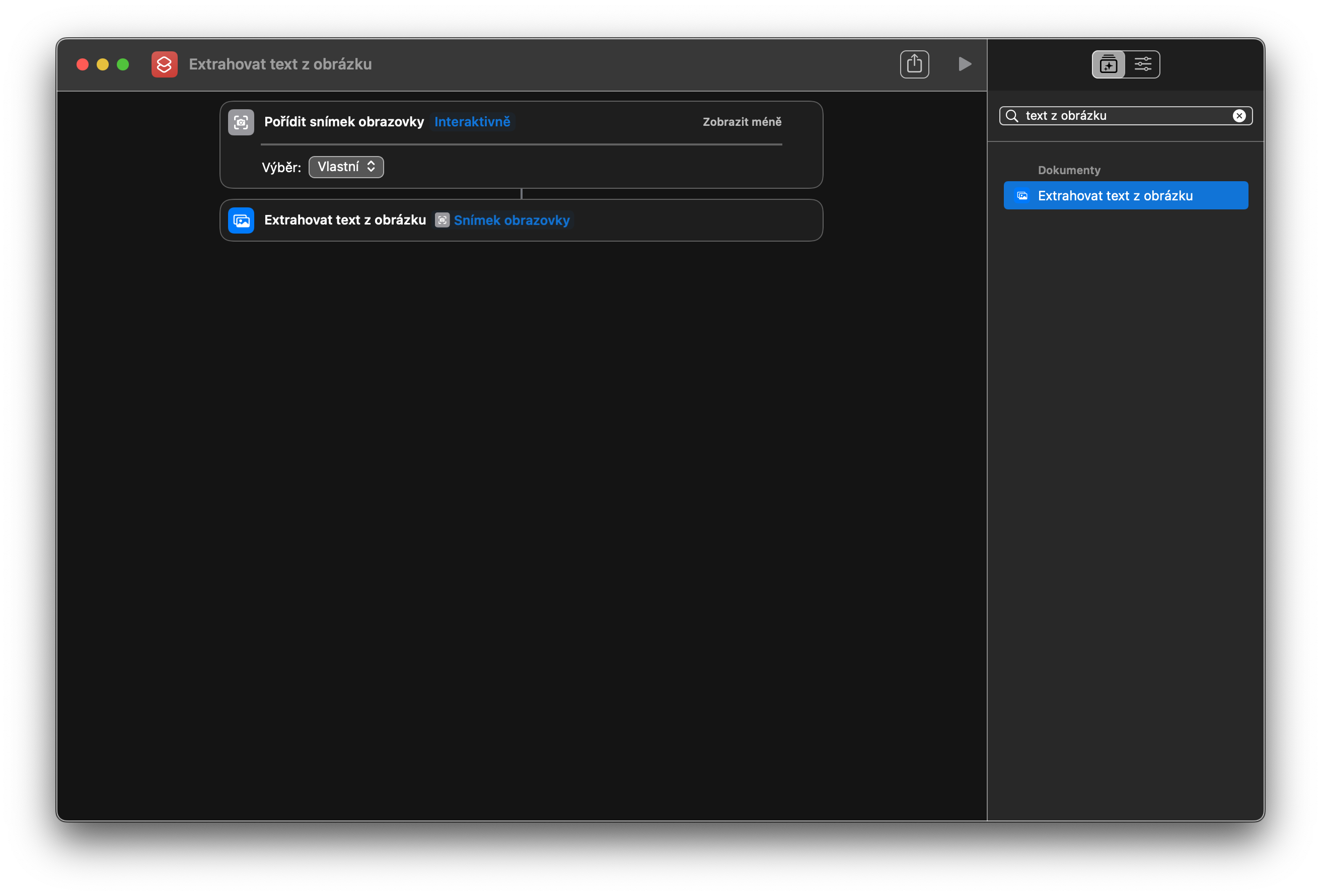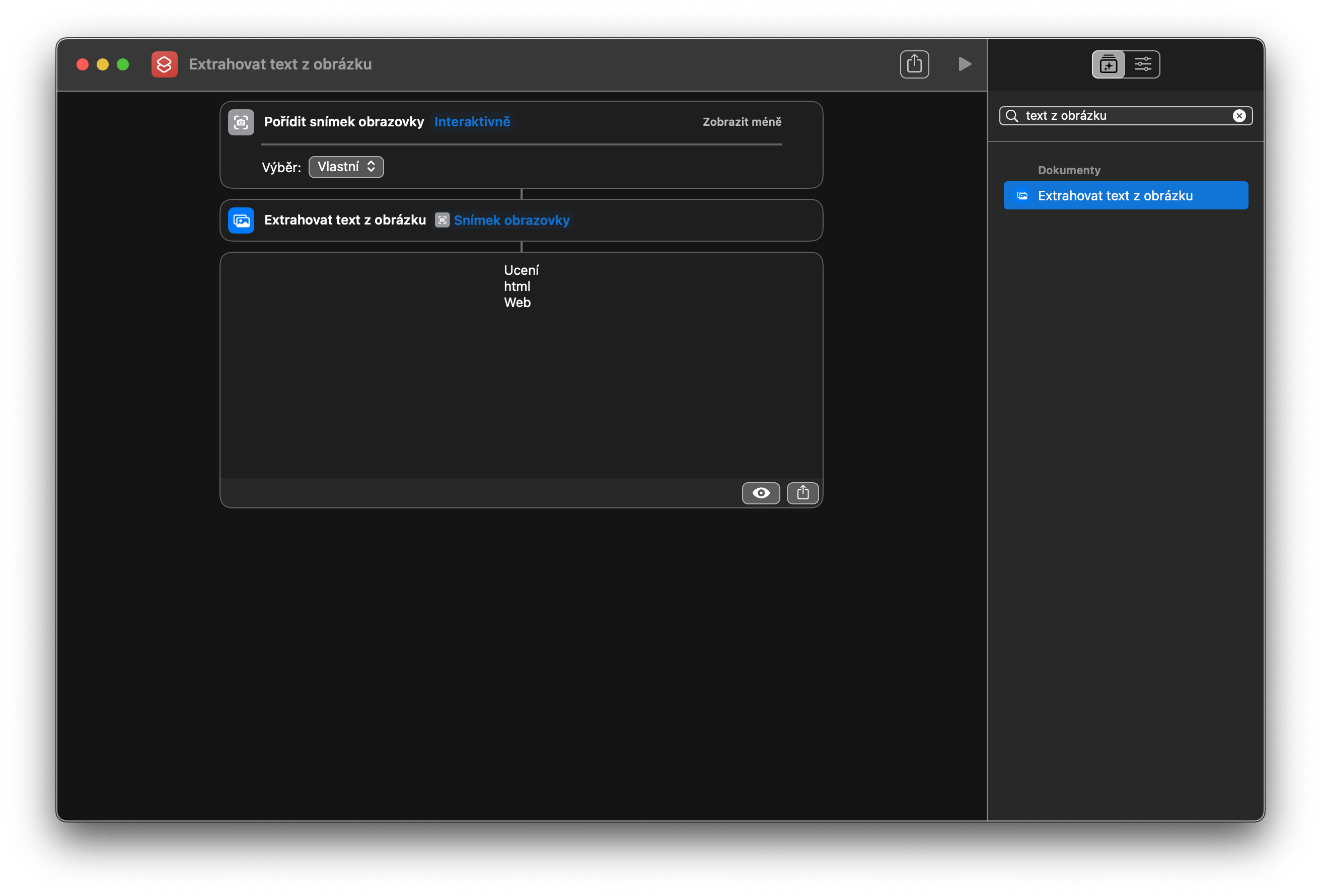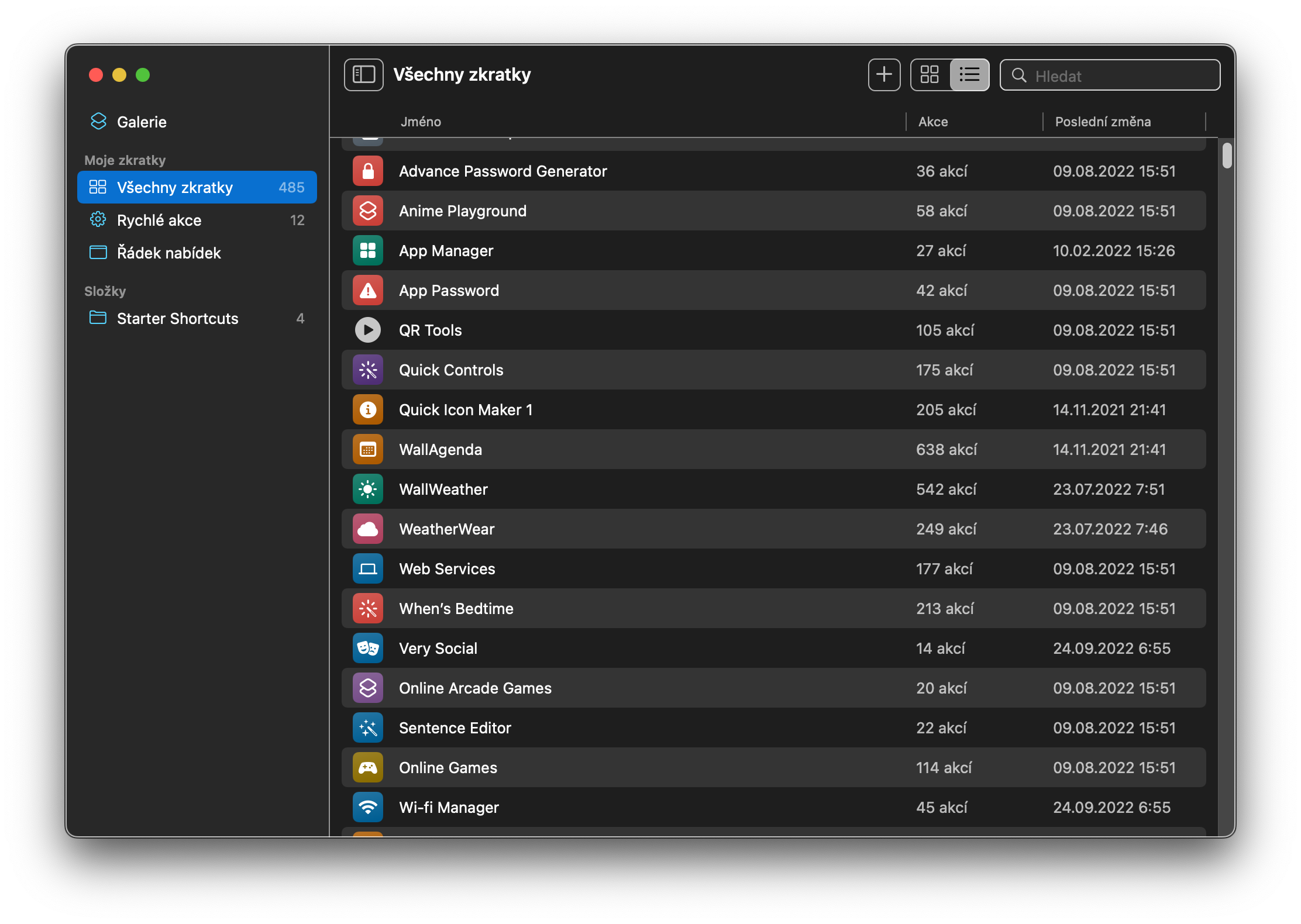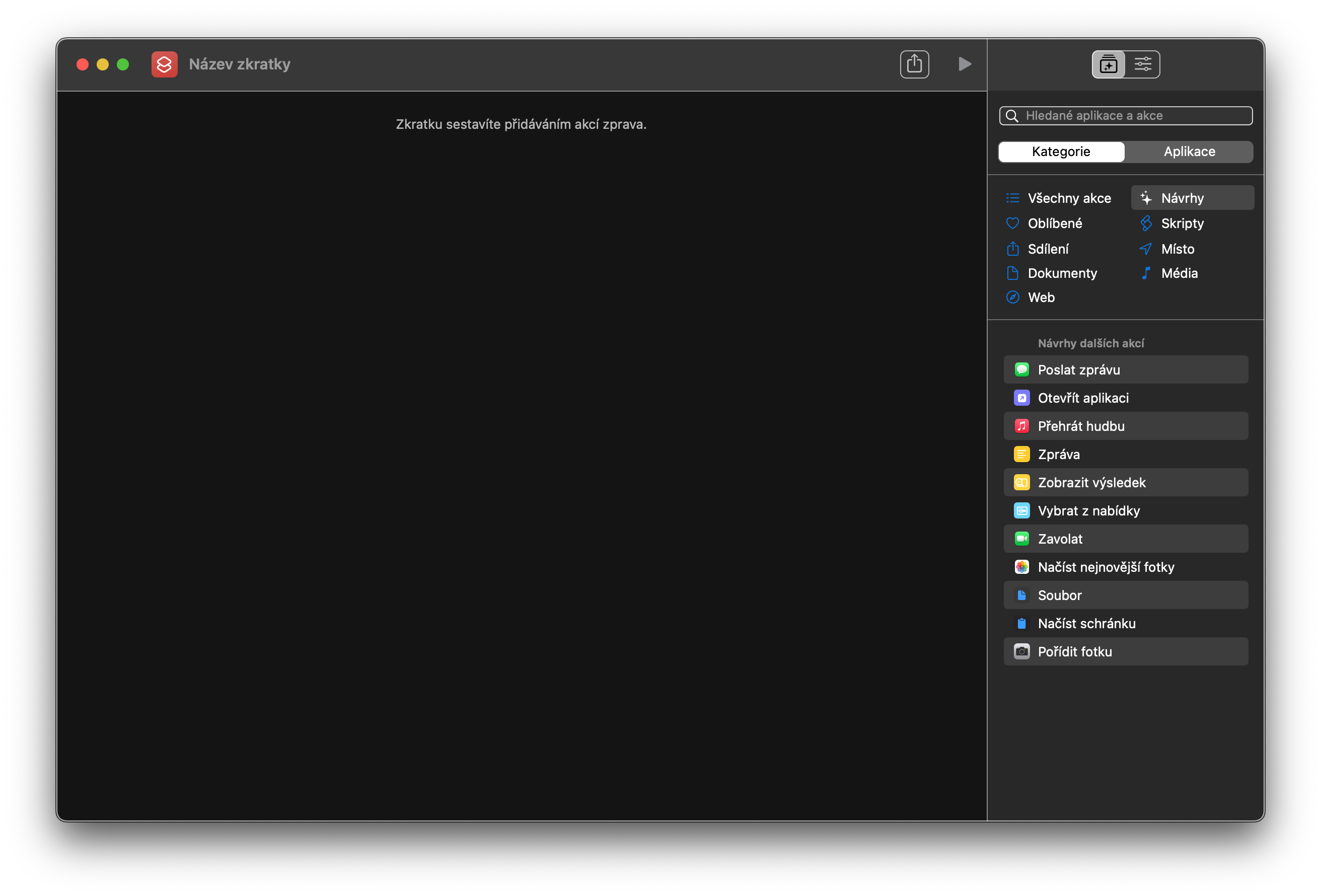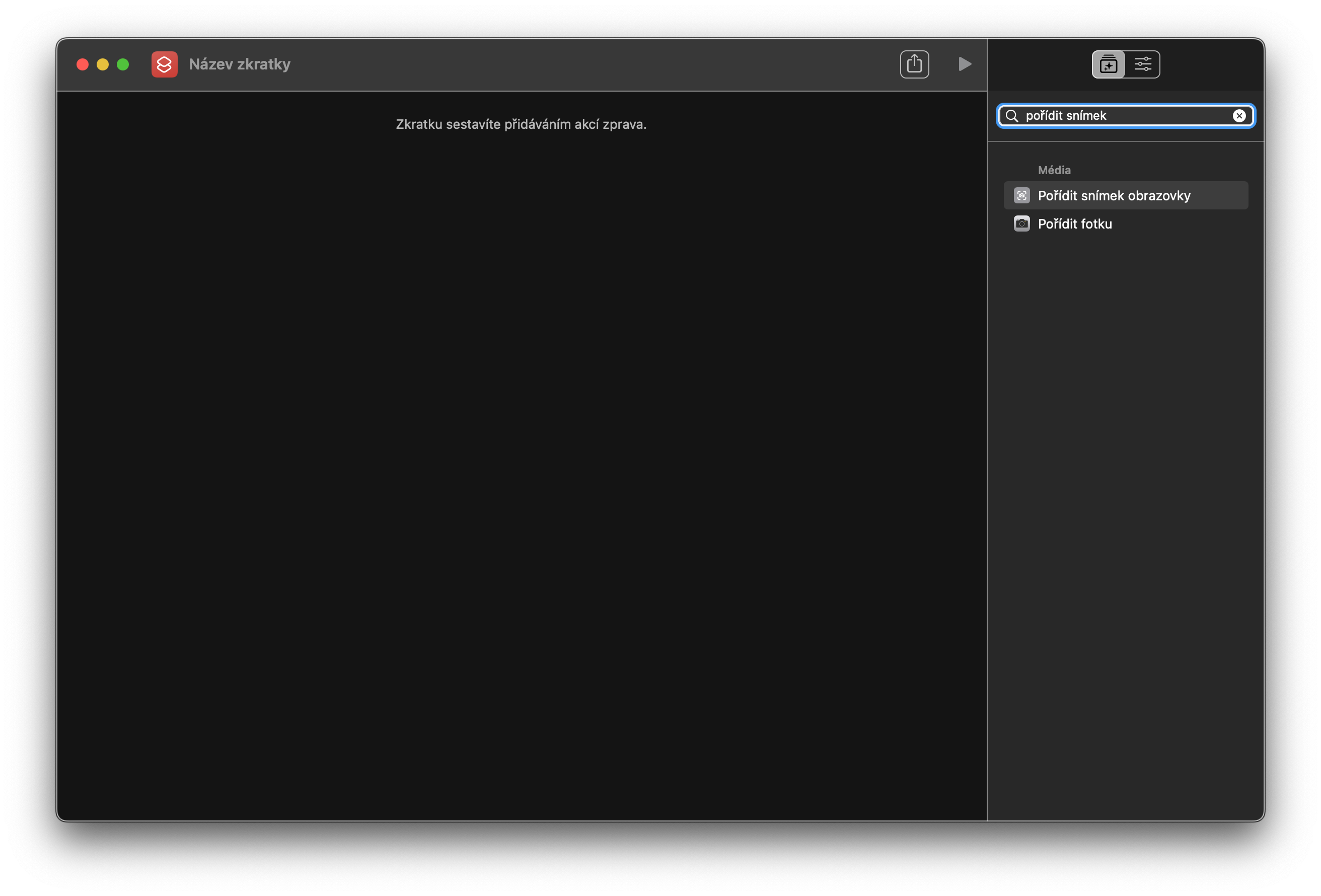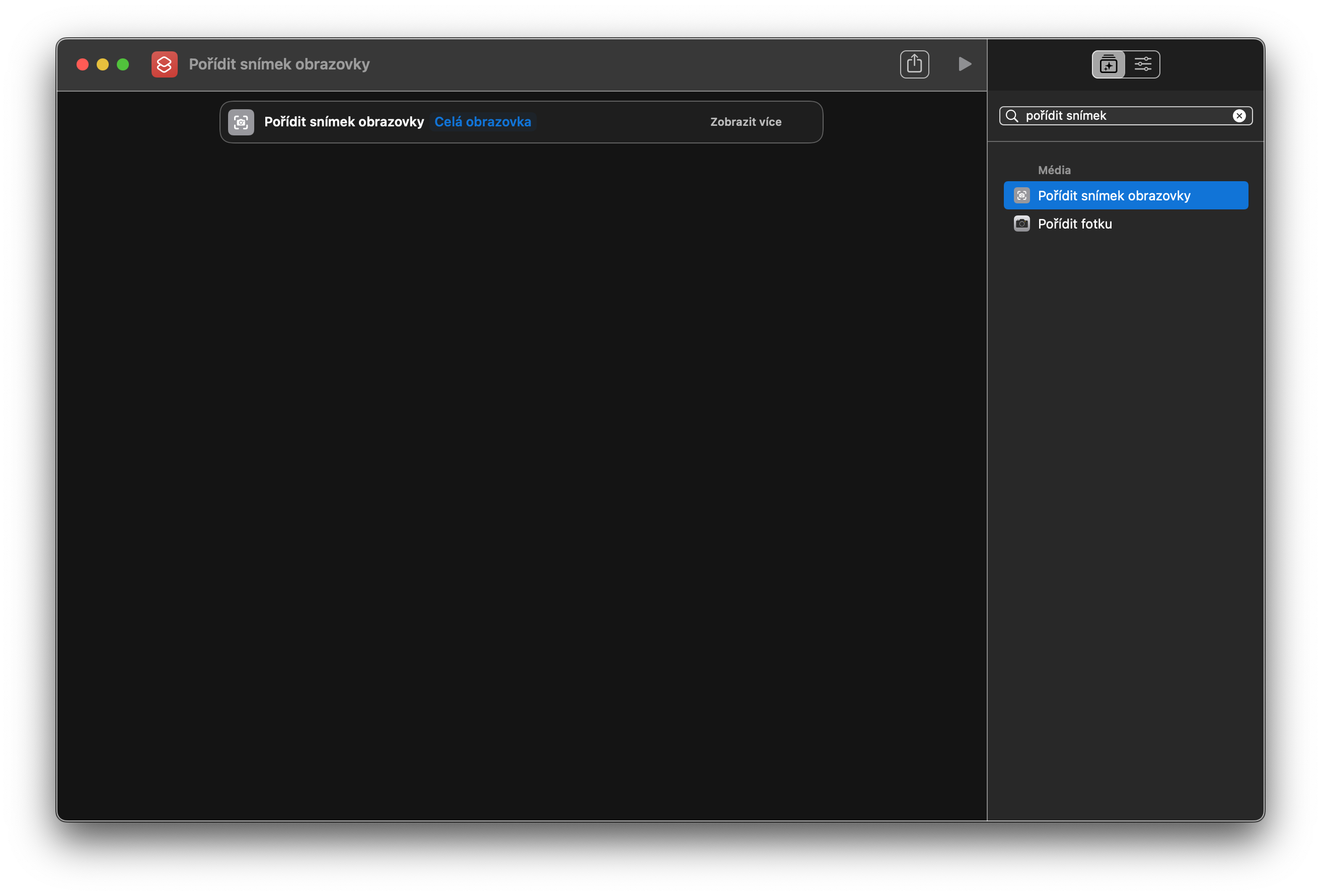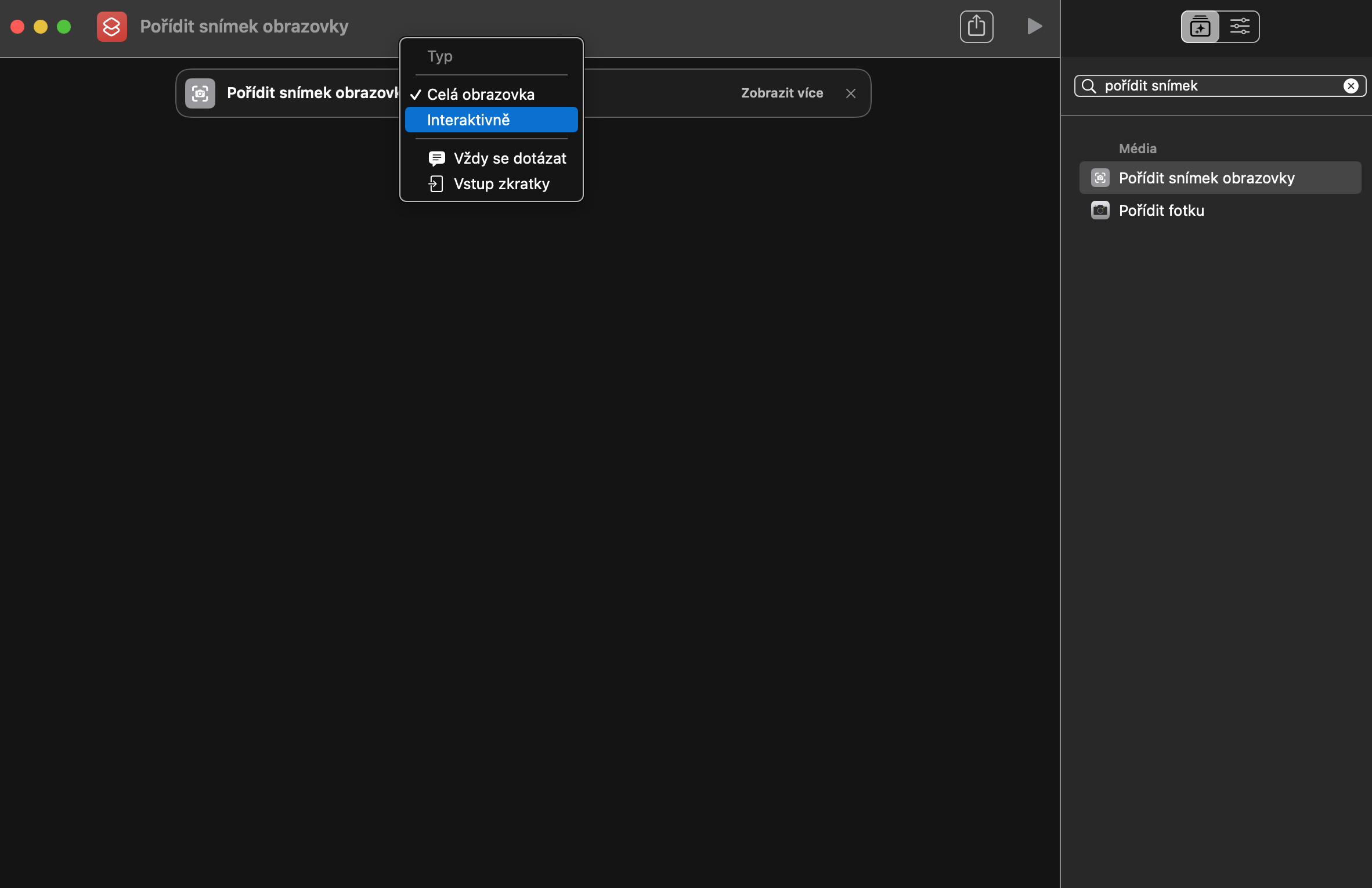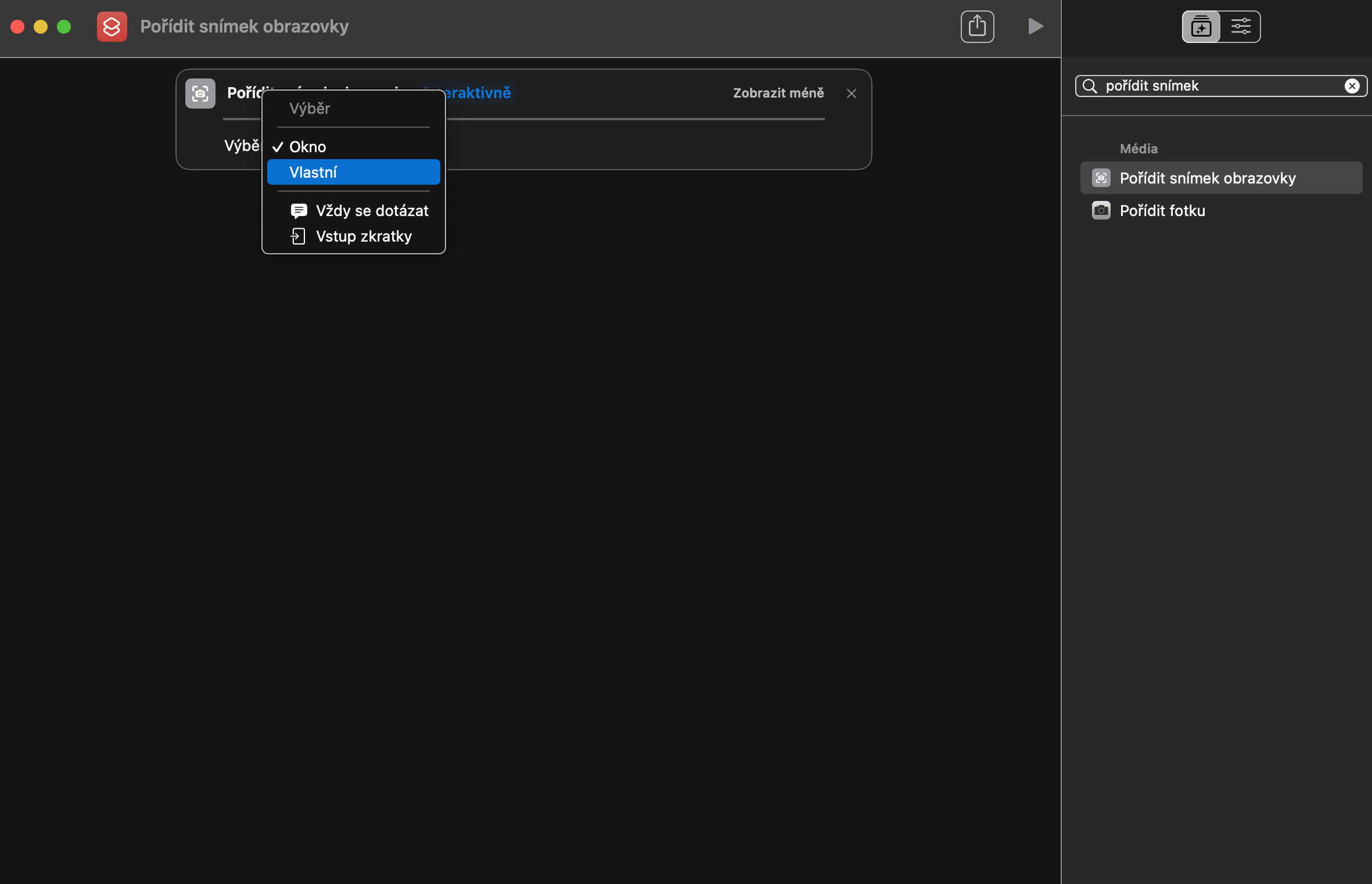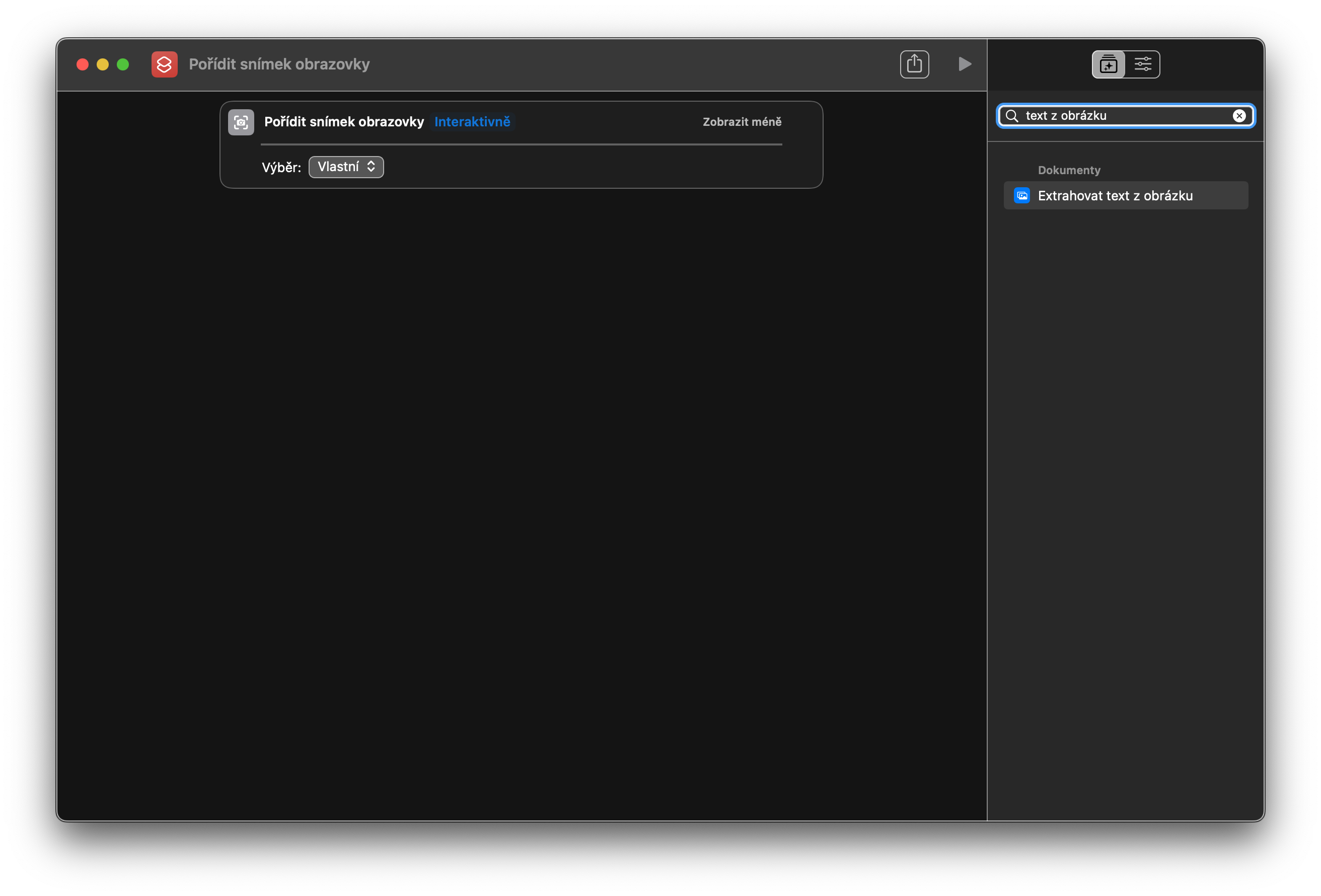macOS ऑपरेटिंग सिस्टमच्या नवीन आवृत्त्यांमध्ये, वापरकर्ते इतर गोष्टींबरोबरच फोटोंमधून मजकूर देखील काढू शकतात. या उद्देशासाठी, आपण एक विशेष शॉर्टकट देखील वापरू शकता, ज्यामुळे आपण सहजपणे आणि द्रुतपणे फोटोंमधून मजकूर काढू शकता. ते कसे करायचे ते आम्ही तुम्हाला सल्ला देऊ.
असू शकते तुम्हाला स्वारस्य आहे

macOS मधील फोटोमधून मजकूर काढण्यासाठी शॉर्टकट तयार करणे हे काही जास्त क्लिष्ट नाही, फक्त काही सोप्या पायऱ्या आपल्याला आवश्यक आहेत, ज्याचे वर्णन आम्ही पुढील ट्युटोरियलमध्ये करू. शॉर्टकट स्क्रीनशॉट घेऊन तुमच्या Mac च्या स्क्रीन सामग्रीचा निवडलेला भाग कॅप्चर करून कार्य करतो.
- Mac वर, नेटिव्ह शॉर्टकट लाँच करा आणि नवीन शॉर्टकट तयार करण्यासाठी ऍप्लिकेशन विंडोच्या वरच्या उजवीकडे "+" बटणावर क्लिक करा.
- शॉर्टकट विंडोच्या उजव्या बाजूला असलेल्या पॅनेलमधील मजकूर फील्डमध्ये, स्क्रीनशॉट घ्या प्रविष्ट करा आणि शिलालेखावर डबल-क्लिक करा - योग्य पायरी असलेले पॅनेल आता मुख्य विंडोमध्ये दिसले पाहिजे ज्यामध्ये आपण शॉर्टकट तयार करत आहात.
- आता, या पॅनेलवर, निळ्या शिलालेख फुल स्क्रीनवर क्लिक करा आणि इंटरएक्टिव्ह पर्यायावर स्विच करा. नमूद केलेल्या पॅनेलच्या उजव्या भागात, अधिक दर्शवा वर क्लिक करा आणि निवड विभागाच्या पुढील ड्रॉप-डाउन विंडोमध्ये, सानुकूल निवडा. म्हणून आमच्याकडे स्क्रीन सामग्री कॅप्चर करण्याचा एक मार्ग आहे आणि मजकूर लोड करण्याची प्रक्रिया निवडण्याची वेळ आली आहे.
- विंडोच्या उजव्या बाजूला असलेल्या पॅनेलमधील मजकूर फील्डवर जा आणि "इमेजमधून मजकूर काढा" टाइप करा. आयटमला मुख्य विंडोमध्ये हलवण्यासाठी पुन्हा डबल-क्लिक करा.
- तुम्ही या टप्प्यावर पूर्ण केले पाहिजे आणि शॉर्टकट वापरून पाहण्याची वेळ आली आहे. वरच्या पॅनलच्या डाव्या भागात, प्ले चिन्हासह चिन्हावर क्लिक करा. तुमच्या मॅकच्या मॉनिटरवरील कर्सर क्रॉसमध्ये बदलला पाहिजे. तुम्हाला ज्यामधून मजकूर काढायचा आहे ते निवडण्यासाठी ड्रॅग करा आणि काही क्षण प्रतीक्षा करा.
जर तुम्ही शॉर्टकट योग्यरित्या तयार केला असेल तर, काढलेला मजकूर मुख्य शॉर्टकट विंडोमध्ये आउटपुट म्हणून दिसला पाहिजे. आपण या लेखातील फोटो गॅलरीत प्रत्येक चरणाचे स्क्रीनशॉट पाहू शकता.