iPhones सह वायरलेस इंटरनेट कनेक्शन ही अगदी मूलभूत गोष्ट आहे. परंतु कधीकधी असे होऊ शकते की ते अपेक्षेप्रमाणे कार्य करत नाही. तुमच्या iPhone वर स्लो वाय-फायचा त्रास सहन करणाऱ्या लोकांपैकी तुम्ही असाल, तर तुम्हाला हा लेख उपयुक्त वाटू शकतो, ज्यामध्ये आम्ही 5 टिप्स पाहतो ज्या तुम्हाला तुमच्या घरातील वाय-फायचा सिग्नल आणि वेग सुधारण्यात मदत करू शकतात.
असू शकते तुम्हाला स्वारस्य आहे
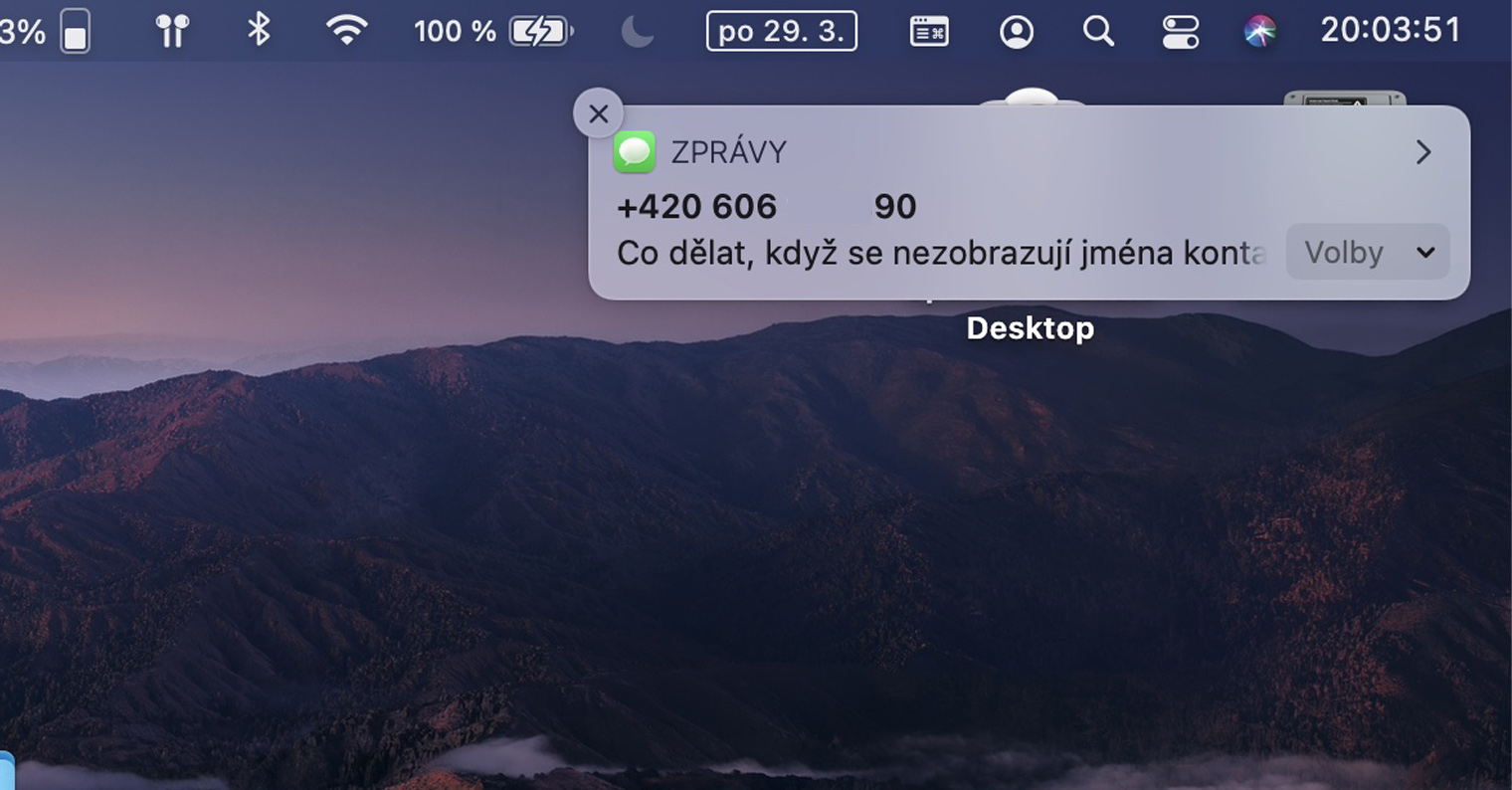
राउटर दोषी असू शकते
तुमचे वाय-फाय काम करत नसल्यास किंवा अत्यंत धीमे असल्यास, समस्या राउटरमध्ये असू शकते. जर तुम्ही तांत्रिकदृष्ट्या जाणकार व्यक्तींमध्ये नसाल तर नक्कीच राउटरची सेटिंग्ज बदलण्याचा प्रयत्न करू नका. त्याऐवजी, ते सामान्यपणे रीस्टार्ट करा. तुम्ही हे फक्त नेटवर्कवरून डिस्कनेक्ट करून करू शकता, काही राउटरसह तुम्हाला ते बंद आणि चालू करण्यासाठी फक्त बटण दाबावे लागेल. राउटरची स्वतःची स्थिती देखील बदलण्याचा प्रयत्न करा - जर राउटर आणि आयफोनमध्ये अनेक भिंती असतील तर हे स्पष्ट आहे की कनेक्शन आदर्श होणार नाही.

कव्हर काढण्याचा प्रयत्न करा
बहुतेक व्यक्ती त्यांच्या उपकरणांचे संरक्षण करण्यासाठी सर्व प्रकारचे कव्हर किंवा केस वापरतात. तथापि, त्यापैकी काही वायरलेस सिग्नल प्राप्त करण्यासाठी पूर्णपणे आदर्श नसू शकतात - हे मुख्यत्वे भिन्न धातू किंवा तत्सम सामग्रीचे बनलेले कव्हर आहेत. तुम्ही तुमचे डिव्हाइस समान कव्हरने संरक्षित करत असल्यास आणि तुम्हाला इंटरनेटशी कनेक्ट करण्यात समस्या येत असल्यास, तुम्ही राउटरच्या खोलीत असला तरीही, कव्हर काढून टाकण्याचा प्रयत्न करा. जर नंतर लगेच समस्या सोडवली गेली, तर समस्या वापरलेल्या कव्हरमध्ये तंतोतंत आहे.
असू शकते तुम्हाला स्वारस्य आहे

iOS अपडेट करा
धीमे वाय-फाय मधील समस्या कोठूनही बाहेर आल्यास आणि सर्व काही आधी समस्यांशिवाय कार्य करत असल्यास, समस्या आपल्यासाठी अजिबात नसू शकते. उदाहरणार्थ, iOS च्या विशिष्ट आवृत्तीमुळे त्रुटी उद्भवू शकते. तसे असल्यास, Apple बहुधा आधीच निराकरणावर काम करत आहे. तुमच्याकडे नेहमी तुमचा Apple फोन, इतर उपकरणांप्रमाणे, ऑपरेटिंग सिस्टमच्या नवीनतम आवृत्तीवर अद्यतनित केलेला असावा, जे बरेच वापरकर्ते अनाकलनीय कारणांमुळे करू शकत नाहीत. तुम्ही iOS अपडेट करा सेटिंग्ज -> बद्दल -> सॉफ्टवेअर अपडेट.
पुन्हा कनेक्ट करा
प्रदात्याशी संपर्क साधण्यापूर्वी, तुम्ही तुमच्या iPhone ला विशिष्ट वाय-फाय बद्दल पूर्णपणे विसरण्यास आणि नंतर नवीन डिव्हाइस म्हणून पुन्हा कनेक्ट होण्यास सांगू शकता. ही प्रक्रिया अजिबात क्लिष्ट नाही - फक्त जा सेटिंग्ज, जिथे तुम्ही बॉक्स उघडता वाय-फाय विशिष्ट वाय-फाय नेटवर्कसाठी, उजवे क्लिक करा तसेच मंडळातील चिन्ह, आणि नंतर शीर्षस्थानी पुढील स्क्रीनवर टॅप करा या नेटवर्ककडे दुर्लक्ष करा. तुम्ही इग्नोर बॉक्सवर क्लिक कराल तिथे एक डायलॉग बॉक्स दिसेल. ही क्रिया पूर्ण केल्यानंतर, निवडलेल्या Wi-Fi नेटवर्कशी पुन्हा कनेक्ट करा - अर्थातच, आपल्याला संकेतशब्द प्रविष्ट करणे आवश्यक आहे.
नेटवर्क सेटिंग्ज रीसेट करा
इतर सर्व अयशस्वी झाल्यास, तो नेटवर्क सेटिंग्ज रीसेट करणे सुरू करू शकतो. हे तुम्हाला सर्व वाय-फाय नेटवर्क आणि ब्लूटूथ डिव्हाइसेसवरून डिस्कनेक्ट करेल, परंतु ही एक अशी प्रक्रिया आहे जी जवळजवळ सर्व समस्यांना मदत करेल - म्हणजे, ऍपल फोनच्या बाजूने दोष असल्यास. तुमच्या iOS डिव्हाइसवर नेटवर्क सेटिंग्ज रीसेट करण्यासाठी, येथे जा सेटिंग्ज -> सामान्य, जेथे अगदी तळाशी टॅप करा रीसेट करा. त्यानंतर पुढील स्क्रीनवरील पर्याय दाबा नेटवर्क सेटिंग्ज रीसेट करा, कोड लॉक आणि कृतीसह अधिकृत करा पुष्टी.
 ॲडम कोस
ॲडम कोस 


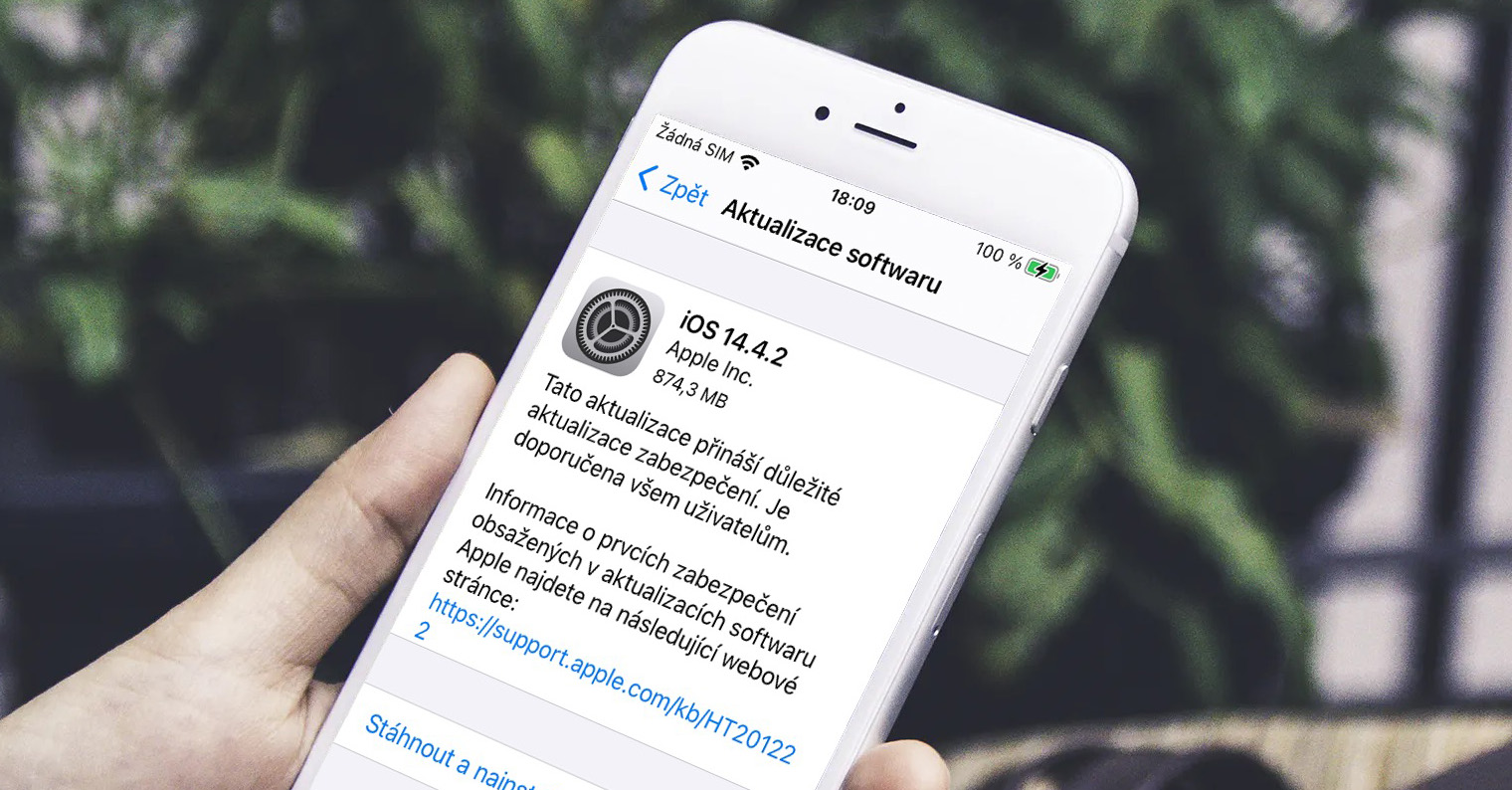






6. Ubiquiti वरून AP ड्रॉप करा
अहो, मला दिसले की माझ्यासारखाच अनुभव कोणालातरी आहे... पण मी एक ubnt चाहता आहे आणि माझ्याकडे अनेक घरांमध्ये एक संपूर्ण नेटवर्क तयार आहे, त्यामुळे ते फेकून देणे खरोखर कठीण आहे. :( मी आता नवीनतम आवृत्ती "6" वापरून पाहिली आणि ती "शेवटी" चांगले कार्य करते असे दिसते ...