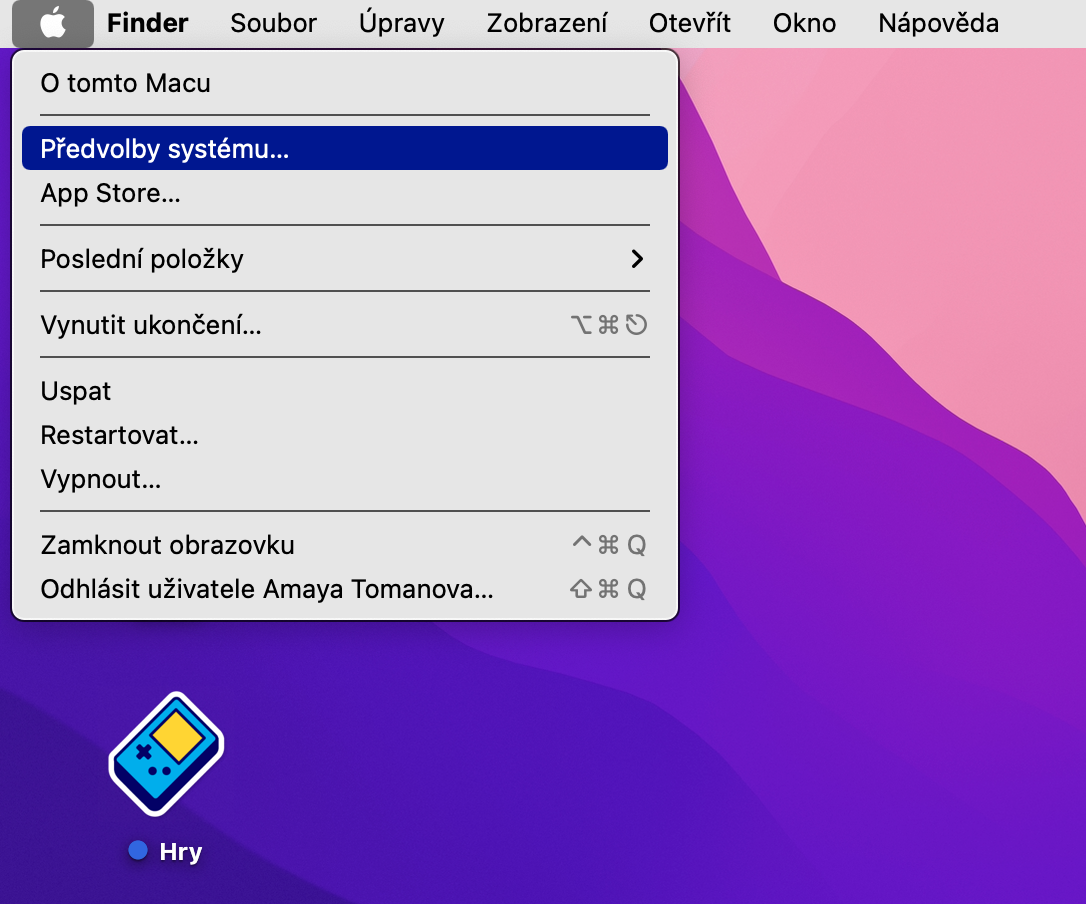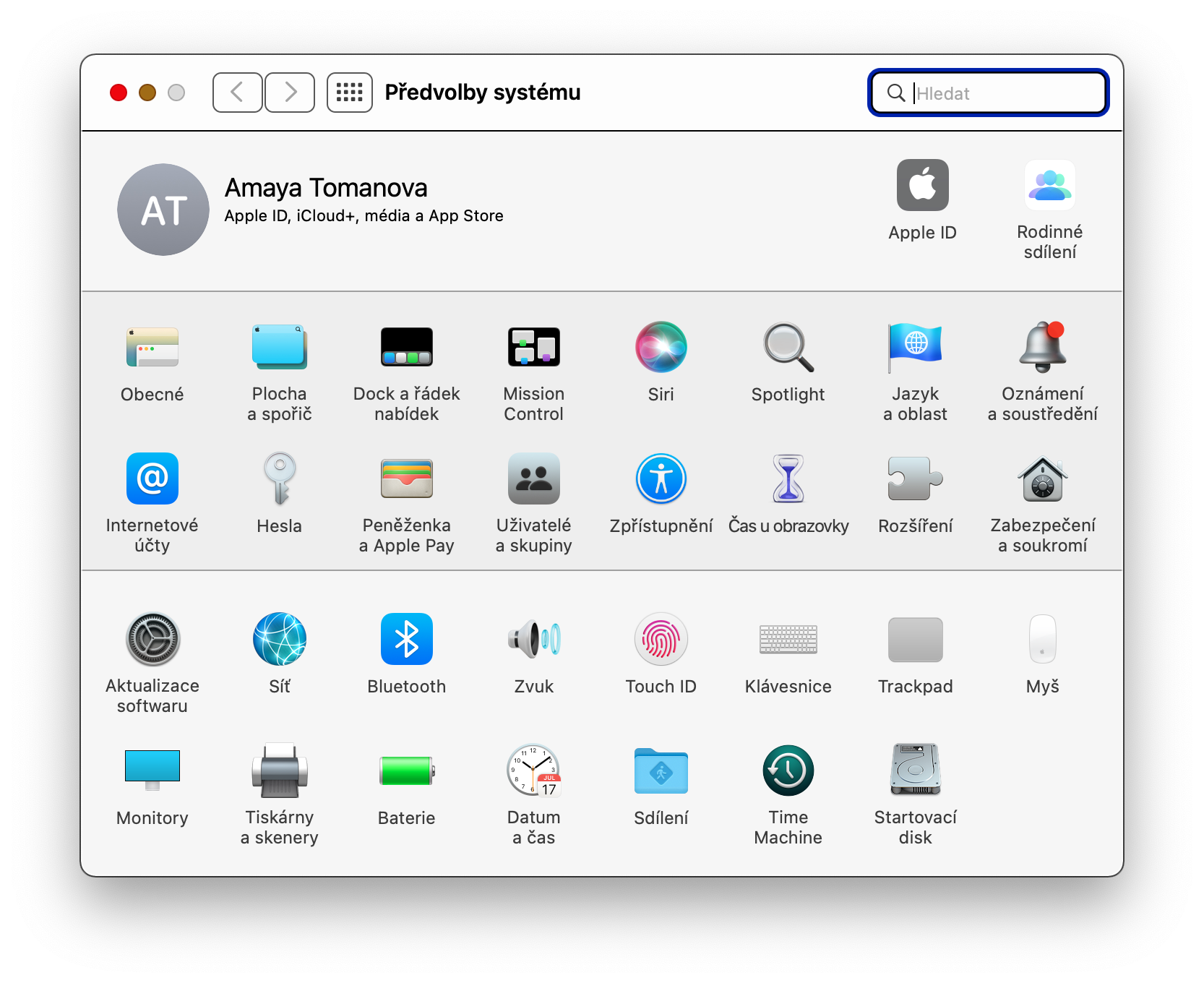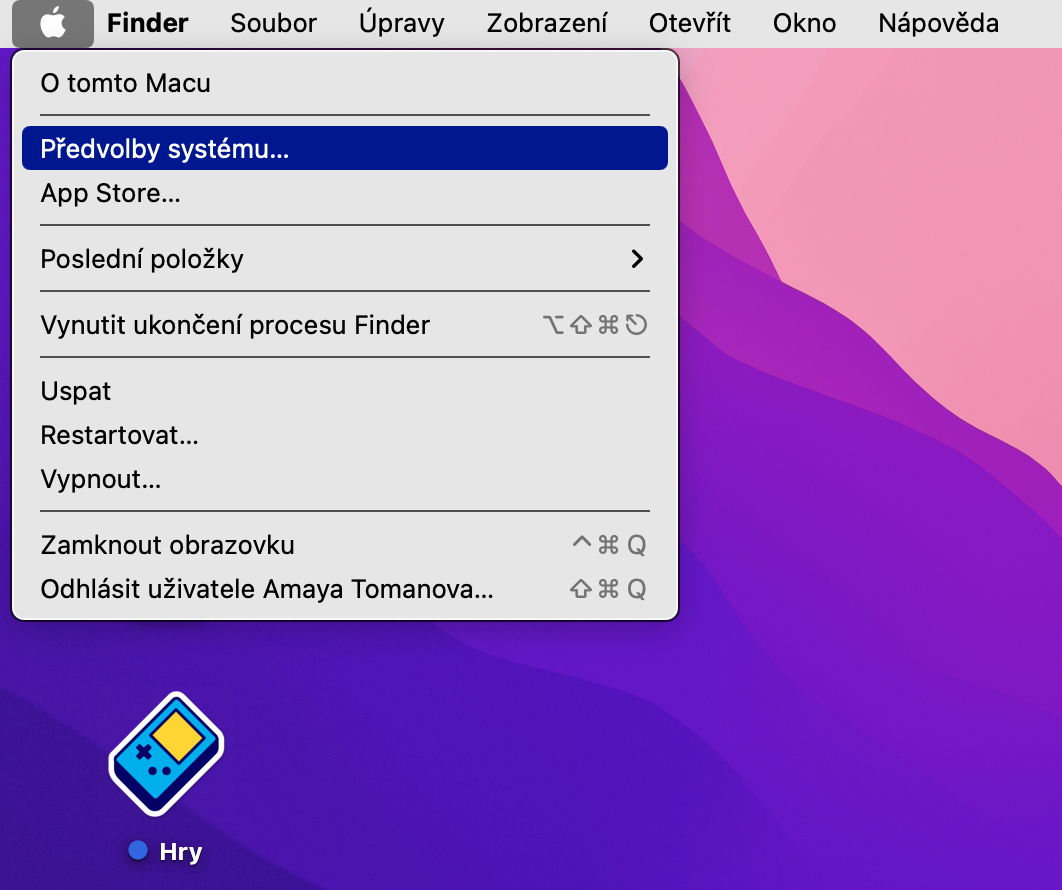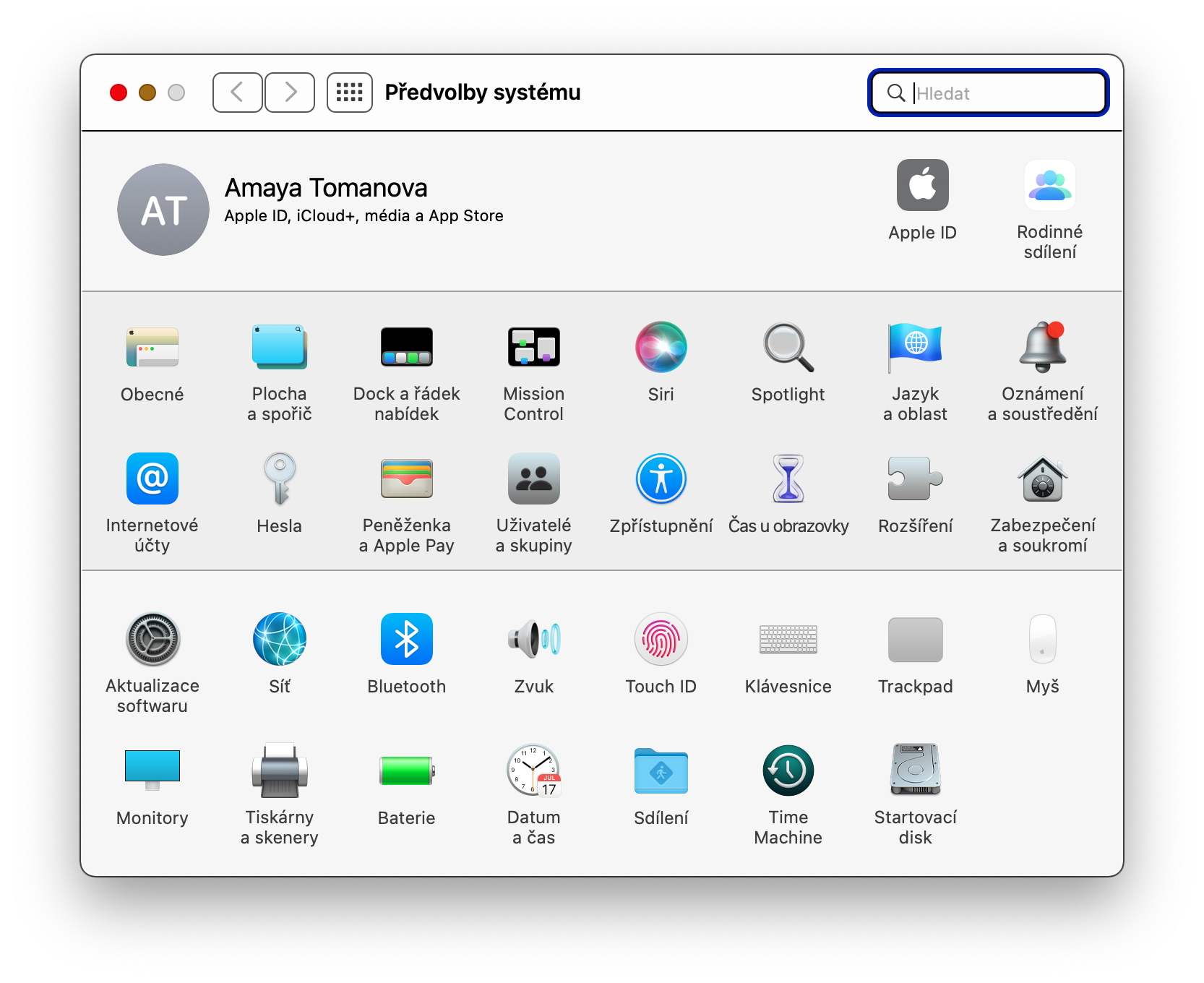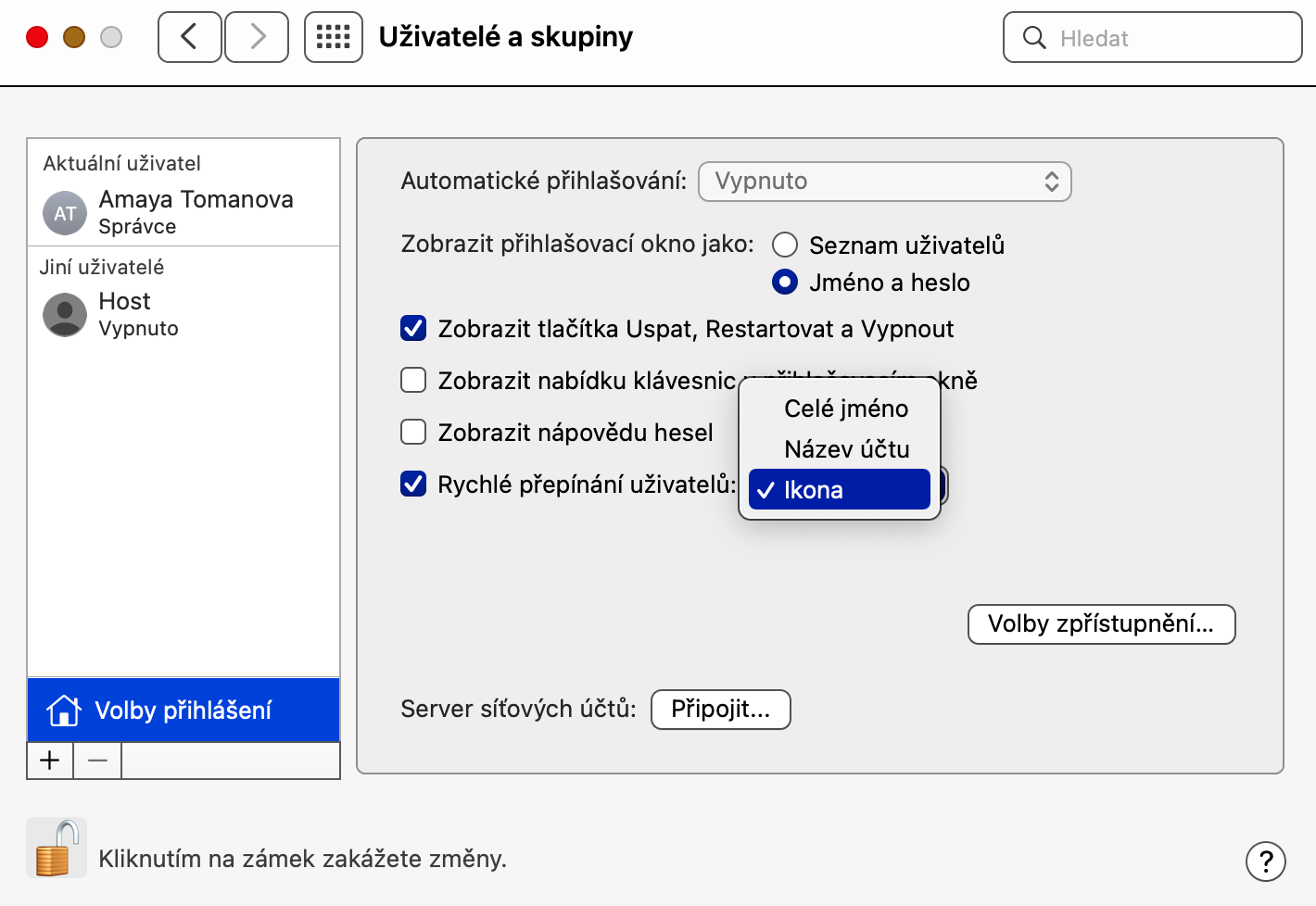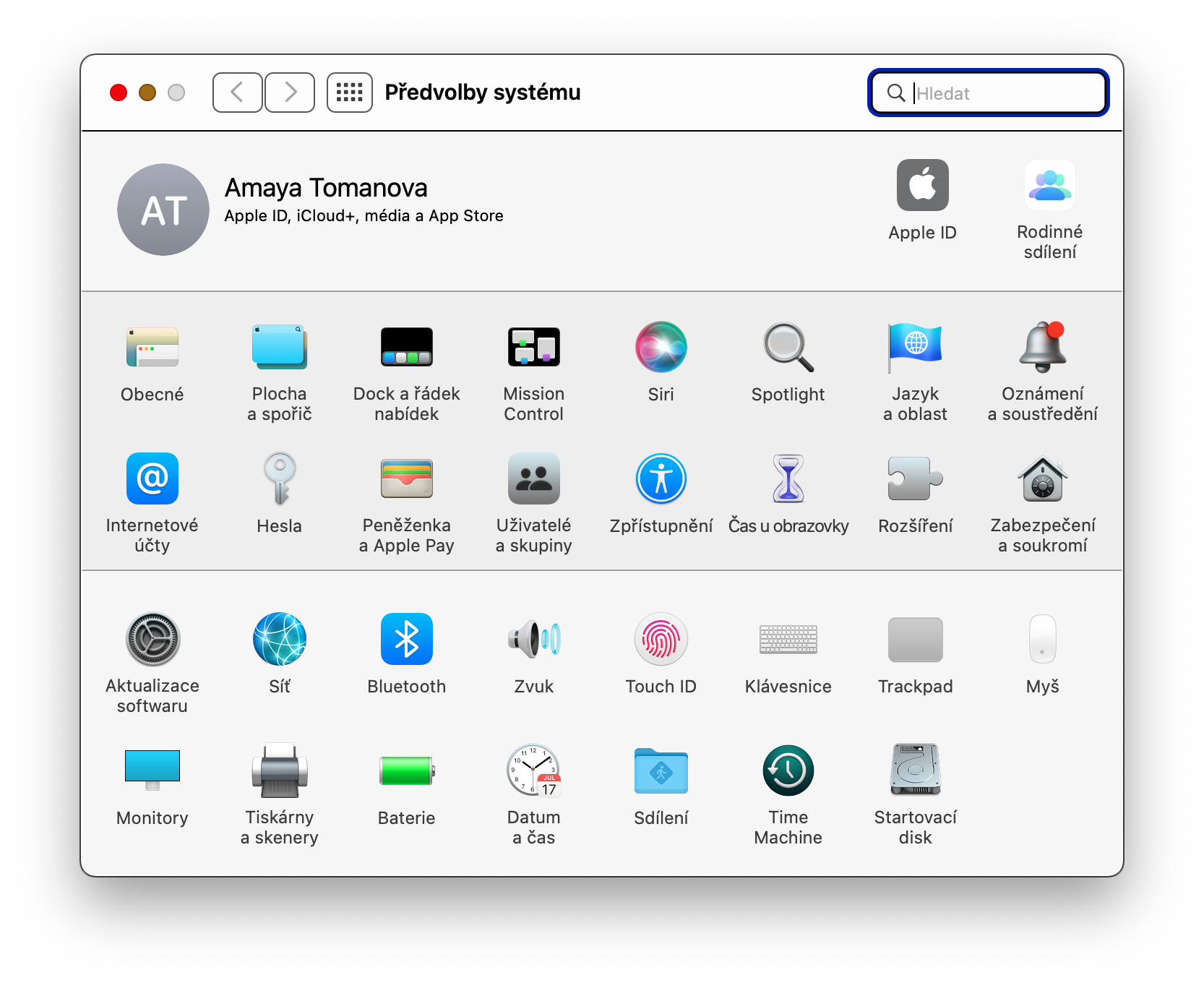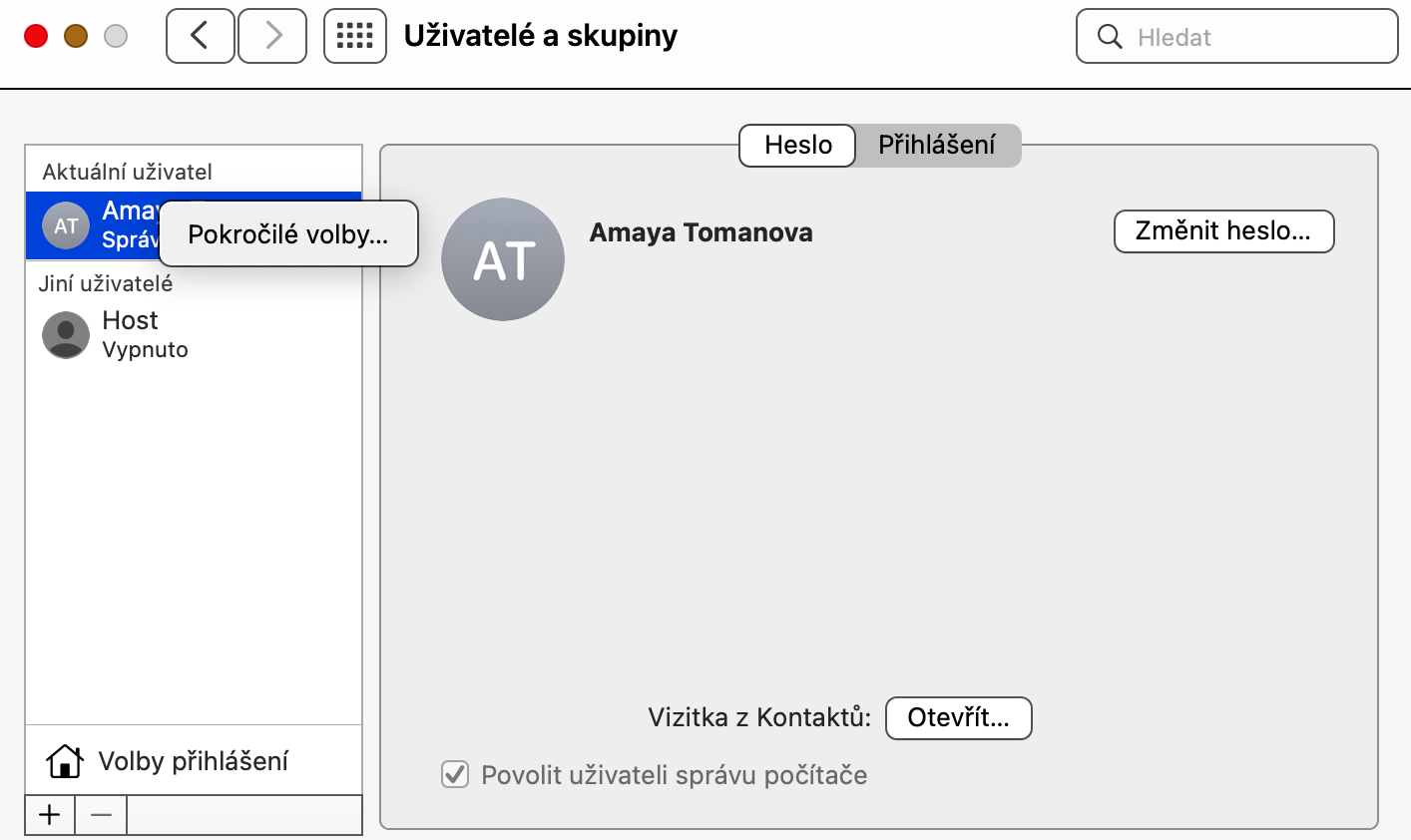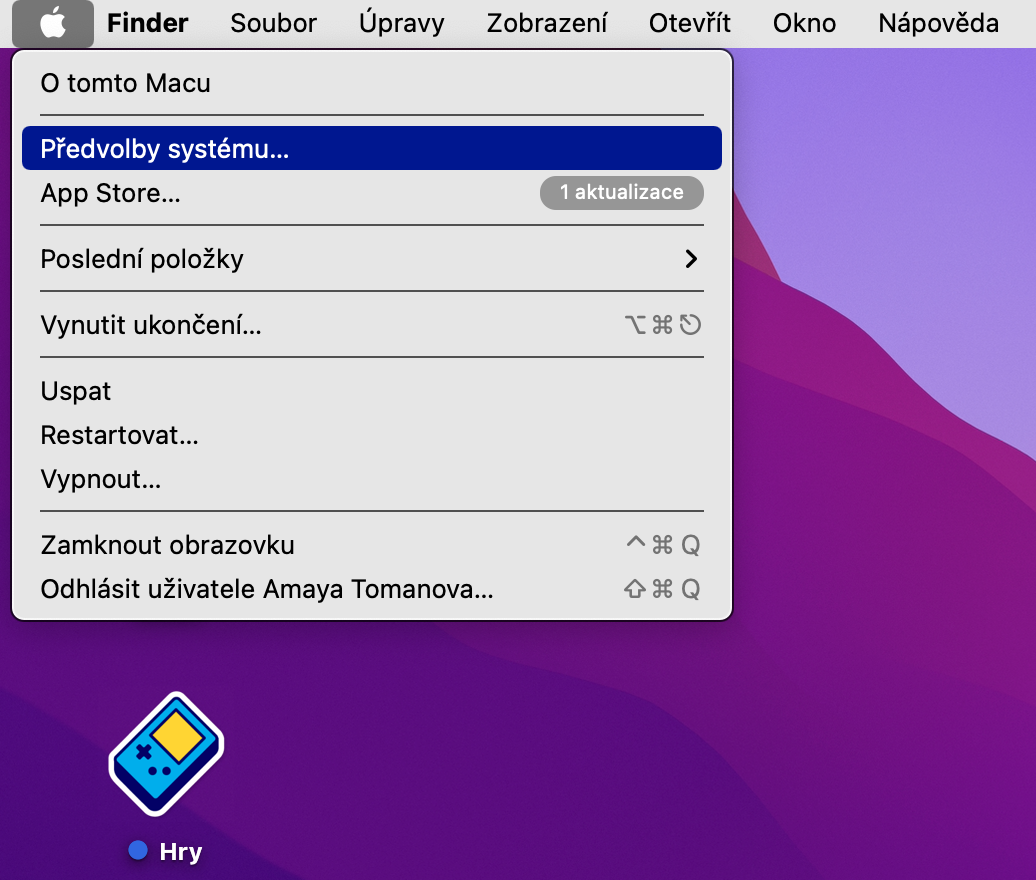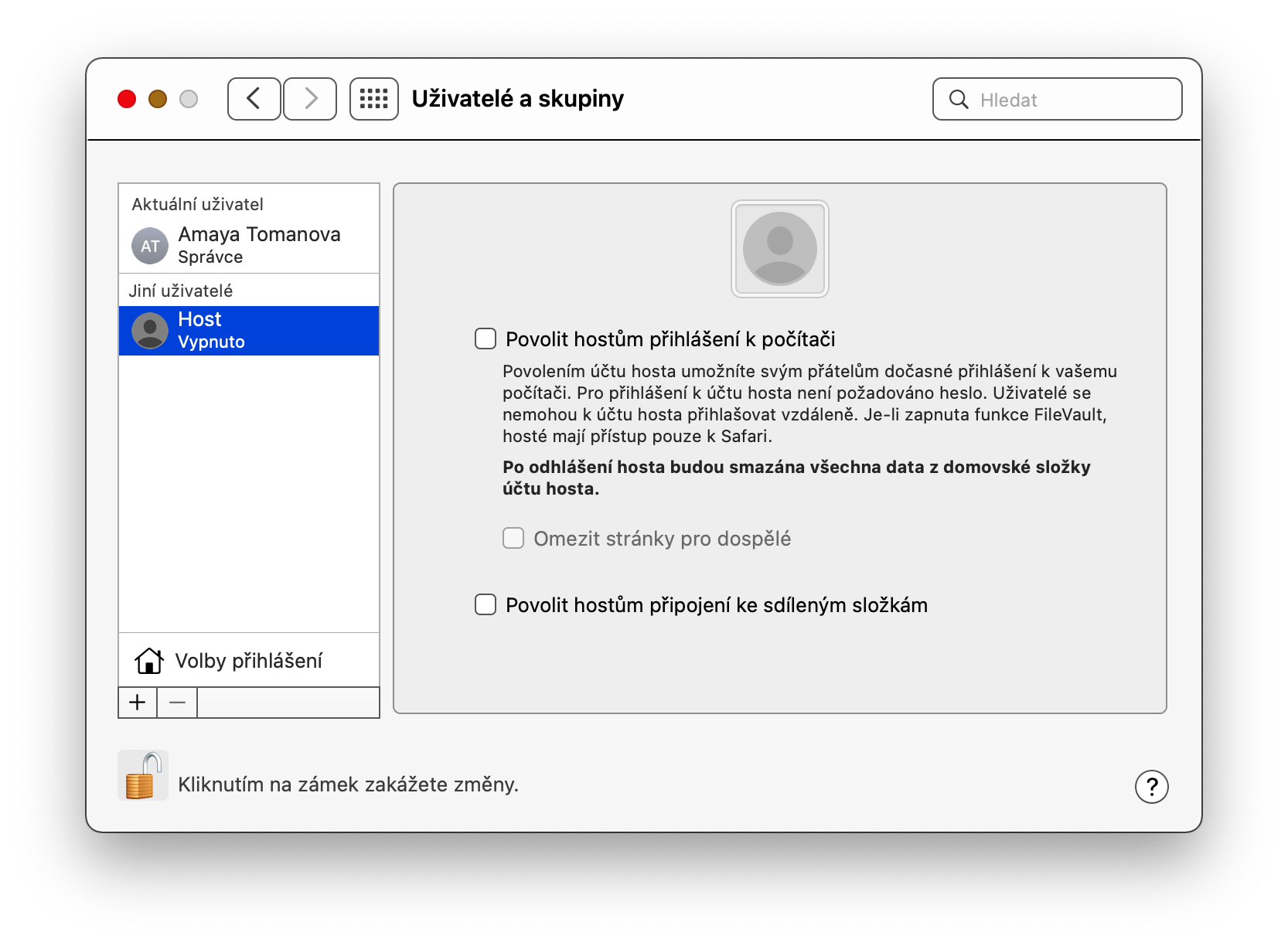जेव्हा वापरकर्ता खाती व्यवस्थापित करणे, संपादित करणे आणि जोडणे येते तेव्हा macOS ऑपरेटिंग सिस्टम तुलनेने समृद्ध पर्याय ऑफर करते. आजच्या लेखात, आम्ही पाच टिपा आणि युक्त्या सादर करू ज्याद्वारे तुम्ही तुमची खाती किंवा अतिथी खाती तयार आणि व्यवस्थापित करू शकता.
असू शकते तुम्हाला स्वारस्य आहे

नवीन वापरकर्ता खाते तयार करणे
बहुतेक Mac मालकांकडे त्यांचा संगणक केवळ स्वतःसाठी असतो, परंतु अनेक कार्यालयांमध्ये किंवा घरांमध्ये सामायिक केलेले संगणक देखील असू शकतात. अशा परिस्थितीत, स्वतंत्र वापरकर्ता खाती तयार करणे नक्कीच उपयुक्त आहे. Mac वर नवीन वापरकर्ता खाते तयार करण्यासाठी, स्क्रीनच्या वरच्या डाव्या कोपर्यात मेनू -> सिस्टम प्राधान्ये क्लिक करा. वापरकर्ते आणि गट निवडा, खालच्या डाव्या कोपऱ्यातील लॉक चिन्हावर क्लिक करा आणि तुमच्या ओळखीची पुष्टी करा. नंतर तळाशी डावीकडे "+" वर क्लिक करा आणि तुम्ही नवीन खाते तयार करण्यास सुरुवात करू शकता.
जलद वापरकर्ता स्विचिंग
जर तुमचा Macd एकाधिक वापरकर्त्यांद्वारे सामायिक केला असेल, तर तुम्ही वैयक्तिक खात्यांमध्ये द्रुतपणे स्विच करण्याच्या क्षमतेचे नक्कीच स्वागत कराल. हे कार्य सक्रिय करण्यासाठी, प्रथम स्क्रीनच्या वरच्या डाव्या कोपर्यात मेनू -> सिस्टम प्राधान्ये -> वापरकर्ते आणि गट वर क्लिक करा. विंडोच्या खालच्या डाव्या कोपऱ्यात, लॉक चिन्हावर क्लिक करा, तुमच्या ओळखीची पुष्टी करा आणि नंतर तळाशी लॉगिन पर्याय क्लिक करा. येथे, द्रुत वापरकर्ता स्विचिंग पर्याय तपासा आणि इच्छित डिस्प्ले प्रकार निवडा.
कमकुवत पासवर्ड सक्षम करा
बहुसंख्य प्रकरणांमध्ये कमकुवत पासवर्डची शिफारस केली जात नाही. परंतु अपवाद आहेत - उदाहरणार्थ, जर तुम्ही तुमचा Mac एखाद्या लहान मुलाशी किंवा वृद्ध व्यक्तीसोबत शेअर केल्यास, ज्यांच्यासाठी लांब पासवर्डचा अर्थ गुंतागुंत होऊ शकतो. तुम्हाला Mac वर कमकुवत पासवर्डचा वापर सक्षम करायचा असल्यास, टर्मिनल ॲप्लिकेशन लाँच करा, एकतर Finder -> Utilities द्वारे किंवा Spotlight (Cmd + Spacebar) सक्रिय केल्यानंतर. शेवटी, टर्मिनल कमांड लाइनमध्ये फक्त ही आज्ञा प्रविष्ट करा: pwpolicy -clear accountpolicies आणि एंटर दाबा. त्यानंतर तुम्ही कमकुवत पासवर्डसह नवीन खाते तयार करू शकता.
असू शकते तुम्हाला स्वारस्य आहे

प्रोफाइलचे नाव बदलत आहे
जेव्हा तुम्ही पहिल्यांदा तुमचा Mac सुरू केला तेव्हा तुम्ही MinecraftBoi69420 सारखे टोपणनाव सेट केले होते आणि आता तुम्हाला त्याचा इतका अभिमान वाटत नाही? तुम्ही ते कधीही सहज बदलू शकता. स्क्रीनच्या वरच्या डाव्या कोपर्यात, मेनू -> सिस्टम प्राधान्ये -> वापरकर्ते आणि गट क्लिक करा. विंडोच्या डाव्या भागात, ज्या खात्यासाठी तुम्हाला टोपणनाव बदलायचे आहे ते खाते निवडा, उजव्या माऊस बटणाने त्यावर क्लिक करा, प्रगत पर्याय निवडा आणि नंतर पूर्ण नाव विभागात नवीन टोपणनाव प्रविष्ट करा.
अतिथी खाते
आपल्या Mac वर विशेष अतिथी खाते तयार करणे कधीही दुखत नाही. जर कोणी तुमच्या संगणकावर या खात्यात लॉग इन केले, तर ते नेहमीप्रमाणे त्यावर कार्य करू शकतात आणि जेव्हा ते लॉग आउट करतात, तेव्हा वापरकर्त्याने तयार केलेला सर्व डेटा आणि फाइल्स आपोआप हटवल्या जातील. तुम्ही वरच्या डाव्या कोपऱ्यात मेनू -> System Preferences -> Users and Groups वर क्लिक करून अतिथी पासवर्ड तयार करा. विंडोच्या डावीकडील पॅनेलमध्ये, अतिथी क्लिक करा आणि नंतर विंडोच्या मुख्य भागात, अतिथींना संगणकावर लॉग इन करण्याची परवानगी द्या तपासा.