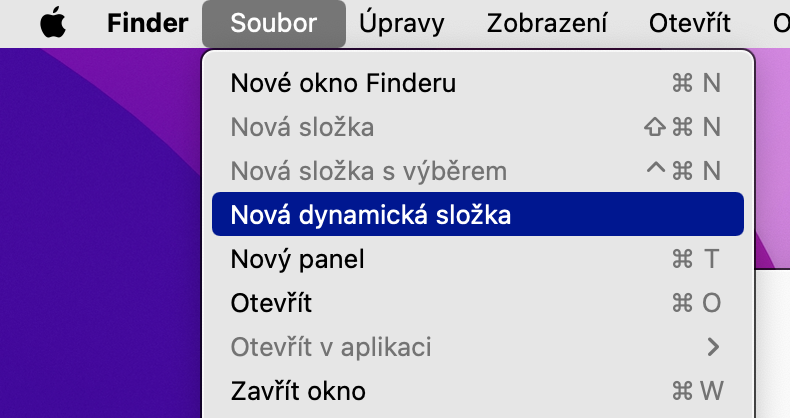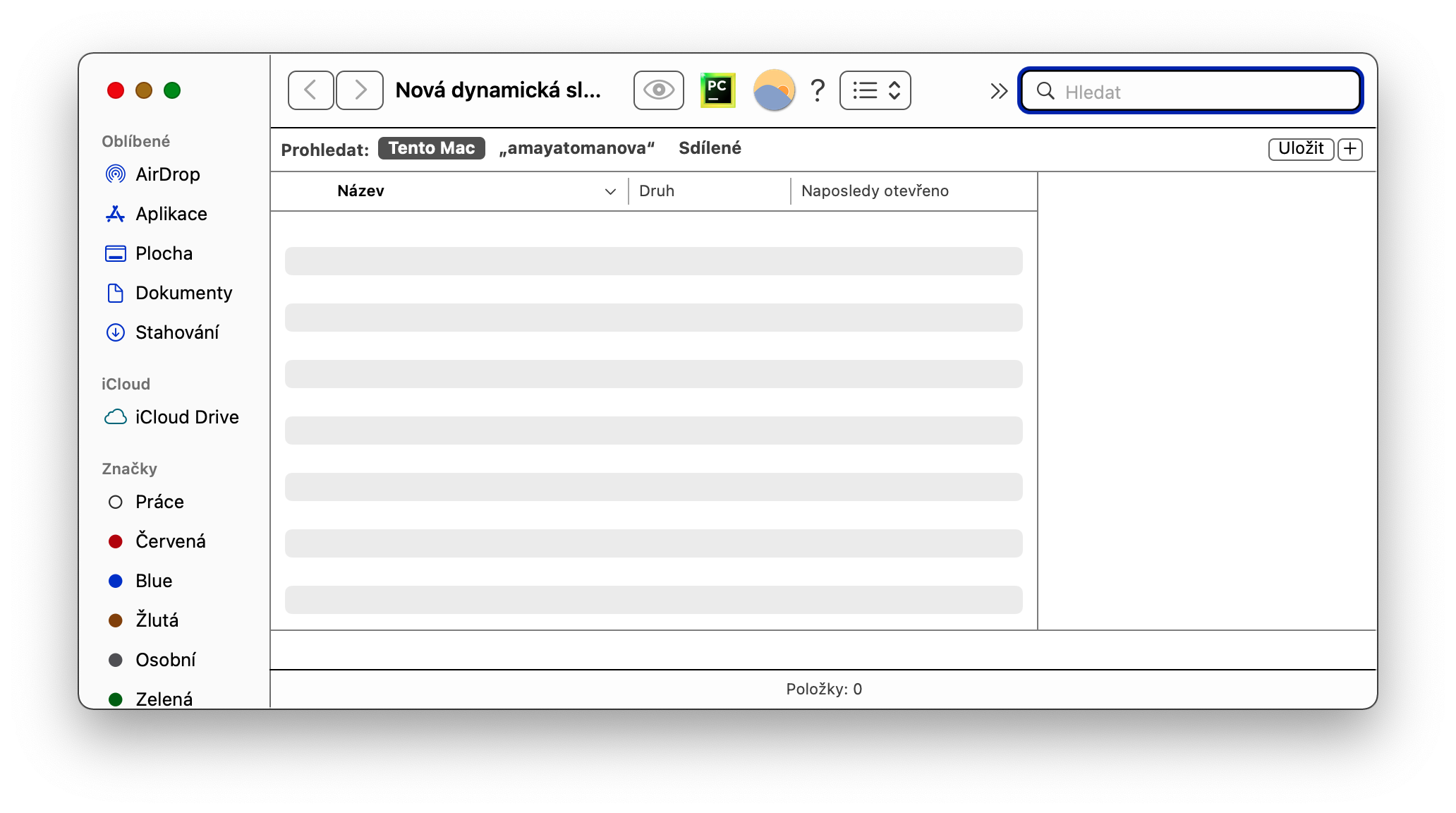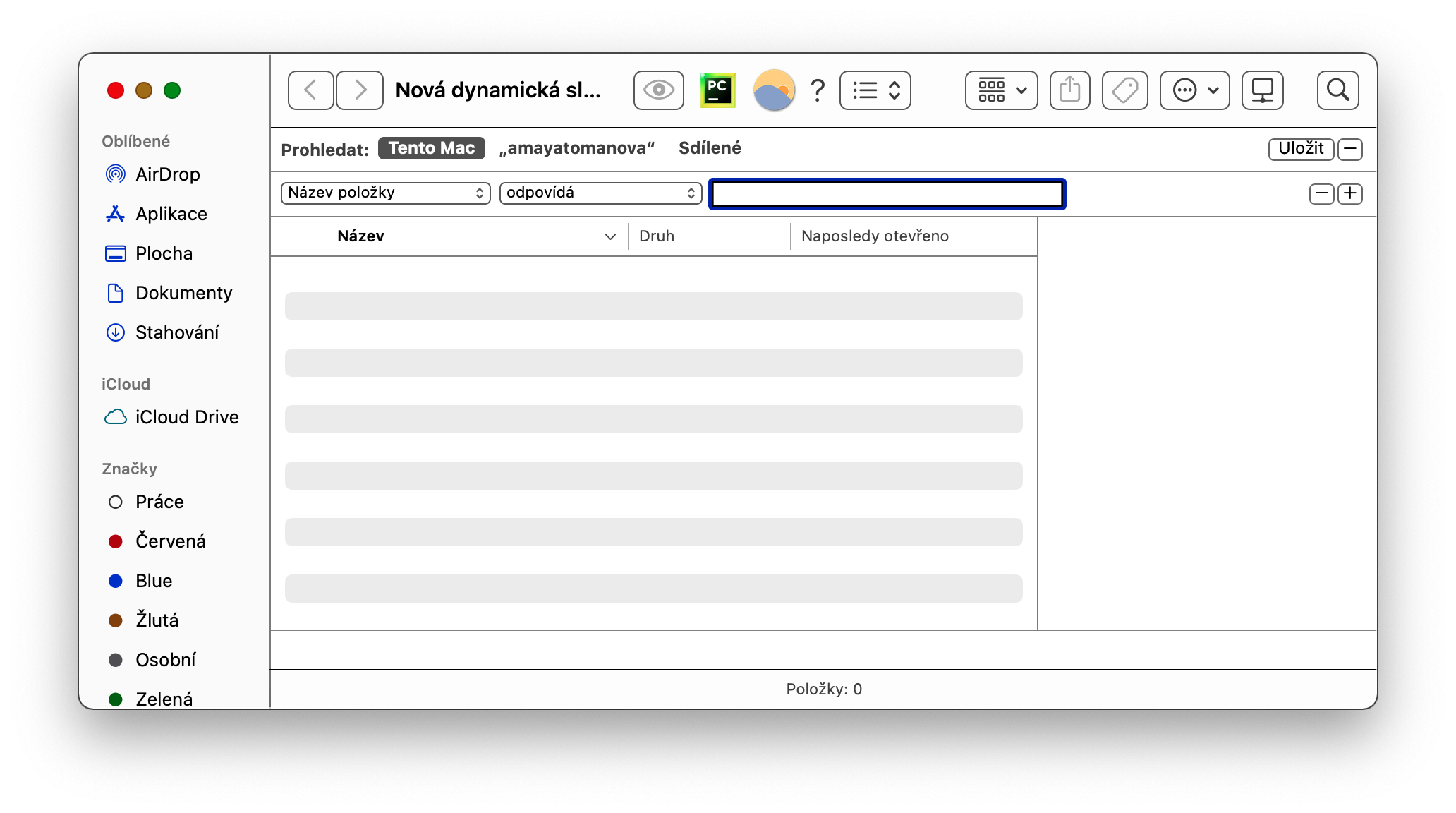macOS ऑपरेटिंग सिस्टम कार्यक्षम आणि आनंददायी कामासाठी अनेक पर्याय देते. प्रत्येकाकडे त्यांच्या आवडत्या युक्त्या आणि ट्वीक्स आहेत - काहींसाठी ते कीबोर्ड शॉर्टकट वापरत असतील, इतरांसाठी ते व्हॉइस इनपुट, शॉर्टकट किंवा जेश्चर वापरत असतील. आज, आम्ही तुम्हाला Mac साठी अनेक टिप्स आणि युक्त्या सांगणार आहोत ज्या प्रत्येकाने नक्कीच वापरल्या पाहिजेत.
असू शकते तुम्हाला स्वारस्य आहे

कीबोर्ड शॉर्टकट
Mac वर, तुम्ही फक्त कीबोर्ड वापरून विस्तृत ऑपरेशन्स करू शकता. उदाहरणार्थ, तुम्ही Option (Alt) + फंक्शन की दाबल्यास, संबंधित सिस्टम प्राधान्ये विभाग उघडेल. तर, उदाहरणार्थ, Option (Alt) + Volume Up दाबल्याने Mac वर ध्वनी प्राधान्ये सुरू होतील. नियंत्रण केंद्र द्रुतपणे लाँच करण्यासाठी Fn + C की वापरा, इमोजी निवड सारणी सक्रिय करण्यासाठी Fn + E की दाबा.
असू शकते तुम्हाला स्वारस्य आहे

उपयुक्त टर्मिनल
मॅकवर, तुम्हाला कमांड लाइन आवडत नसली तरीही टर्मिनल तुम्हाला चांगली सेवा देऊ शकते. तुम्हाला फक्त उपयुक्त कमांड्स लक्षात ठेवण्याची (किंवा त्याऐवजी लिहा, उदाहरणार्थ, नोट्समध्ये) आवश्यक आहे. उदाहरणार्थ, तुम्हाला तुमचा Mac ठराविक कालावधीसाठी झोपण्यापासून रोखण्याची गरज असल्यास, कमांड वापरा caffeinated -t त्यानंतर सेकंदात योग्य मूल्य. आणि जर तुम्हाला टर्मिनलद्वारे तुमच्या इंटरनेट कनेक्शनची गती तपासायची असेल, तर तुम्ही कमांड वापरू शकता नेटवर्क गुणवत्ता.
असू शकते तुम्हाला स्वारस्य आहे
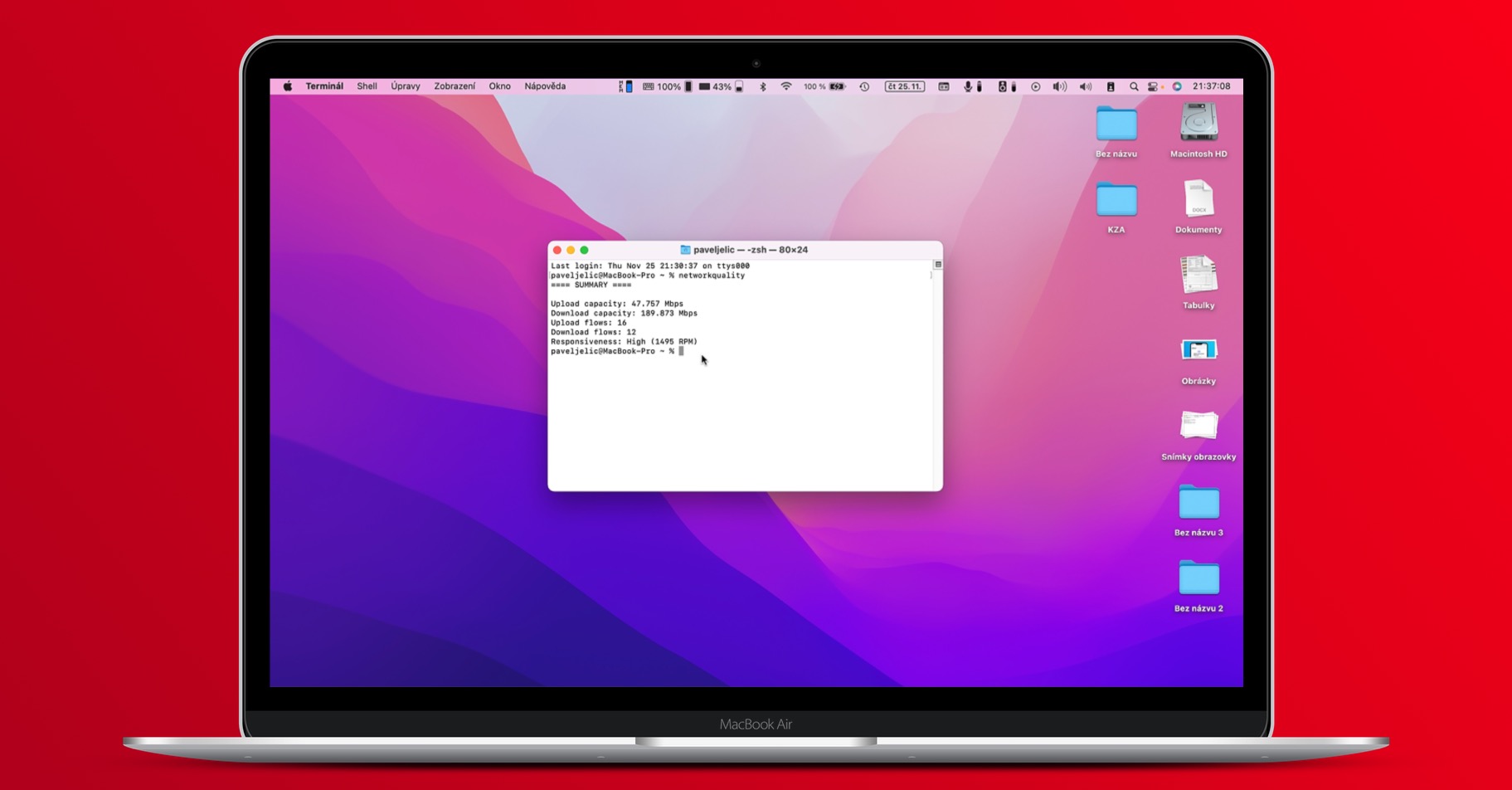
फाइंडरमधील डायनॅमिक फोल्डर्स
तुम्ही अनेकदा विशिष्ट फाइल प्रकारांसह काम करता? उदाहरणार्थ, जर हे पीडीएफ फॉरमॅटमधील दस्तऐवज असतील जे तुम्ही मॅन्युअली शोधू इच्छित नसाल किंवा प्रत्येक निर्मिती किंवा डाउनलोड केल्यानंतर निवडलेल्या फोल्डरमध्ये व्यक्तिचलितपणे जोडू इच्छित नसाल, तर तुम्ही फाइंडरमध्ये एक तथाकथित डायनॅमिक फोल्डर तयार करू शकता, जिथे सर्व फाइल्स आपण निर्दिष्ट केलेल्या निकषांवर आधारित स्वयंचलितपणे संग्रहित केले जाईल. फक्त फाइंडर लाँच करा, स्क्रीनच्या शीर्षस्थानी असलेल्या बारवर फाइल -> नवीन डायनॅमिक फोल्डर क्लिक करा आणि आवश्यक निकष प्रविष्ट करा.
माउस, ट्रॅकपॅड आणि क्लिक करा
माऊस आणि ट्रॅकपॅडसह निवडलेल्या कृतींमुळे तुमचे खूप काम आणि वेळही वाचू शकतो. उदाहरणार्थ, जर तुम्ही वेबवरून तुमच्या कॉम्प्युटरवर इमेज सेव्ह केली आणि डेस्टिनेशन फोल्डर डेस्कटॉप किंवा फाइंडरवरून योग्य डायलॉग बॉक्समध्ये ड्रॅग केले, तर तुम्हाला ती ड्रॉप-डाउन मेनूमध्ये निवडण्याची गरज नाही. तुम्हाला तुमच्या Mac डेस्कटॉपवर उघडलेल्या विंडो पटकन लपवायच्या असल्यास, त्यावर Cmd + Option (Alt) दाबून ठेवा. आणि जर तुम्हाला तुमच्या मॅक आणि सिस्टमबद्दल माहिती पटकन मिळवायची असेल, तर पर्याय (Alt) की दाबून धरून स्क्रीनच्या वरच्या डाव्या कोपऱ्यात Apple मेनू क्लिक करा. दिसत असलेल्या मेनूमध्ये, नंतर सिस्टम माहितीवर क्लिक करा.
असू शकते तुम्हाला स्वारस्य आहे

 ॲडम कोस
ॲडम कोस