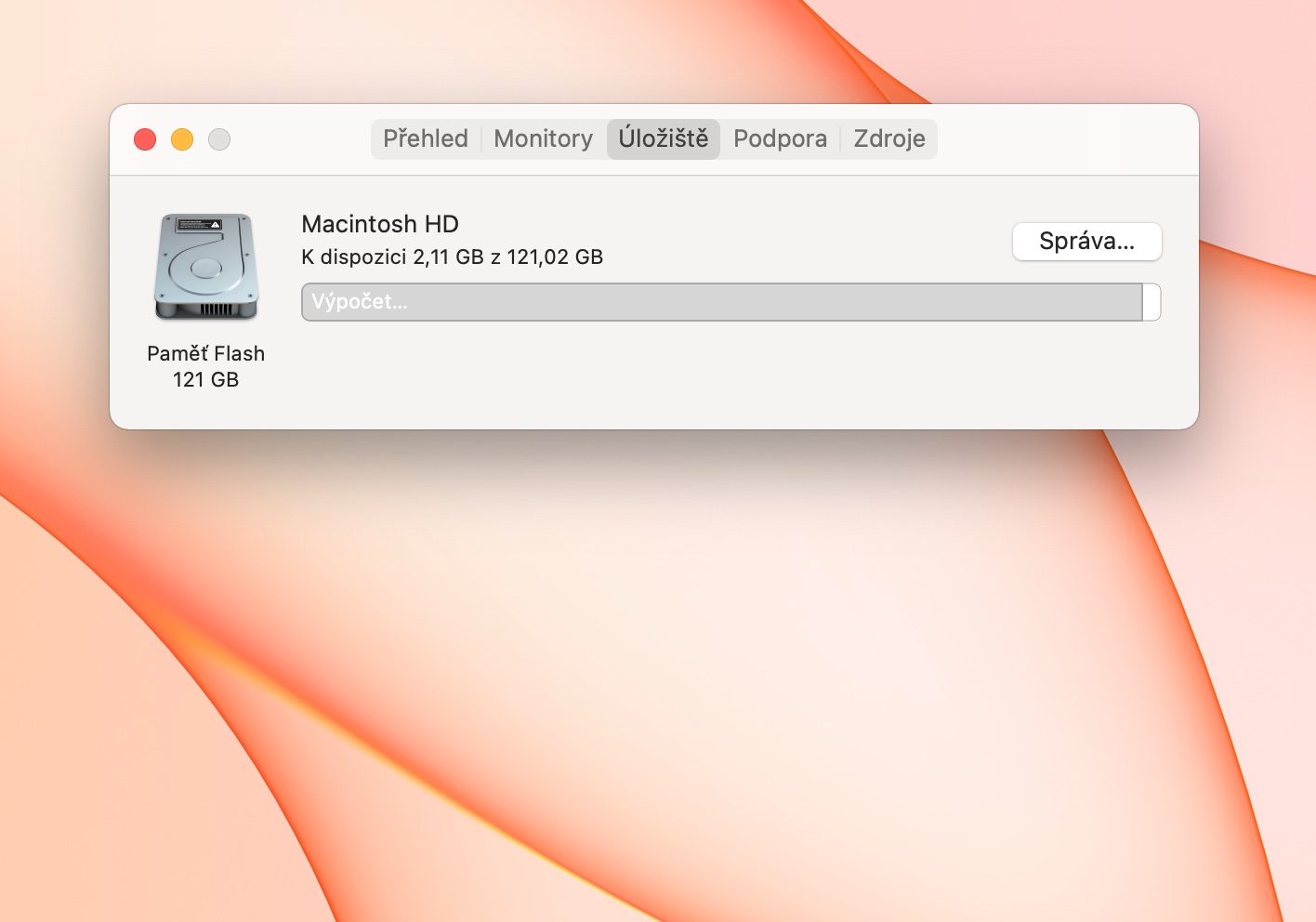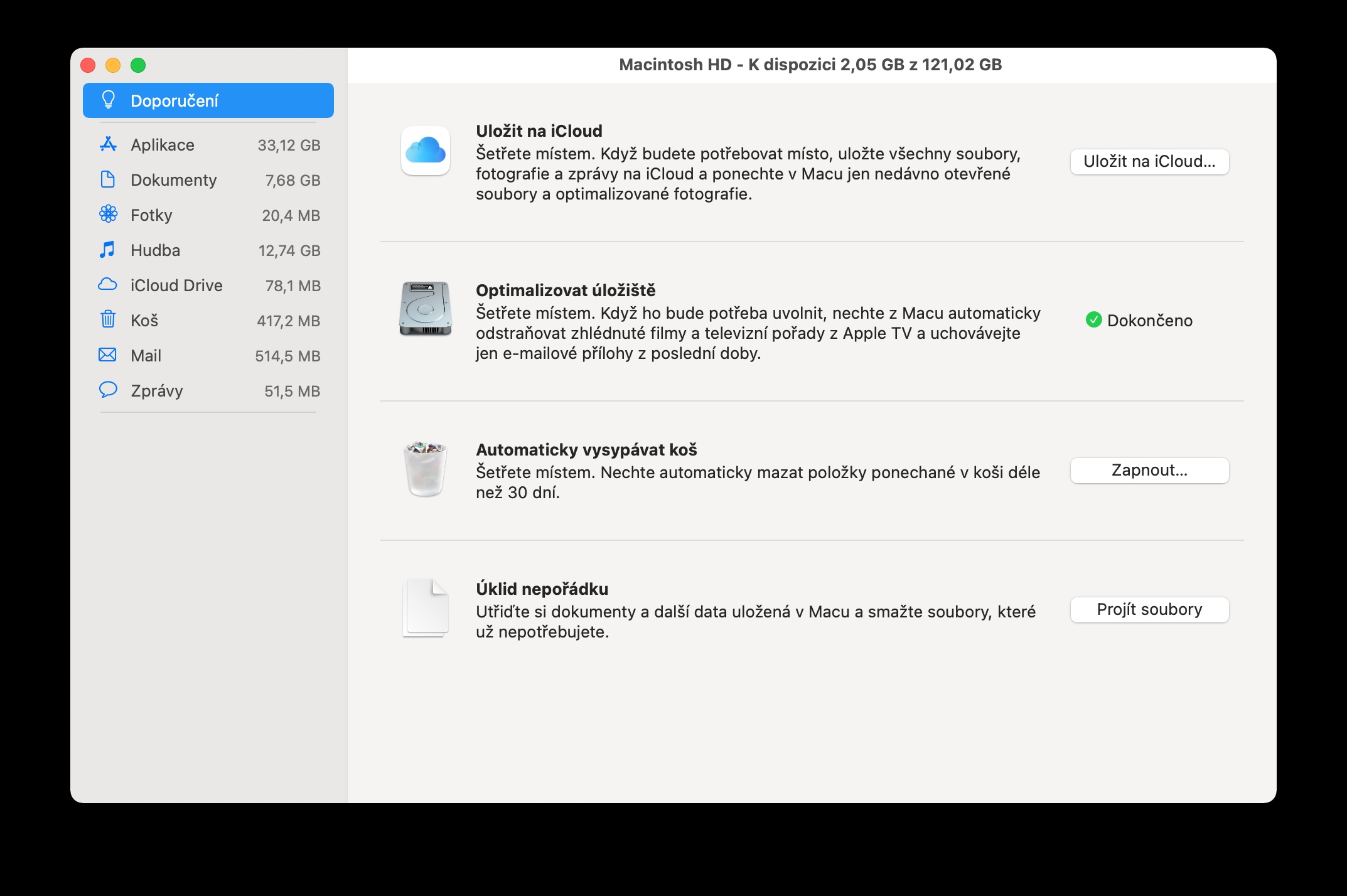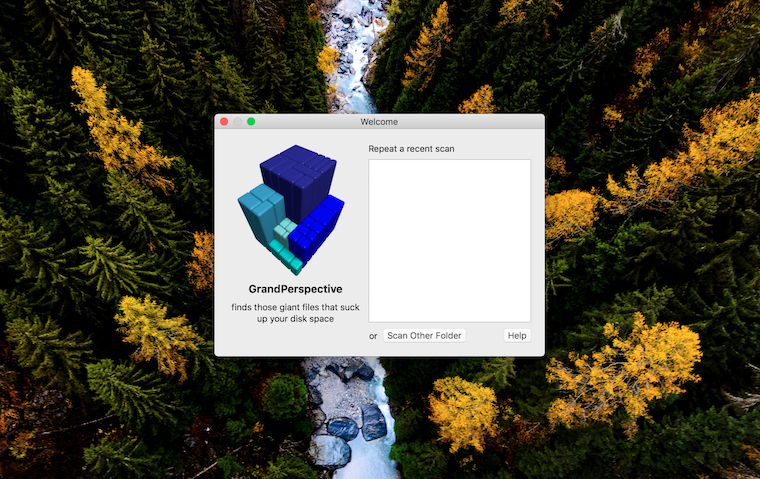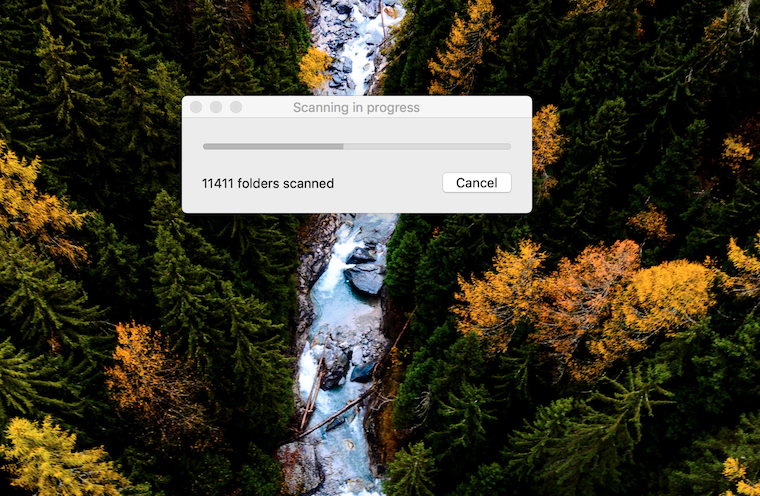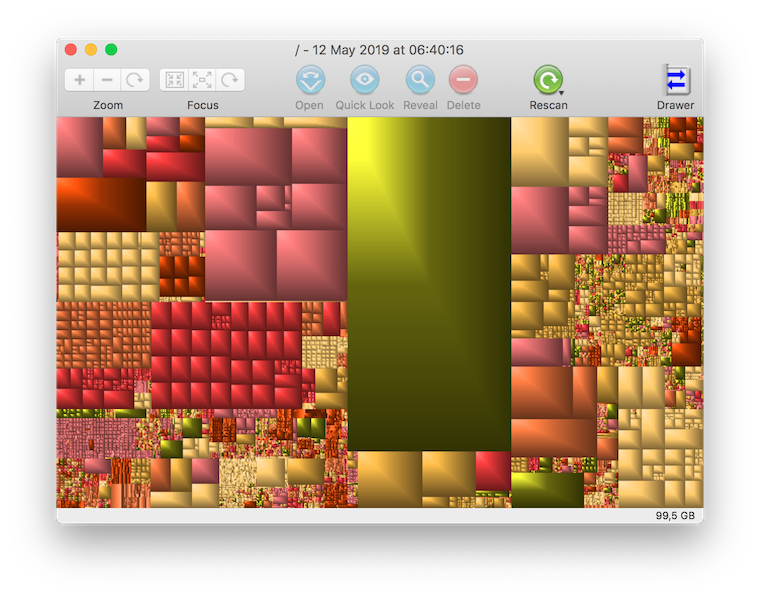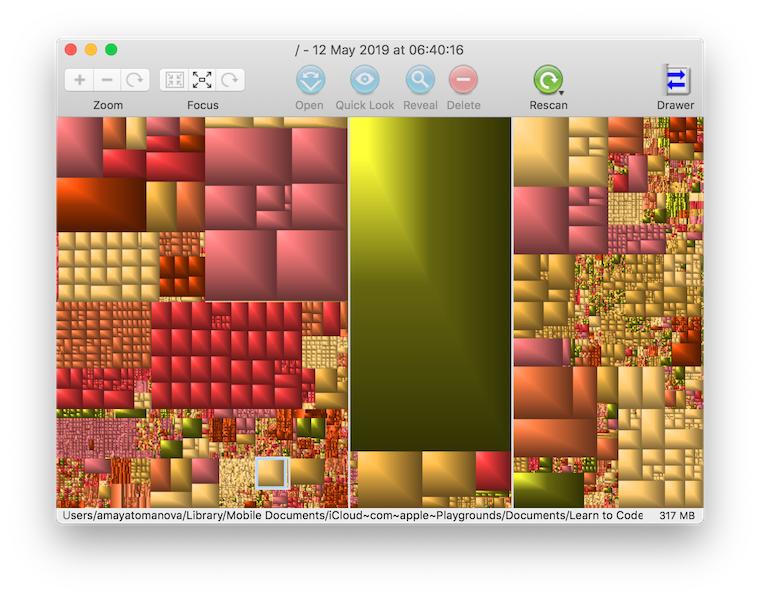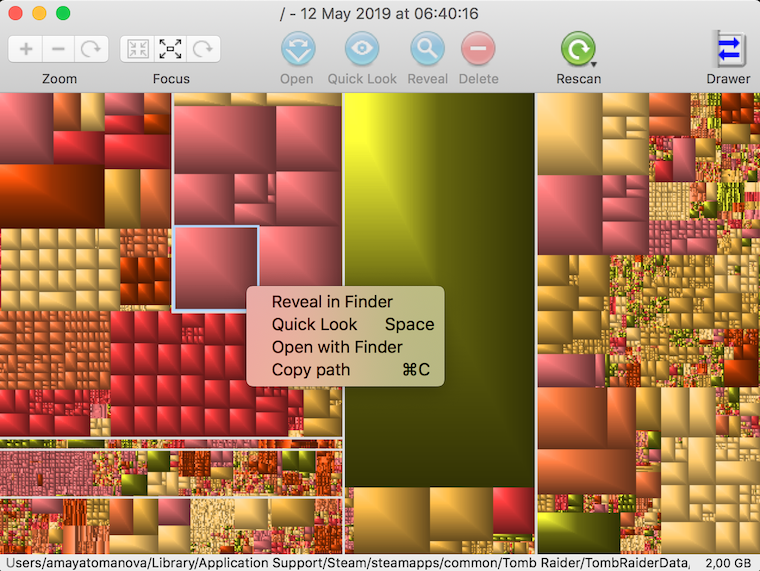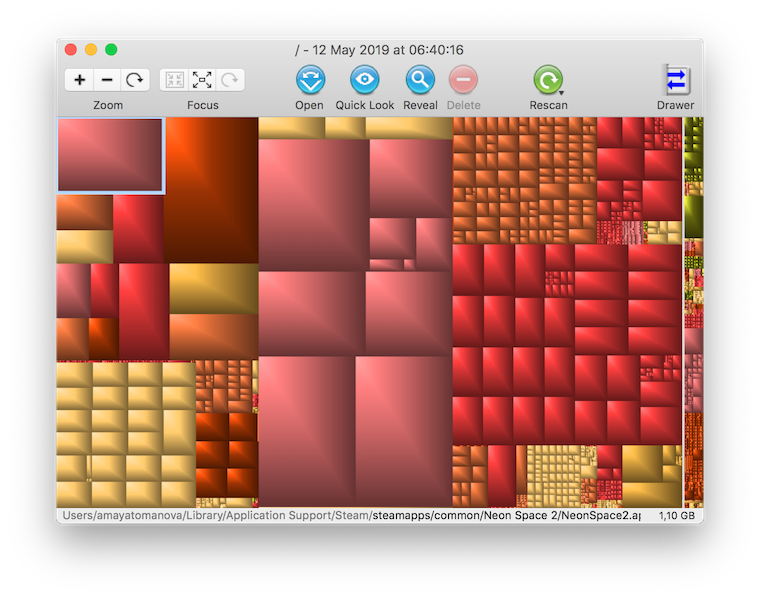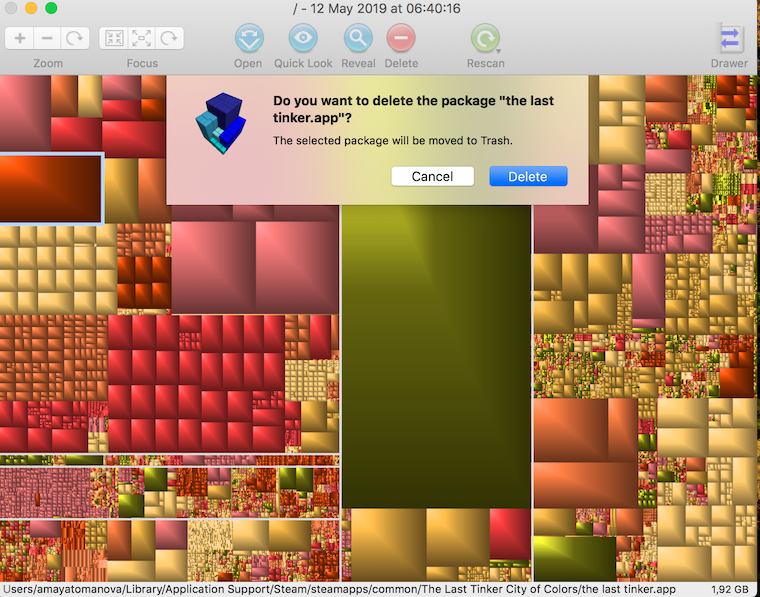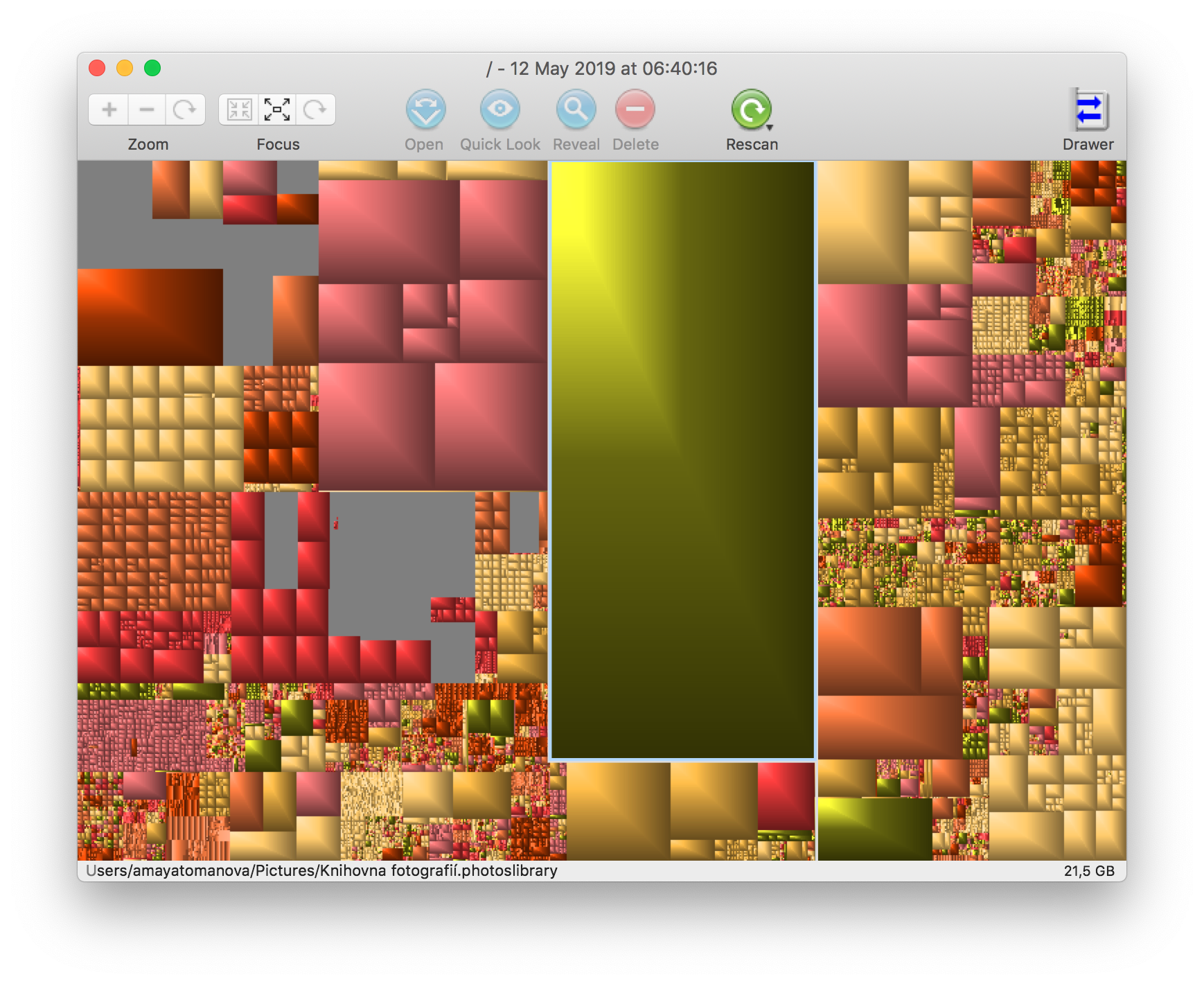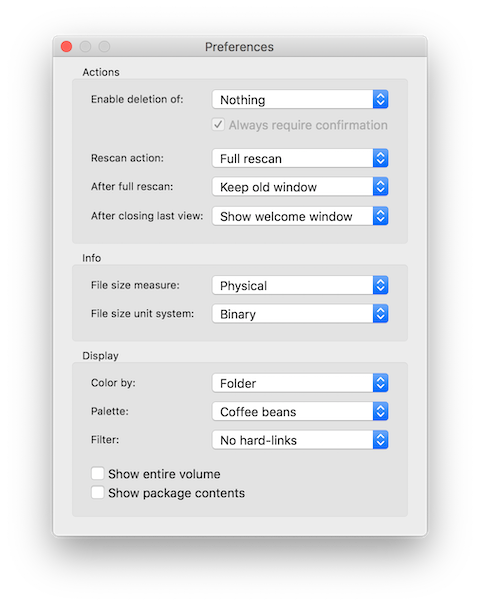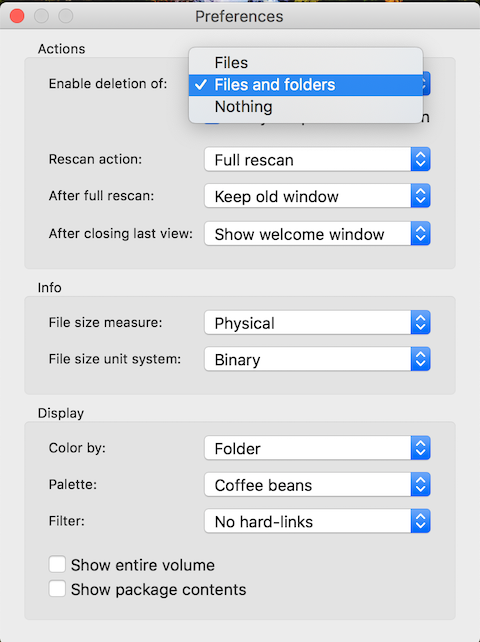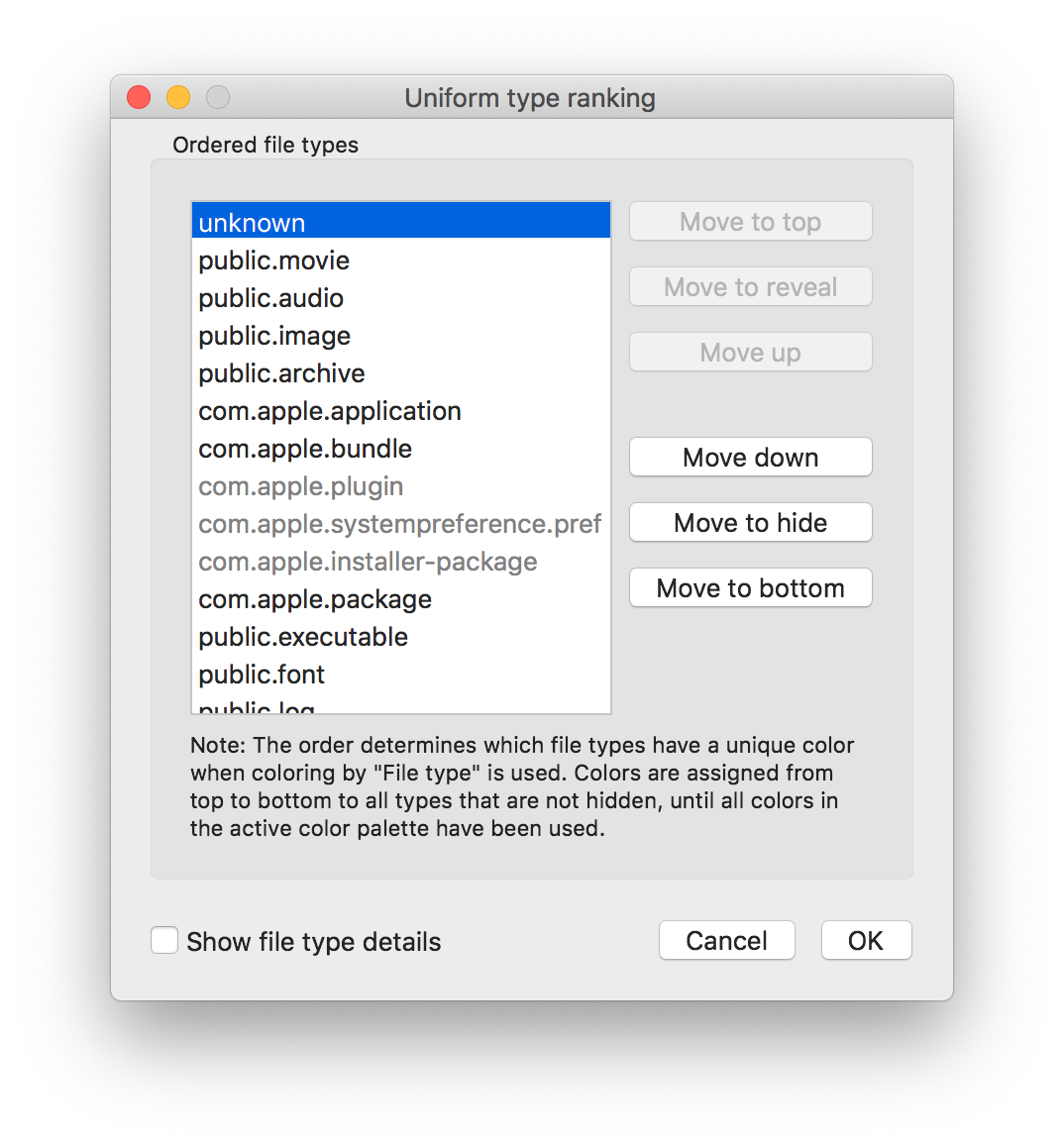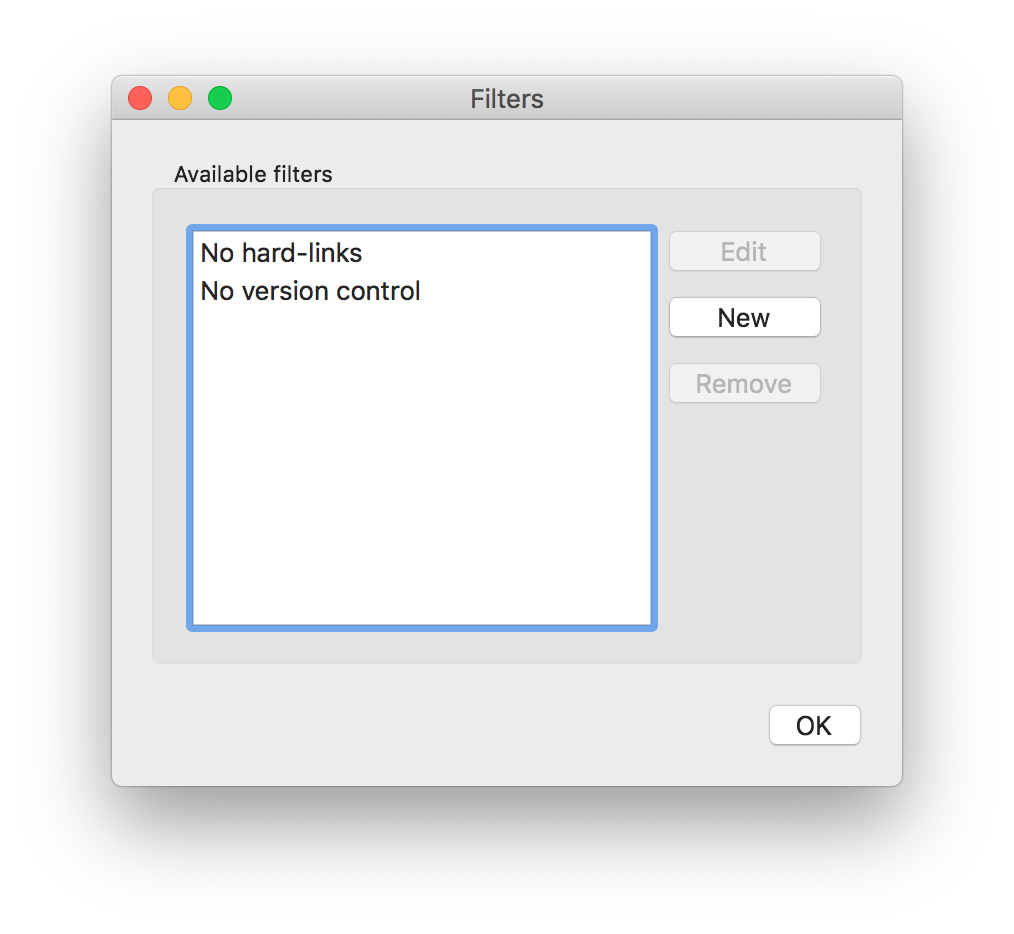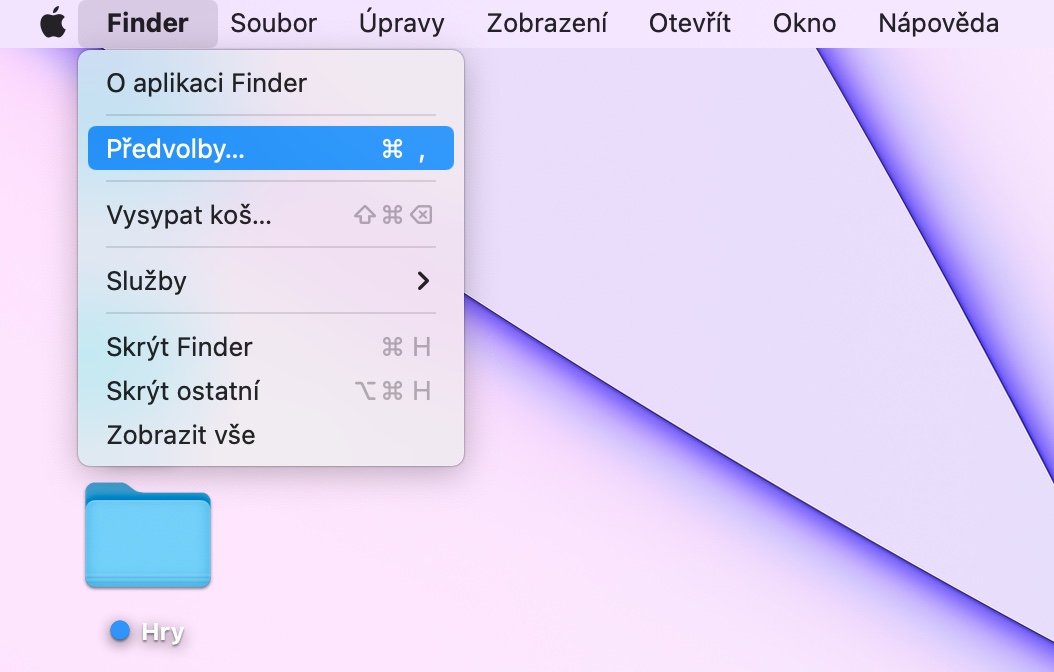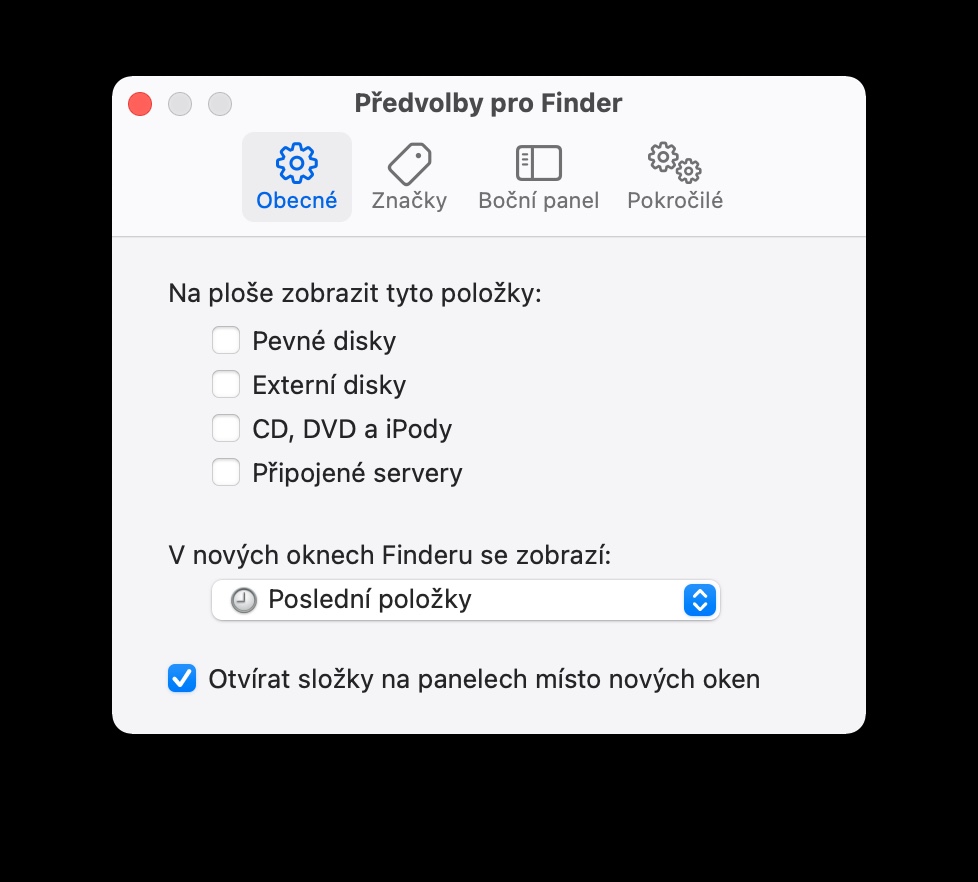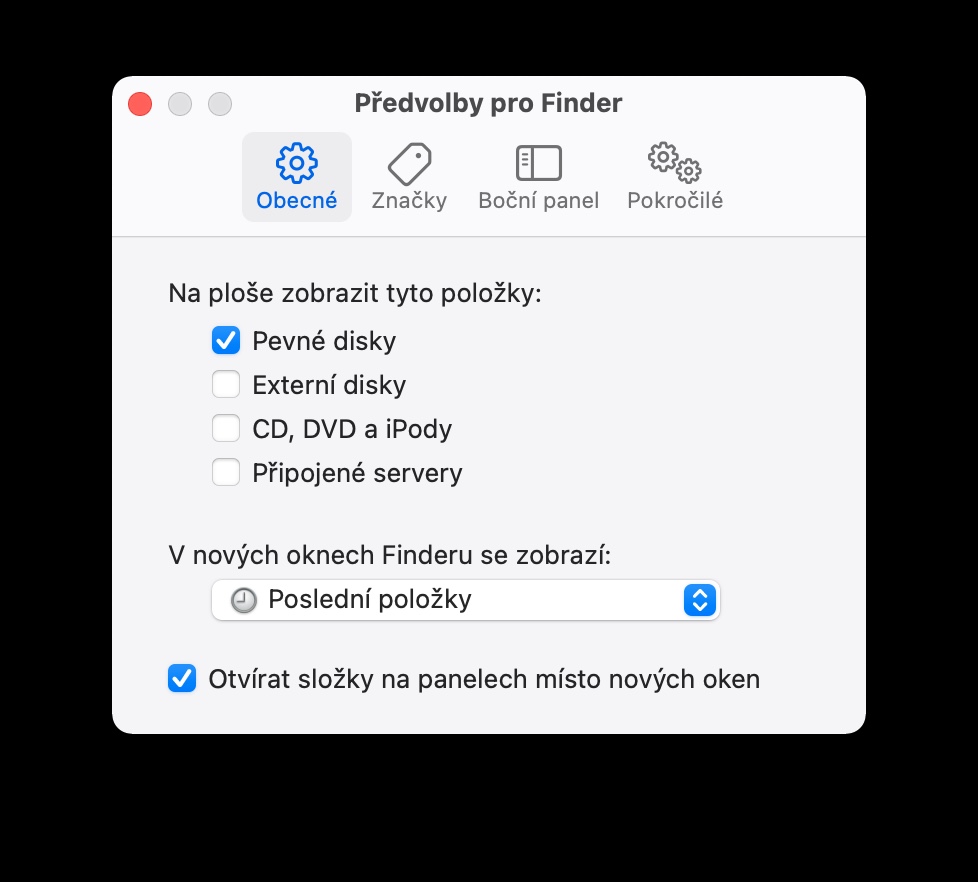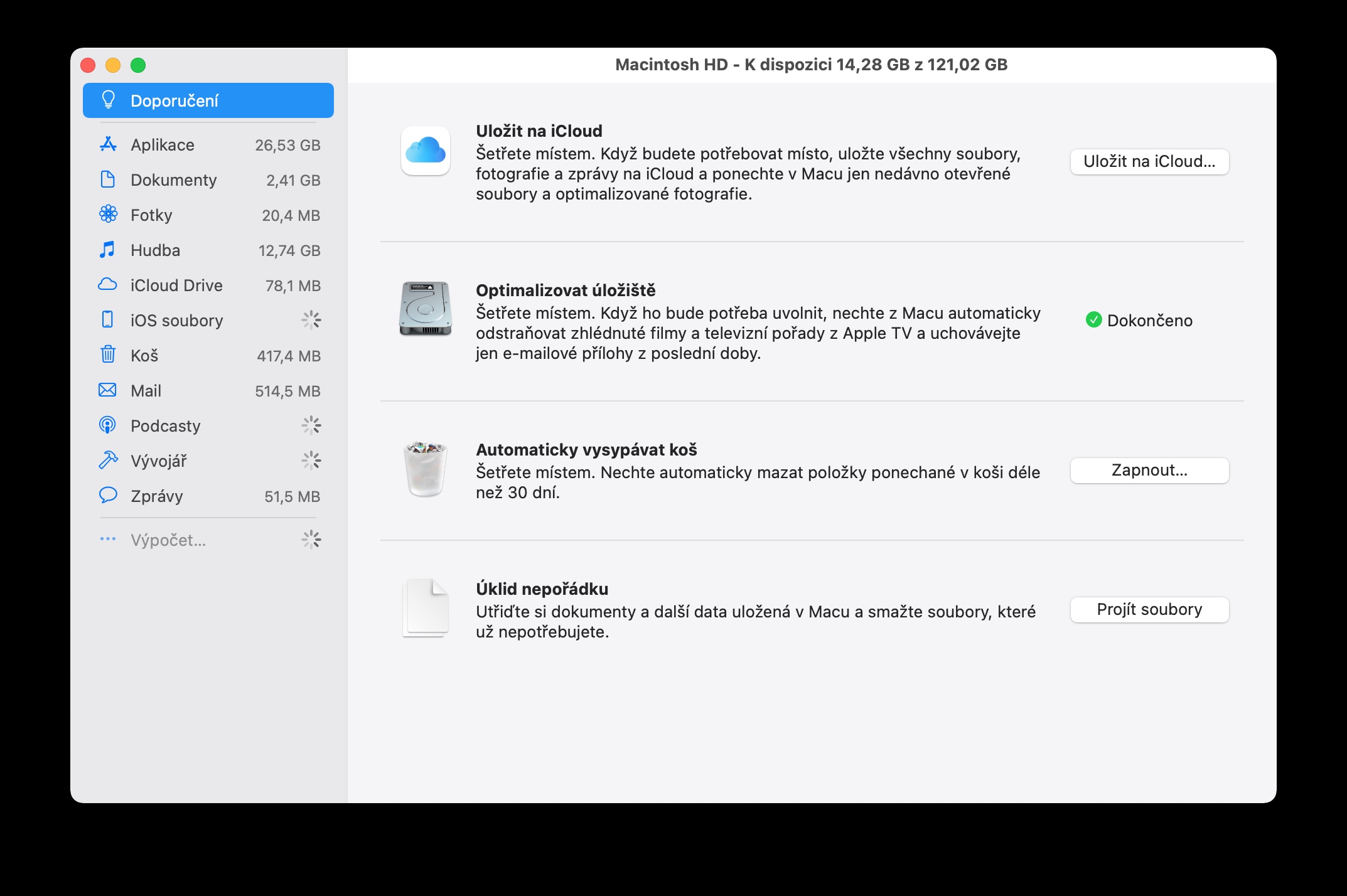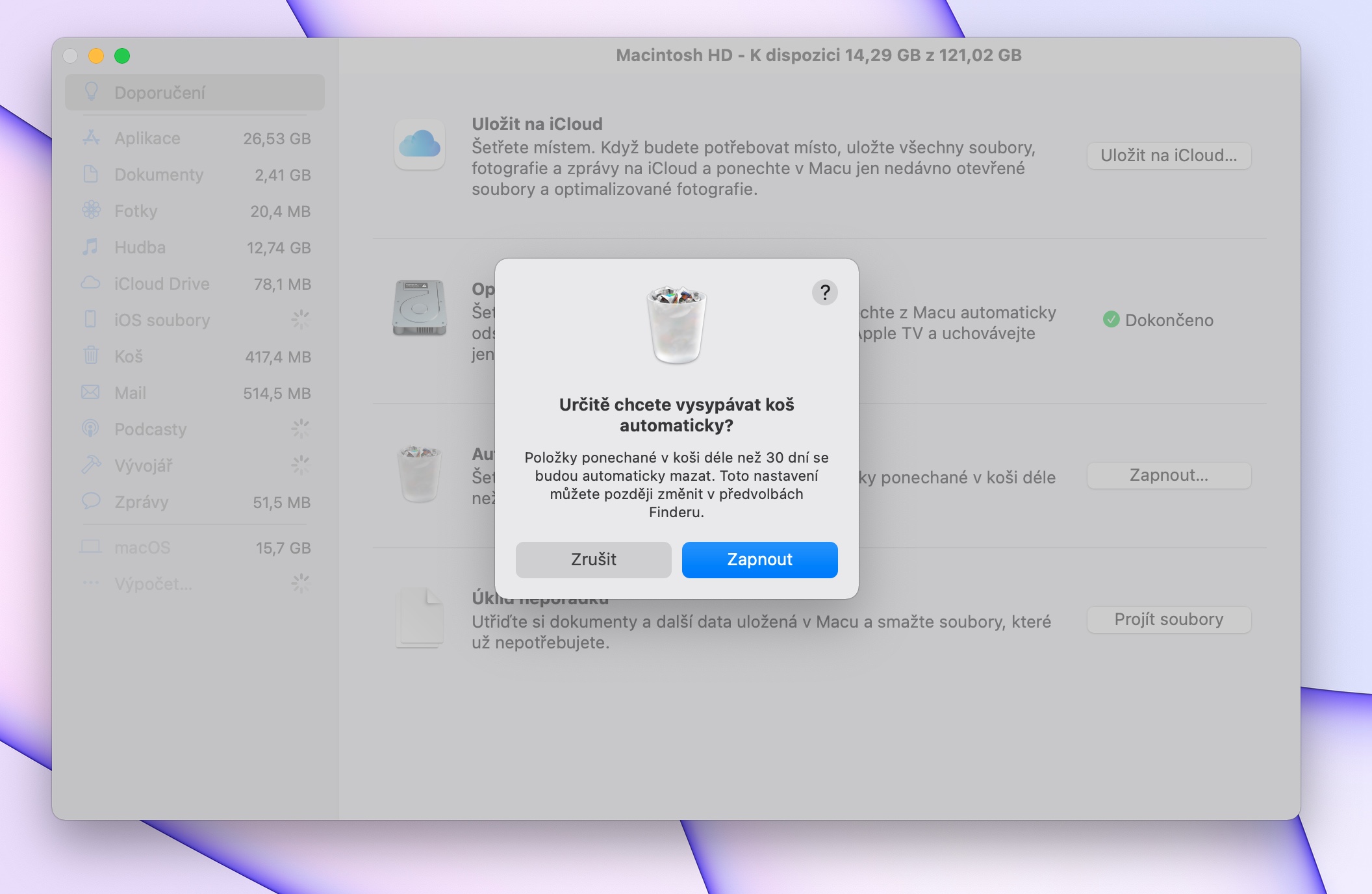आमच्या Mac वरील स्टोरेज अथांग नाही, आणि जरी तुमच्यापैकी बरेच जण सामग्री संचयित करण्यासाठी विविध क्लाउड सेवा देखील वापरत असले तरी, तुम्हाला तुमच्या हार्ड स्टोरेजमध्ये पुरेशी जागा असण्याची देखील काळजी आहे. आजच्या लेखात, आम्ही तुम्हाला तुमच्या Mac वर जागा मोकळी करण्यासाठी आणि स्टोरेज व्यवस्थापित करण्यासाठी पाच टिपा आणि युक्त्या सांगू.
असू शकते तुम्हाला स्वारस्य आहे

ऑप्टिमाइझ केलेल्या स्टोरेजचा लाभ घ्या
तुमच्या Mac वर जागा मोकळी करण्यासाठी तुम्ही वापरू शकता अशा वैशिष्ट्यांपैकी एक म्हणजे स्टोरेज ऑप्टिमायझेशन. जेव्हा स्टोरेज आवश्यक असते तेव्हा हे वैशिष्ट्य काही सामग्री iCloud वर हलवते. तुम्हाला तुमच्या Mac वर स्टोरेज ऑप्टिमायझेशन सक्रिय करायचे असल्यास, स्क्रीनच्या वरच्या डाव्या कोपर्यात Apple मेनू -> या Mac बद्दल क्लिक करा. विंडोच्या शीर्षस्थानी, स्टोरेज -> व्यवस्थापित करा क्लिक करा आणि नंतर योग्य आयटमवर क्लिक करा.
मॅन्युअल स्वच्छता
तुम्ही तुमचा Mac जितका जास्त काळ वापरता तितका जास्त अनावश्यक आणि कालबाह्य सामग्री जमा होण्याची शक्यता असते. तुमच्या Mac वरील कोणत्या फायली सर्वाधिक जागा घेत आहेत आणि त्या लगेच हटवण्याच्या तुम्हाला पटकन शोधायचे असल्यास, तुमच्या Mac स्क्रीनच्या वरच्या डाव्या कोपऱ्यात Apple मेनू -> About this Mac वर क्लिक करा. मागील टिप प्रमाणे, विंडोच्या शीर्षस्थानी स्टोरेज -> व्यवस्थापित करा क्लिक करा. क्लीनअप विभागात, फाइल्स ब्राउझ करा निवडा, तुम्हाला हटवायचे असलेले आयटम निवडा आणि हटवण्याची पुष्टी करा.
असू शकते तुम्हाला स्वारस्य आहे

योग्य साधने
तुमच्या Mac वर स्टोरेज व्यवस्थापित करण्यात मदत करू शकणारे विविध तृतीय-पक्ष ॲप्स देखील आहेत. अनावश्यक ऍप्लिकेशन्स आणि त्यांचे घटक काळजीपूर्वक हटवण्यासाठी मी वैयक्तिकरित्या नावासह अनुप्रयोग वापरतो ग्रँडपर्स्पेक्टिव्ह, जे तुमच्या Mac वरील सामग्रीचे उत्तम प्रकारे विश्लेषण करू शकते, ग्राफिकरित्या त्याचे प्रतिनिधित्व करू शकते आणि ती पूर्णपणे काढून टाकण्यात तुम्हाला मदत करू शकते.
वेगवान डिस्क प्रवेश
जर तुम्हाला तुमच्या मॅकचे स्टोरेज व्यवस्थापित करण्यासाठी ड्राइव्हवर झटपट प्रवेश मिळवायचा असेल, तर तुमच्या डेस्कटॉपवर योग्य आयकॉन दिसू शकतो. तुमच्या Mac च्या डेस्कटॉपवर हार्ड ड्राइव्ह चिन्ह प्रदर्शित करण्यासाठी, Finder लाँच करा आणि स्क्रीनच्या शीर्षस्थानी टूलबारवरील Finder -> Preferences वर क्लिक करा. सामान्य टॅबवर क्लिक करा आणि डेस्कटॉपवर या आयटम दर्शवा विभागात, हार्ड ड्राइव्ह तपासा.
टोपली स्वयंचलितपणे रिकामी करणे
जर तुम्ही घरातील डबा बाहेर काढायला विसरलात तर ते लक्षात न घेणे अशक्य आहे. पण तुमच्या Mac वर ओव्हरफ्लो रिसायकल बिन सह, ते थोडे वाईट आहे. तुमच्या Mac वरील कचरा नियमितपणे रिकामे करण्याची काळजी तुम्हाला हवी असल्यास, स्क्रीनच्या वरच्या डाव्या कोपऱ्यात Apple मेनू -> About this Mac वर क्लिक करा. स्टोरेज -> व्यवस्थापन निवडा आणि शिफारस विंडोमध्ये, स्वयं-हटवा कचरा कार्ये सक्रिय करा.