तुम्ही iCloud ड्राइव्हवर फोल्डर तयार आणि शेअर करता तेव्हा, सहभागी त्या फोल्डरमधील सर्व फायलींमध्ये प्रवेश करू शकतात. तुम्ही शेअर केलेल्या फोल्डरमध्ये फाइल जोडल्यास, ती सर्व सहभागींसोबत आपोआप शेअर केली जाईल. तुम्ही सहभागी जोडू किंवा काढू शकता, शेअरिंग परवानग्या संपादित करू शकता किंवा फोल्डर शेअर करणे कधीही थांबवू शकता. तुमच्या iPhone, iPad किंवा iPod touch वरील iCloud Drive वर फोल्डर शेअर करण्यासाठी, तुम्हाला iOS 13.4 किंवा iPadOS 13.4 किंवा त्यानंतरचे व्हर्जन आवश्यक आहे. Mac वरील iCloud ड्राइव्हवर फोल्डर सामायिक करण्यासाठी, तुम्हाला macOS Catalina 10.15.4 किंवा नंतरची आवश्यकता आहे. PC वर iCloud ड्राइव्ह फोल्डर सामायिक करण्यासाठी, तुम्हाला Windows 11.1 साठी iCloud आवश्यक आहे.
असू शकते तुम्हाला स्वारस्य आहे
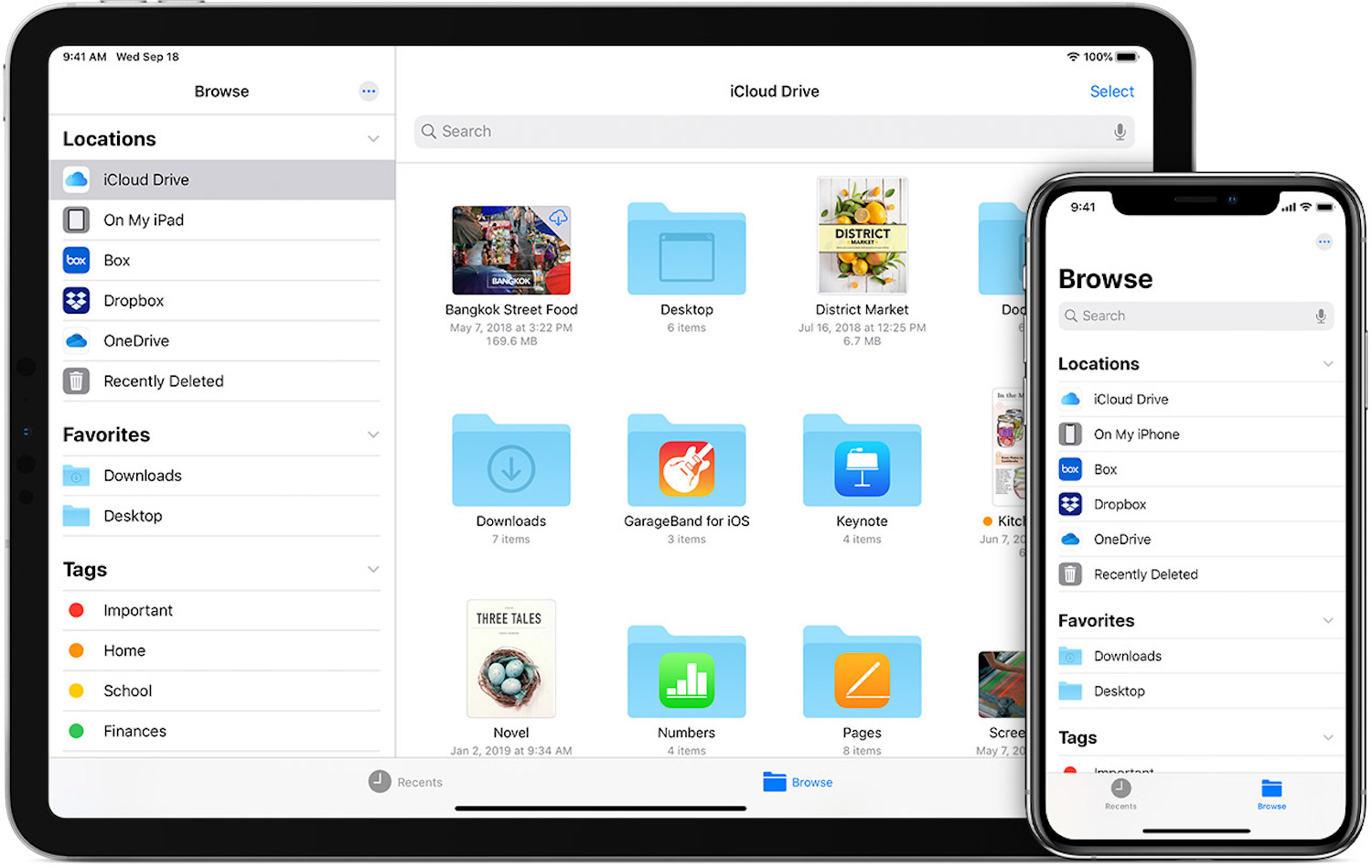
iPhone किंवा iPad वर iCloud ड्राइव्हवर फोल्डर शेअर करा
- फाइल्स ॲप उघडा.
- ब्राउझ उपखंडात, ठिकाणांवर जा आणि iCloud ड्राइव्ह टॅप करा.
- निवडा वर टॅप करा, नंतर तुम्हाला शेअर करायचे असलेले फोल्डर टॅप करा.
- शेअर चिन्हावर टॅप करा (बाणासह चौरस) आणि नंतर वर्तुळाकार वर्ण चिन्हासह वापरकर्ते जोडा टॅप करा. तुम्हाला वर स्वाइप करावे लागेल.
- फोल्डर आणि परवानग्यांमध्ये कोणाला प्रवेश आहे हे समायोजित करण्यासाठी सामायिकरण पर्यायांवर क्लिक करा. तुम्ही फोल्डर फक्त आमंत्रित वापरकर्त्यांसोबत किंवा लिंक असलेल्या कोणाशीही शेअर करू शकता. तुम्ही बदल करण्यासाठी किंवा फक्त फाइल्स पाहण्यासाठी परवानगी देऊ शकता. त्यानंतर तुम्हाला आमंत्रण कसे पाठवायचे आहे ते चिन्हांमधून निवडा.
सहभागींना आमंत्रित कसे करायचे, सहभागींना कसे काढायचे किंवा iPhone किंवा iPad वर शेअरिंग सेटिंग्ज कशी बदलायची
- निवडा वर टॅप करा, नंतर iCloud ड्राइव्हवर सामायिक केलेल्या फोल्डरवर टॅप करा.
- सामायिक करा टॅप करा, नंतर लोक पहा वर टॅप करा.
- येथे तुम्ही काही गोष्टी करू शकता: सहभागींना आमंत्रित करा, सहभागींना काढा, शेअरिंग सेटिंग्ज बदला किंवा शेअर करणे थांबवा.
Mac वर iCloud ड्राइव्हवर फोल्डर सामायिक करा
- फाइंडरमध्ये, साइडबारमध्ये iCloud ड्राइव्ह निवडा.
- तुम्हाला शेअर करायचे असलेले फोल्डर निवडा.
- सामायिक करा क्लिक करा, नंतर वापरकर्ता जोडा निवडा.
- तुम्हाला आमंत्रण कसे पाठवायचे आहे ते निवडा: उदाहरणार्थ मेल, मेसेजेस, कॉपी लिंक किंवा एअरड्रॉप.
- फोल्डर आणि परवानग्यांमध्ये कोण प्रवेश करू शकतो हे समायोजित करण्यासाठी, सामायिकरण पर्याय क्लिक करा. तुम्ही फोल्डर फक्त आमंत्रित वापरकर्त्यांसोबत किंवा लिंक असलेल्या कोणाशीही शेअर करू शकता. तुम्ही बदल करण्यासाठी किंवा फक्त फाइल्स पाहण्यासाठी परवानगी देऊ शकता.
- सामायिक करा क्लिक करा आणि नंतर आपण ही सामग्री ज्या वापरकर्त्यांसह सामायिक करू इच्छिता त्यांची संबंधित संपर्क माहिती जोडा.
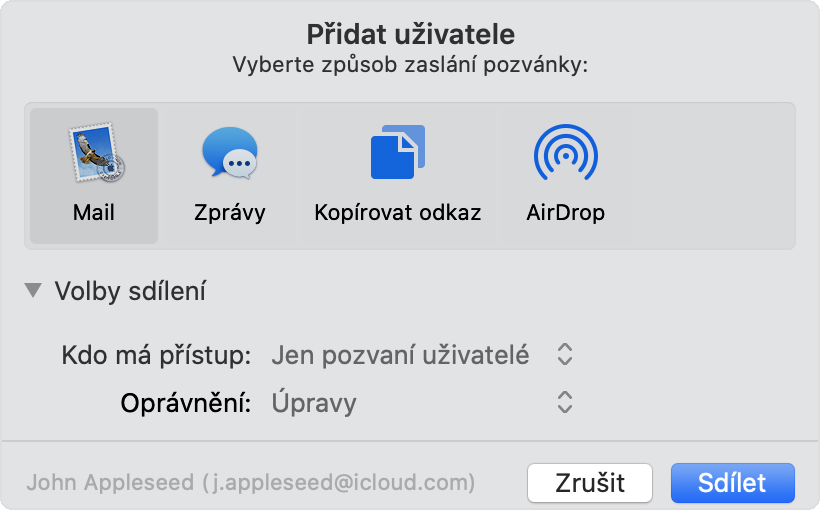
सहभागींना कसे आमंत्रित करायचे, सहभागींना कसे काढायचे किंवा Mac वर शेअरिंग सेटिंग्ज कशी बदलायची
- iCloud ड्राइव्हवरील सामायिक फोल्डरवर Ctrl-क्लिक करा, त्यानंतर ड्रॉप-डाउन मेनूमधून सामायिक करा क्लिक करा. तुम्ही शेअर केलेले फोल्डर हायलाइट देखील करू शकता आणि नंतर शेअर करा क्लिक करू शकता.
- वापरकर्ते पहा वर क्लिक करा.
- येथे तुम्ही काही गोष्टी करू शकता: सहभागींना आमंत्रित करा, सहभागींना काढा, शेअरिंग सेटिंग्ज बदला किंवा शेअर करणे थांबवा.
 ॲडम कोस
ॲडम कोस 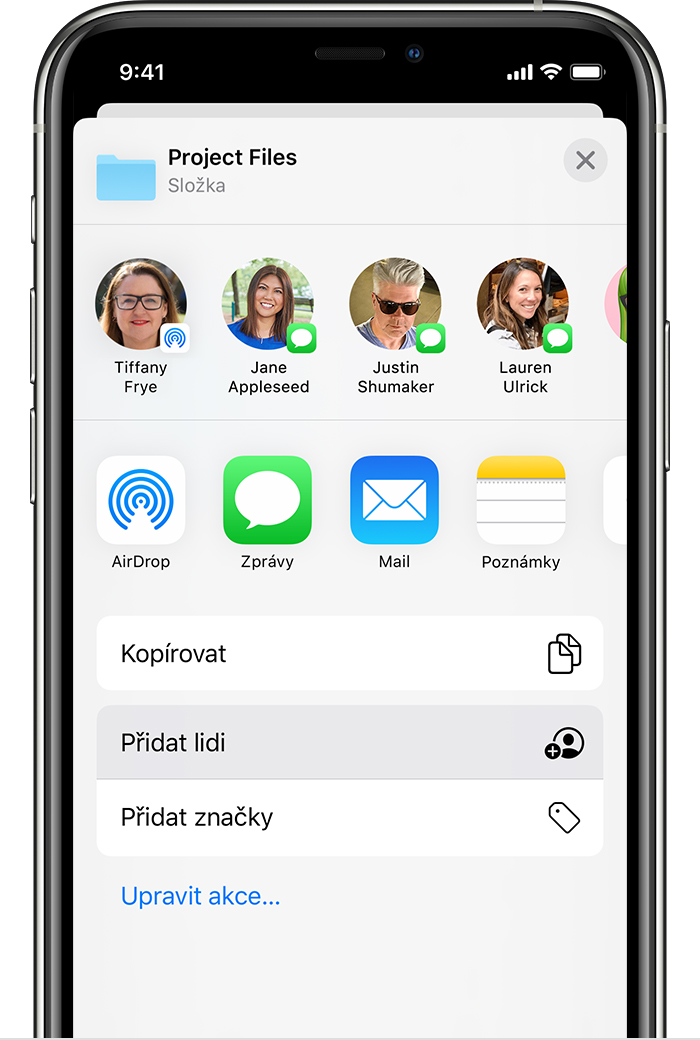
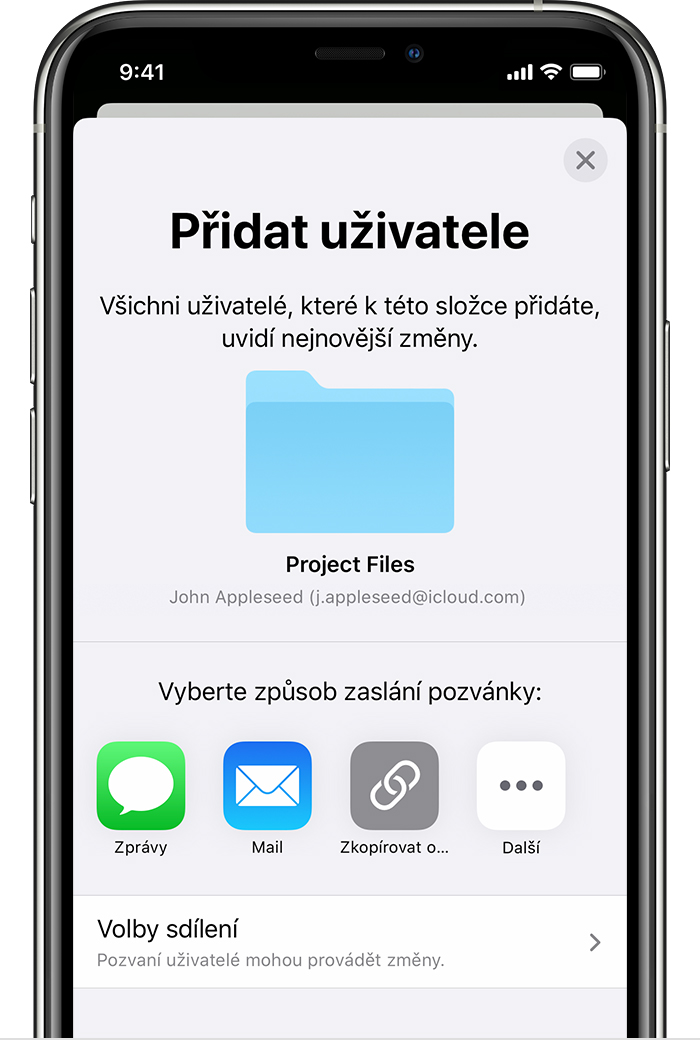
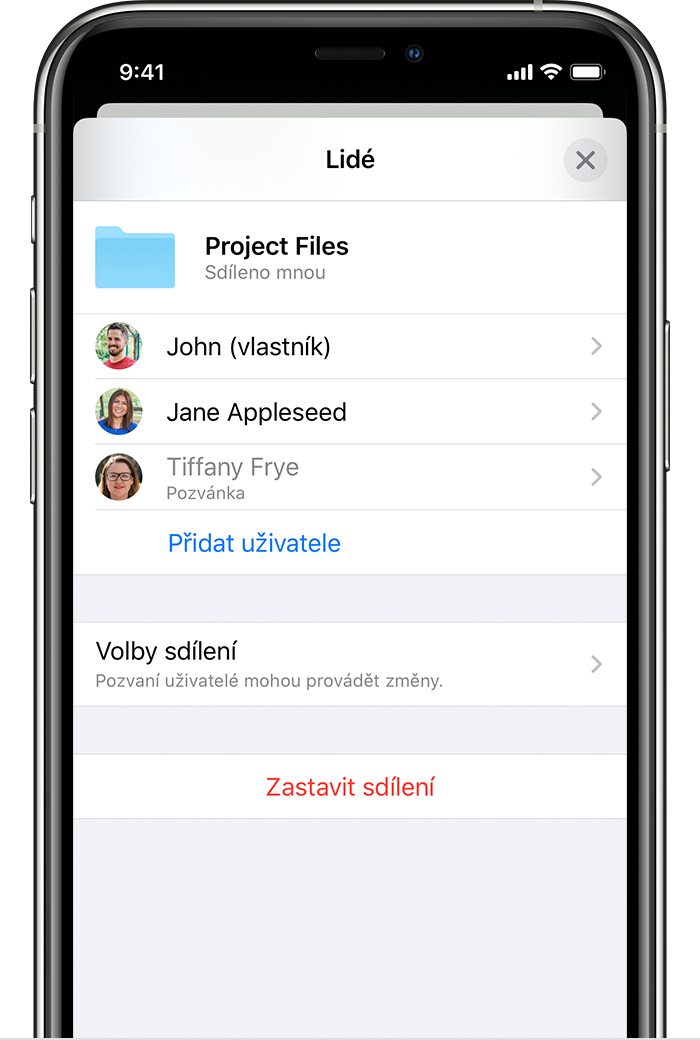
QR कोड तयार करून iCloud वर फाइल शेअर करणे शक्य आहे का? आणि असल्यास, कृपया ते कसे करावे? खूप खूप धन्यवाद.