वेक्टर प्रतिमा तयार करणे हे अनेक प्रकरणांमध्ये एक वास्तविक काम असू शकते. बऱ्याचदा असे नाही की आपल्याला कल्पना नसते, सहसा त्यापैकी पुरेसे असतात. तथापि, बरेच काही सामान्य आहे की आपण ज्या प्रोग्राममध्ये वेक्टरवर प्रक्रिया करण्याचा प्रयत्न करीत आहात तो खूप जटिल आहे. प्रामाणिकपणे, मी वैयक्तिकरित्या Adobe Illustrator वापरतो, परंतु मला असे म्हणायचे आहे की त्याची सवय होण्यासाठी मला खूप वेळ लागला. मी इतर पर्याय वापरण्याचा अनेक वेळा प्रयत्न केला, परंतु त्यांच्याकडे काही कार्ये नाहीत. सर्वसाधारणपणे, मला Adobe प्रोग्राम्सची सवय होती, म्हणून मला फक्त इलस्ट्रेटर शिकावे लागले.
जर तुम्ही देखील Adobe प्रोग्राम्सशी संघर्ष करत असाल आणि काही सोप्या पर्यायांचा वापर करू इच्छित असाल, तर आता तुम्ही करू शकता. काही काळापूर्वी, व्हेक्टर निर्मिती कार्यक्रम म्हणतात अमाडिन. हे तुम्हाला सुरुवातीपासूनच आवडेल कारण ते 499 मुकुटांच्या एका वेळेसाठी उपलब्ध आहे. त्यामुळे Adobe च्या बाबतीत तुम्हाला प्रोग्रामचे सदस्यत्व घ्यायचे नाही. तर तुम्ही फक्त पाचशे भरा, प्रोग्राम डाउनलोड करा आणि तुम्ही तयार करणे सुरू करू शकता. संपादकीय कार्यालयात, आम्ही अमाडाइन प्रोग्रामच्या विकसकांशी, म्हणजे कंपनी बेलाइट सॉफ्टवेअरशी संपर्क साधला आणि आम्हाला अमाडाइन वेक्टर प्रोग्राम वापरण्याची संधी मिळाली. तर आपण अमाडाइन वापरणे का सुरू करावे हे पाहण्यासाठी या पुनरावलोकनात एकत्रितपणे पाहू या.
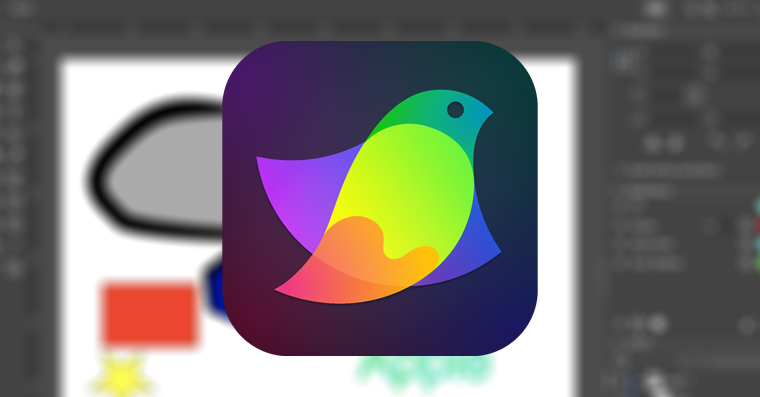
अनेक साधने उपलब्ध आहेत
Amadine ग्राफिक डिझायनरला आवश्यक असलेली सर्व साधने ऑफर करते. बऱ्याचदा, अर्थातच, आपण पेन टूलसह कार्य कराल, जे या प्रकरणात अधिक अचूक होण्यासाठी पुन्हा डिझाइन केले गेले आहे, परंतु त्याच वेळी वापरण्यास सोपे आहे. ड्रॉ टूल हे देखील एक उत्तम साधन आहे. याच्या सहाय्याने, तुम्ही कोणताही आकार काढण्यासाठी तुमचा माउस वापरु शकता आणि अमाडाइन नंतर ते अधिक गोलाकार वेक्टर आकारात रूपांतरित करेल. त्यामुळे फोटोचा भाग व्हेक्टरमध्ये रूपांतरित करण्यासाठी तुम्ही हे टूल उत्तम प्रकारे वापरू शकता. अर्थात, तुम्ही या उद्देशासाठी नंतर पेन देखील वापरू शकता, परंतु लोगो आणि इतर वेक्टर प्रतिमा तयार करण्यासाठी हे अधिक योग्य आहे. ही मूलभूत साधने आहेत ज्याशिवाय आपण करू शकत नाही.
क्लासिक्समधून…
त्यानंतर, अर्थातच, इतर साधने उपलब्ध आहेत, जी कोणत्याही वेक्टर प्रोग्राममध्ये गहाळ नसावीत. उदाहरणार्थ, ग्रेडियंट फिल तयार करण्यासाठी हे ग्रेडियंट टूल आहे. याव्यतिरिक्त, वस्तुचा एक भाग दुसऱ्या भागापासून विभक्त करण्यासाठी नक्कीच रबर किंवा रेझर आहे. ऑब्जेक्ट्स घालण्यासाठी क्लासिक साधने देखील आहेत, म्हणजे. चौरस, वर्तुळ, बहुभुज आणि बरेच काही. मला Path Width नावाच्या टूलमध्ये किंवा पेन स्ट्रोकची रुंदी किंवा इतर टूल निर्धारित करणाऱ्या टूलमध्ये देखील रस होता. क्लासिक रुंदी अर्थातच विंडोच्या उजव्या भागात पॅरामीटर्समध्ये सेट केली जाऊ शकते. परंतु हे साधन कोनांवर अवलंबून स्ट्रोकची रुंदी बदलून विशिष्ट वस्तूला विशिष्ट "कलात्मक शैली" आणि स्वभाव देण्यासाठी वापरले जाते. परिणाम असा दिसतो की आपण क्लासिक पेन घेतला आणि कागदावर लिहिला.
... अधिक विशेष लोकांपर्यंत
व्हेक्टरमध्ये मजकूर जोडण्याचा पर्याय देखील आहे. येथे पुन्हा, तुम्ही इमेजमध्ये मजकूर जोडण्यासाठी अनेक पर्याय वापरू शकता. एकतर तुम्ही ते क्लासिक पद्धतीने जोडता किंवा तुम्ही आधीच तयार केलेल्या चालीवर लेखन वापरता. या साधनासह, आपण, उदाहरणार्थ, मजकूरासाठी एक प्रकारची "ओळ" असेल अशी कोणतीही ओळ बनवू शकता. त्यानंतर, आपल्याला फक्त या ओळीवर क्लिक करणे आवश्यक आहे, मजकूर लिहा आणि नंतर ते एका ओळीच्या आकारात स्वरूपित केले जाईल. ऑब्जेक्टच्या आत मजकूर लिहिणे देखील शक्य आहे. नावाप्रमाणेच, या टूलद्वारे तुम्ही ज्या ऑब्जेक्टमध्ये मजकूर लिहू इच्छिता ते चिन्हांकित करू शकता. हे नंतर ऑब्जेक्टमधील क्षेत्र भरण्यासाठी फॉरमॅट केले जाते. अर्थात, ही सर्व साधने इतर ऍप्लिकेशन्सचा देखील भाग आहेत, परंतु अमाडाइन प्रोग्राममध्ये त्यांचा वापर करणे खूप सोपे आहे. प्रतिस्पर्धी ॲप्सना त्या पर्यायावर जाण्यासाठी नेहमीच वेळ लागतो. बर्याच प्रकरणांमध्ये, फंक्शन देखील अनावश्यकपणे क्लिष्ट आहे, जे या प्रकरणात नक्कीच धोका नाही.
प्रभाव, परिमाण आणि स्तर सेटिंग्ज
याव्यतिरिक्त, आपण तयार केलेल्या ऑब्जेक्टवर विविध प्रभाव लागू करू शकता, जसे की अग्रभाग किंवा पार्श्वभूमीमध्ये सावली किंवा चमक. ऍप्लिकेशनच्या उजव्या भागात दिसणाऱ्या विभागातील प्लस आयकॉनवर क्लिक करा. त्यानंतर तुम्हाला सर्व संभाव्य लागू प्रभावांची सूची दिसेल. त्याच वेळी, आपण येथे ऑब्जेक्ट किंवा स्ट्रोकचे इतर घटक देखील सेट करू शकता. विंडोच्या वरच्या उजव्या भागात, आपण परिमाण सेटिंग्ज शोधू शकता, जिथे आपण विशिष्ट ऑब्जेक्टचा आकार निवडू शकता किंवा त्यासह विविध क्रिया करू शकता - उदाहरणार्थ, ते फिरवा किंवा फ्लिप करा. खालच्या उजव्या भागात, नेहमीप्रमाणे प्रतिस्पर्धी ऍप्लिकेशन्समधून, असे स्तर आहेत जे तुम्ही नक्कीच फिरू शकता आणि कार्य करू शकता.
मोफत शिकवण्या
अमादिनसोबत काम करायला शिकणे खरोखर खूप सोपे आहे. जर तुम्ही कधीही वेक्टर प्रोग्रामसह काम केले असेल, तर मी तुम्हाला खात्री देतो की अमादिन तुमच्यासाठी एक ब्रीझ असेल. ज्यांना वेक्टर प्रोग्रॅम शिकायचे आहेत त्यांच्यासाठी मी निश्चितपणे अमादिनची शिफारस करू शकतो. हे वापरण्यास सोपे आहे आणि स्वतः BeLight Software, या ॲपमागील कंपनी, त्यांच्या YouTube चॅनेलवर उत्तम व्हिडिओ मार्गदर्शक आणि शिकवण्या बनवते जे तुम्हाला नक्कीच मदत करतील. व्हिडिओ नक्कीच इंग्रजीत आहेत, परंतु मला वाटते की आजकाल ही फार मोठी समस्या नाही. मी खाली जोडलेल्या प्लेलिस्टमधील ट्यूटोरियल तुम्ही पाहू शकता.
निष्कर्ष
मी वर नमूद केल्याप्रमाणे, ज्यांना व्हेक्टरसह कसे काम करायचे हे शिकायचे आहे अशा सर्व वापरकर्त्यांना किंवा ज्यांना प्रतिस्पर्धी व्हेक्टर प्रोग्रामसाठी मोठी रक्कम द्यायची नाही अशा सर्व वापरकर्त्यांना मी Amadine प्रोग्रामची शिफारस करू शकतो आणि त्यांच्यासाठी सोपे Amadine पुरेसे आहे. जरी मी बऱ्याचदा वेक्टरसह काम करतो, परंतु ते कधीही जागतिक निर्मिती नसतात. मला माझ्या शेवटच्या प्रकल्पासाठी अमाडाइन वापरून पाहण्याची संधी मिळाली आणि मला म्हणायचे आहे की मी ते इलस्ट्रेटरमध्ये केलेल्या कामापेक्षा खूप वेगाने पूर्ण केले. जर मला भविष्यात पुन्हा व्हेक्टरसह काम करावे लागले तर मी अमाडाइन नक्कीच वापरेन.
BeLight सॉफ्टवेअर बद्दल
अर्थात, BeLight सॉफ्टवेअर Amadine प्रोग्रामवर काम करत राहील. कंपनीचे प्रोजेक्ट मॅनेजर ॲलेक्स बायलो म्हणतात की ते वापरकर्त्यांच्या विनंत्या ऐकतील आणि सर्वकाही जसे पाहिजे तसे करण्याचा प्रयत्न करतील. BeLight सॉफ्टवेअरच्या इतर यशस्वी ऍप्लिकेशन्समध्ये, उदाहरणार्थ, साध्या प्रकाशनासाठी स्विफ्ट प्रकाशक, टायपोग्राफीसह काम करण्यावर केंद्रित आर्ट टेक्स्ट, बॅकअप व्यवस्थापित करण्यासाठी गेट बॅकअप प्रो, किंवा लाइव्ह होम 3D, जे खूप लोकप्रिय आहे आणि macOS आणि Windows आणि दोन्हीवर उपलब्ध आहे. iOS.
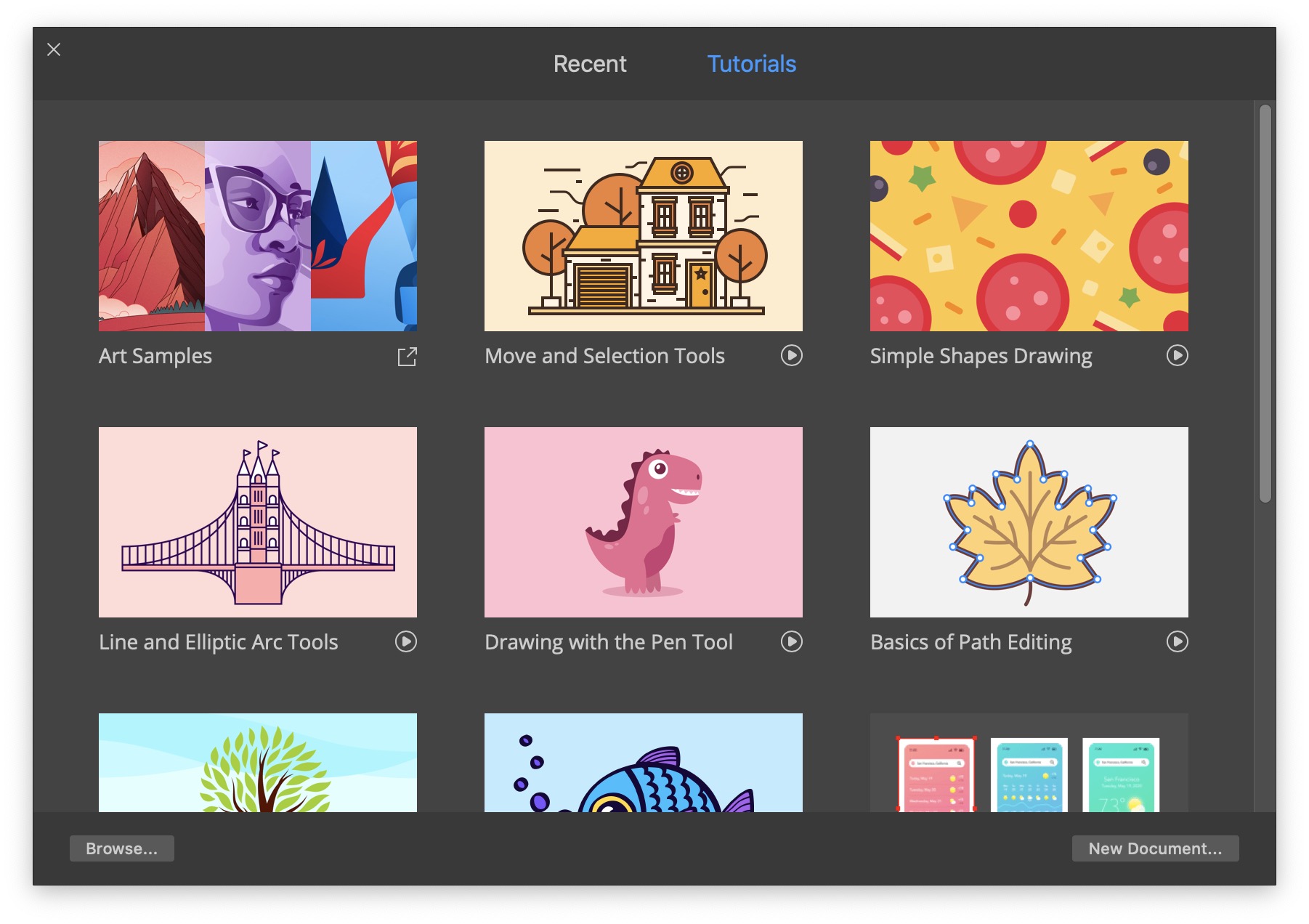
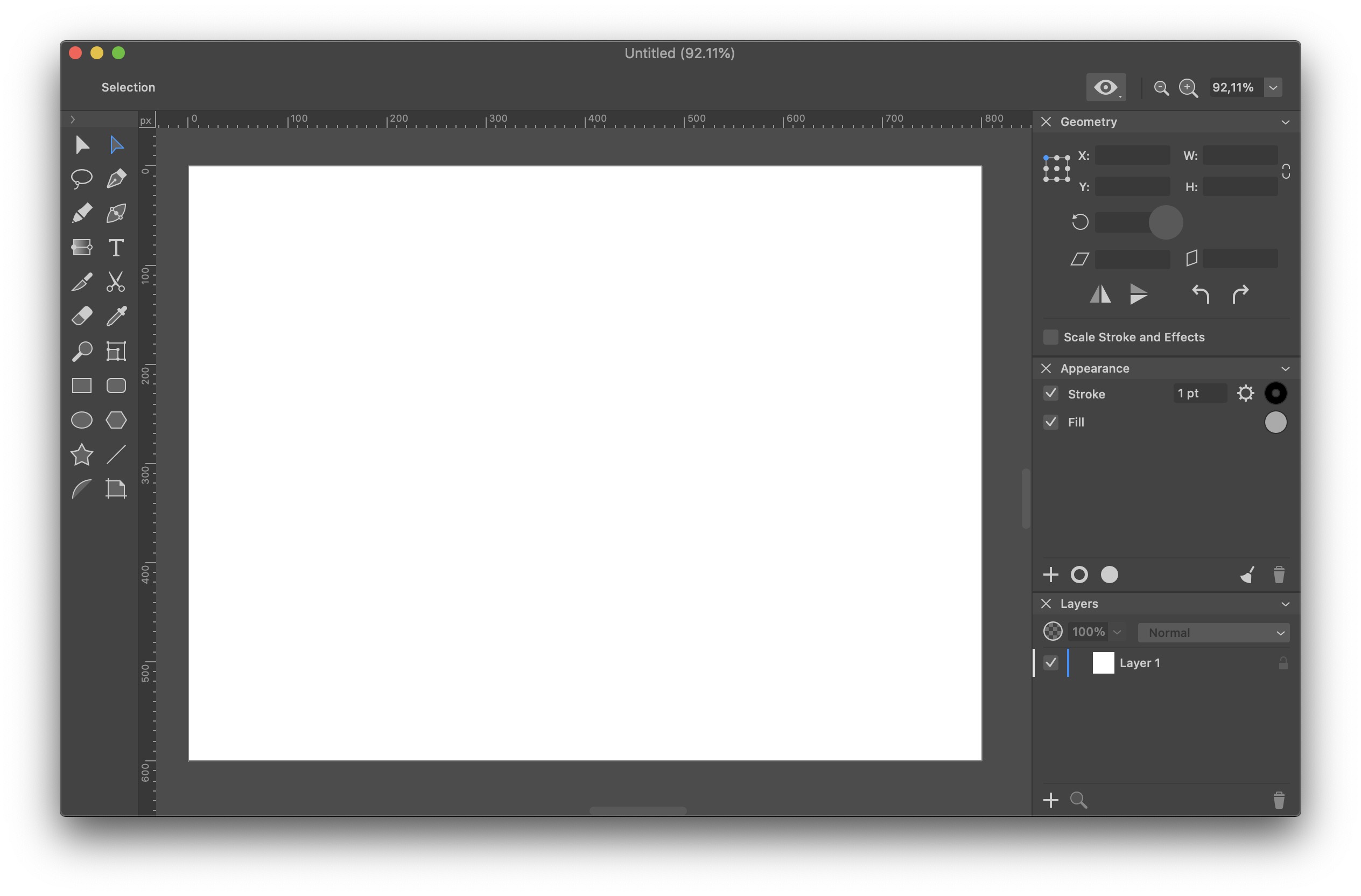
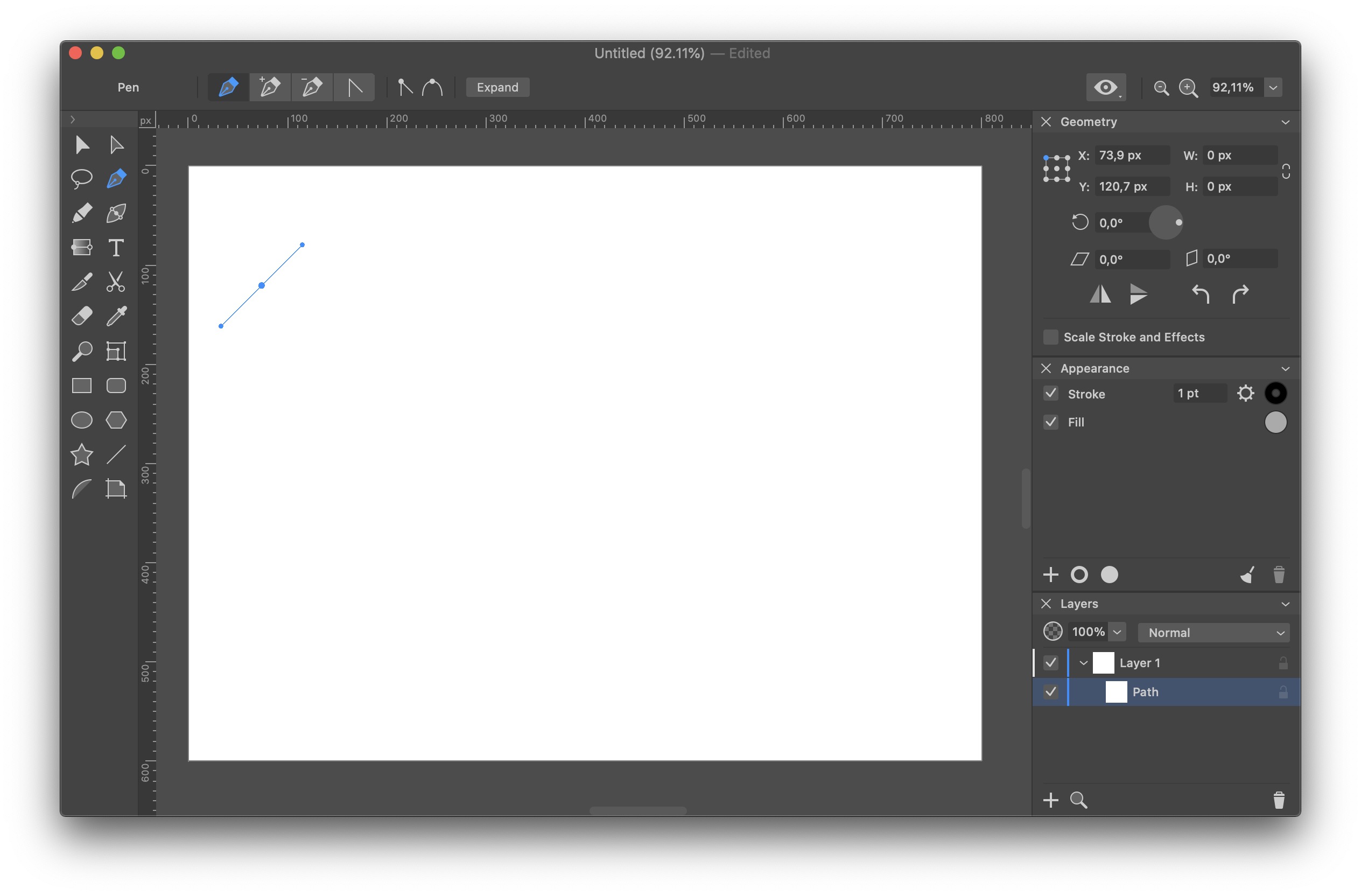
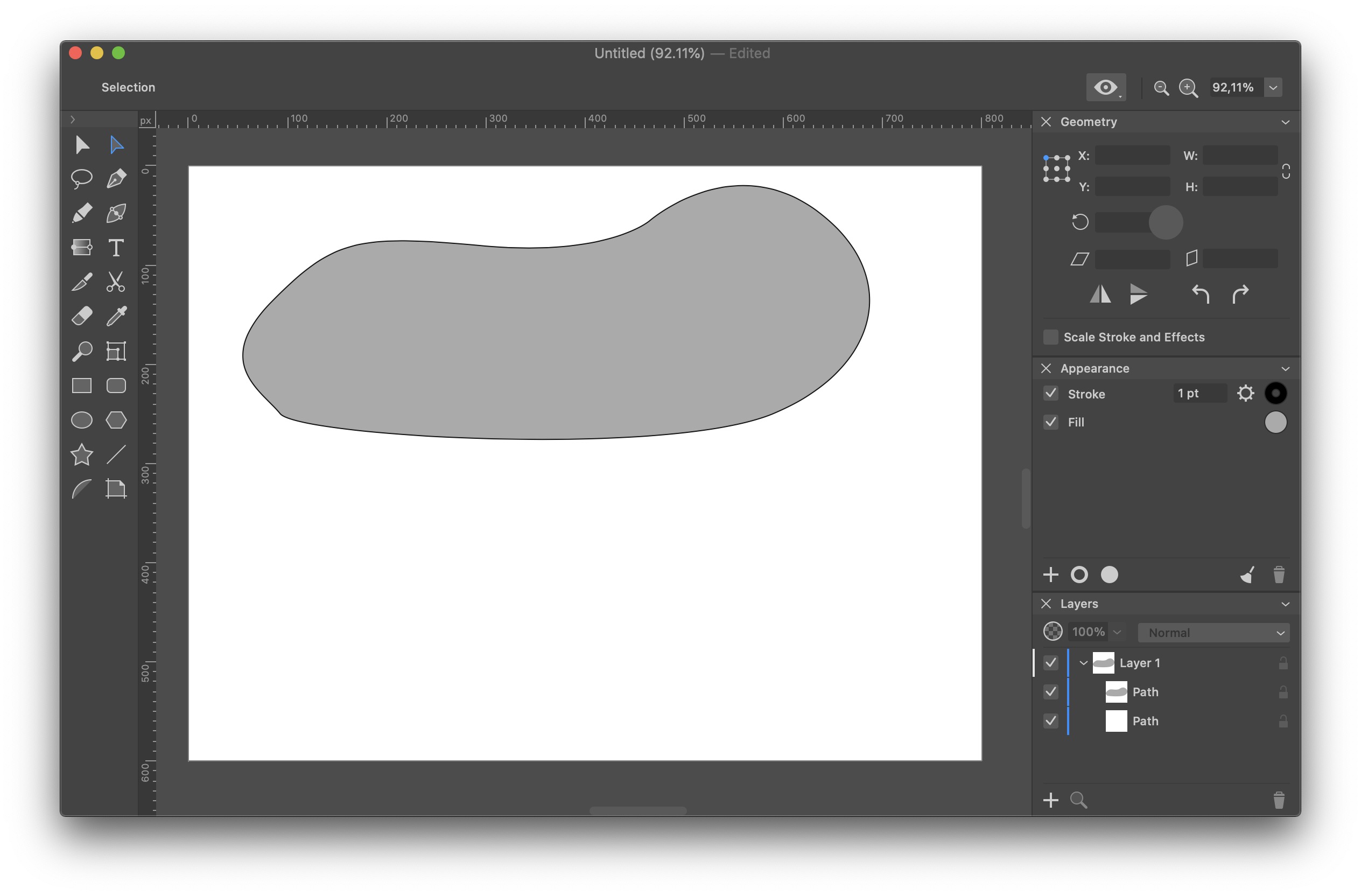
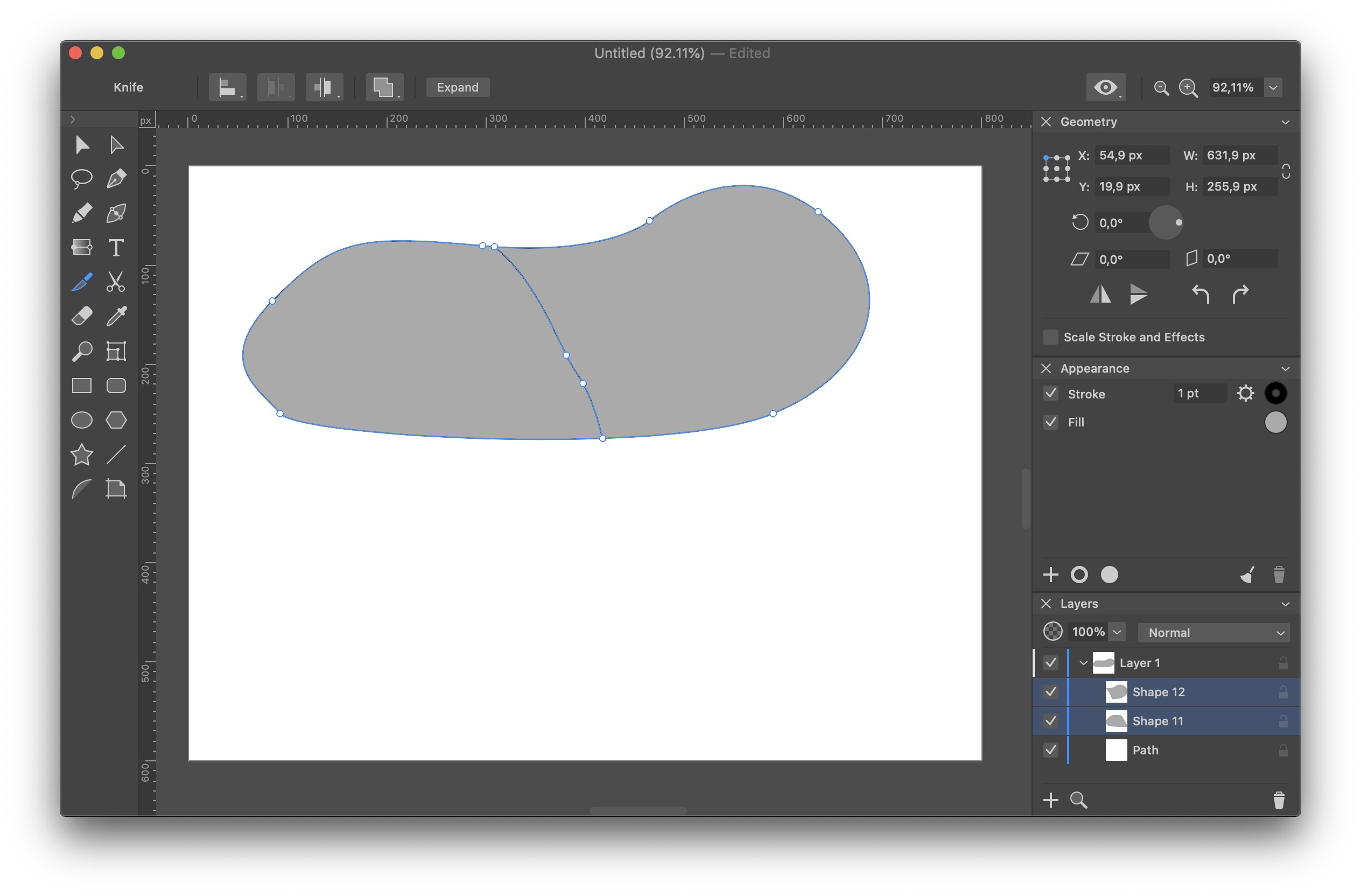
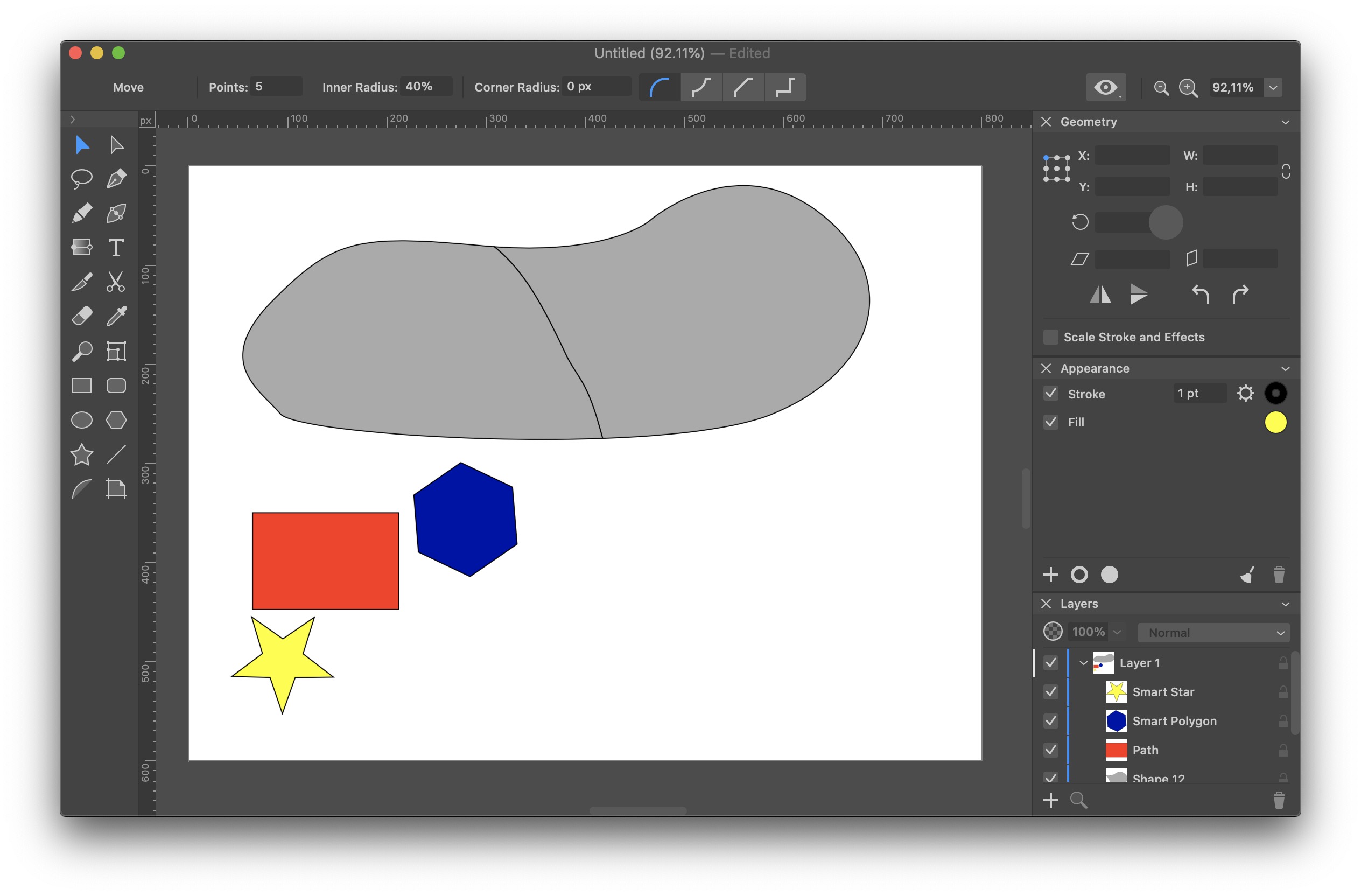
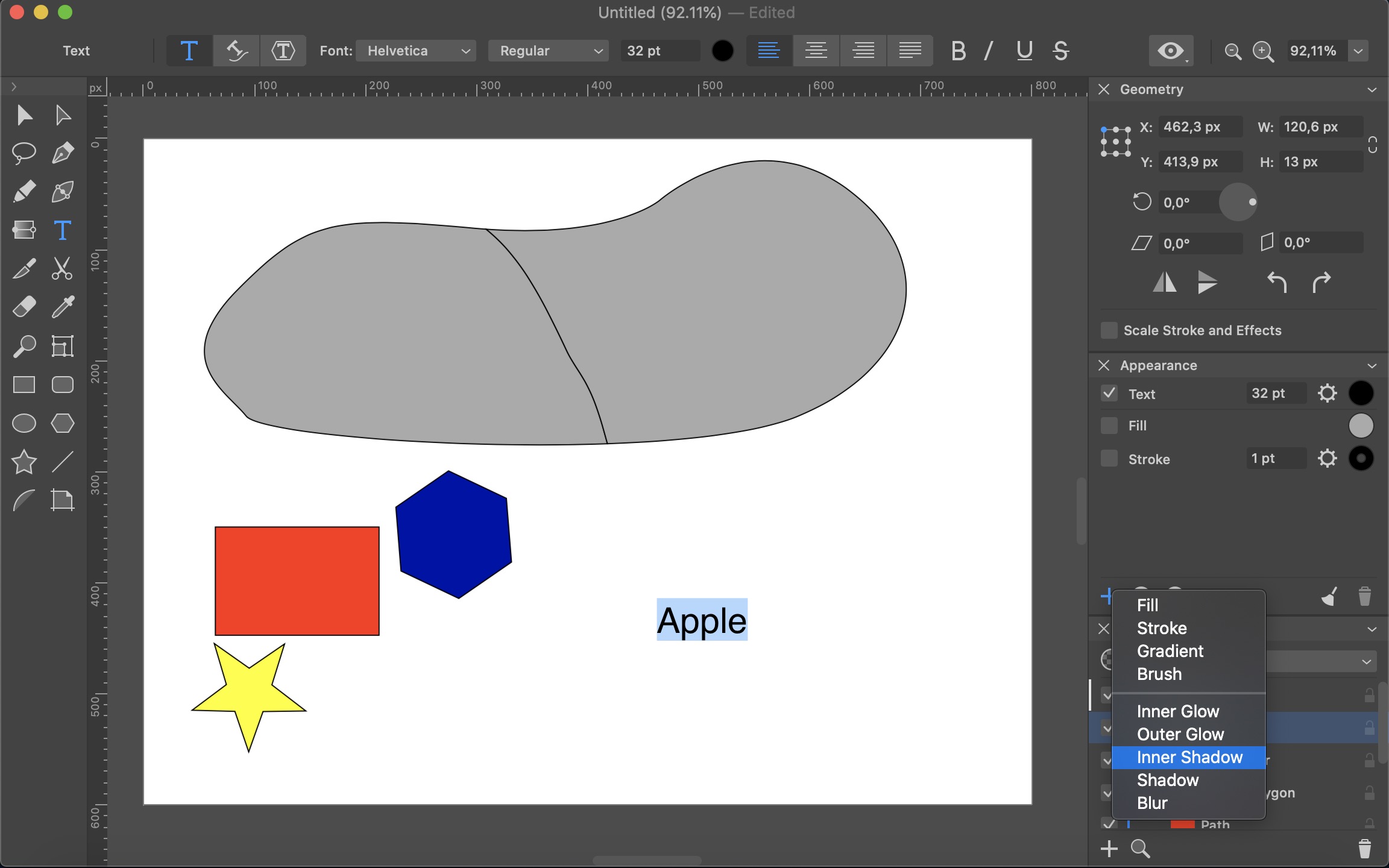
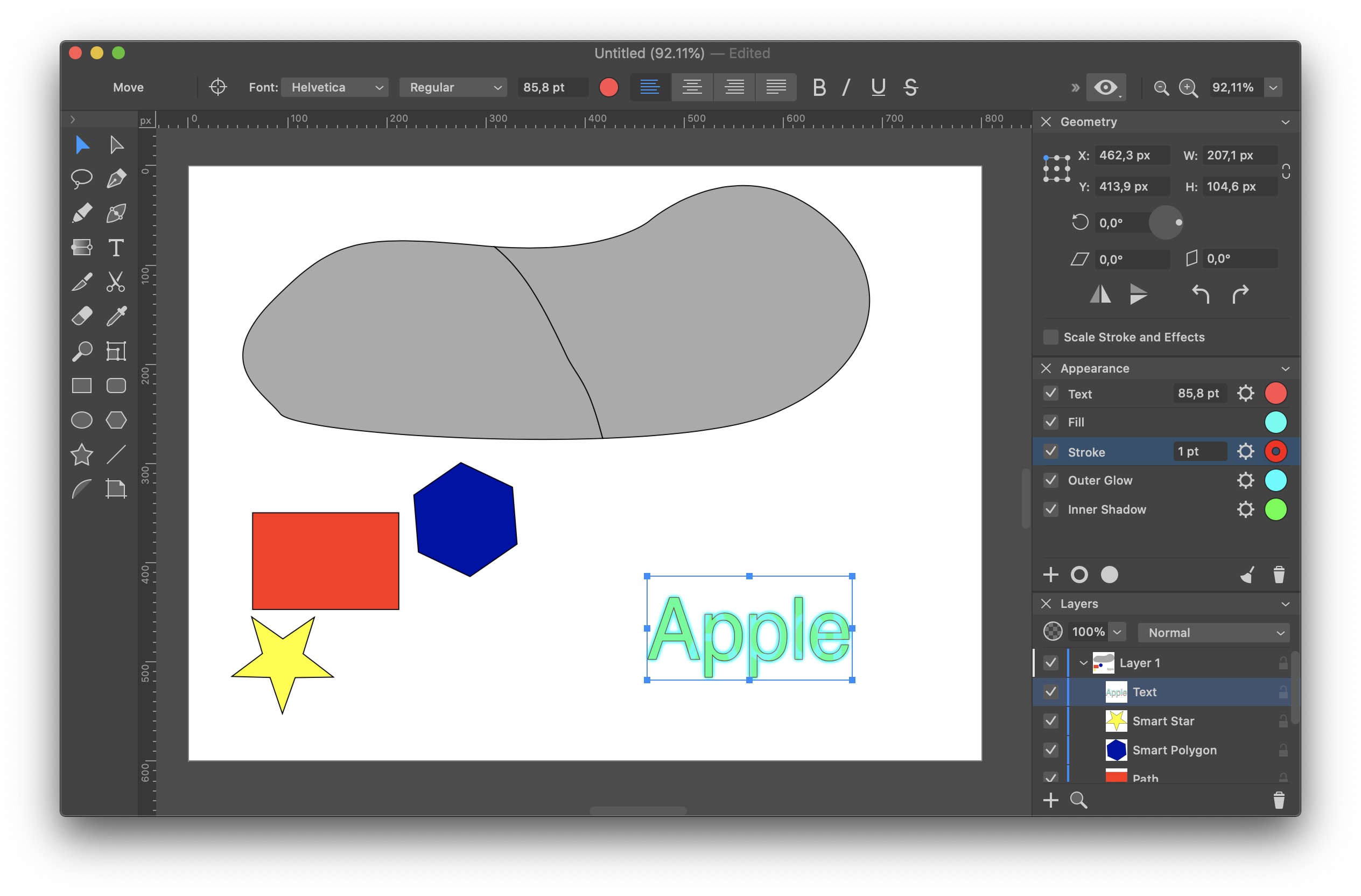
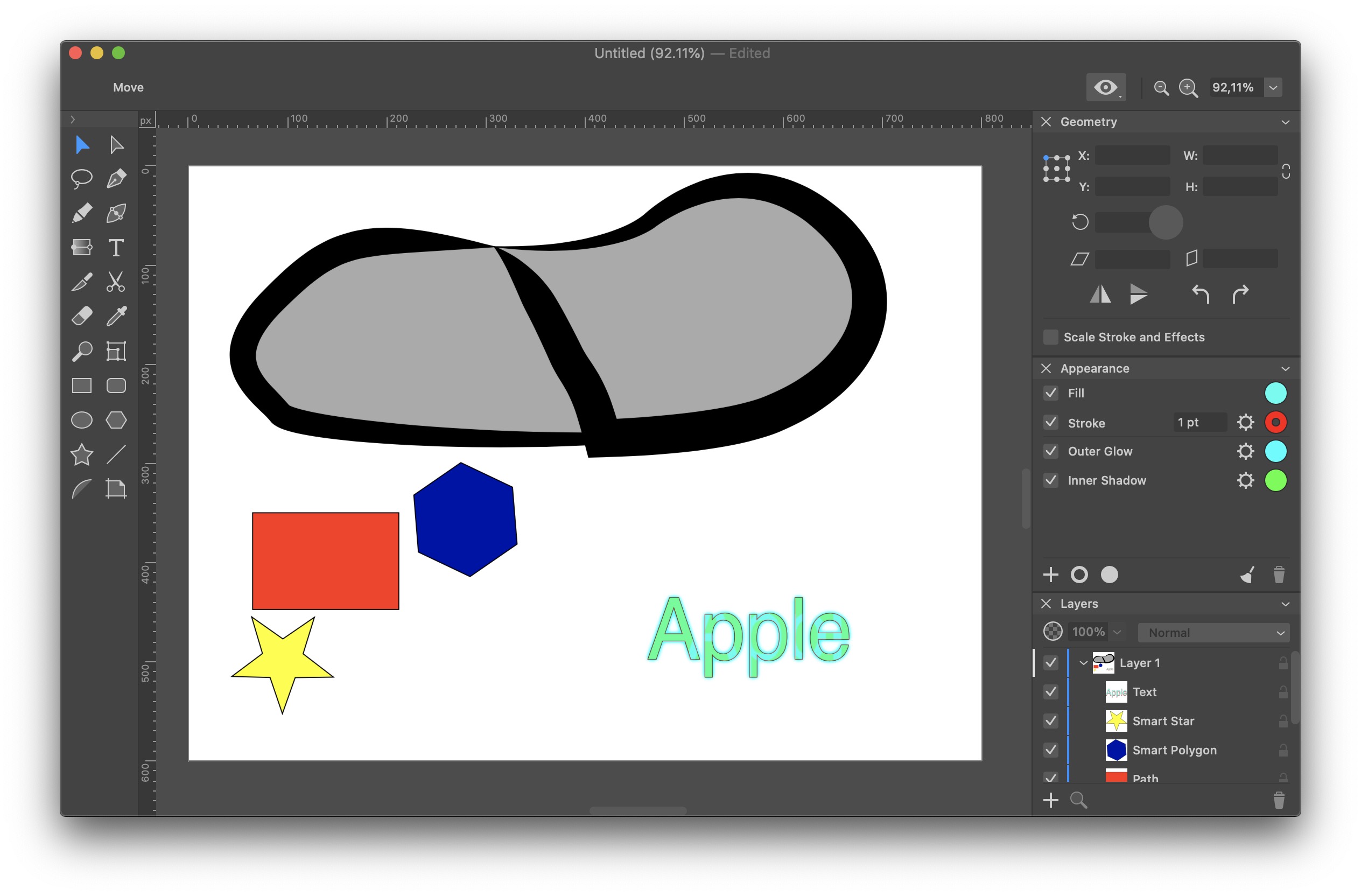
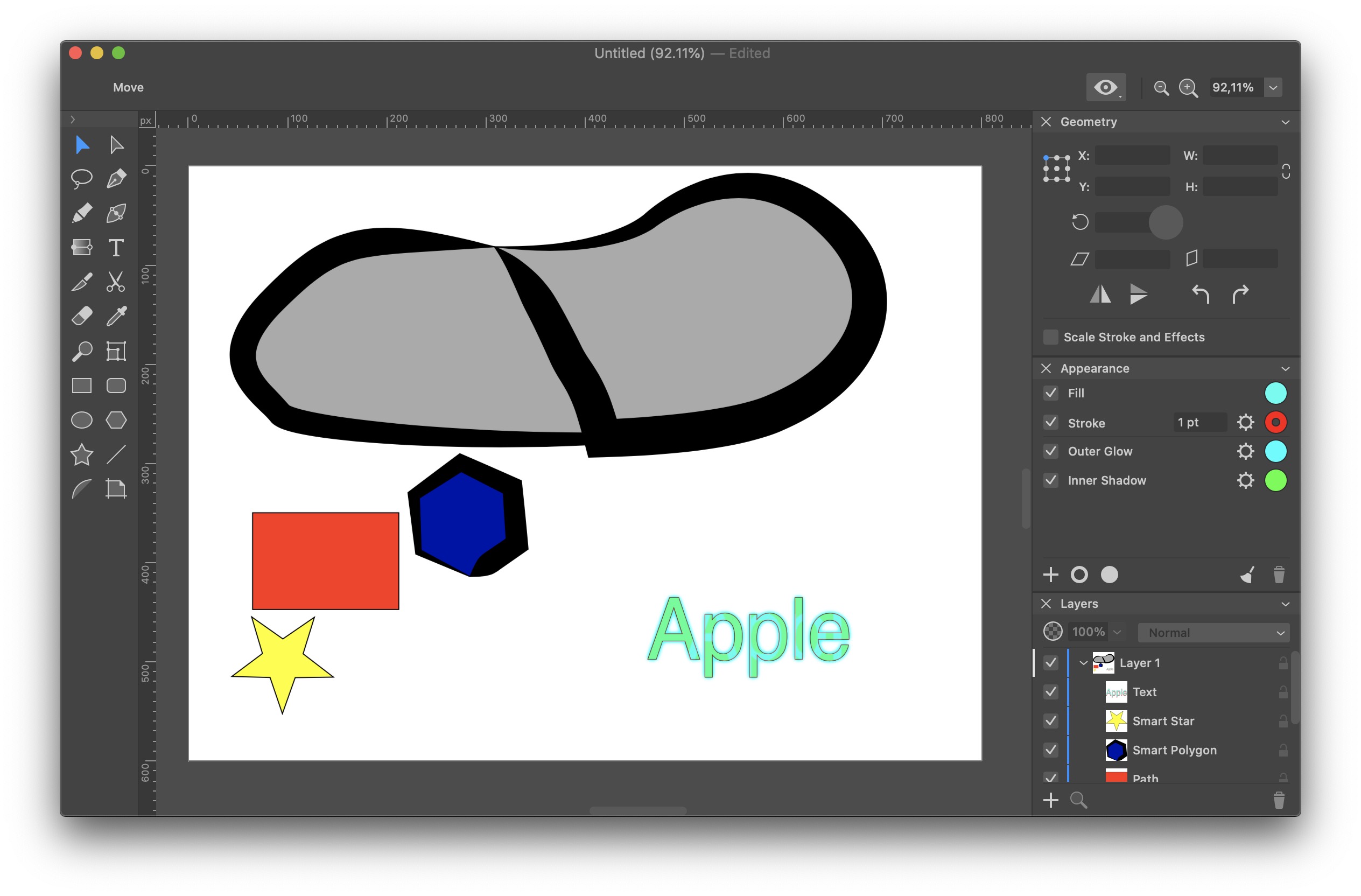
आत्मीयता डिझायनर