आजच्या चाचणीमध्ये, आम्ही आणखी एक सॉफ्टवेअर पाहू जे डेटा पुनर्प्राप्तीशी संबंधित आहे. यावेळी हा EaseUS Data Recovery Wizard नावाचा एक प्रोग्राम आहे, ज्याला एका कंपनीचा पाठिंबा आहे इझियस. वैयक्तिकरित्या, मला या कंपनीच्या उत्पादनांचा आधीच अनुभव आहे, कारण मी त्यांचा टोडो बॅकअप क्लोनिंग प्रोग्राम अनेक वेळा वापरला आहे आणि मी त्याबद्दल पूर्णपणे समाधानी आहे. त्यामुळे डेटा रिकव्हरी सोल्यूशननेही असेच काम केले तर मी उत्सुक आहे.
इझियस डेटा रिकव्हरी विझार्ड क्लासिक मर्यादित चाचणीच्या स्वरूपात विनामूल्य उपलब्ध आहे. हे पुनर्संचयित फाइलच्या कमाल आकाराने (2GB पर्यंत) मर्यादित आहे आणि नवीन अद्यतने आणि सॉफ्टवेअर समर्थनाचा अभाव आहे. पहिली सशुल्क आवृत्ती येथे सुरू होते 90 डॉलर (आता 70 मध्ये विक्रीवर आहे) आणि व्यावसायिक वापरासाठी हेतू असलेल्या काही निदान साधनांशिवाय मूलत: सर्वकाही ऑफर करते. त्यानंतर $100 ची आवृत्ती आहे, जी एक विशेष बूट करण्यायोग्य मीडिया देखील तयार करू शकते जी खराब झालेल्या सिस्टममधून डेटा पुनर्प्राप्त करणे शक्य करते ज्याचे बूट तुटलेले आहे. प्रोग्राम Windows आणि macOS (तसेच मोबाइल प्लॅटफॉर्मसाठी) दोन्हीसाठी उपलब्ध आहे आणि दोन्ही आवृत्त्यांसाठी किंमत धोरण समान आहे (तथापि, macOS आवृत्ती सध्या विक्रीवर नाही).
इन्स्टॉलेशन त्रास-मुक्त आहे आणि एकदा तुम्ही पूर्ण केल्यावर, तुम्हाला अतिशय कठोर असलेल्या वापरकर्ता इंटरफेसने स्वागत केले जाईल. मूलत:, उत्पादन सक्रिय करण्यासाठी बटणाशिवाय, तुम्हाला प्रोग्रामकडून अपेक्षित असलेल्या गोष्टींपासून तुमचे लक्ष विचलित करणारे काहीही सापडणार नाही. त्यामुळे मूळ स्क्रीनवर तुम्हाला फक्त स्थानिक पातळीवर संग्रहित डिस्क आणि त्यांच्याबद्दलची मूलभूत माहिती दिसते. आपण काही डिस्क कनेक्ट/डिस्कनेक्ट केल्यास सूची पुनर्संचयित केली जाऊ शकते. तुम्हाला फक्त रिस्टोअर करायचा आहे तो ड्राइव्ह निवडा आणि स्कॅनिंग सुरू करा.
आता आम्ही पुढे जात आहोत आणि वापरकर्ता इंटरफेस आधीच अधिक परिष्कृत आहे, अधिक पर्याय ऑफर करतो. वरच्या भागात तुम्ही प्रगती पाहू शकता, त्याखाली तुम्ही फाइल फिल्टर सेट करू शकता. डाव्या भागात, तुम्हाला डिस्कवर शोधलेल्या फाइल्सची ट्री स्ट्रक्चर आणि मध्य भागात तपशीलवार माहिती आणि हाताळणीसाठी जागा मिळेल. येथे तुम्ही निवडलेल्या फाइल्सवर खूण करू शकता आणि पुढील चरणात येणाऱ्या रिकव्हरीसाठी त्यांना चिन्हांकित करू शकता.
स्कॅनिंगसाठी, प्रोग्राम दोन प्रकारचे करतो. पहिला तथाकथित क्विक स्कॅन आहे, ज्यात मला १४ मिनिटे लागली (14GB नोटबुक HDD, 640rpm, SATA III, अंदाजे 5400GB वापरलेले), त्यानंतर डीप स्कॅन, जो बराच मोठा आहे आणि एका तासापेक्षा जास्त वेळ घेऊ शकतो. माझ्या बाबतीत शोधल्या जाणाऱ्या डिस्कचा प्रकार आणि आकार यावर अवलंबून आहे, सखोल विश्लेषणास 300:1 लागला)). संपूर्ण स्कॅन दरम्यान, प्रोग्रामला आपण जे शोधत आहात ते आधीच सापडल्यास ते थांबवणे आणि पुनर्प्राप्ती सुरू ठेवणे शक्य आहे.
पुनर्प्राप्ती प्रक्रिया स्वतःच सोपी आहे. येथे नमूद करणे महत्त्वाचे आहे की दोन्ही प्रकारचे स्कॅनिंग संपल्यानंतरच फाइल पुनर्प्राप्तीची शिफारस केली जाते. एकदा आपण त्यापैकी एक पूर्ण न केल्यावर, पुनर्प्राप्त केलेल्या फायली पूर्णपणे पुनर्प्राप्त केल्या जाऊ शकत नाहीत आणि शेवटी दूषित होऊ शकतात. त्यामुळे जर तुम्ही पुनर्प्राप्तीबाबत गंभीर असाल, तर तुम्ही शोधत असलेल्या फाइलच्या पहिल्या नजरेने मोहात पडू नका. प्रोग्रामला नेहमी त्याचे कार्य पूर्ण करू द्या. एकदा ते झाले आणि आवश्यक फायली चिन्हांकित केल्या गेल्या की, फक्त गंतव्यस्थान निवडणे आणि पुनर्प्राप्तीची पुष्टी करणे ही बाब आहे. तुम्ही किती फाइल्स रिकव्हर करत आहात त्यानुसार रिकव्हरी होण्यास काही दहा मिनिटे लागू शकतात (माझ्या चाचणी प्रकरणात, मी मार्च 2017 पासूनचे फक्त दहा फोटो रिकव्हर करत होतो आणि रिकव्हरीला फक्त काही सेकंद लागले). पुनर्प्राप्ती प्रगती प्रगती बार वर दर्शविली आहे. एकदा पूर्ण झाल्यावर, प्रोग्राम पुनर्प्राप्ती तारखेसह लक्ष्य गंतव्यस्थानात एक फोल्डर तयार करेल आणि त्यामध्ये जतन केलेल्या संरचनेसह पुनर्प्राप्त केलेल्या फायली असतील. त्यानंतर तुम्ही तुमची यशस्वी पुनर्प्राप्ती सोशल नेटवर्क्सवर शेअर करू शकता :)
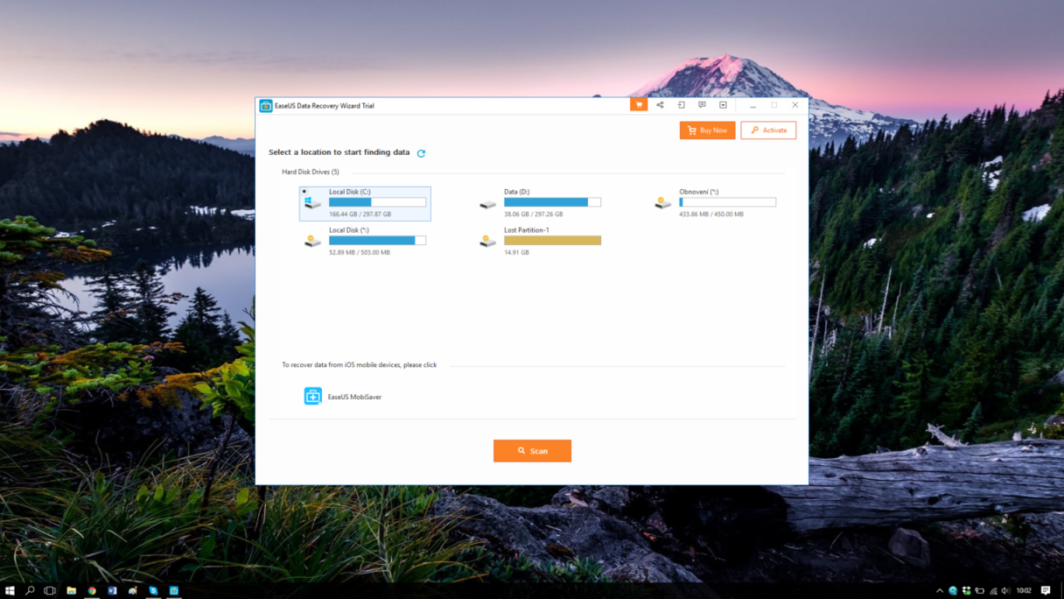
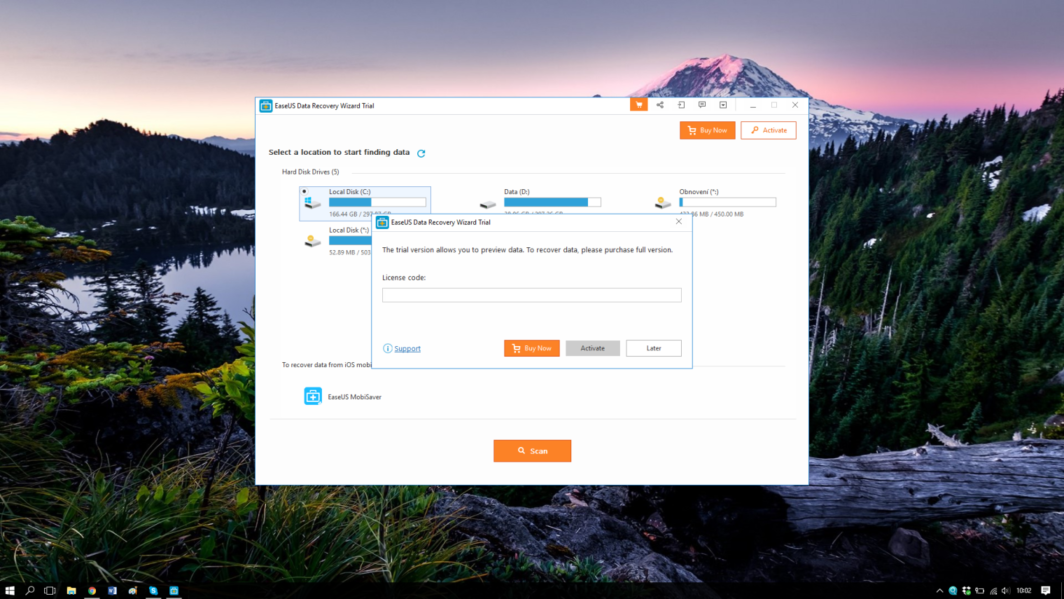
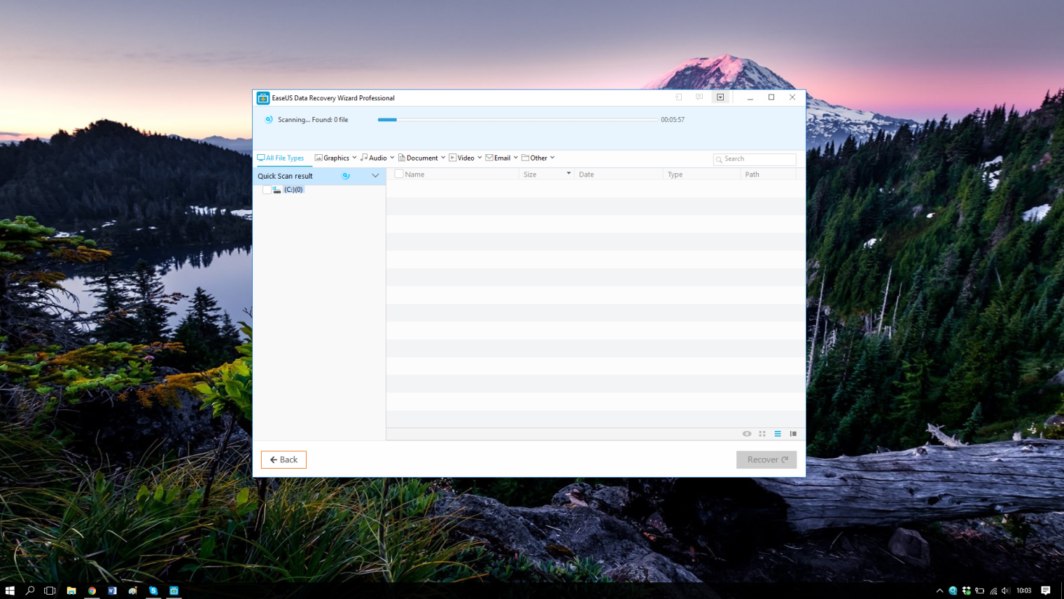
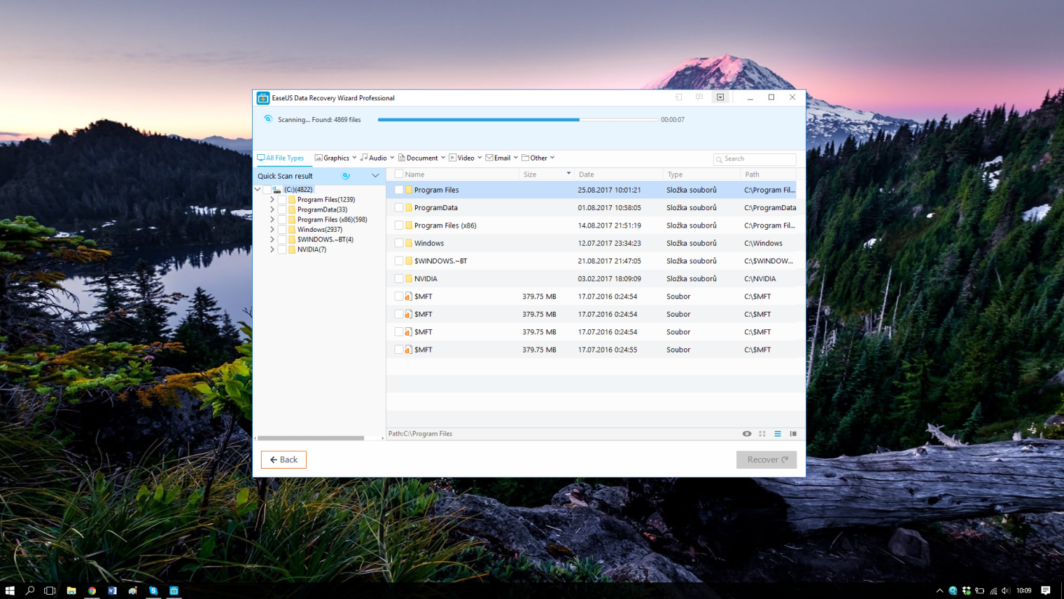
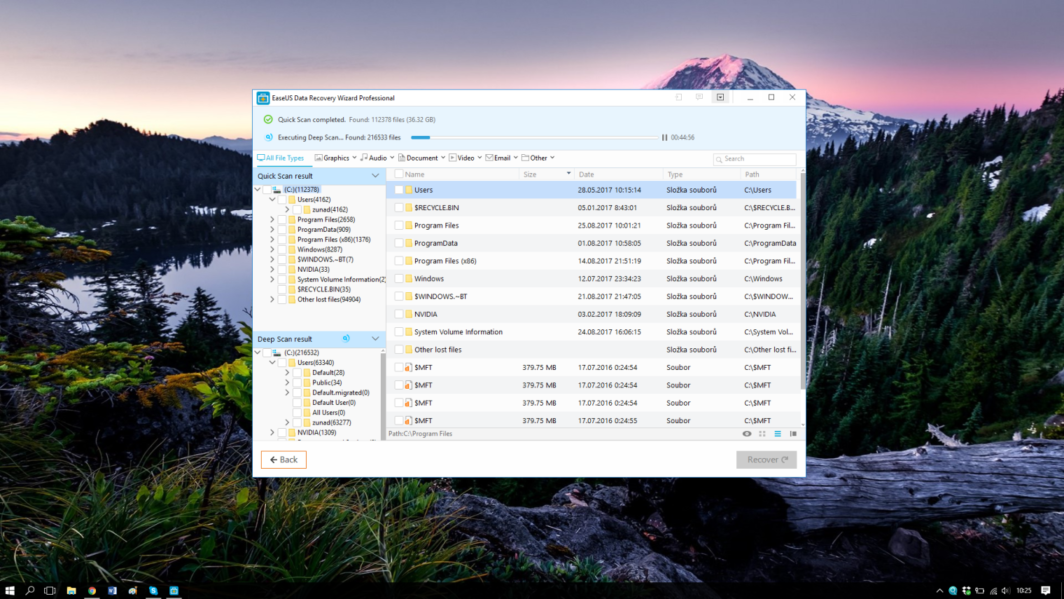
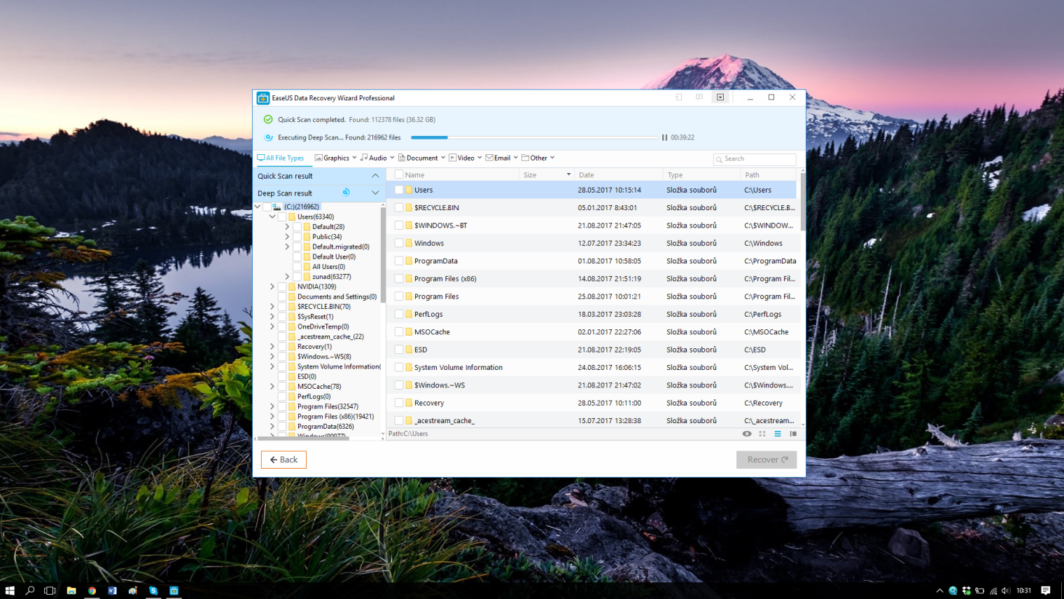
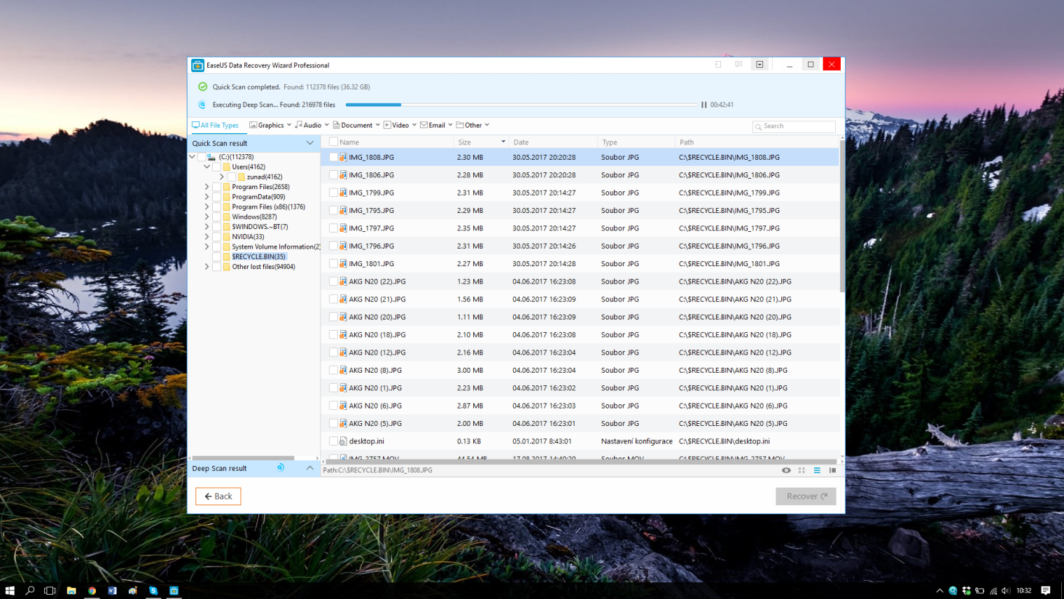
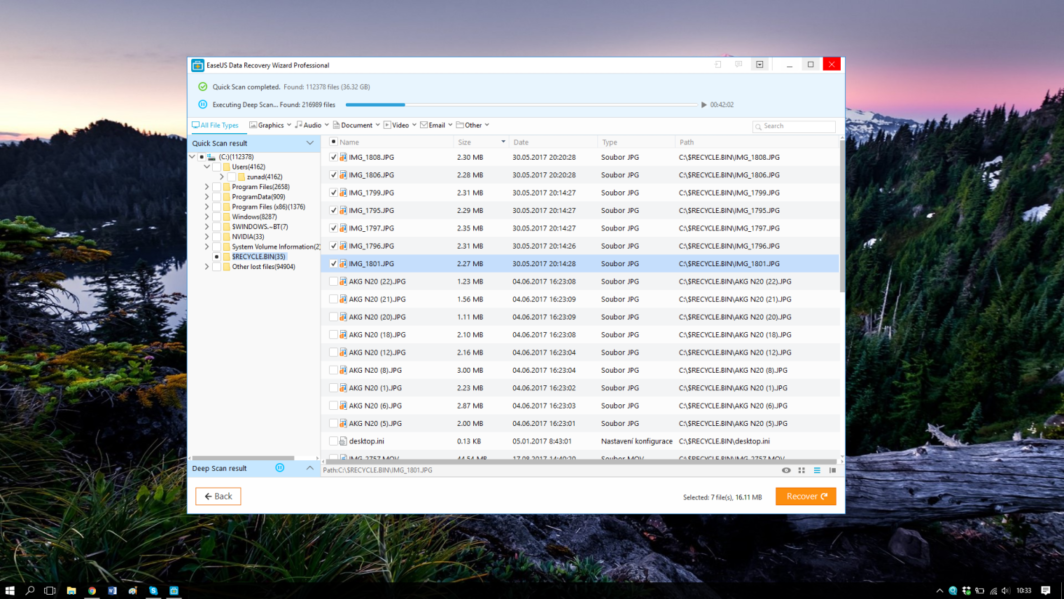
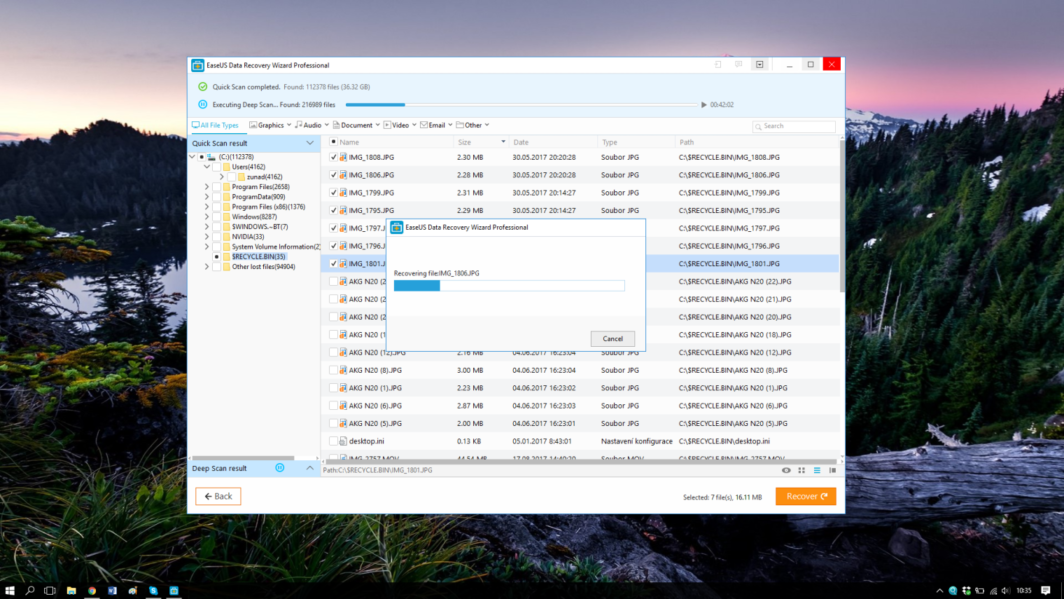
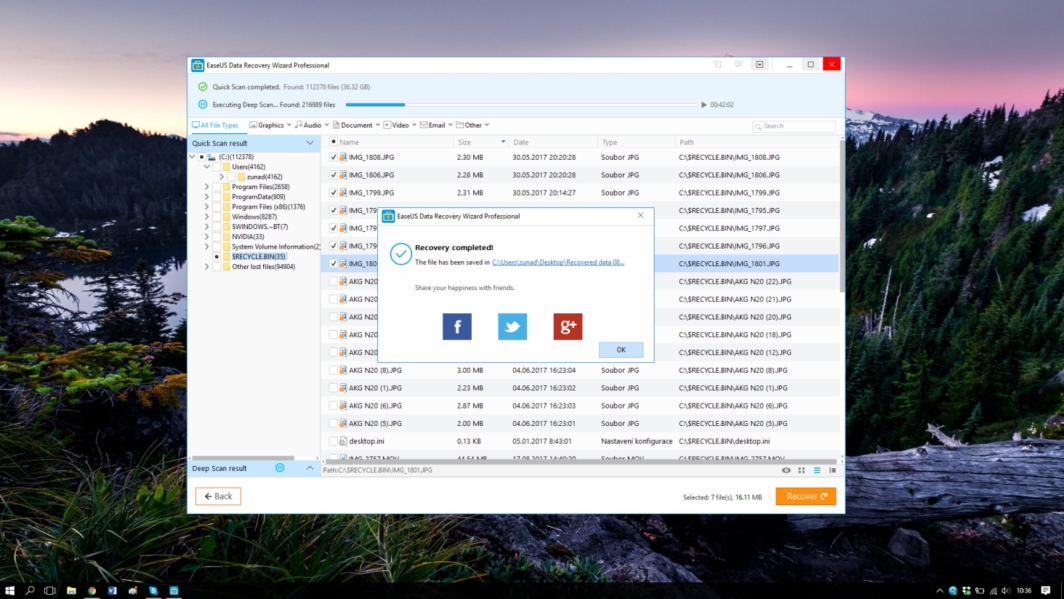
विशेष पुनरावलोकन. ते नेमके काय आहे हे अविवाहितांनाही न समजता येथे काहीतरी पुनरावलोकन केले आहे. तर नालायक. :-)
कदाचित दुरून मॅक पाहिलेल्या एखाद्याने लिहिलेले असते तेव्हा असेच असते. किंवा त्याला नुकतीच असाइनमेंट मिळाली आहे.
हा काही वाईट विनोद आहे का? विंडोजमधील संलग्न स्क्रीनशॉट्सने मला खरोखरच आनंद दिला. आता मी पुन्हा तुमचे मनोरंजन करणार आहे, मला सफरचंदाच्या झाडाचे नवीन रूप आवडते.
https://uploads.disquscdn.com/images/22879f36d28dc611b776d8bbefda95b68fe9104ef7ac251a9e8dd81b50501601.jpg