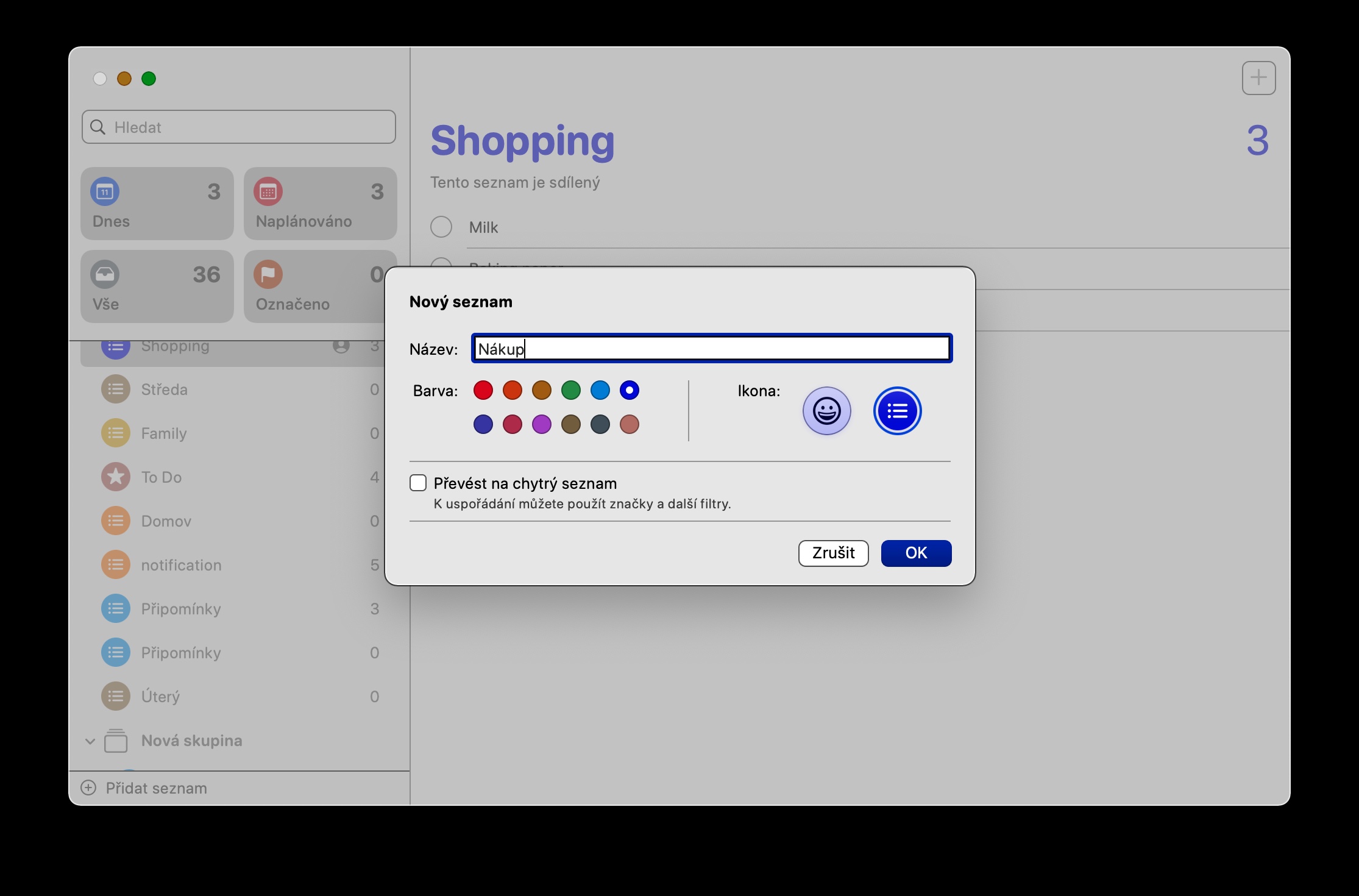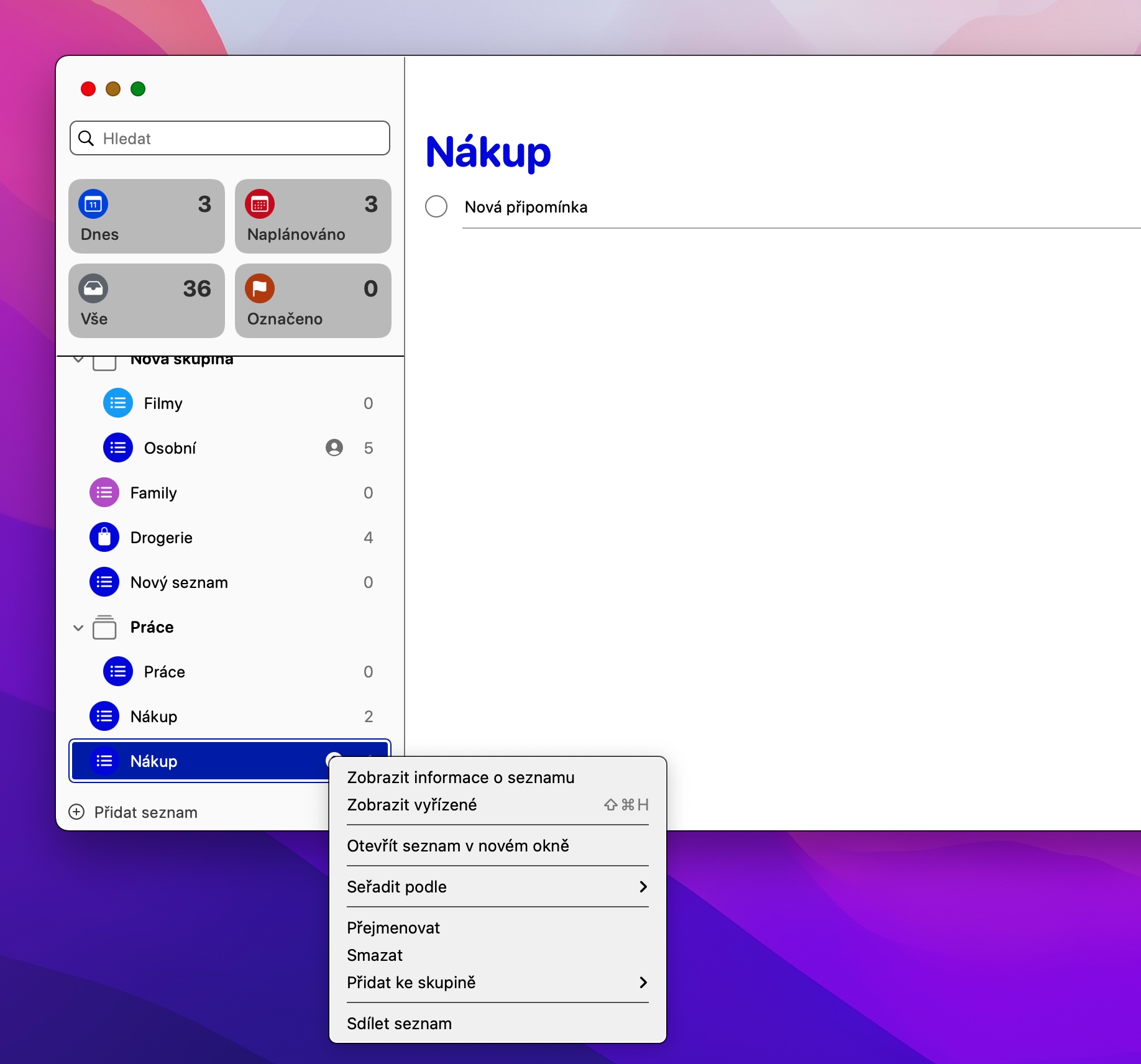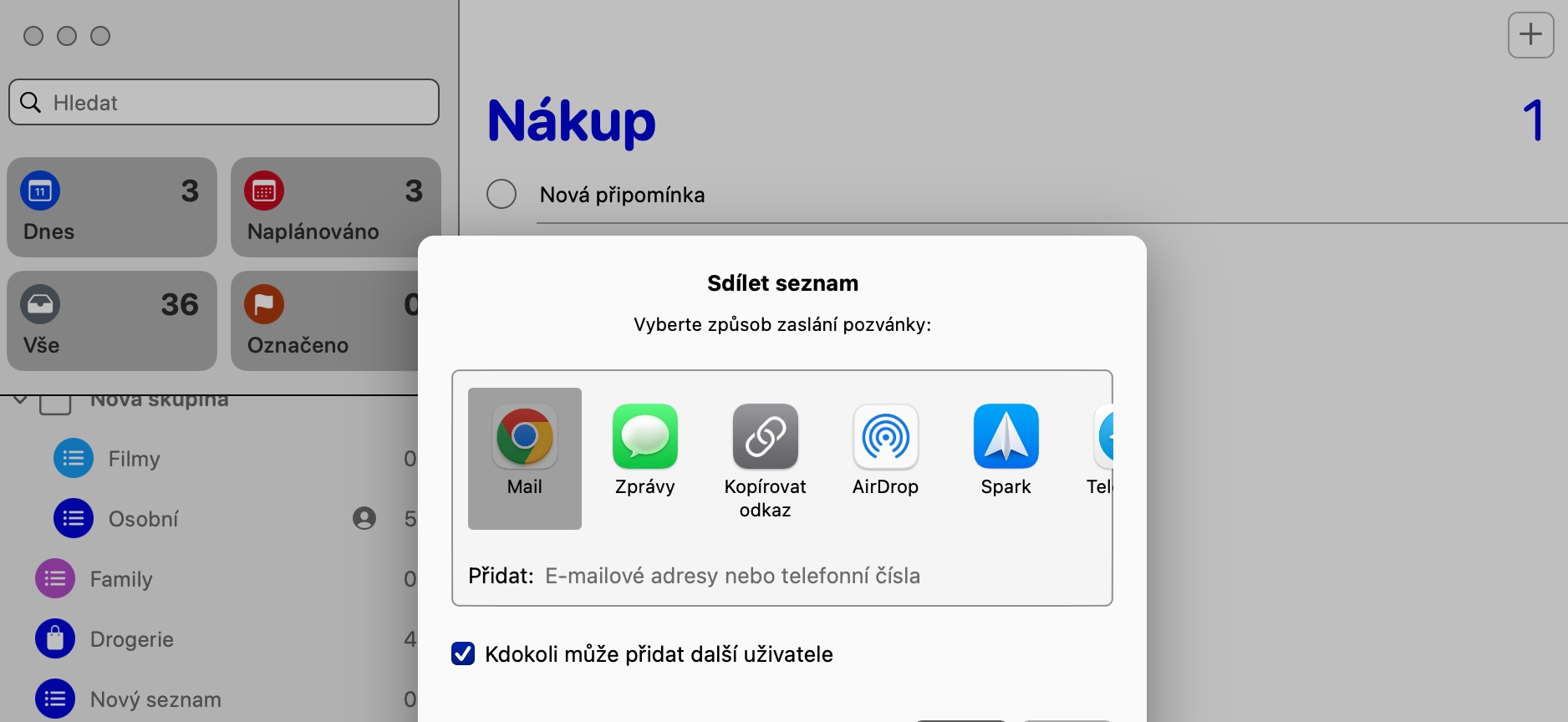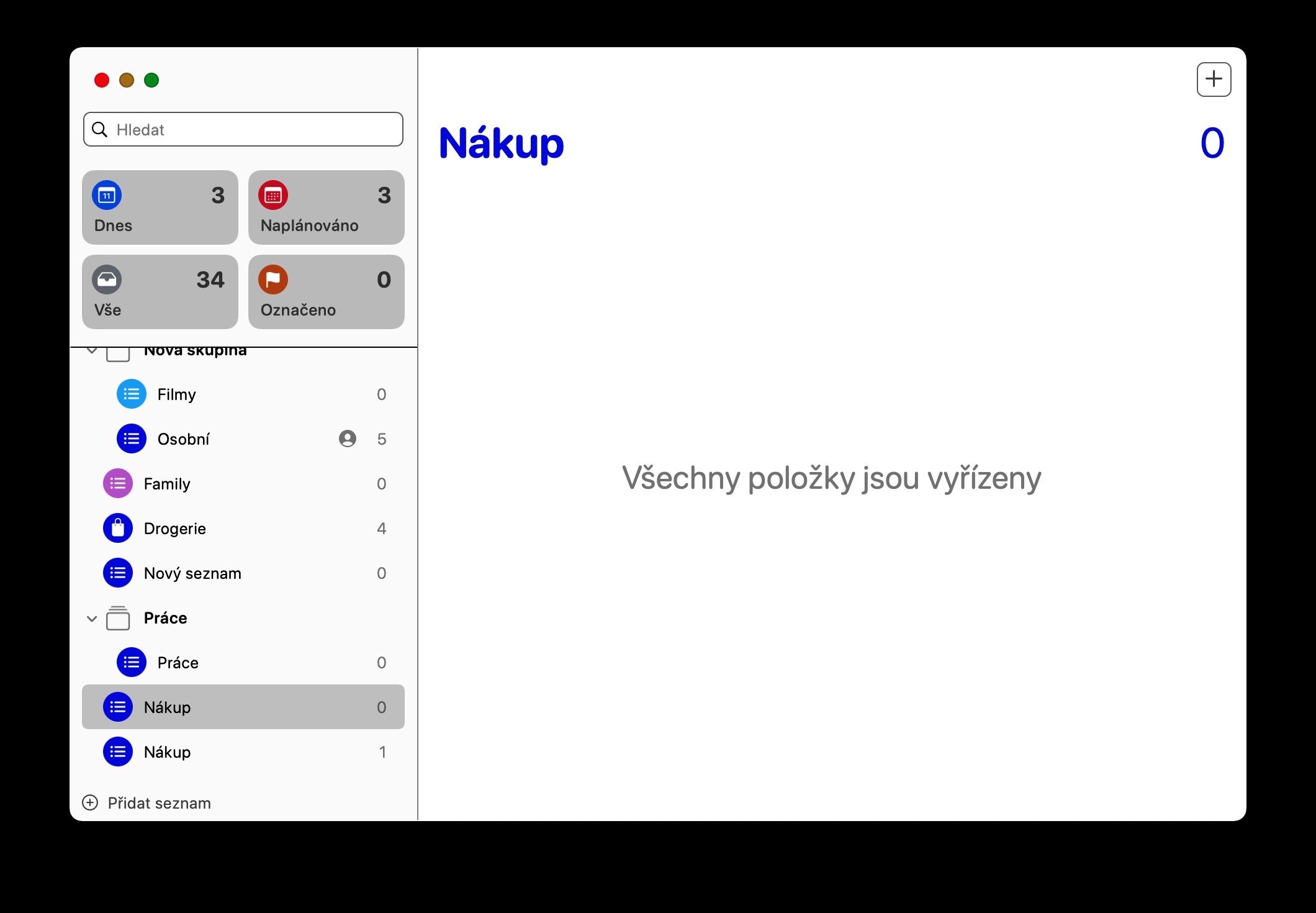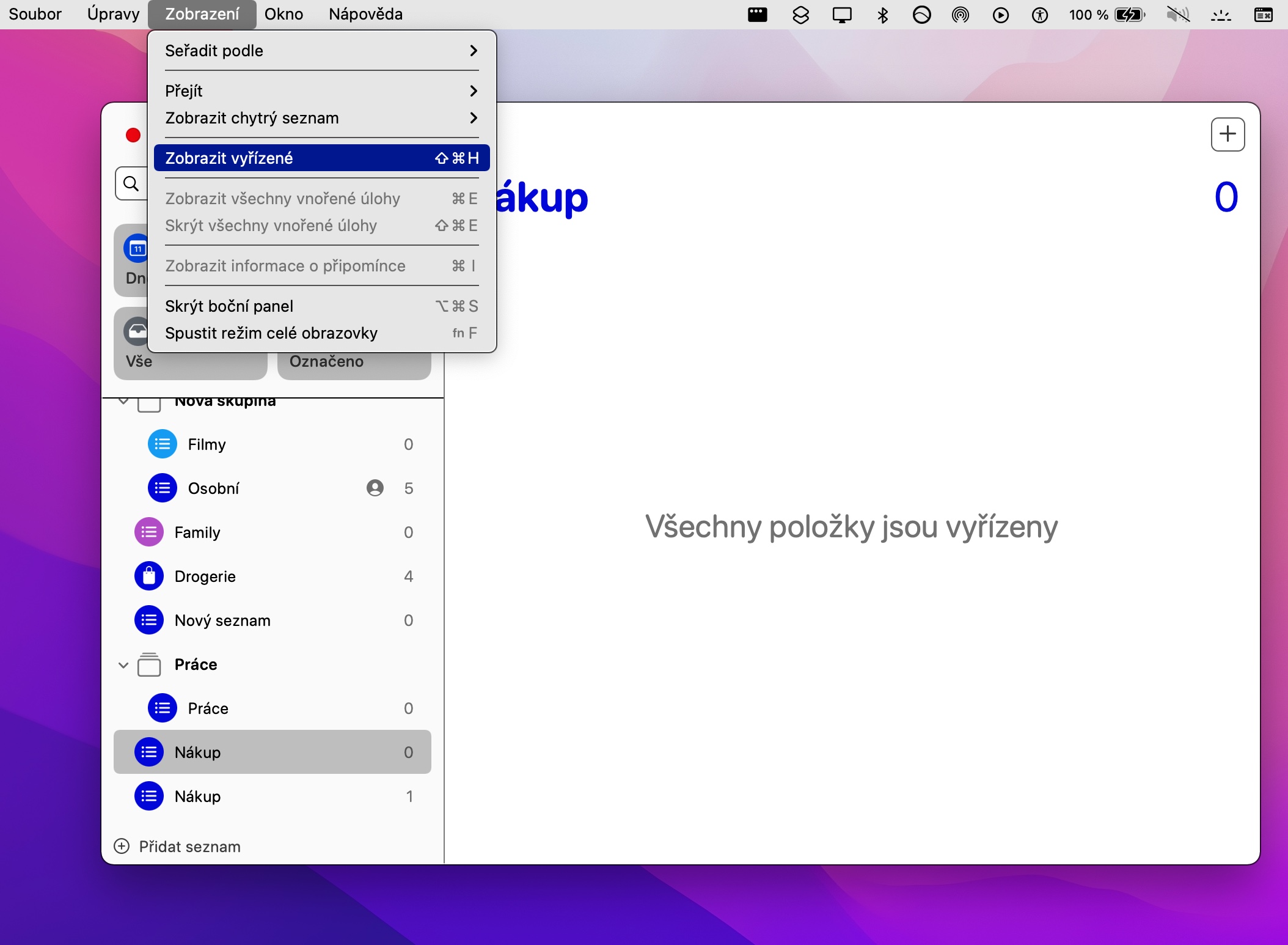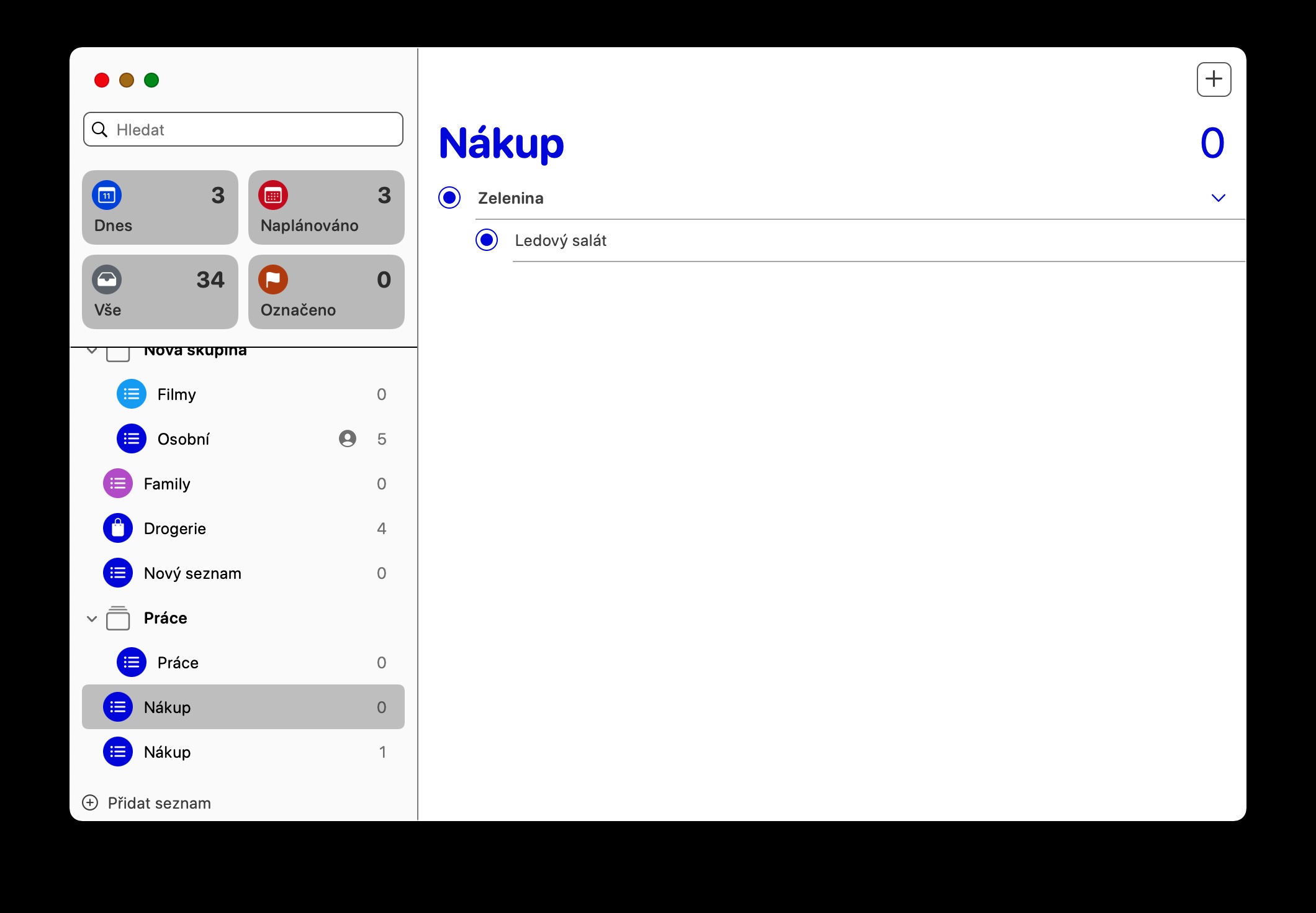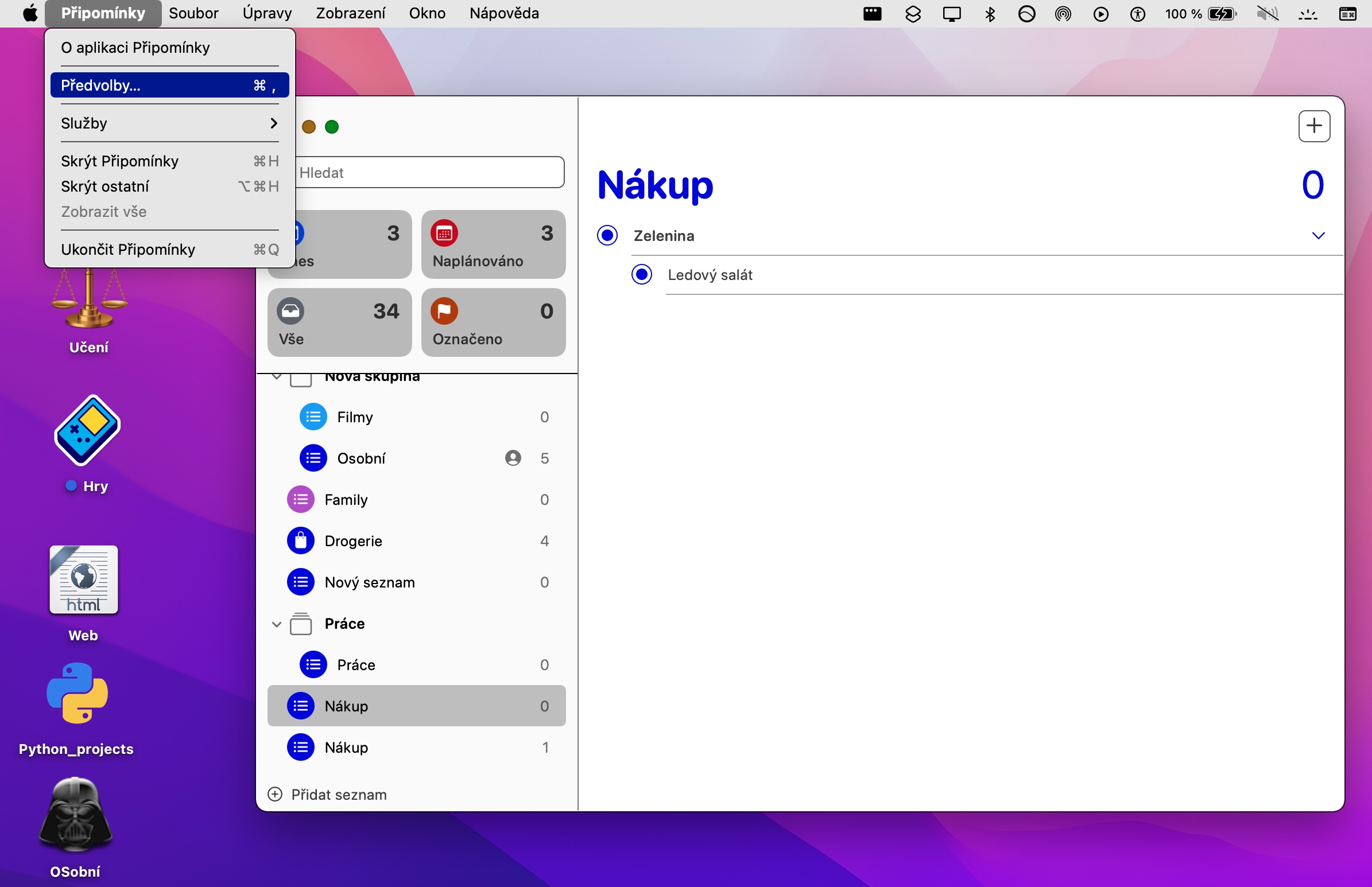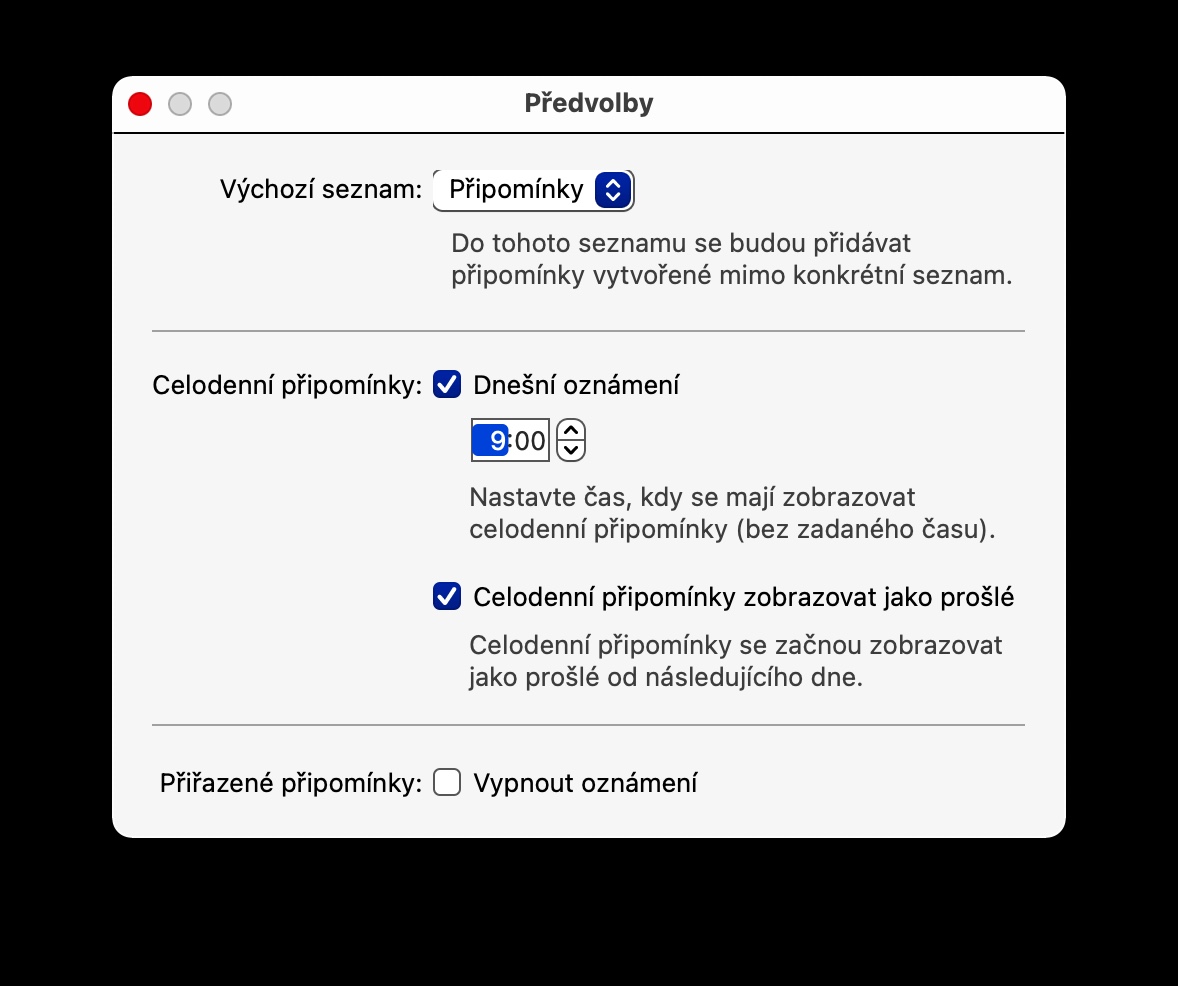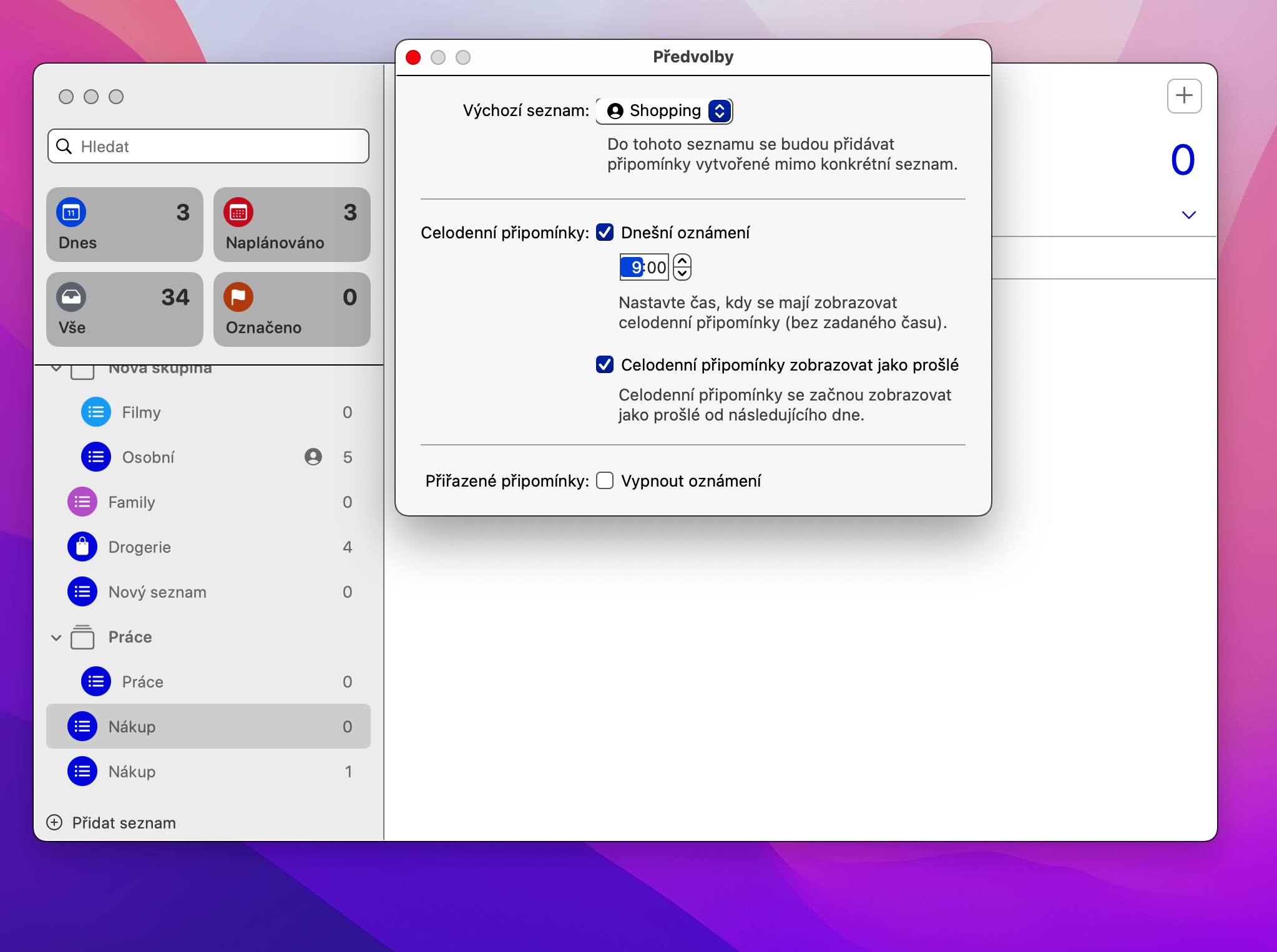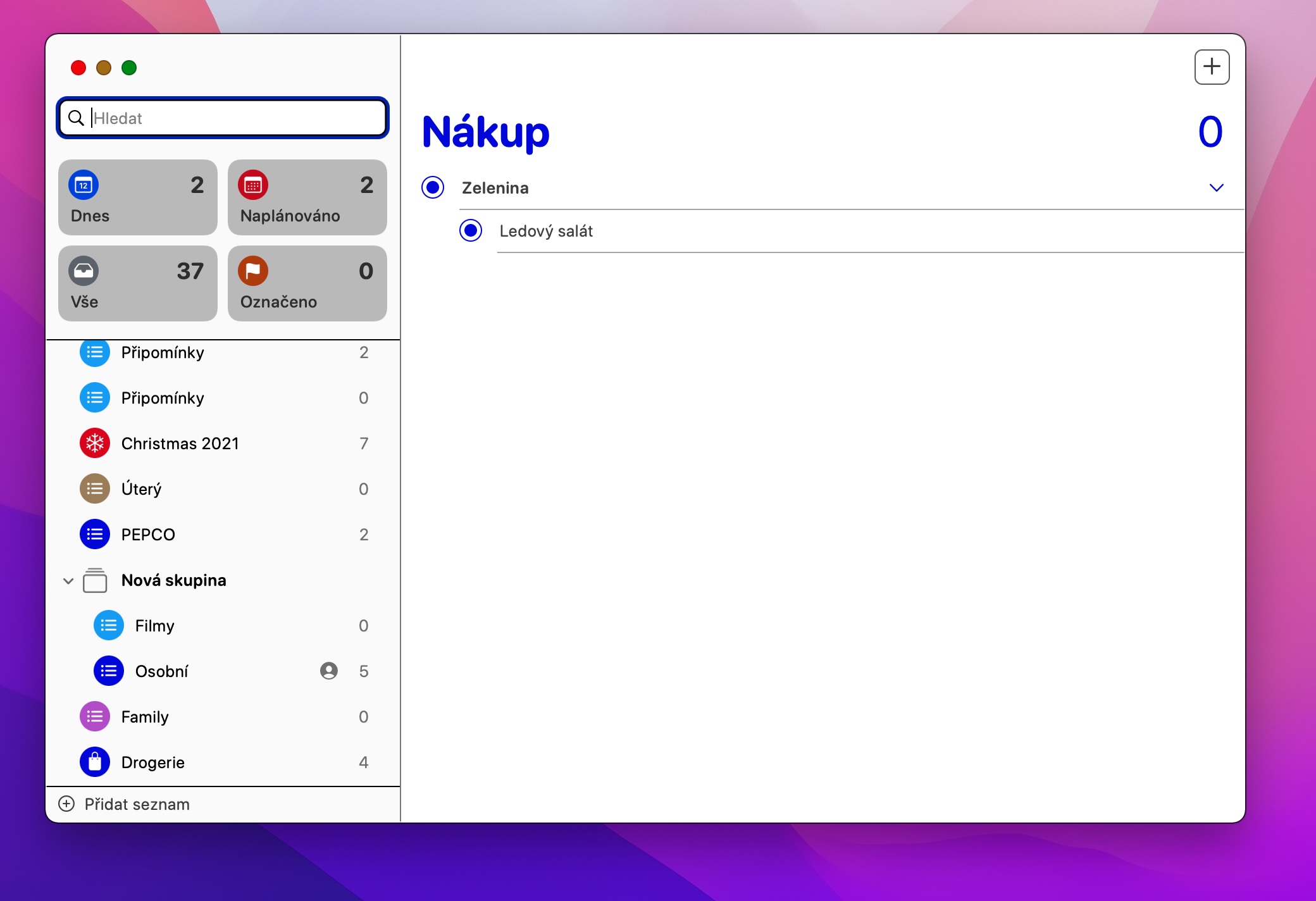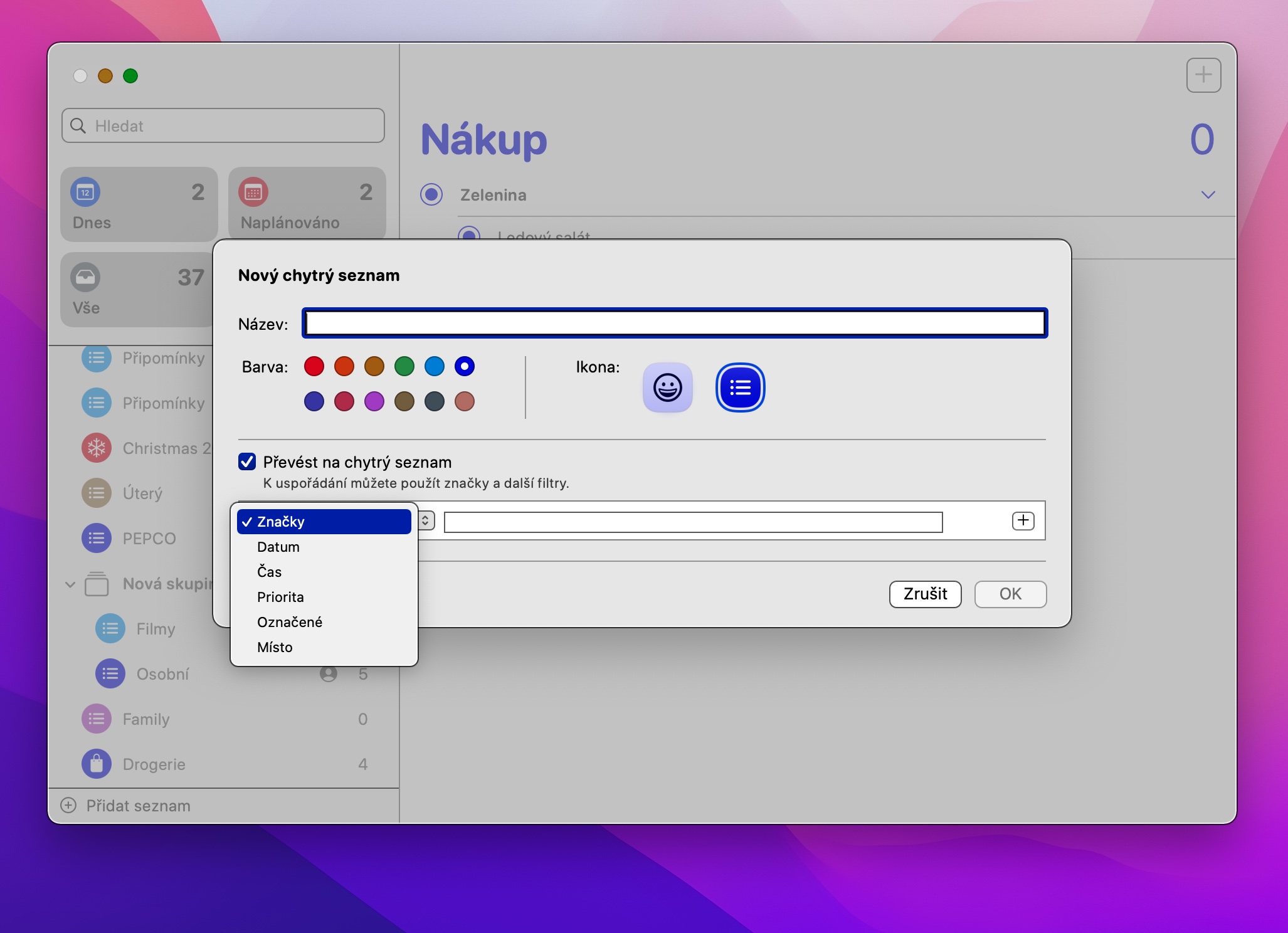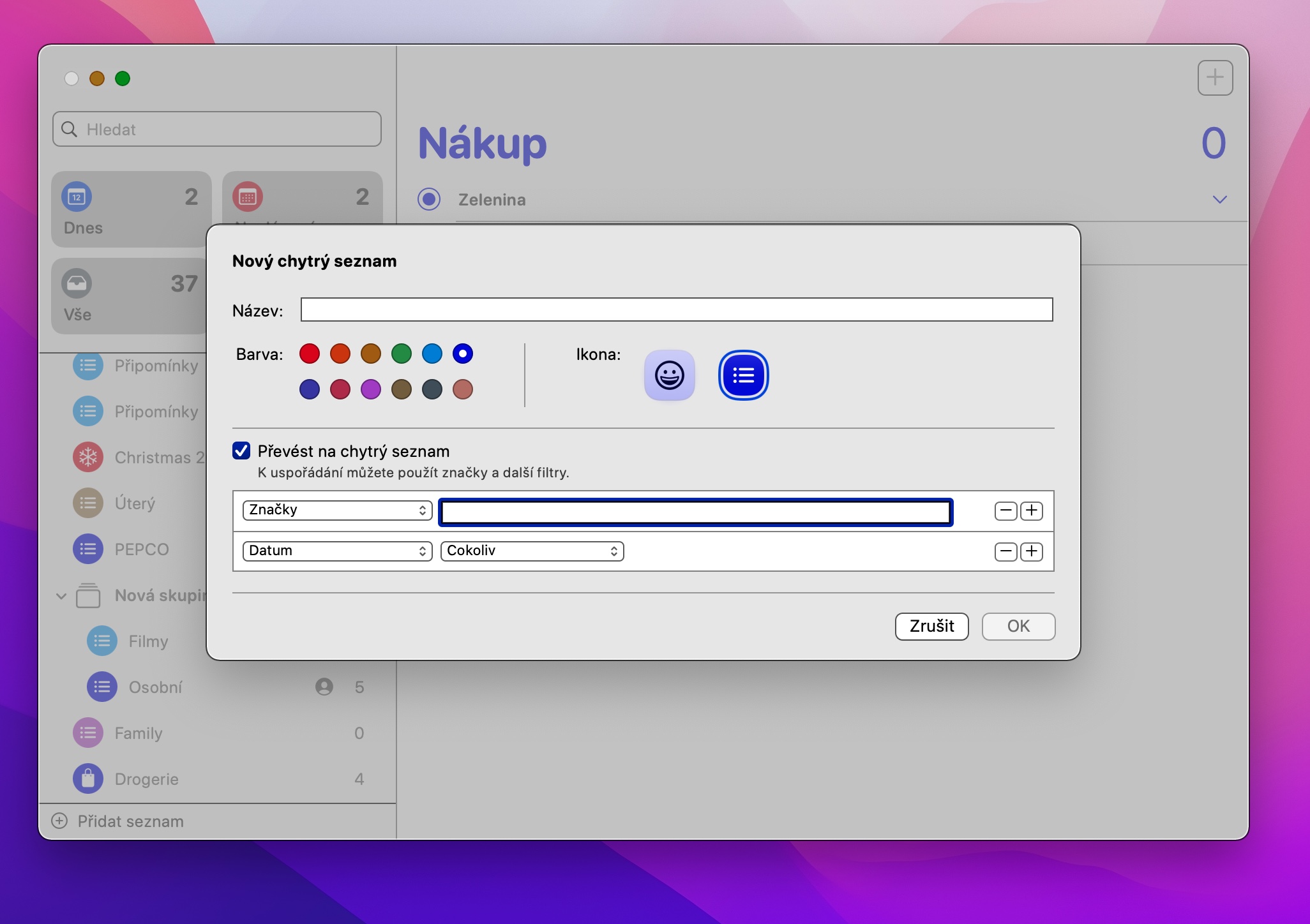Apple चे मूळ स्मरणपत्र हे एक उत्तम आणि उपयुक्त ॲप आहे जे तुम्ही विविध कारणांसाठी वापरू शकता. तुम्ही मॅकसह तुमच्या जवळपास सर्व ऍपल डिव्हाइसेसवर ते वापरू शकता - आणि आजच्या लेखात मॅकवरील स्मरणपत्रे देखील समाविष्ट असतील, ज्यामध्ये आम्ही तुम्हाला पाच उपयुक्त टिप्स आणि युक्त्यांचा परिचय करून देऊ ज्या तुम्ही नक्कीच वापराल.
असू शकते तुम्हाला स्वारस्य आहे

याद्या सामायिक करणे
ॲप स्टोअर सर्व प्रकारच्या ॲप्सने भरलेले आहे जे तुम्हाला याद्या तयार करण्याची आणि इतर वापरकर्त्यांसोबत शेअर करण्याची परवानगी देतात. परंतु आपल्या Mac वरील मूळ स्मरणपत्रे देखील या उद्देशासाठी आपल्याला चांगली सेवा देऊ शकतात. जर तुम्ही टिप्पण्यांमध्ये सूची तयार केली असेल जी तुम्हाला दुसऱ्या वापरकर्त्यासोबत शेअर करायची आहे. नंतर, साइडबारमध्ये, पोर्ट्रेट चिन्ह दिसत नाही तोपर्यंत सूचीच्या नावावर माउस कर्सर निर्देशित करा. त्यावर क्लिक करा, सामायिक करा सूची निवडा आणि शेवटी फक्त एक सामायिकरण पद्धत निवडा आणि प्राप्तकर्ता प्रविष्ट करा.
पूर्ण झालेले आयटम पहा
Mac वरील मूळ स्मरणपत्रांमध्ये (परंतु अर्थातच केवळ नाही), डीफॉल्टनुसार तुम्ही पूर्ण झाले म्हणून चिन्हांकित केलेले कोणतेही आयटम अधिक स्पष्टतेसाठी सूचीमधून स्वयंचलितपणे काढून टाकले जातील. या टू-डू आयटम्स पाहण्यासाठी, पुढील गोष्टी करा: स्मरणपत्रे लाँच करा आणि ज्यासाठी तुम्हाला टू-डू आयटम पहायचे आहेत ती सूची शोधा, त्यानंतर तुमच्या Mac च्या स्क्रीनच्या शीर्षस्थानी टूलबारवर व्ह्यू → टू-डू आयटम दर्शवा क्लिक करा.
डीफॉल्ट सूची बदलत आहे
तुमच्याकडे नेटिव्ह रिमाइंडर्समध्ये सर्व प्रकारच्या विविध सूचींचा संपूर्ण समूह असू शकतो, परंतु तुम्ही येथे एका विशिष्ट सोबत काम करता? सेटिंग्जमध्ये, तुमच्याकडे ही सूची डीफॉल्ट म्हणून सेट करण्याचा पर्याय आहे, त्यामुळे तुम्हाला त्यात त्वरित प्रवेश मिळेल. फक्त तुमच्या Mac वर स्मरणपत्रे लाँच करा आणि नंतर स्क्रीनच्या शीर्षस्थानी टूलबारवरील स्मरणपत्रे -> प्राधान्ये क्लिक करा. प्राधान्ये विंडोच्या वरच्या भागात, तुम्हाला फक्त डीफॉल्ट सूची आयटम अंतर्गत ड्रॉप-डाउन मेनूमधील इच्छित सूची निवडायची आहे.
स्मार्ट यादी
Mac वरील स्मरणपत्रे तुम्हाला तथाकथित स्मार्ट सूची तयार करू देतात. या सूचींबद्दल धन्यवाद, तुम्ही स्वतः सेट केलेल्या पॅरामीटर्सच्या आधारे तुम्ही तुमच्या Mac वर तुमचे स्मरणपत्रे व्यवस्थापित करू शकता. स्मार्ट सूची तयार करण्यासाठी, तुमच्या Mac वर स्मरणपत्रे लाँच करा आणि खालच्या डाव्या कोपर्यात सूची जोडा निवडा. इच्छित सूची नाव प्रविष्ट करा, सूची तपशील विंडोच्या तळाशी स्मार्ट सूचीमध्ये रूपांतरित करा तपासा आणि कोणत्याही अटी प्रविष्ट करा.
विजेट्स
macOS च्या नवीन आवृत्त्या तुम्हाला तुमच्या पसंतीचे विजेट अधिसूचना केंद्रामध्ये जोडण्याची परवानगी देतात, ज्यात मूळ स्मरणपत्र विजेट समाविष्ट आहे. सूचना केंद्रामध्ये स्मरणपत्र विजेट जोडण्यासाठी, सूचना केंद्र प्रदर्शित करण्यासाठी तुमच्या Mac स्क्रीनच्या वरच्या उजव्या कोपर्यात तारीख आणि वेळ माहिती क्लिक करा. त्यानंतर, त्याच्या खालच्या भागात, विजेट जोडा वर क्लिक करा, ॲप्लिकेशनच्या सूचीमध्ये स्मरणपत्रे निवडा आणि इच्छित प्रकारचे विजेट निवडा.