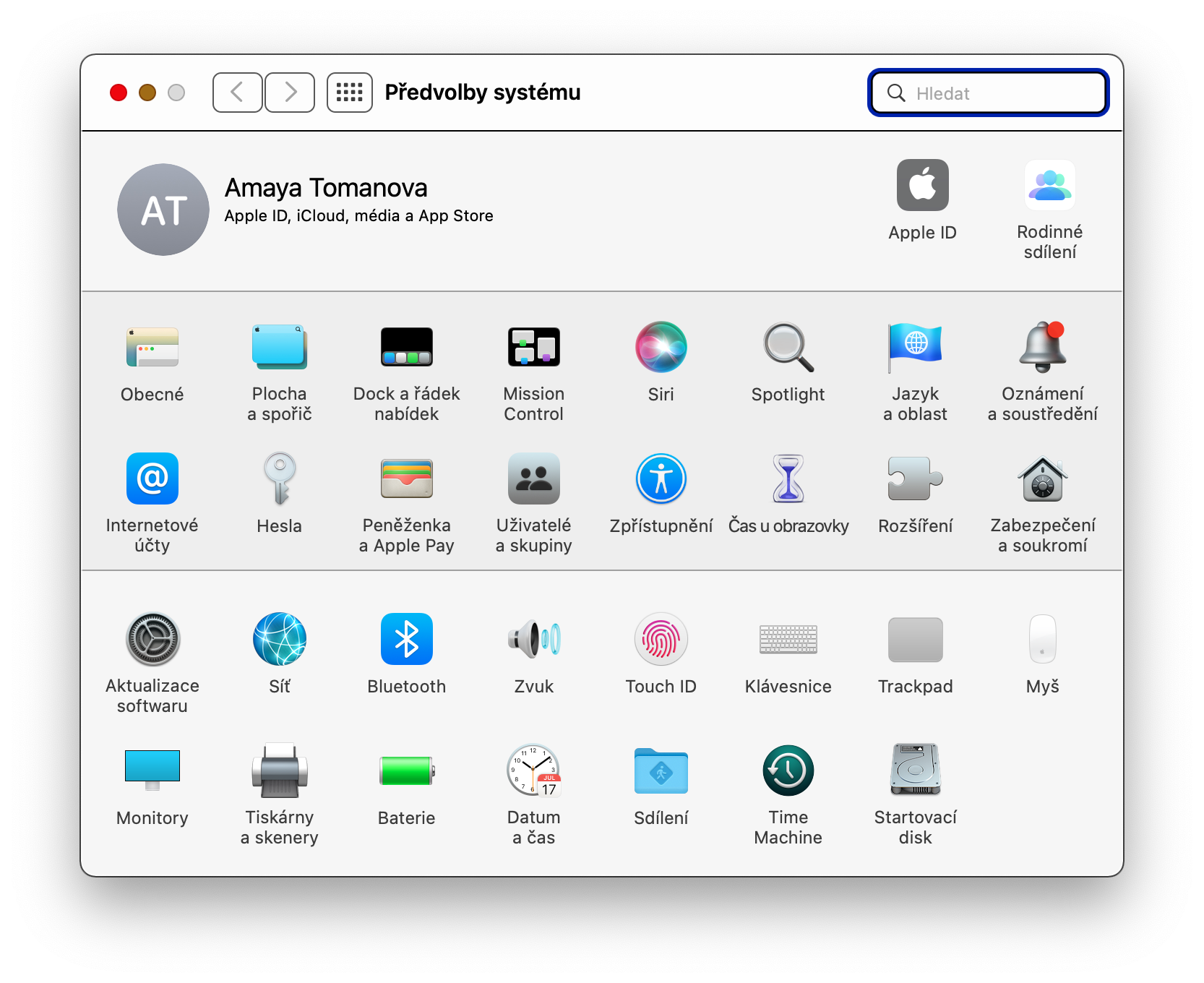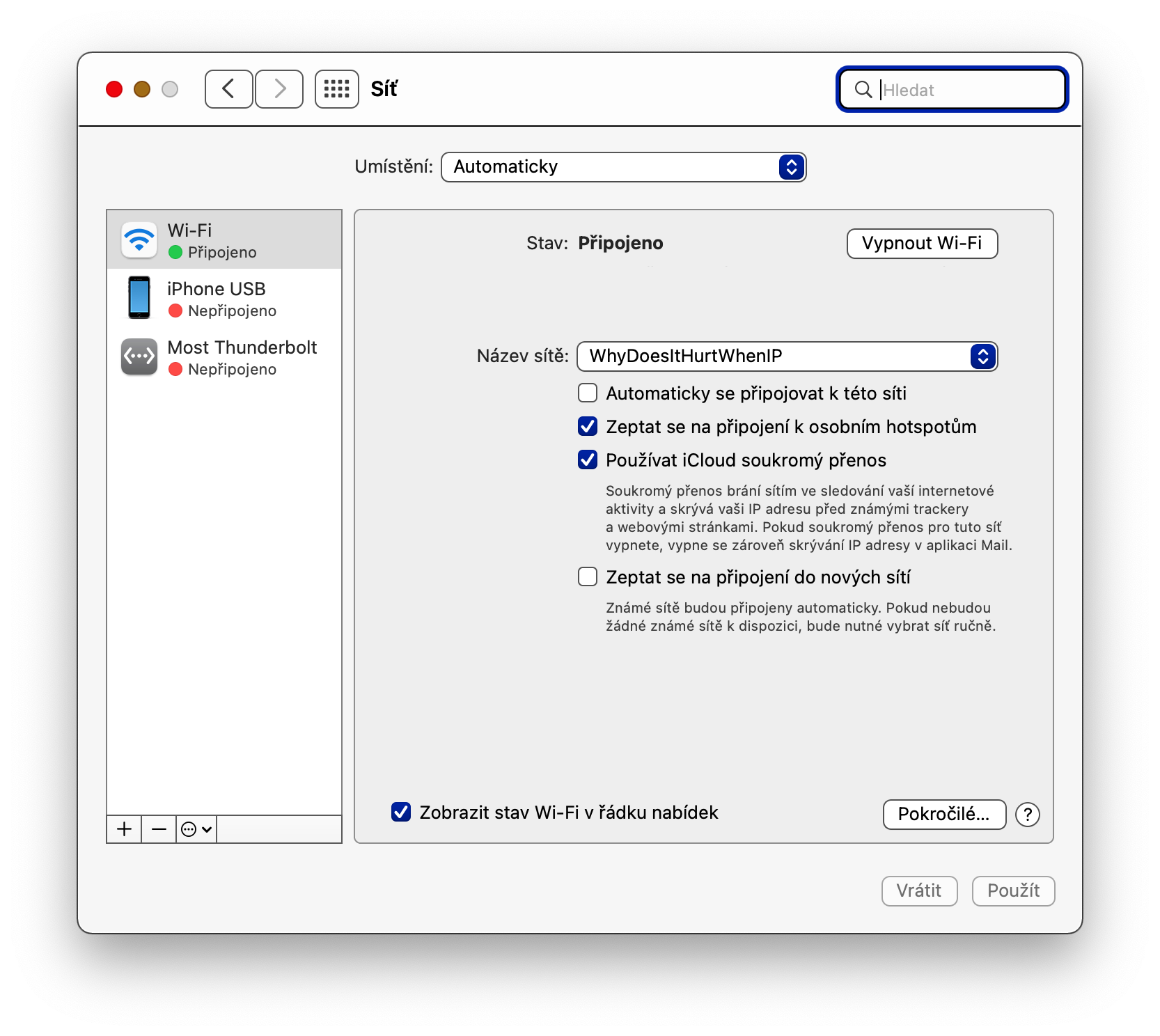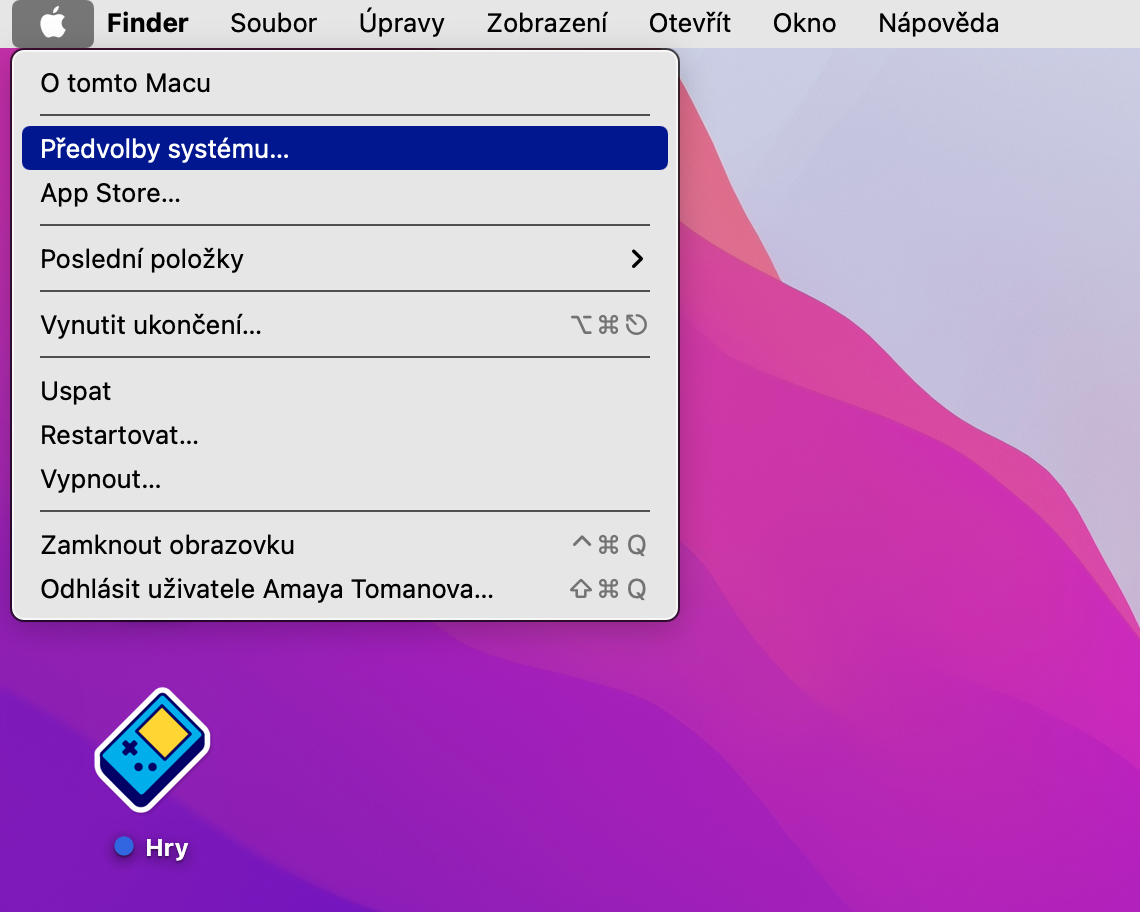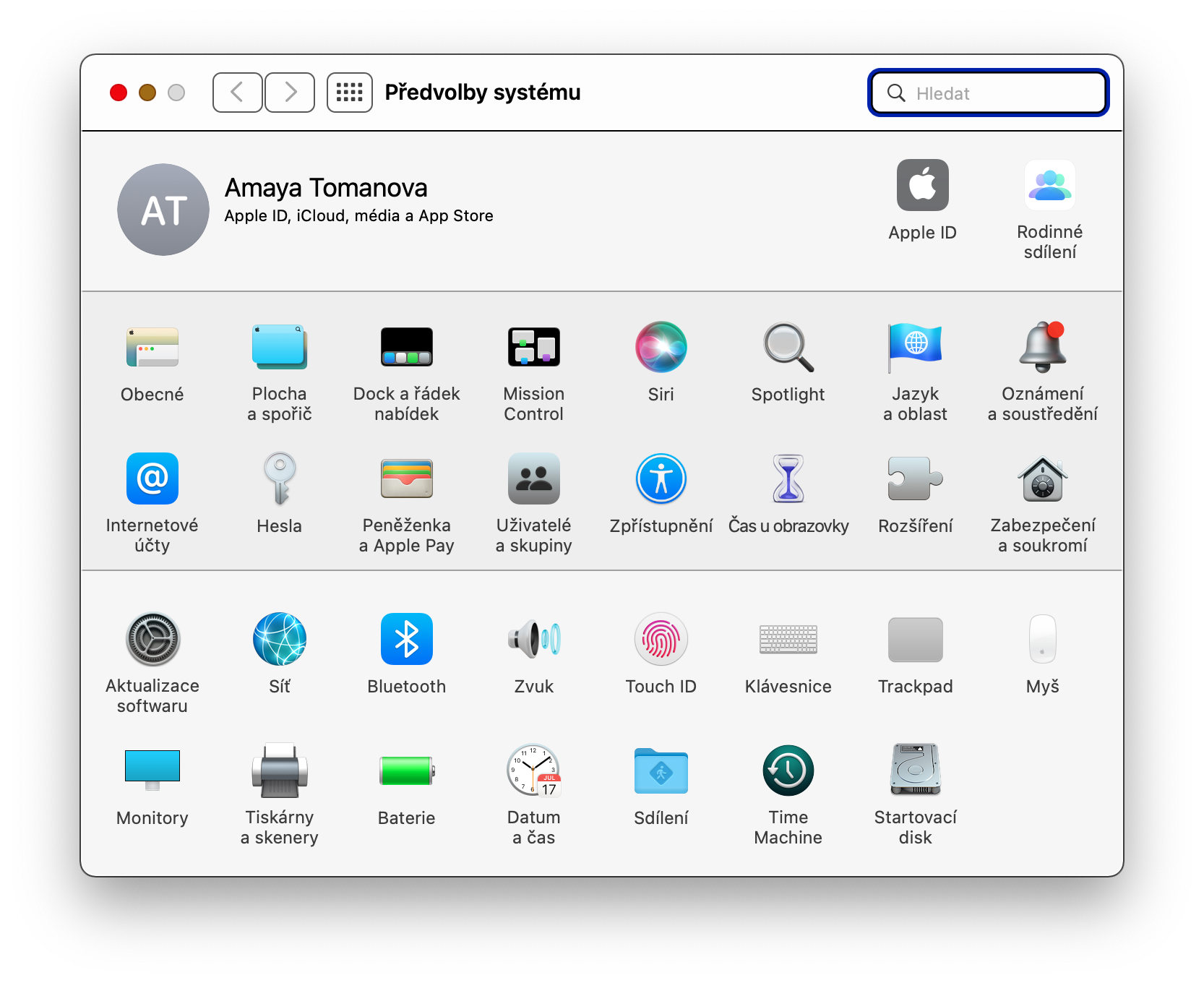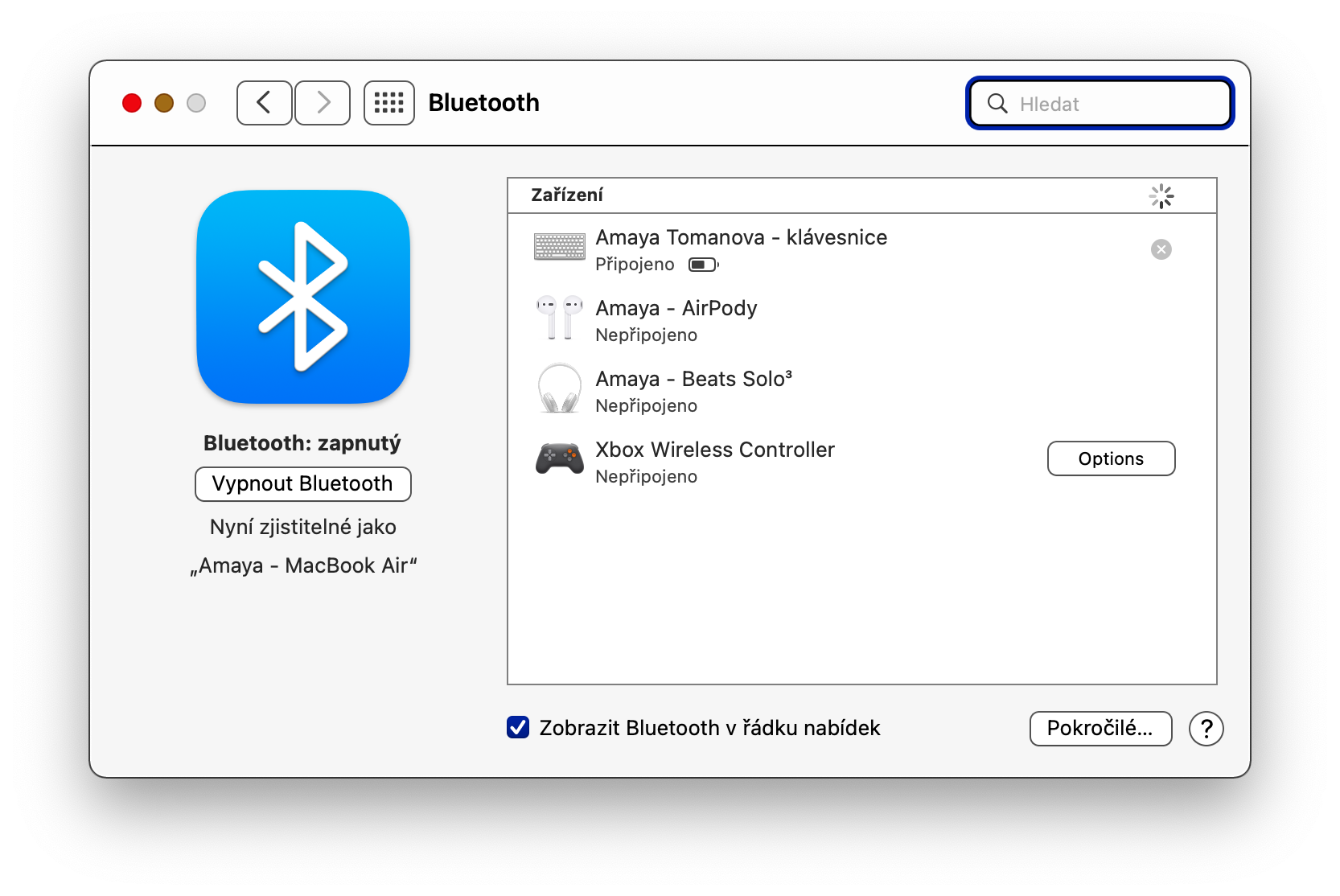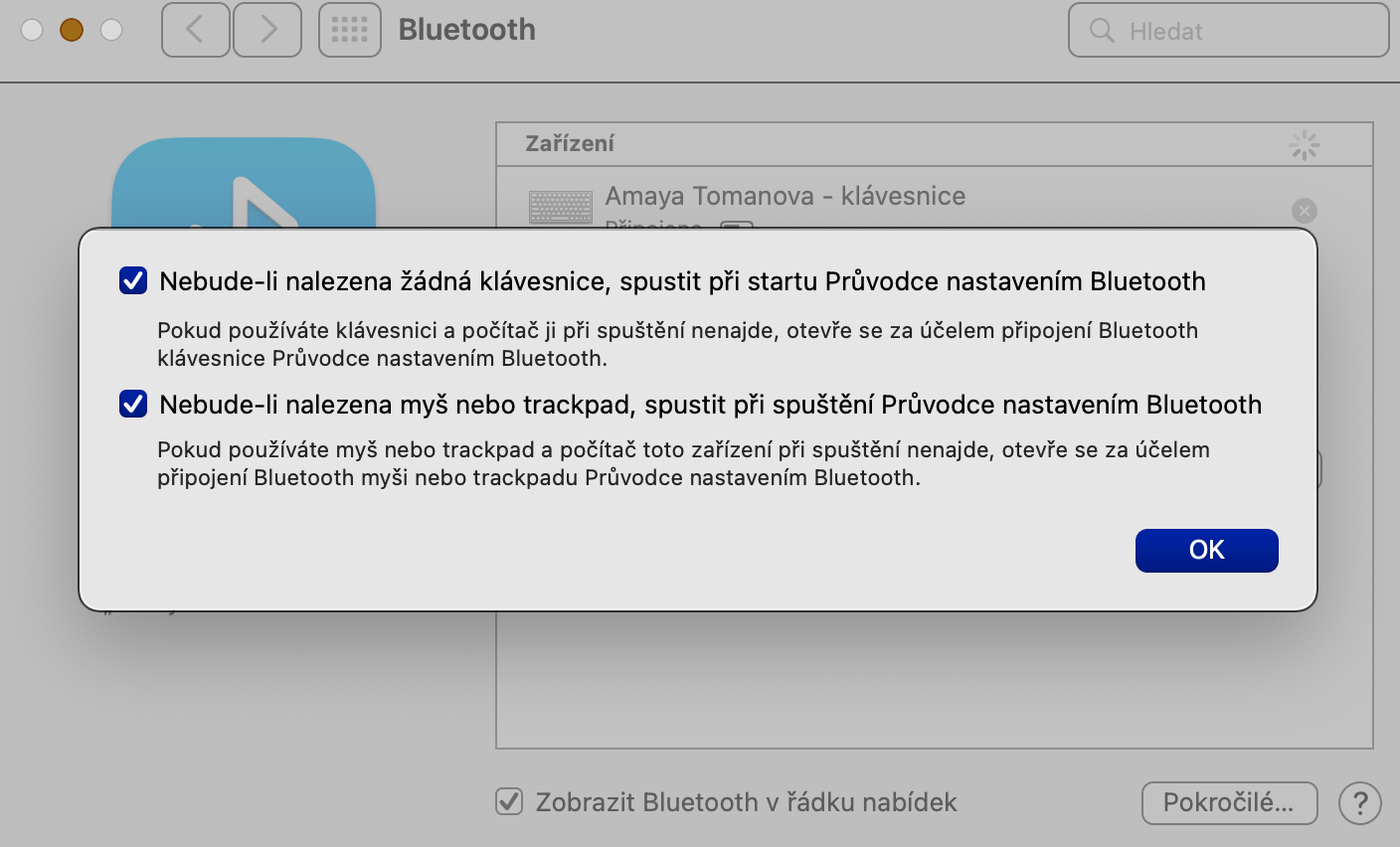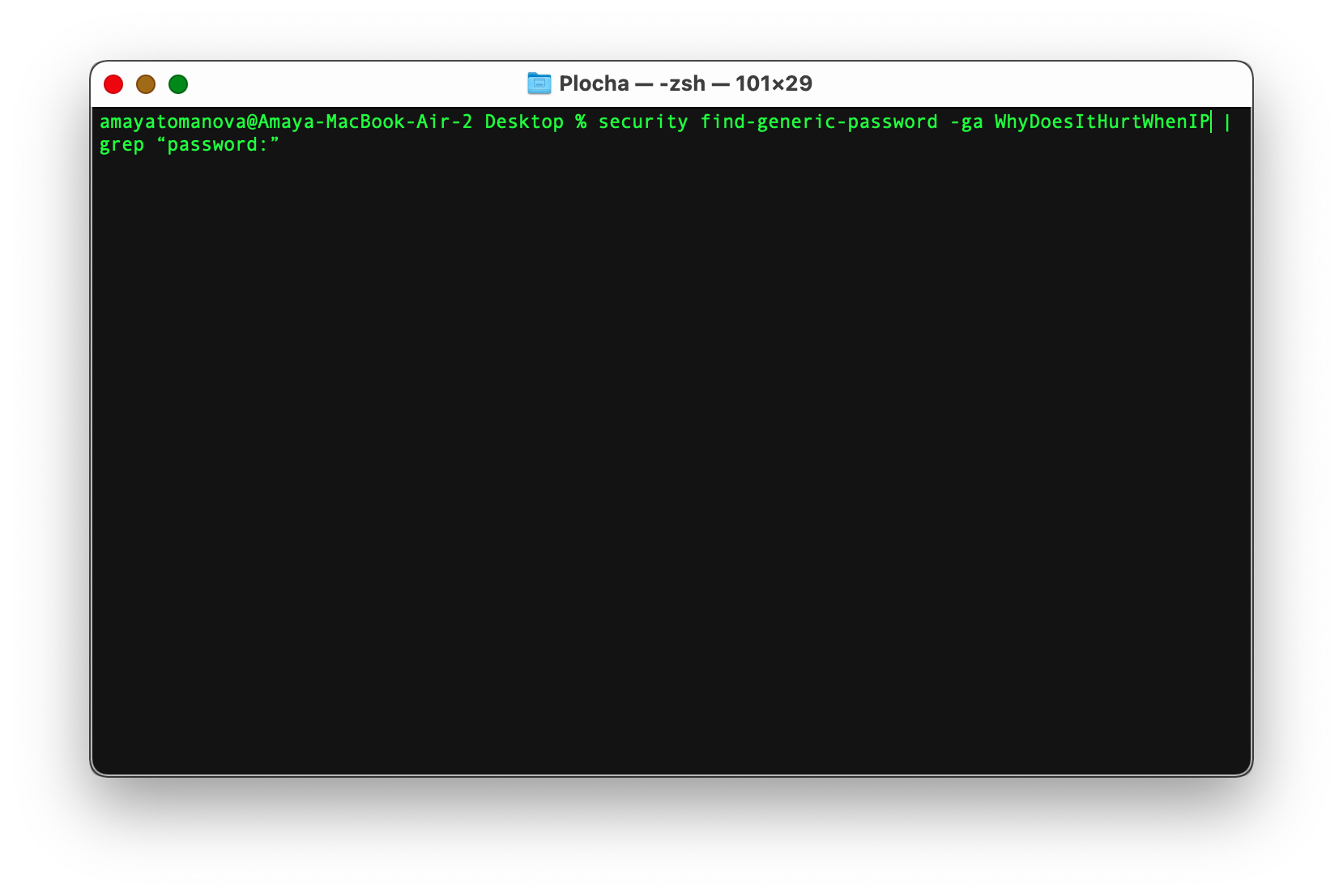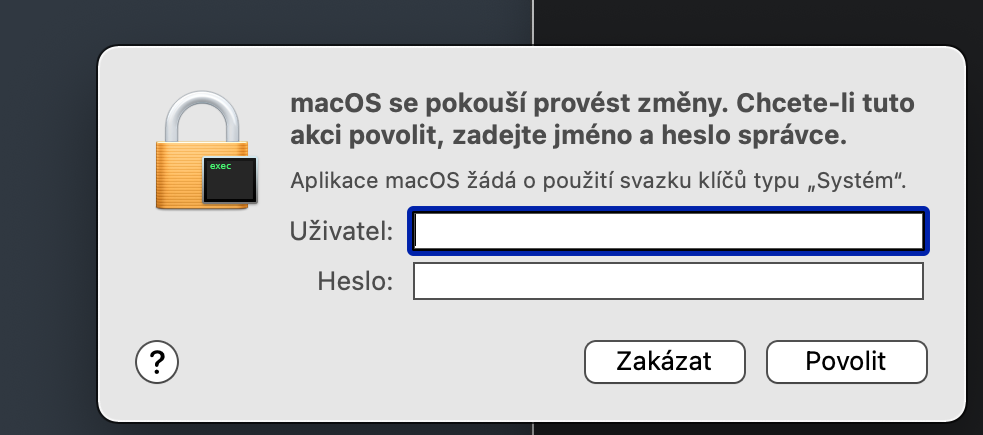Mac वरील वायरलेस कनेक्शन सामान्यतः सामान्य परिस्थितीत उत्तम प्रकारे कार्य करतात. परंतु असे होऊ शकते की अशा काही गुंतागुंत आहेत ज्यांचा सामना तुम्हाला काही मार्गाने करावा लागेल. अशा प्रसंगी आम्ही आमच्या आजच्या लेखात तुमच्यासाठी आणलेल्या काही टिप्स आणि युक्त्या उपयोगी पडतील.
नेटवर्क डायग्नोस्टिक्सचे द्रुत प्रक्षेपण
इतर गोष्टींबरोबरच, तुमच्या Mac कीबोर्डमध्ये Option (Alt) की देखील असते, जी अनेक प्रकरणांमध्ये तुम्हाला विविध मेनूमधील लपविलेल्या आयटमवर घेऊन जाते. उदाहरणार्थ, जर तुम्ही तुमच्या Mac च्या स्क्रीनच्या वरच्या उजव्या कोपऱ्यातील नेटवर्क कनेक्शन चिन्हावर क्लिक केले आणि त्याच वेळी तुम्ही ही की दाबून ठेवली, तर तुम्हाला अधिक व्यापक मेनू दिसेल ज्यामध्ये तुम्ही स्टार्ट वायरलेस नेटवर्क डायग्नोस्टिक्स वर क्लिक करू शकता. उपरोक्त निदान सुरू करण्यासाठी आयटम.
हॉटस्पॉट म्हणून मॅक
तुम्ही तुमचा आयफोन केवळ हॉटस्पॉटमध्ये बदलू शकत नाही, तर तुमचा Mac देखील बदलू शकता - म्हणजे, जर ते केबल वापरून इंटरनेटशी कनेक्ट केलेले असेल. ते कसे करायचे? प्रथम, तुमच्या Mac स्क्रीनच्या वरच्या डाव्या कोपऱ्यात, Apple मेनू -> System Preferences -> Sharing वर क्लिक करा. डाव्या पॅनेलमध्ये, इंटरनेट शेअरिंग या आयटमवर क्लिक करा आणि नंतर कनेक्शन शेअरिंग द्वारे आयटम अंतर्गत, ड्रॉप-डाउन मेनूमधून योग्य कनेक्शन प्रकार निवडा. टेबलमध्ये थोडेसे खाली, तुम्हाला फक्त वाय-फाय पर्याय निवडायचा आहे. तुम्ही आमच्या सिस्टर साइटवर Mac वरून इंटरनेट शेअर करण्याच्या इतर पर्यायांबद्दल वाचू शकता.
असू शकते तुम्हाला स्वारस्य आहे

प्राधान्य नेटवर्क निवड
तुमच्या घरामध्ये किंवा व्यवसायात तुमच्याकडे एकाधिक वाय-फाय नेटवर्क असल्यास, तुमचा Mac प्राधान्य म्हणून कोणत्या ऑफर केलेल्या नेटवर्कशी कनेक्ट होईल हे सेट करण्याच्या पर्यायाचे तुम्ही नक्कीच स्वागत कराल. प्राधान्य नेटवर्क बदलण्यासाठी, तुमच्या Mac स्क्रीनच्या वरच्या डाव्या कोपर्यात Apple मेनू -> सिस्टम प्राधान्ये -> नेटवर्क वर क्लिक करा. डाव्या पॅनलमधील वाय-फाय निवडा, खालच्या उजव्या कोपर्यात प्रगत... वर क्लिक करा आणि नंतर नेटवर्कच्या सूचीमध्ये तुम्ही प्राधान्य देत असलेल्याला प्रथम स्थानावर नेण्यासाठी फक्त ड्रॅग आणि ड्रॉप करा.
ब्लूटूथ विझार्ड स्वयंचलितपणे लाँच करा
कीबोर्ड किंवा कॉम्प्युटर माईस सारखे बहुतेक ब्लूटूथ पेरिफेरल्स, कोणत्याही समस्यांशिवाय Mac शी कनेक्ट होऊ शकतात. तरीही, कनेक्शनमध्ये समस्या असल्यास उपाययोजना अंमलात आणणे फायदेशीर आहे. ब्लूटूथ ऍक्सेसरी न मिळाल्यास विझार्ड आपोआप सुरू व्हावा असे तुम्हाला वाटत असल्यास, तुमच्या Mac स्क्रीनच्या वरच्या डाव्या कोपर्यात Apple मेनू -> सिस्टम प्राधान्ये -> ब्लूटूथ क्लिक करा. खालच्या उजव्या कोपर्यात, प्रगत क्लिक करा, नंतर ब्लूटूथ कनेक्शन विझार्ड स्वयंचलितपणे सुरू करण्याशी संबंधित दोन्ही आयटम तपासा.
वाय-फाय पासवर्ड विसरला
हे कधीकधी प्रत्येकाच्या बाबतीत घडू शकते की बर्याच काळानंतर त्यांना पूर्वी कनेक्ट केलेल्या Wi-Fi नेटवर्कशी कनेक्ट करायचे आहे, परंतु ते आपोआप कनेक्ट होत नाही आणि आपल्याला यापुढे पासवर्ड आठवत नाही. हा पासवर्ड कीचेनमध्ये संग्रहित असल्यास, टर्मिनल तुम्हाला मदत करेल. टर्मिनल अनुप्रयोग सुरू करा (उदाहरणार्थ, स्पॉटलाइटद्वारे Cmd + Spacebar दाबून आणि शोध बॉक्समध्ये "टर्मिनल" टाइप करून). टर्मिनल कमांड लाइनमध्ये खालील कमांड एंटर करा: security find-generic-password -ga [इच्छित Wi-Fi नेटवर्कचे नाव] | grep "पासवर्ड:" आणि एंटर दाबा. तुम्हाला एक विंडो दिली जाईल ज्यामध्ये तुम्ही तुमची मॅक लॉगिन माहिती प्रविष्ट कराल आणि संबंधित पासवर्ड टर्मिनल विंडोमध्ये प्रदर्शित केला जाईल.
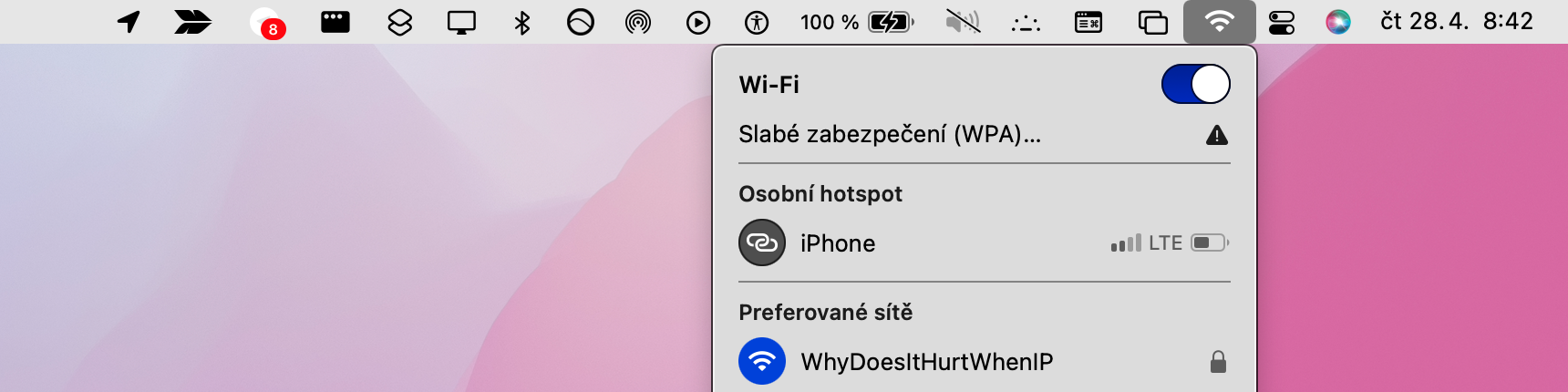
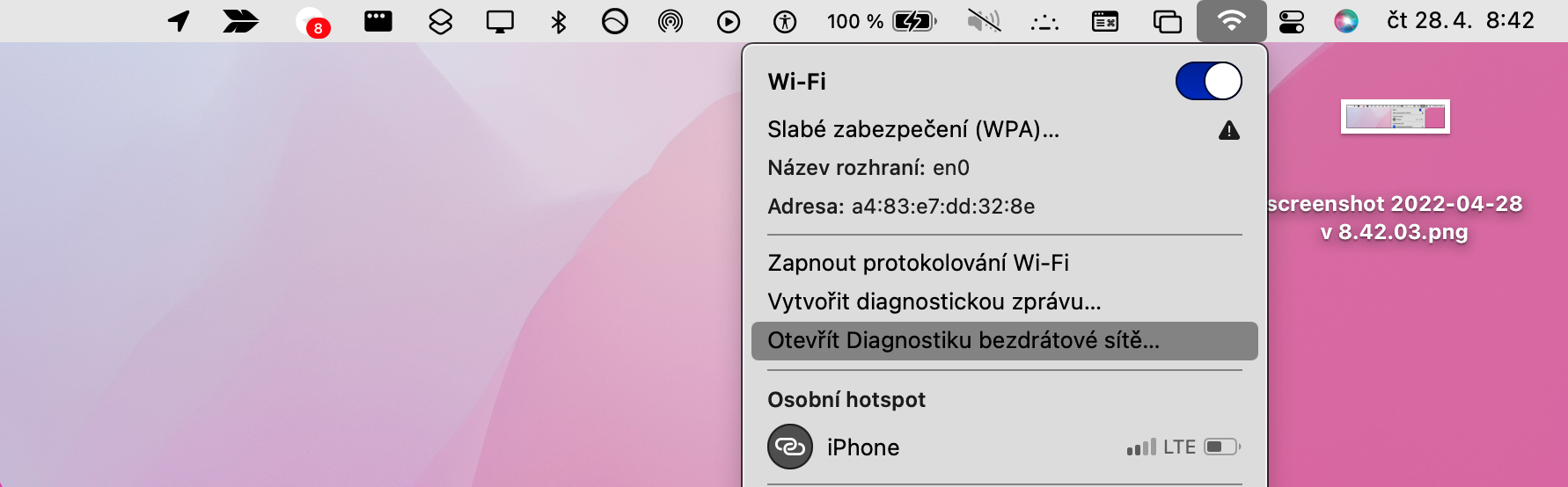
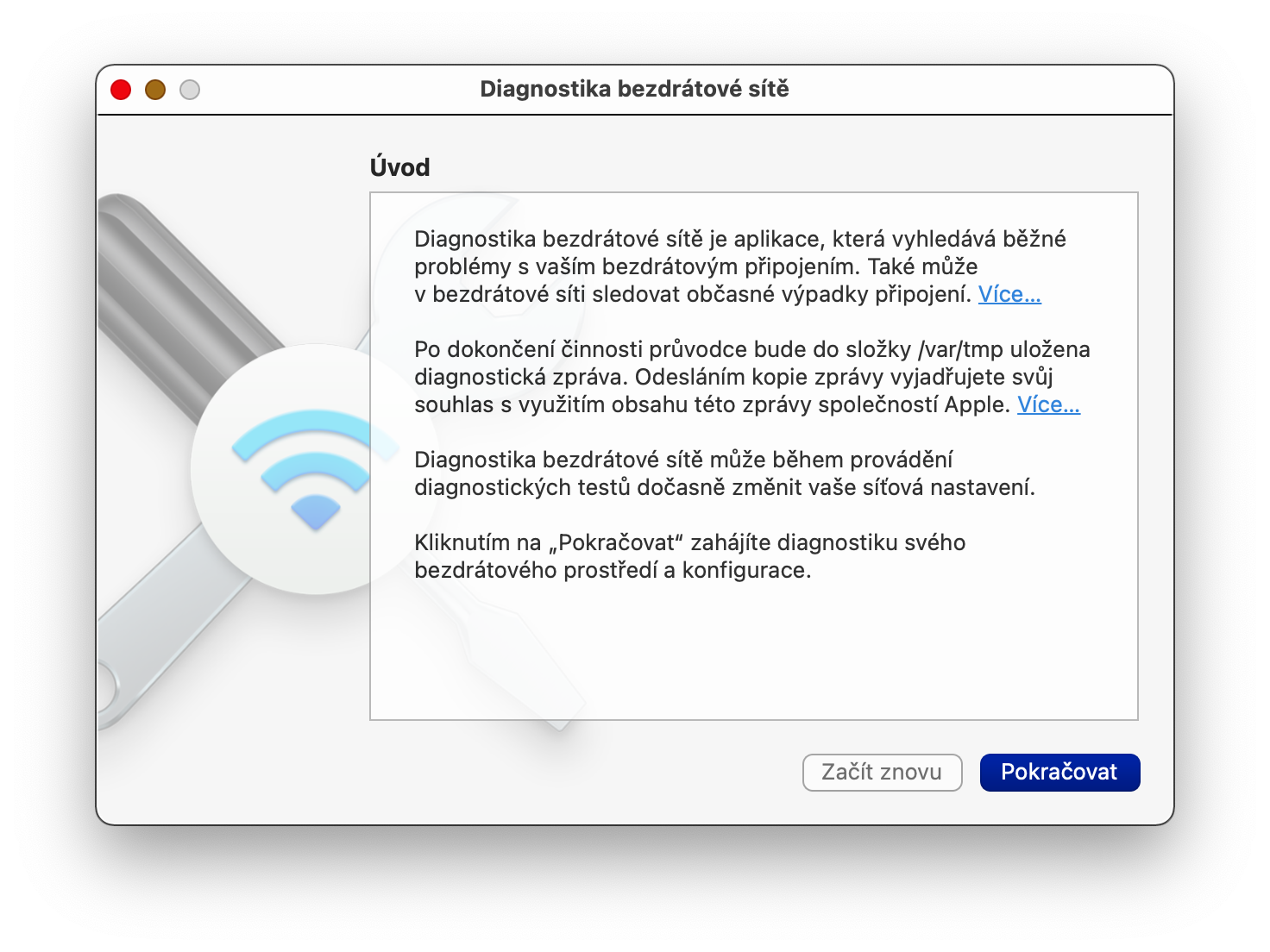
 Apple सह जगभर उड्डाण करणे
Apple सह जगभर उड्डाण करणे