नेटिव्ह ऍपल ॲप्सवरील आमच्या नियमित मालिकेच्या आजच्या हप्त्यात, आम्ही आमचे लक्ष iPhone शॉर्टकट ॲपवर सुरू ठेवू. यावेळी आम्ही वैयक्तिक शॉर्टकट डुप्लिकेट आणि शेअर करण्यावर लक्ष केंद्रित करू.
असू शकते तुम्हाला स्वारस्य आहे

तुम्ही संबंधित ऍप्लिकेशनमध्ये शॉर्टकट डुप्लिकेट देखील करू शकता - हे उपयुक्त आहे, उदाहरणार्थ, जर तुम्हाला समान शॉर्टकट तयार करायचा असेल आणि त्याचा आधार म्हणून अस्तित्वात असलेला शॉर्टकट वापरायचा असेल. शॉर्टकट ॲपमध्ये, तळाच्या बारमधील माझे शॉर्टकट टॅबवर टॅप करा. वरच्या उजव्या कोपर्यात निवडा वर क्लिक करा, तुम्हाला डुप्लिकेट करायचे असलेले शॉर्टकट (किंवा शॉर्टकट) निवडा आणि खालच्या डाव्या कोपर्यात डुप्लिकेट क्लिक करा. शॉर्टकटच्या सूचीमध्ये, डुप्लिकेट केलेला शॉर्टकट योग्य संख्यात्मक पदनामासह लगेच दिसून येईल. तुम्ही वरच्या उजव्या कोपऱ्यात तीन ठिपके असलेल्या आयकॉनवर टॅप करून शॉर्टकट संपादित करू शकता.
तुम्हाला तुमच्या सूचीमधून संक्षेप हटवायचे असल्यास तुम्ही अशीच प्रक्रिया देखील वापरू शकता. शॉर्टकट ॲप लाँच करा आणि तळाशी असलेल्या माय शॉर्टकट टॅबवर स्विच करा. वरच्या उजव्या कोपर्यात निवडा टॅप करा आणि शॉर्टकट हटवण्यासाठी खालच्या उजव्या कोपर्यात हटवा टॅप करा. त्यानंतर, तुम्हाला फक्त हटवण्याची पुष्टी करायची आहे. या प्रकारचे सर्व बदल आणि बदल नेहमी समान iCloud खात्यात साइन इन केलेल्या सर्व डिव्हाइसेसवर दिसून येतील. तुम्हाला तुमचे सर्व शॉर्टकट एकाच iCloud खात्याखालील डिव्हाइसेसवर सिंक करायचे असल्यास, तुमच्या iPhone वरील Settings -> Shortcuts वर जा. येथे, तुम्हाला फक्त iCloud द्वारे सिंक्रोनाइझेशन आयटम सक्रिय करायचे आहे. iCloud समक्रमण वैयक्तिक ऑटोमेशन शॉर्टकटवर लागू होत नाही. तुम्हाला शॉर्टकट एडिटरमधून शॉर्टकट शेअर करायचे असल्यास, तुम्ही iCloud सिंक सक्षम केले असल्याची खात्री करा (सेटिंग्ज -> शॉर्टकट -> iCloud सिंक) आणि अविश्वासू शॉर्टकट सक्षम केले आहेत. शॉर्टकट ॲपमध्ये, तळाशी डावीकडे माझ्या शॉर्टकट श्रेणीवर टॅप करा आणि तुम्हाला शेअर करायचा असलेला शॉर्टकट निवडा. शेअर चिन्हावर टॅप करा आणि नंतर नेहमीप्रमाणे पुढे जा.
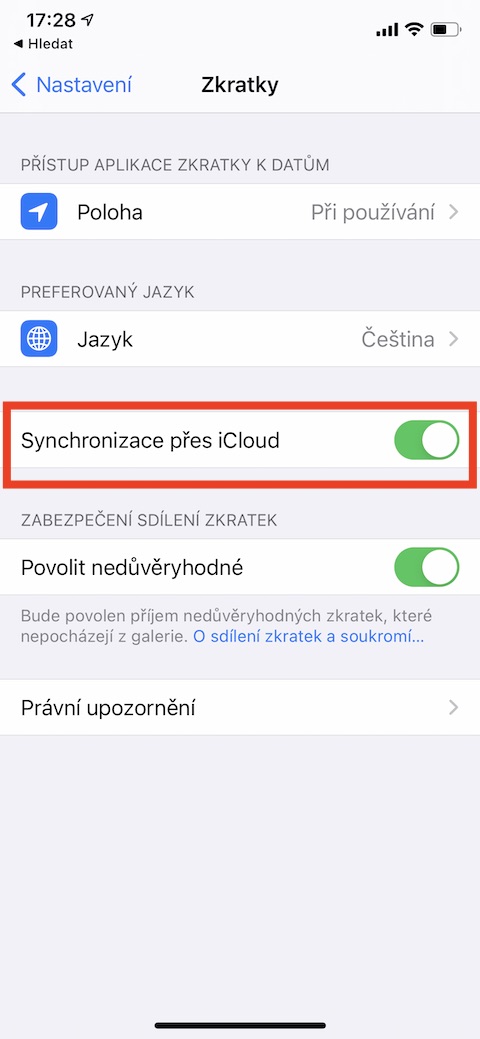
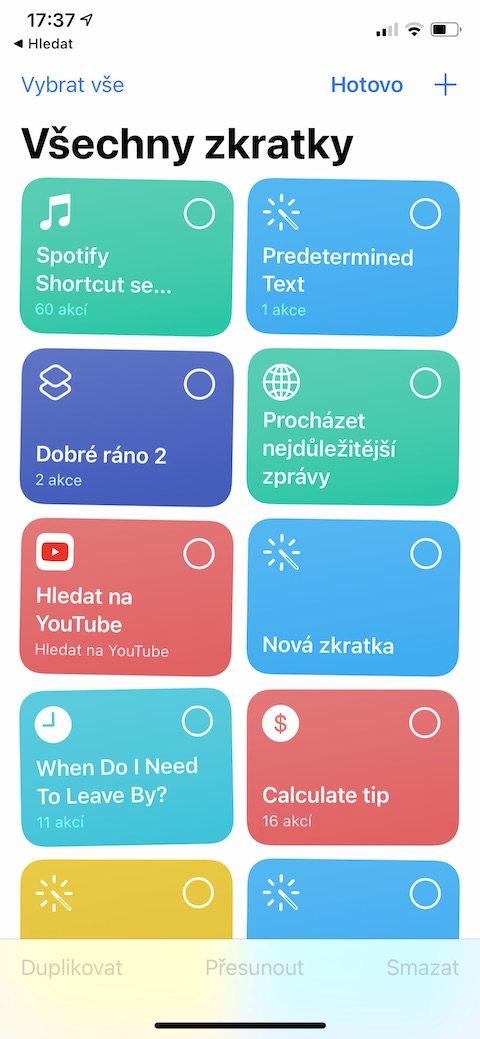
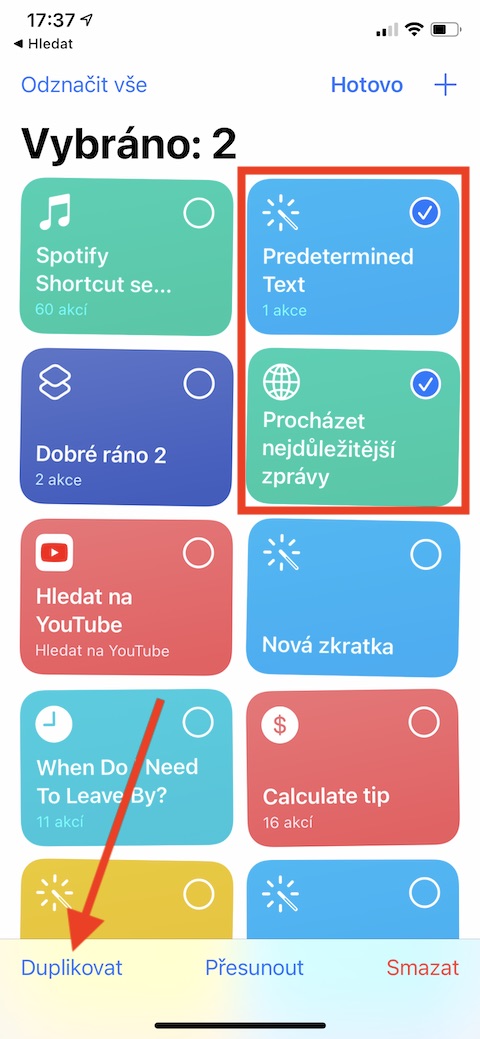
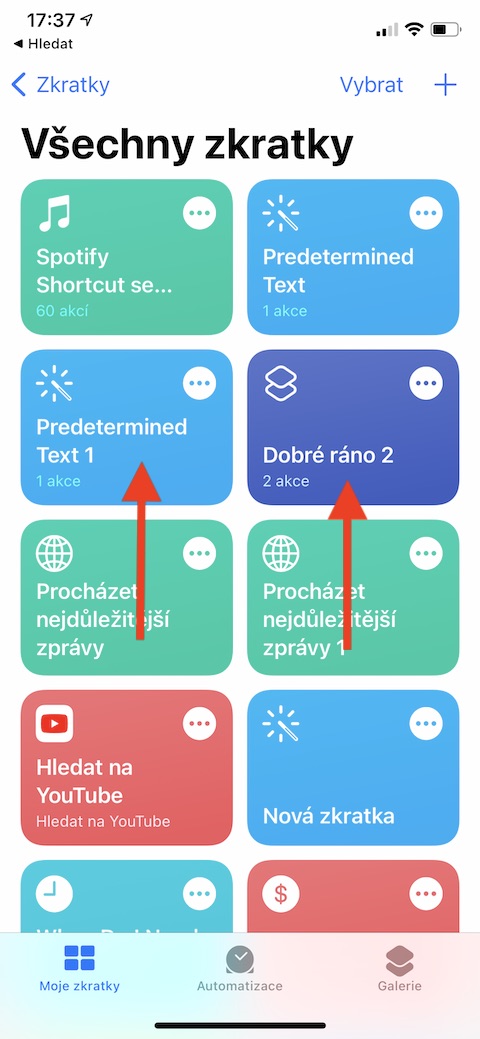
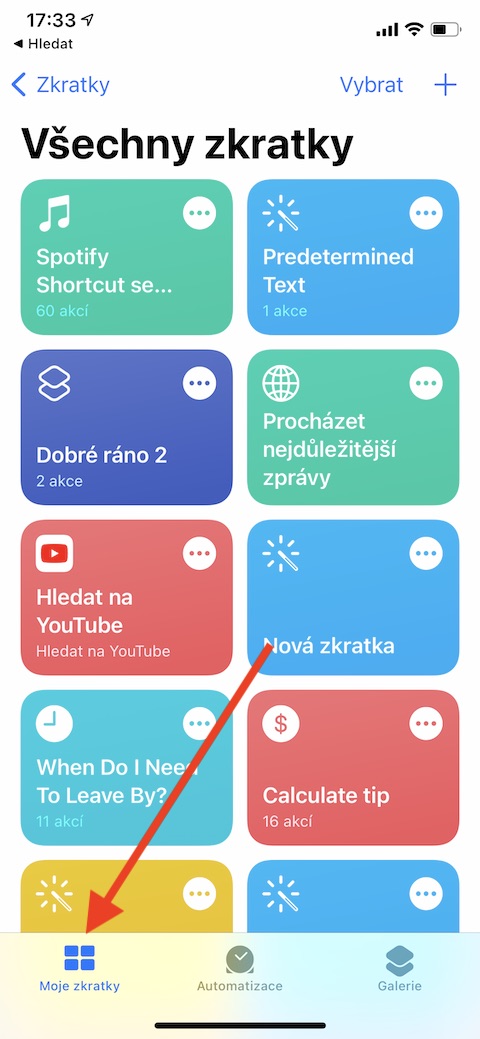
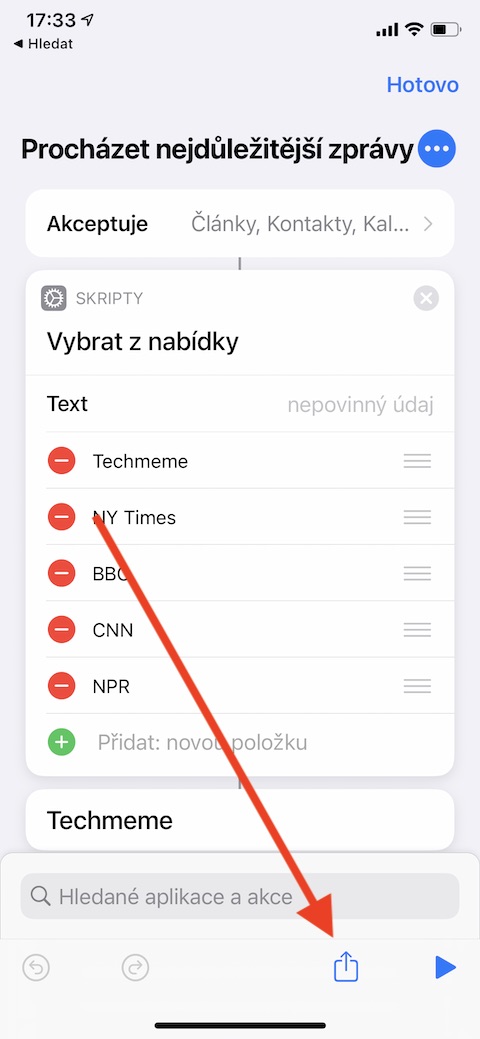
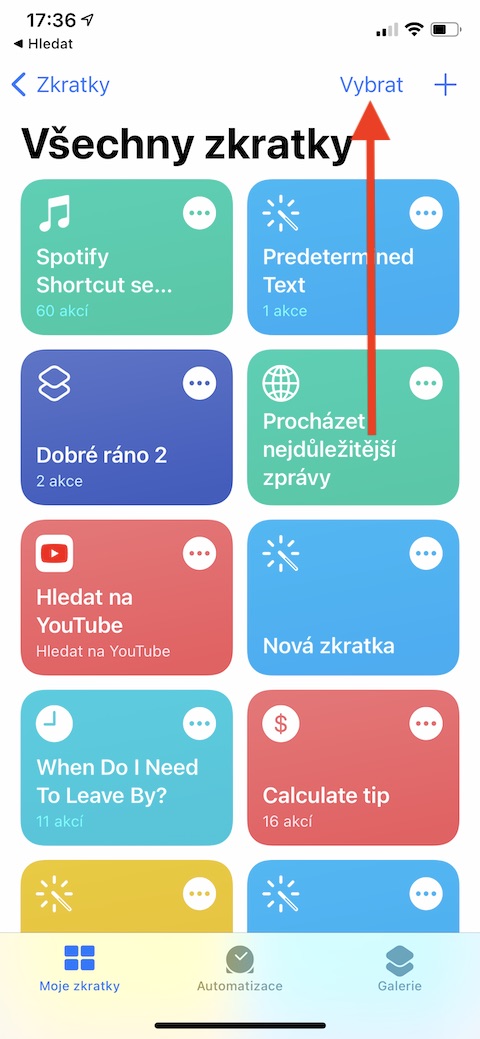

शॉर्टकटवरील तुमच्या लेखांची ही मालिका छान आहे.