उपयुक्त मूळ आयफोन ॲप्समध्ये दस्तऐवज पाहण्यासाठी आणि उघडण्यासाठी फाइल्स तसेच फाइल्स आणि फोल्डर्ससह इतर कामांचा समावेश आहे. नेटिव्ह ऍपल ॲप्सवरील आमच्या नियमित मालिकेच्या आजच्या हप्त्यात, आम्ही फायलींवर जवळून नजर टाकू.
असू शकते तुम्हाला स्वारस्य आहे
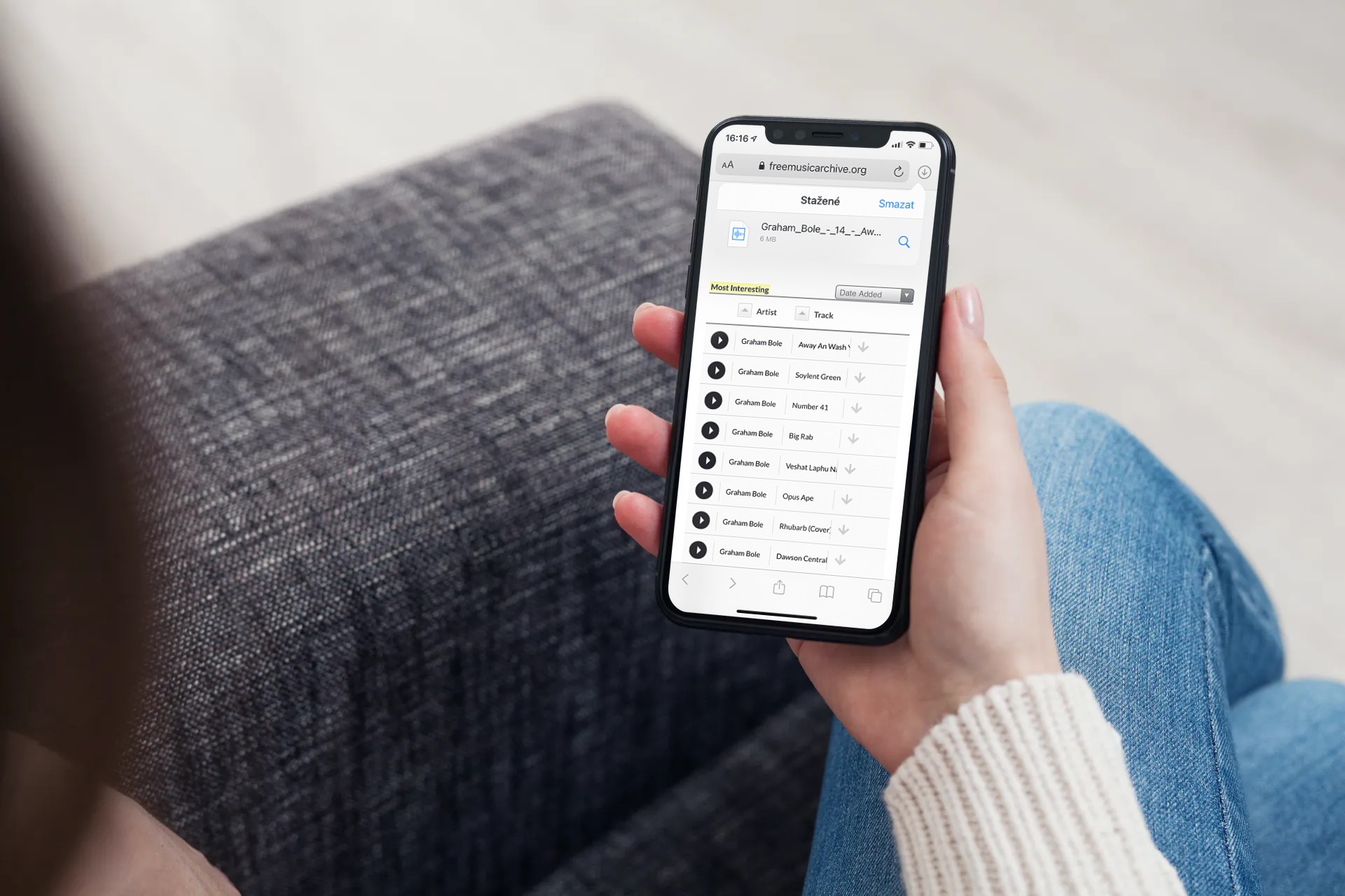
मूळ फाइल्स चालवल्यानंतर, तुम्हाला स्क्रीनच्या तळाशी असलेल्या बारवर दोन आयटम दिसू शकतात - इतिहास आणि ब्राउझिंग. इतिहास विभागात, तुम्ही अलीकडे उघडलेल्या फाइल्स शोधू शकता. नेटिव्ह फाइल्समधील कोणत्याही स्थानावरील फाइल, स्थान किंवा फोल्डर पाहण्यासाठी, फक्त टॅप करा - आयटम योग्य अनुप्रयोगात दिसेल. तुम्ही तुमच्या iPhone वर आवश्यक ॲप इंस्टॉल केलेले नसल्यास, तुम्हाला Quick Preview ॲपमध्ये आयटमचे पूर्वावलोकन दिसेल. विशिष्ट फाइल किंवा फोल्डर शोधण्यासाठी प्रदर्शनाच्या शीर्षस्थानी शोध बार वापरा. डिस्प्लेच्या वरच्या उजव्या कोपर्यात, तुम्हाला ओळींसह तीन ठिपके असलेले एक चिन्ह दिसेल - या चिन्हावर क्लिक केल्यानंतर, तुम्ही सूची आणि चिन्ह दृश्य यांच्यामध्ये स्विच करू शकता, एक नवीन फोल्डर तयार करू शकता, एकाच वेळी अनेक फाइल्स निवडू शकता, रिमोट सर्व्हर, दस्तऐवज स्कॅन करणे सुरू करा किंवा नाव, तारीख, आकार, प्रकार किंवा ब्रँडनुसार फाईल्सची क्रमवारी बदला.
फाइल्स किंवा फोल्डर्सचे नाव बदलण्यासाठी, संकुचित करण्यासाठी किंवा आणखी संपादित करण्यासाठी, निवडलेल्या आयटमचे नाव बर्याच काळासाठी दाबून ठेवा आणि नंतर मेनूमध्ये इच्छित क्रिया निवडा. तुम्हाला एकाच वेळी अनेक फाइल्स संपादित करायच्या असतील, तर प्रथम वरच्या उजव्या कोपऱ्यातील तीन ठिपके असलेल्या आयकॉनवर क्लिक करा, निवडा निवडा, इच्छित आयटम निवडा आणि डिस्प्लेच्या तळाशी असलेल्या बारवर इच्छित क्रिया निवडा. तुमचे संपादन पूर्ण झाल्यावर, पूर्ण झाले वर टॅप करा. iCloud ड्राइव्हवर फायली आणि फोल्डर संचयित करण्यासाठी तुम्ही आयफोनवरील मूळ फायली देखील वापरू शकता. फाइल्समध्ये iCloud ड्राइव्ह सेट करण्यासाठी, तुमच्या iPhone वर सेटिंग्ज लाँच करा, त्यावर तुमचे नाव असलेल्या बारवर टॅप करा आणि iCloud ड्राइव्ह सुरू करा. ब्राउझ -> स्थान क्लिक केल्यानंतर आयक्लॉड ड्राइव्ह फाइल्समध्ये दिसेल.
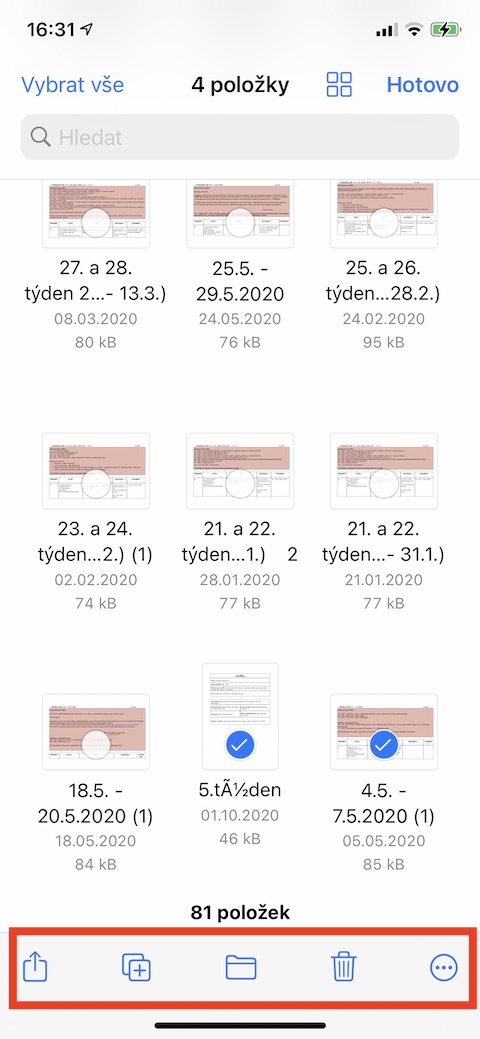
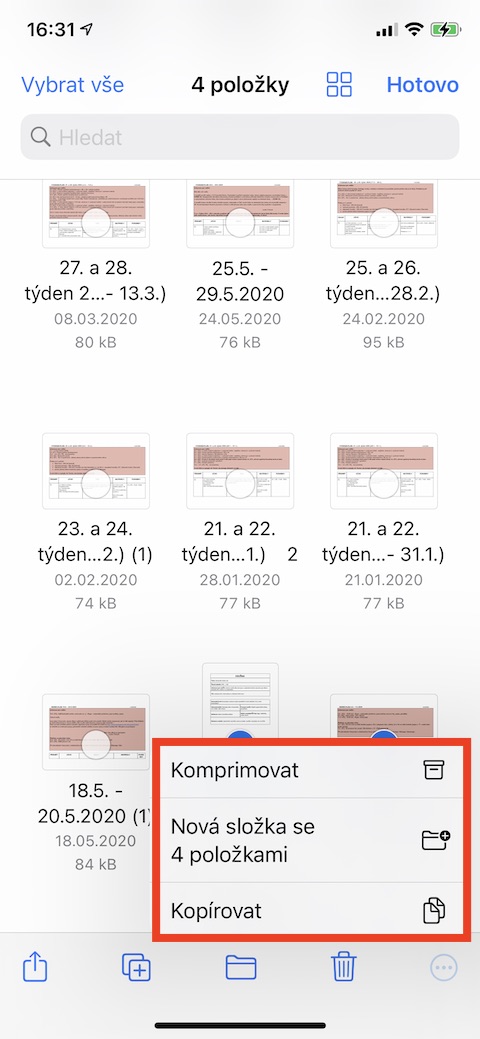

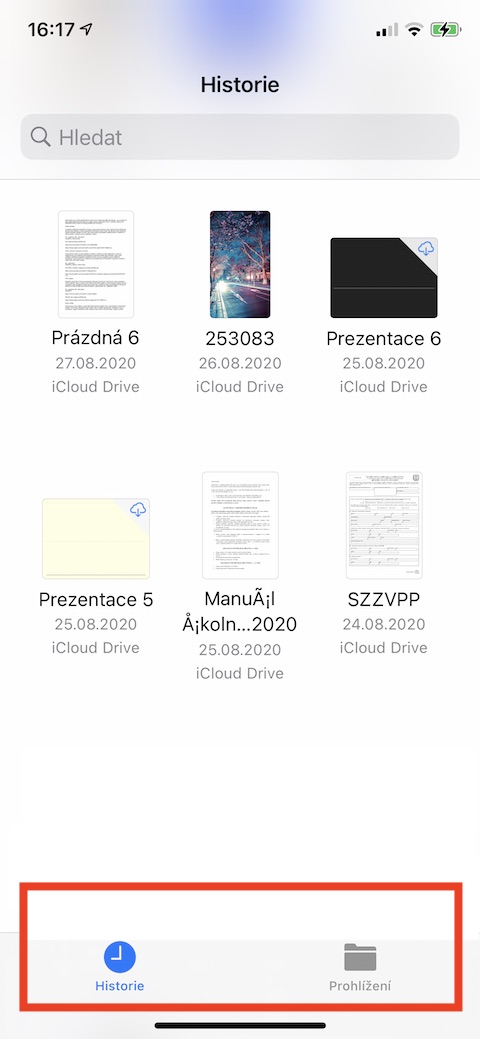
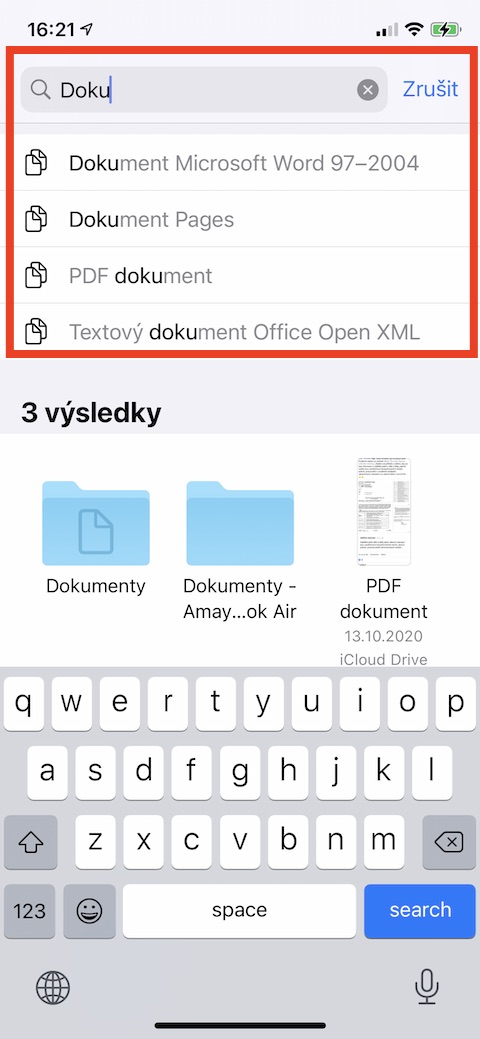

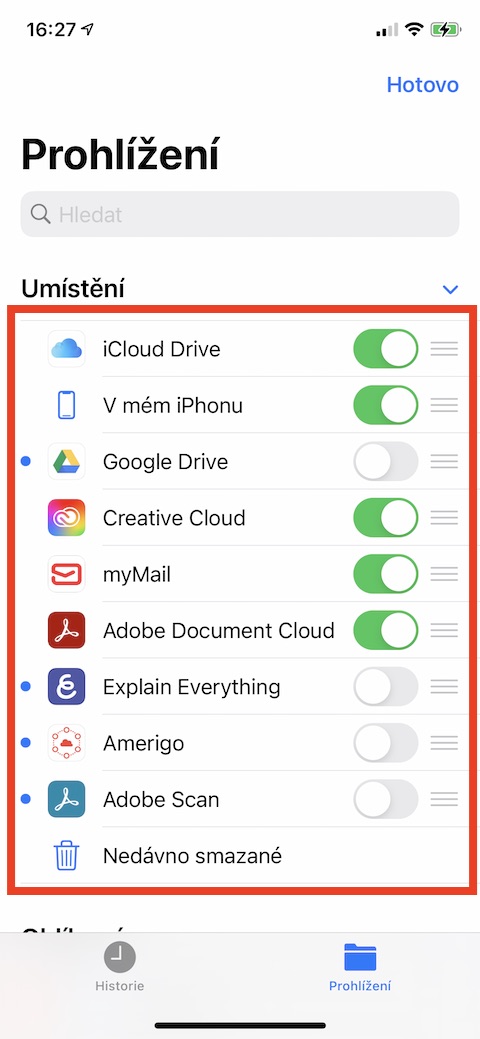
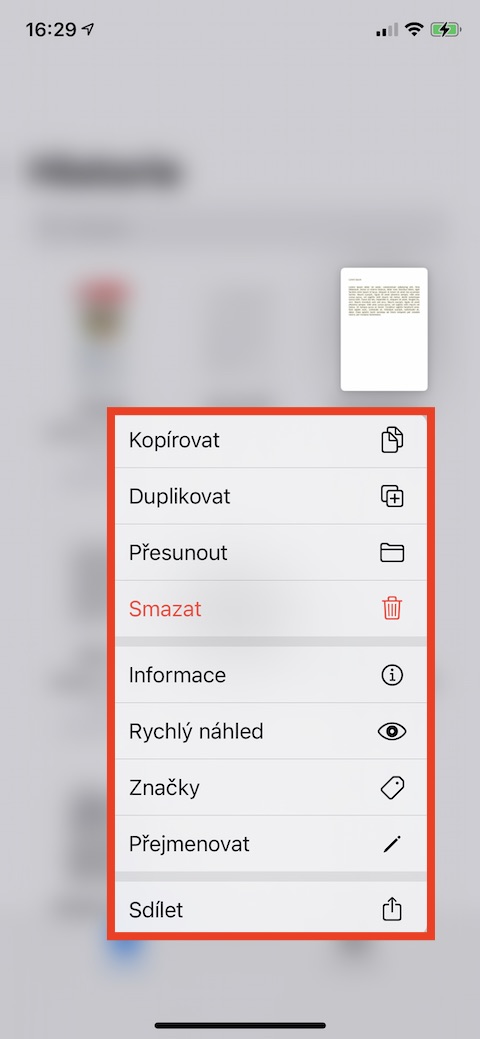
मी दस्तऐवज स्कॅन करण्याचा पर्याय देखील जोडतो, अशा प्रकारे तृतीय-पक्ष अनुप्रयोग वापरण्याची आवश्यकता दूर करते.
नोट्समध्ये दस्तऐवज स्कॅनिंग देखील शक्य आहे.
जर हे छद्म-स्कॅनिंग तुमच्यासाठी पुरेसे असेल, तर कदाचित होय. परंतु जर तुम्हाला दस्तऐवजाचा फक्त फोटो हवा असेल तर तुम्हाला अजून कोणाच्या तरी अर्जापर्यंत पोहोचावे लागेल, जिथे ते OCR देते आणि तुम्ही दस्तऐवजातील मजकूर वापरू शकता.
तुम्हाला दस्तऐवज खरोखरच स्कॅन करायचे असल्यास, त्यासाठी तुम्हाला दुसरे ॲप आवश्यक आहे. आणि जर तुम्ही स्कॅन केलेले दस्तऐवज फाइल्स ऍप्लिकेशनमध्ये सेव्ह केले तर ते अजूनही निरुपयोगी आहे कारण तुम्हाला तेथे सामग्रीनुसार काहीही सापडणार नाही. तुम्हाला तो दस्तऐवज नोट्स ॲपमध्ये नोट म्हणून सेव्ह करावा लागेल आणि त्यानंतर तुम्ही त्या दस्तऐवजातील मजकूराद्वारे शोधू शकता. हे फक्त ओसीआरसह दुसऱ्या ऍप्लिकेशनमध्ये खरोखर स्कॅन करावे लागेल.