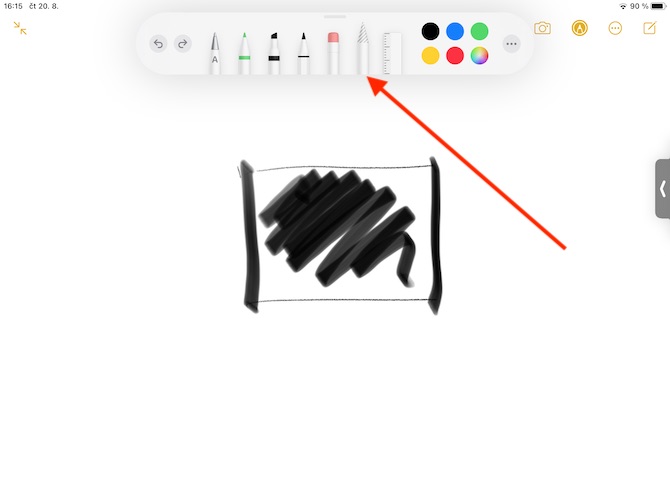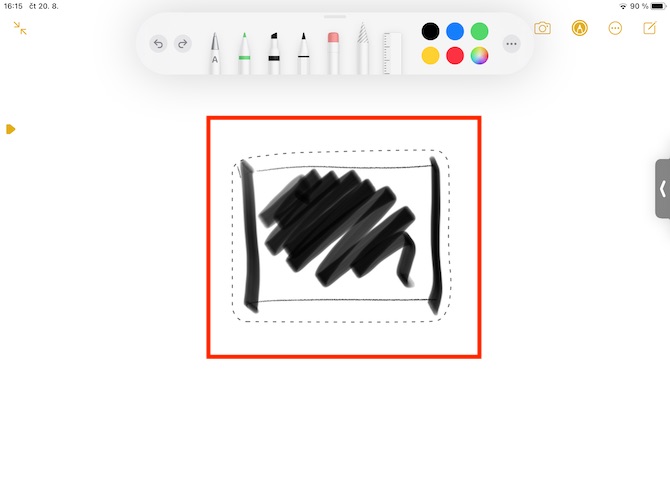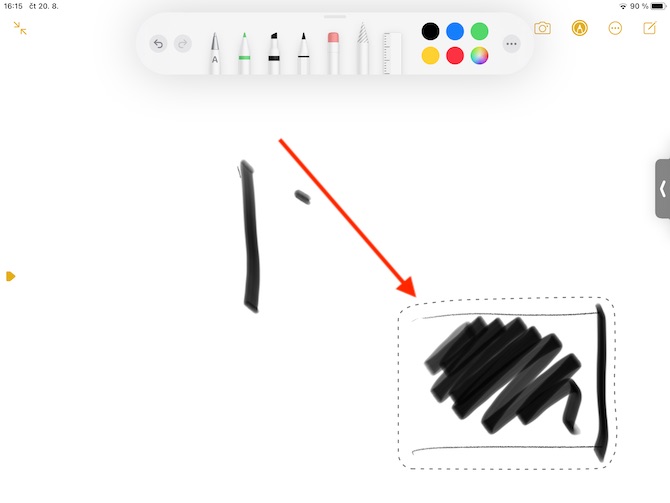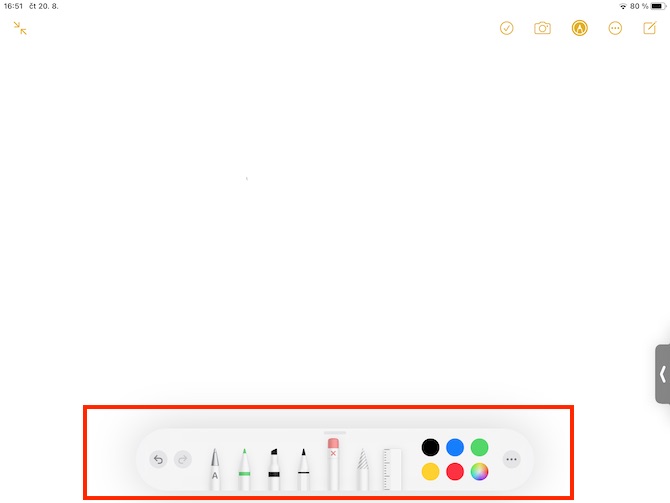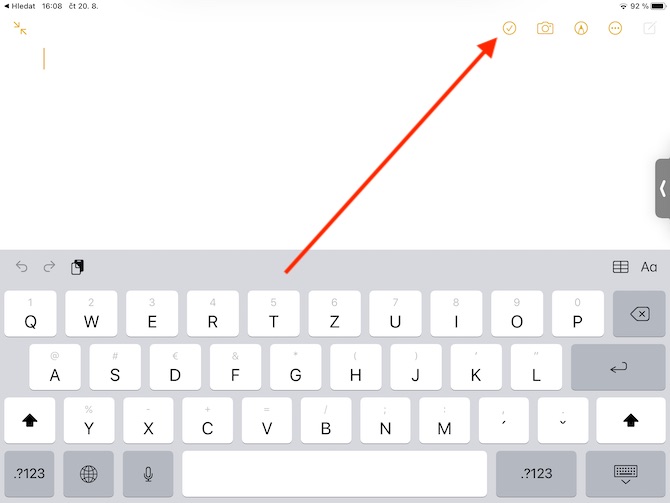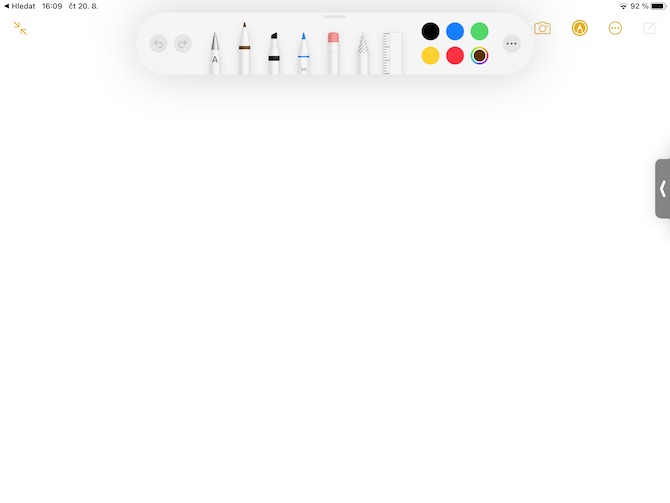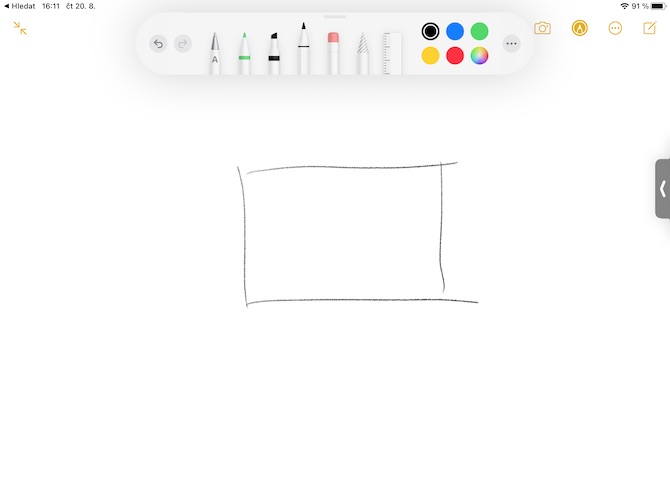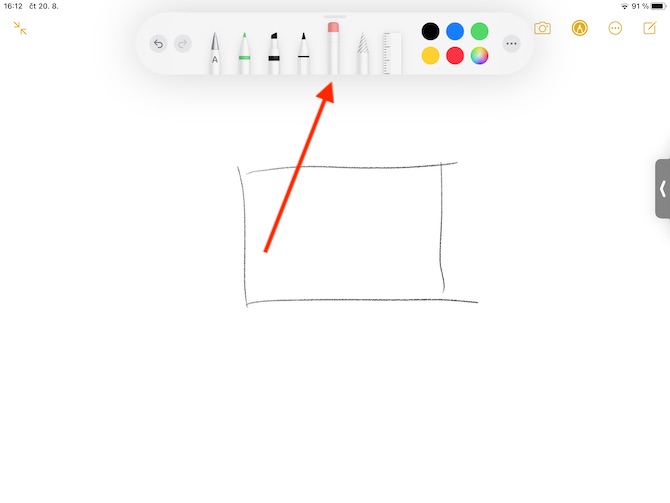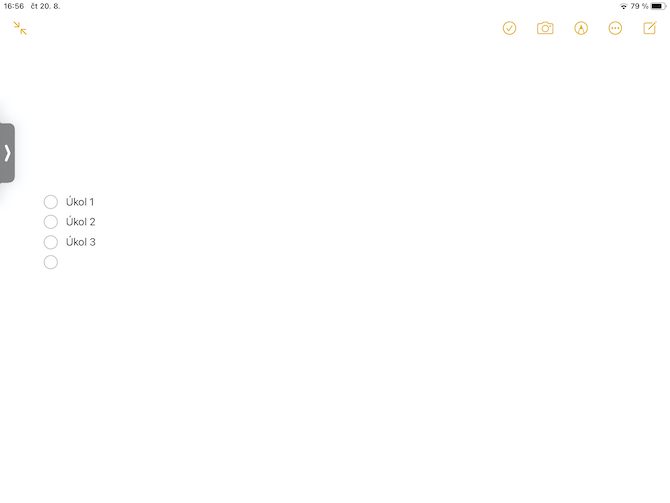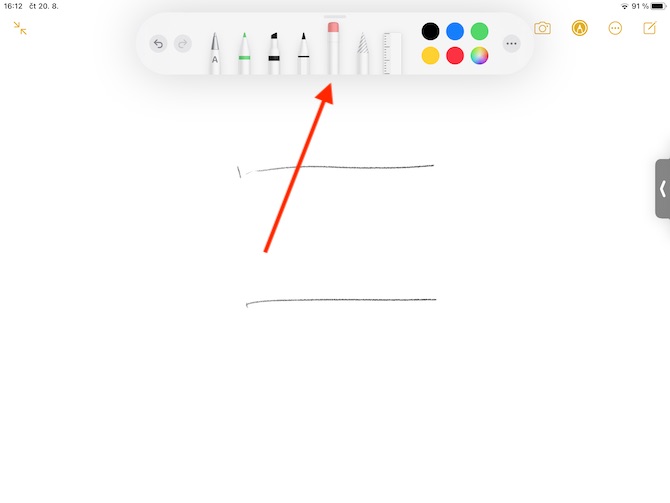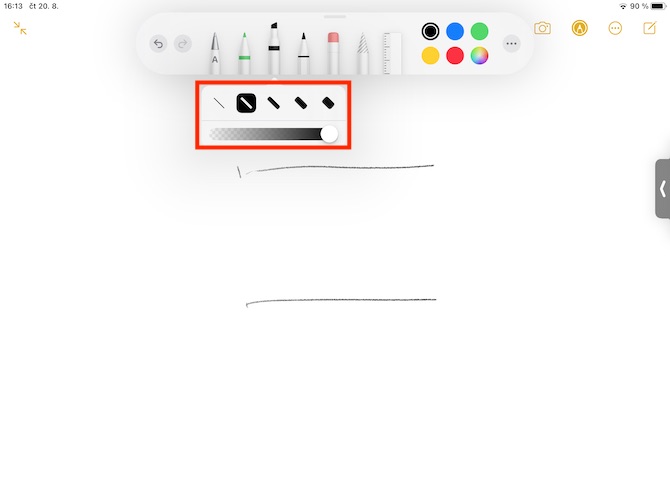आयपॅडवरील नेटिव्ह नोट्समधील एक अतिशय उपयुक्त वैशिष्ट्य म्हणजे रेखाचित्र. विशेषतः ऍपल पेन्सिलसह काम करताना, हे वैशिष्ट्य अनेक भिन्न शक्यता प्रदान करते, म्हणून आजच्या नेटिव्ह ॲप्सच्या हप्त्यात, आम्ही याद्या तयार करण्याबरोबरच ते थोडे अधिक तपशीलाने पाहणार आहोत.
असू शकते तुम्हाला स्वारस्य आहे
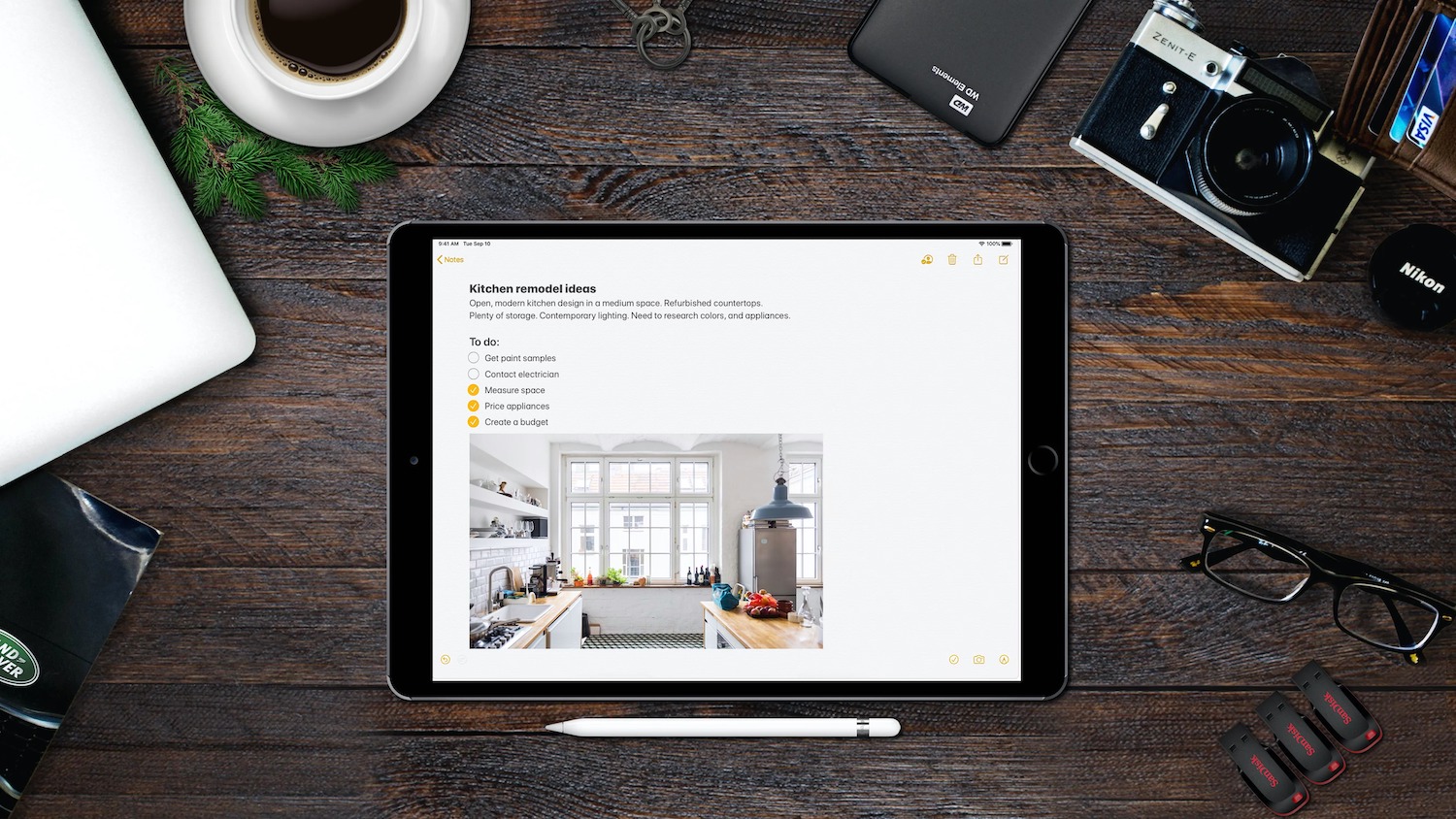
रेखांकन सुरू करण्यासाठी, टीप तयार करताना तुमच्या iPad स्क्रीनच्या शीर्षस्थानी असलेल्या वर्तुळातील मार्कर चिन्हावर टॅप करा. तुम्हाला तुमच्या स्क्रीनवर ड्रॉईंग टूल्स, इरेजर, सिलेक्शन पेन्सिल आणि शासक यांच्या निवडीसह पॅनेल दिसले पाहिजेत. प्रथम, आपण ज्या टूलसह तयार करणे सुरू करू इच्छिता ते निवडण्यासाठी टॅप करा आणि इच्छित ऑब्जेक्ट काढा. टूलबारच्या उजव्या भागात तीन ठिपके असलेल्या आयकॉनवर टॅप करून, तुम्ही तुमच्या बोटाने रेखांकनावर स्विच करू शकता किंवा Apple पेन्सिल सेटिंग्जवर जाऊ शकता. तुमच्या रेखांकनाचा निवडलेला भाग पुसून टाकण्यासाठी, प्रथम टूलबारमधील इरेजरवर क्लिक करा, त्यानंतर तुम्हाला मिटवायचे असलेल्या क्षेत्रावर क्लिक करा - पिक्सेल इरेज मोड संपूर्ण ऑब्जेक्ट मिटवण्याच्या मोडमध्ये बदलण्यासाठी इरेजरवर डबल-क्लिक करा. नको असलेले हटवणे पूर्ववत करण्यासाठी, डावीकडील बाणावर टॅप करा. रेषेचा प्रकार किंवा रंगाची पारदर्शकता निवडण्यासाठी, निवडलेल्या टूलवर डबल-क्लिक करा, ड्रॉइंग फील्डचा आकार बदलण्यासाठी, तुम्ही रेखांकनाच्या वर किंवा खाली पिवळी रेषा ड्रॅग करून त्याचे परिमाण समायोजित करू शकता. काढलेल्या ऑब्जेक्टचा निवडलेला भाग हलवण्यासाठी, निवड टूलवर क्लिक करा (गॅलरी पहा) आणि तुम्हाला ज्या भागाला हलवायचे आहे त्याभोवती वर्तुळ काढा. तुम्ही काढलेली वस्तू फक्त ड्रॅग करून हलवू शकता. या टूलच्या मदतीने तुम्ही रेखाचित्रांचे काही भाग कॉपी आणि पेस्ट देखील करू शकता.
नेटिव्ह नोट्स ॲपच्या इतर उपयुक्त वैशिष्ट्यांमध्ये चेकलिस्ट तयार करण्याची क्षमता समाविष्ट आहे. सूची तयार करणे सुरू करण्यासाठी, डिस्प्लेच्या वरच्या भागात क्रॉस-आउट सर्कल चिन्हावर क्लिक करा. सूचीतील पहिल्या पॉइंटसाठी एक बुलेट पॉइंट तयार केला जाईल, तुम्ही कीबोर्डवर एंटर दाबून आणखी पॉइंट जोडू शकता. पूर्ण केलेल्या कार्यासाठी, कार्याच्या पुढील वर्तुळावर टॅप करा.