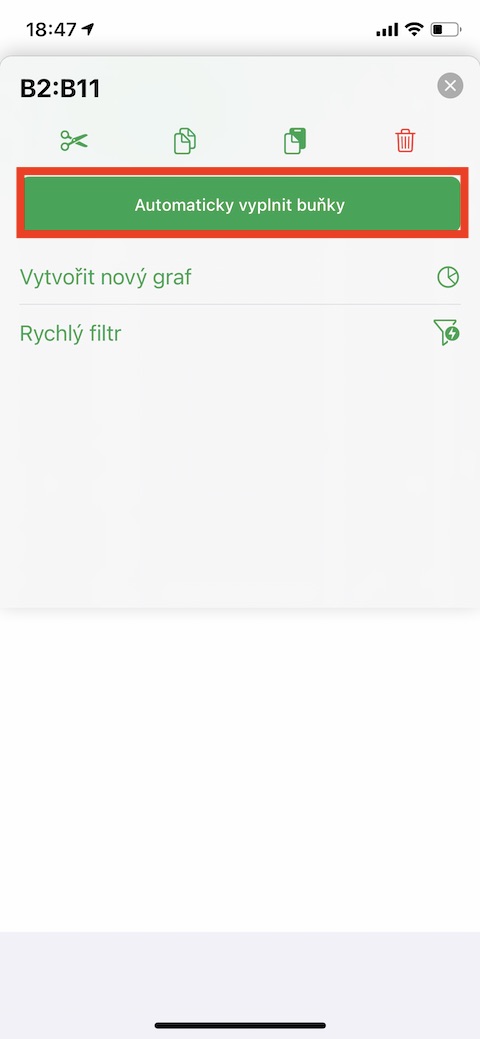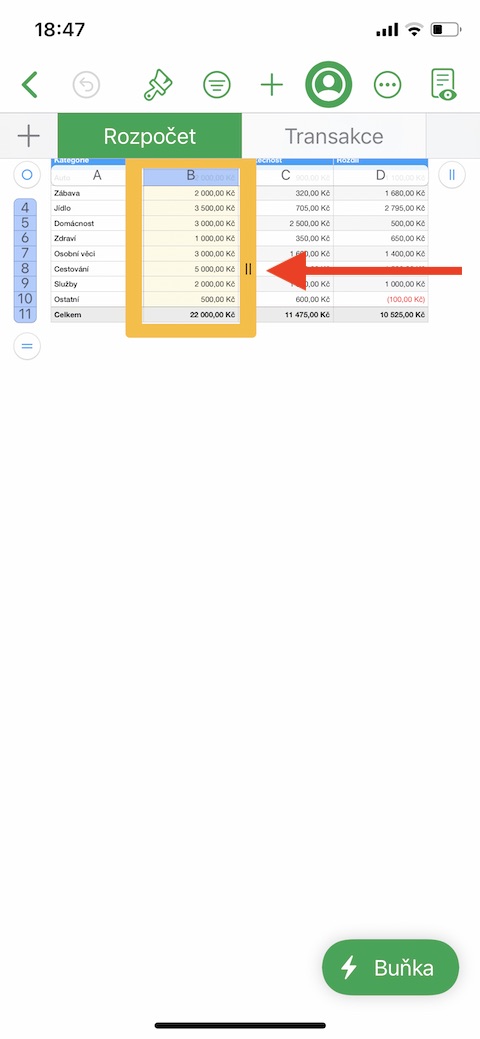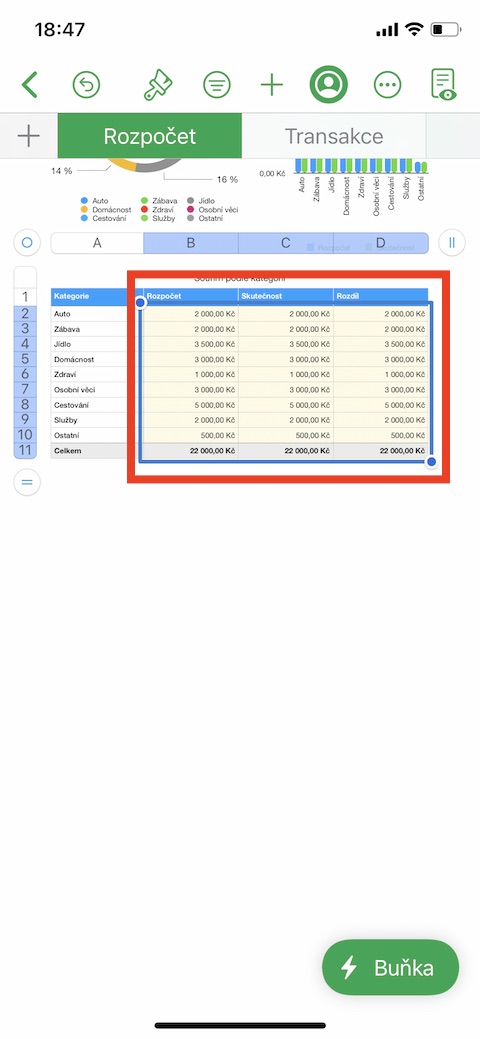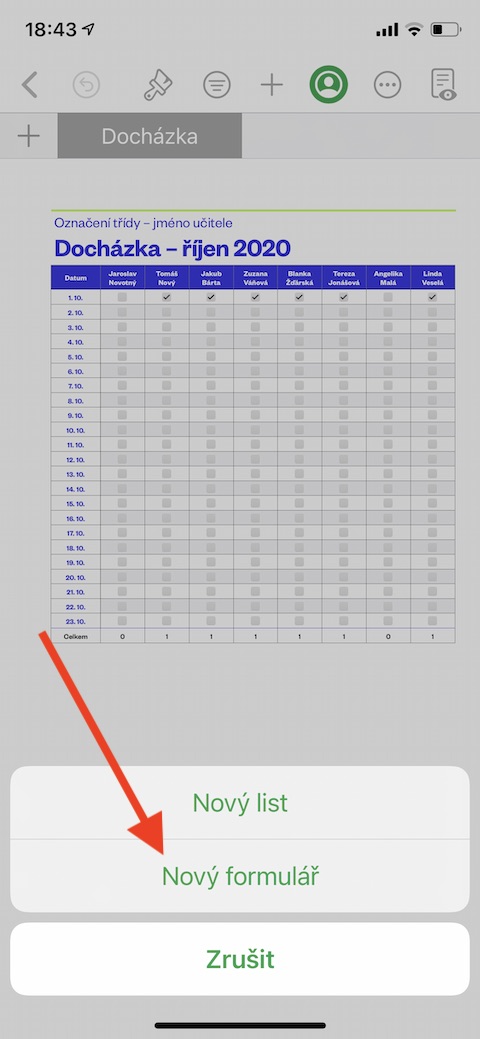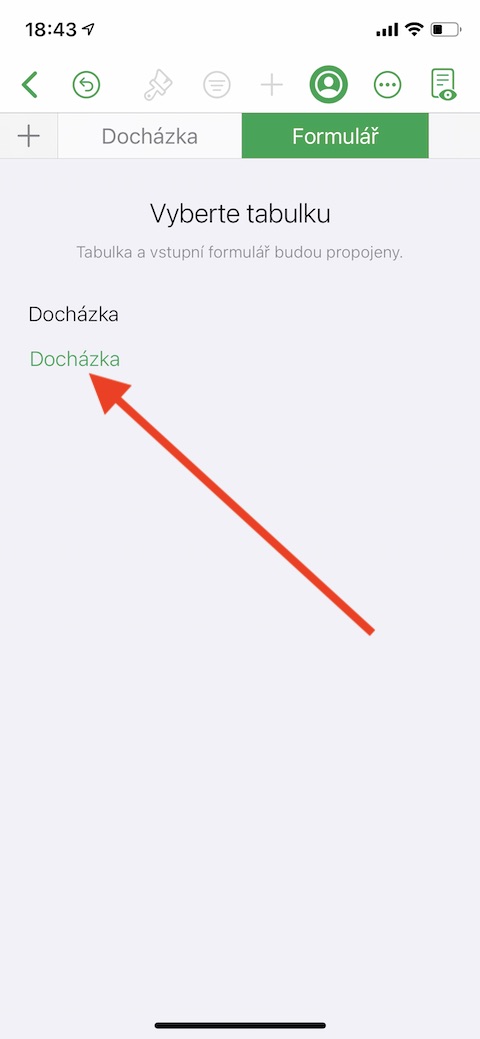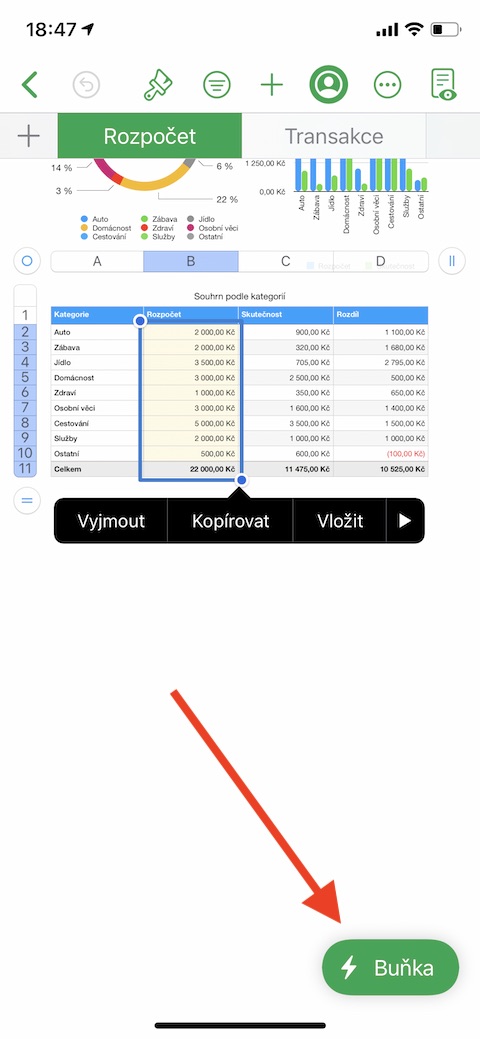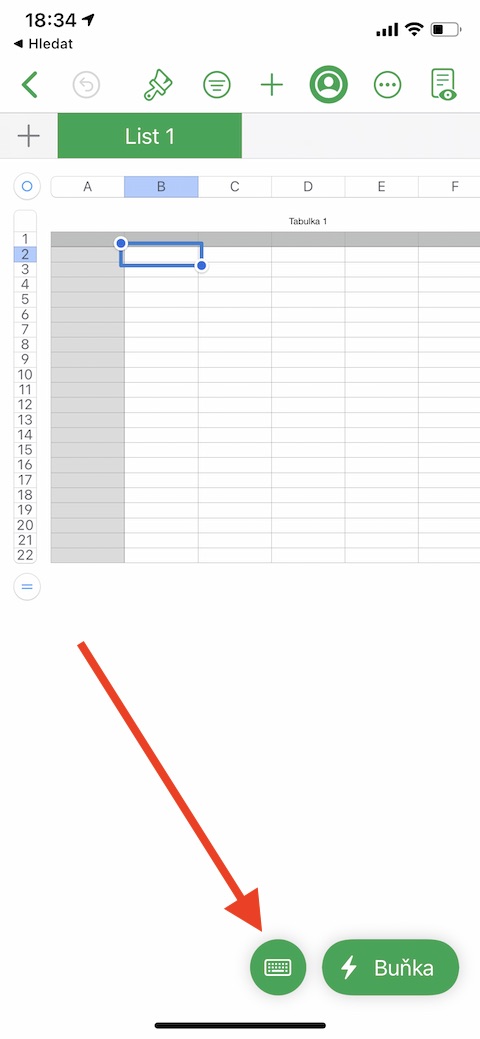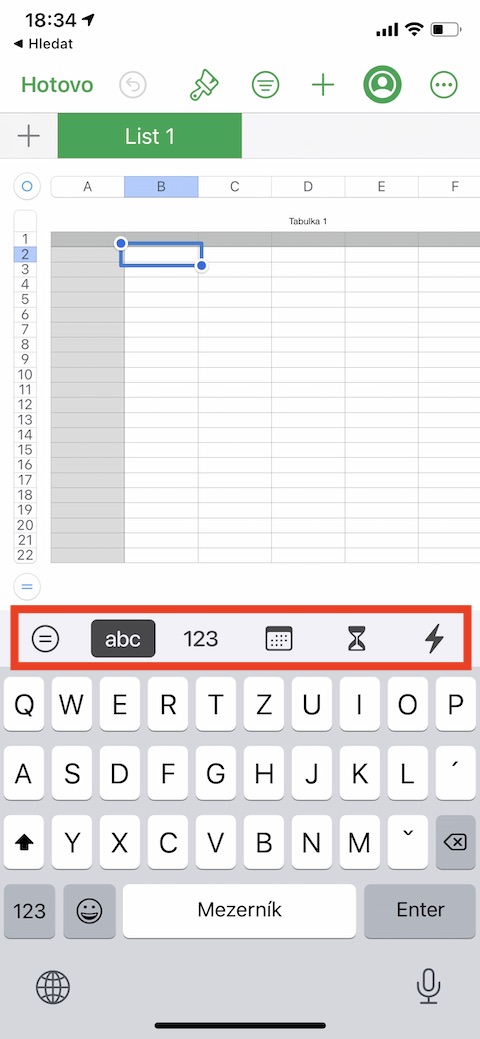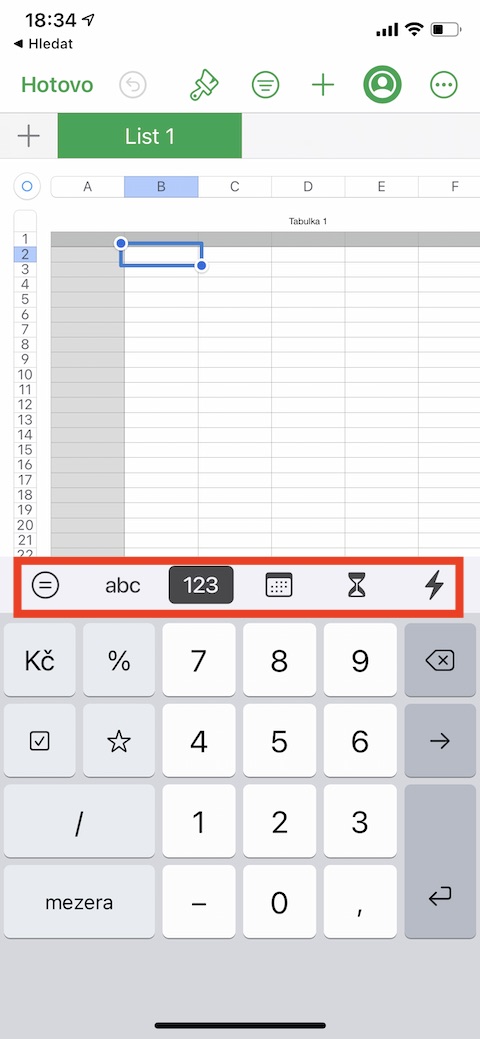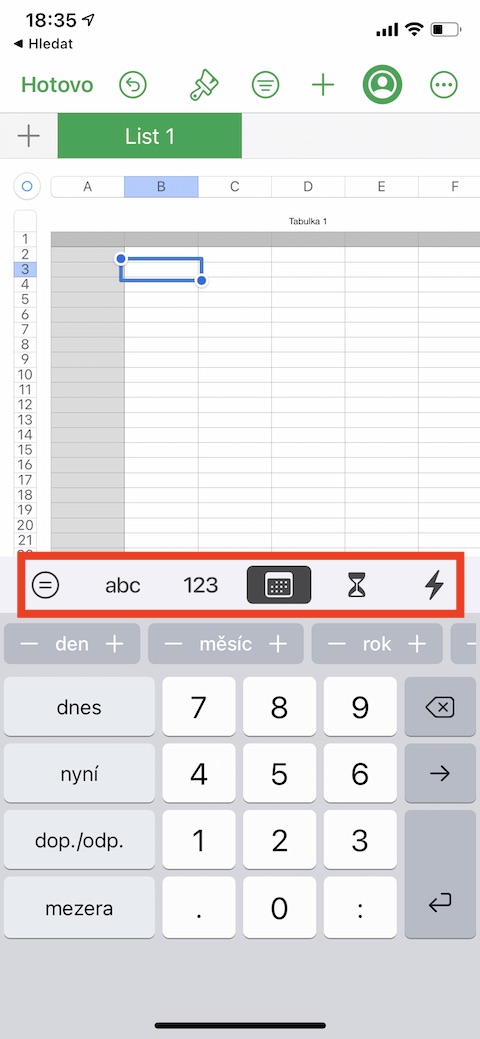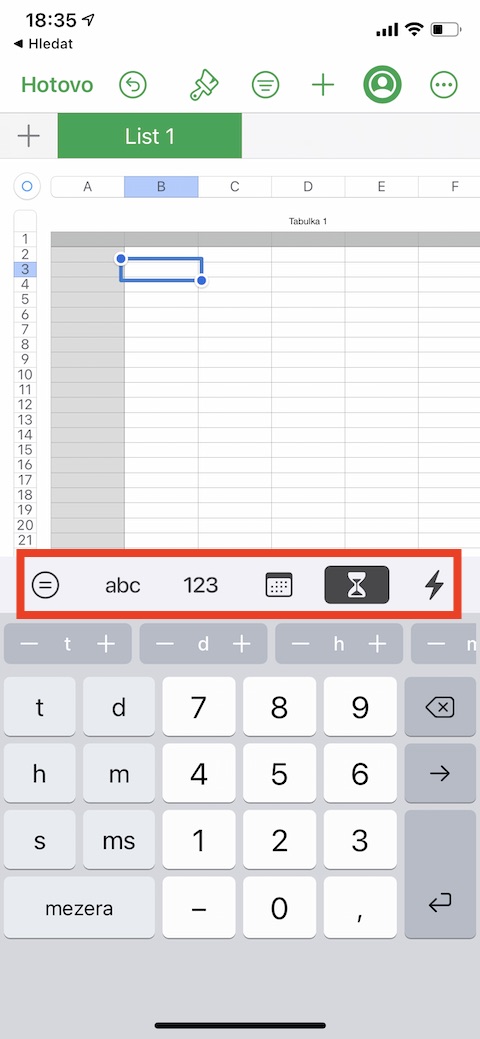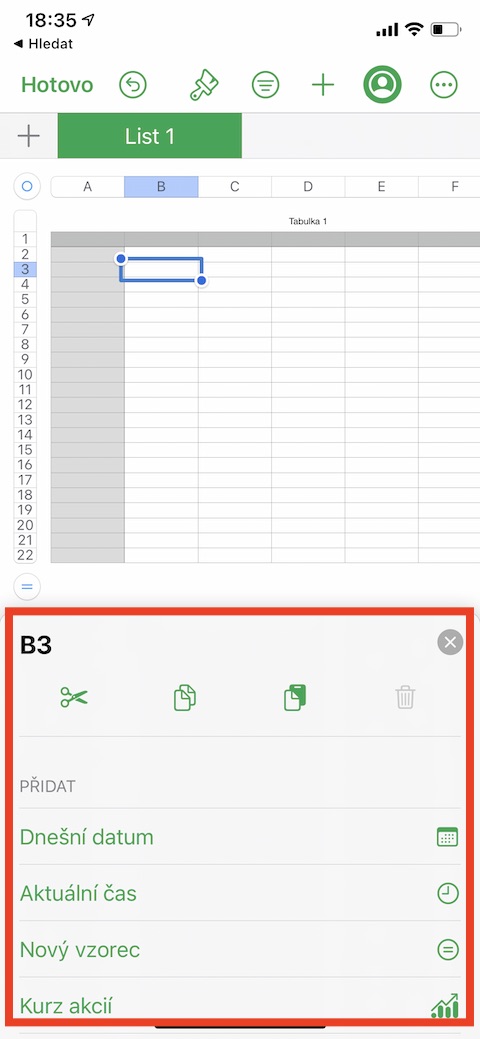नेटिव्ह Apple ॲप्सवरील आमच्या नियमित मालिकेच्या आजच्या हप्त्यात, आम्ही आयफोन आवृत्तीवरील मूळ क्रमांकांचे आमचे विश्लेषण सुरू ठेवतो. यावेळी आम्ही आयफोनवरील नंबर्समधील टेबल सेलमध्ये विविध प्रकारची सामग्री कशी जोडायची यावर लक्ष केंद्रित करू.
असू शकते तुम्हाला स्वारस्य आहे
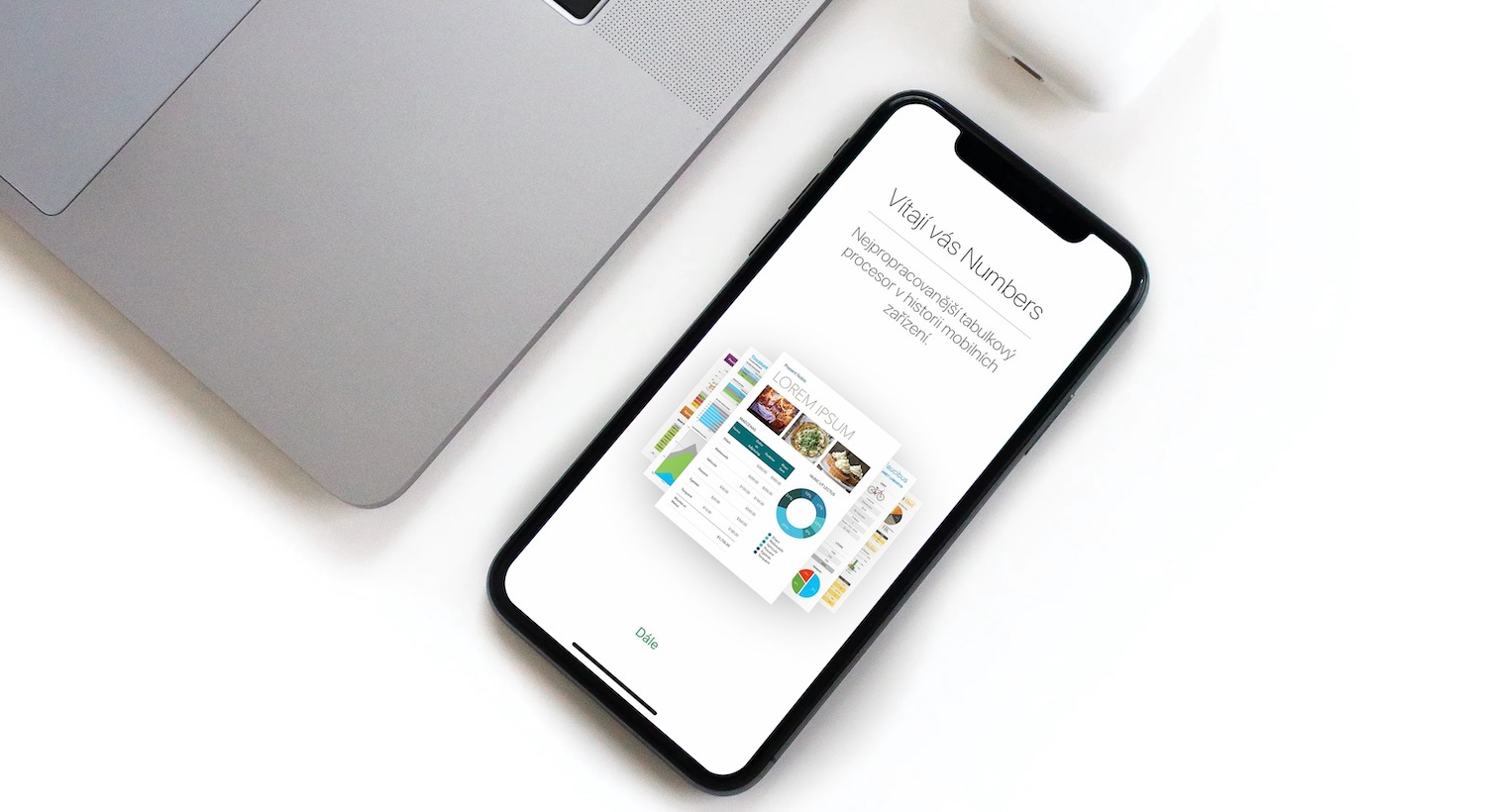
शेवटच्या भागात, आम्ही आयफोनवरील नंबर्स ऍप्लिकेशनमध्ये टेबल कसे जोडायचे ते थोडक्यात सांगितले. टेबलमध्ये सामग्री जोडणे देखील अवघड नाही - फक्त निवडलेल्या सेलवर टॅप करा आणि संबंधित सामग्री जोडणे सुरू करा. तुम्ही टॅप केल्यानंतर कीबोर्ड आपोआप दिसत नसल्यास, तुमच्या iPhone च्या डिस्प्लेच्या तळाशी असलेल्या त्याच्या आयकॉनवर टॅप करा. कीबोर्डच्या वरच्या भागात, आपण टेबलमध्ये भिन्न डेटा प्रविष्ट करण्यासाठी चिन्हांसह एक पॅनेल पाहू शकता - आपण मजकूर, कॅलेंडरच्या तारखा किंवा वेळ डेटा, साधी संख्या किंवा अगदी ऑपरेशन्स आणि विविध प्रकारची कार्ये समाविष्ट करू शकता. लिखित मजकूर संपादित करण्यासाठी (सूत्रांचा अपवाद वगळता), तुम्हाला जिथे लिहायचे आहे तिथे क्लिक करा आणि कर्सरला इच्छित स्थानावर नेण्यासाठी ड्रॅग करा. सेलमध्ये लाइन ब्रेक किंवा टॅब इंडेंट घालण्यासाठी, जेथे ब्रेक आहे तेथे कर्सर ठेवण्यासाठी क्लिक करा. सेलच्या पुढे दिसणाऱ्या मेनूमध्ये, जोडा निवडा आणि नंतर डिस्प्लेच्या तळाशी टॅब किंवा लाइन रॅप निवडा. तुम्ही सर्व आवश्यक समायोजने पूर्ण केल्यावर, पूर्ण झाले क्लिक करा.
काही प्रकरणांमध्ये, फॉर्म तुमच्यासाठी संख्यांमध्ये सारणी तयार करणे सोपे करू शकतात. जर तुम्ही टेबलवर काम करत असाल ज्यामध्ये हेडर पंक्ती असेल आणि त्यात कोणतेही विलीन केलेले सेल नसतील, तर तुम्ही फॉर्म वापरून त्यात डेटा जोडू शकता. शीर्षलेखासह एक टेबल तयार करा, नंतर शीटच्या वरच्या डाव्या कोपर्यात असलेल्या “+” वर क्लिक करा. डिस्प्लेच्या तळाशी, नवीन फॉर्म निवडा. योग्य सारणीच्या नावावर क्लिक करा आणि नंतर आपण आवश्यक समायोजन करू शकता. समान डेटा, सूत्रे किंवा कदाचित संख्या किंवा अक्षरांच्या मालिकेने सेल आपोआप भरण्यासाठी, तुम्ही कॉपी करू इच्छित सामग्रीसह सेल निवडा, नंतर डिस्प्लेच्या तळाशी सेल -> ऑटोफिल सेल क्लिक करा. तुम्ही निवडलेली सामग्री जोडू इच्छित असलेले क्षेत्र निर्दिष्ट करण्यासाठी पिवळ्या सीमा ड्रॅग करा.