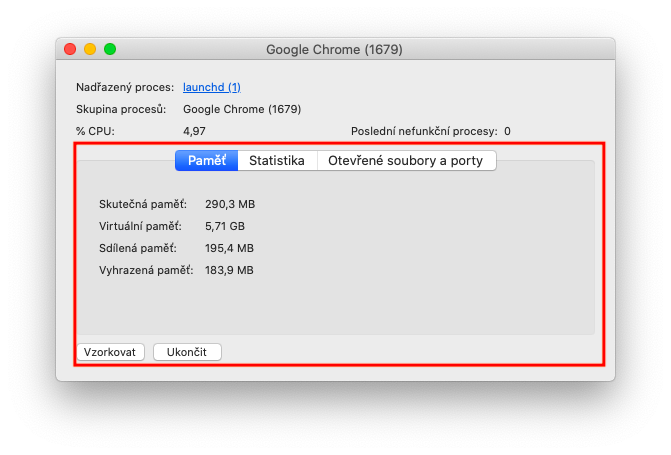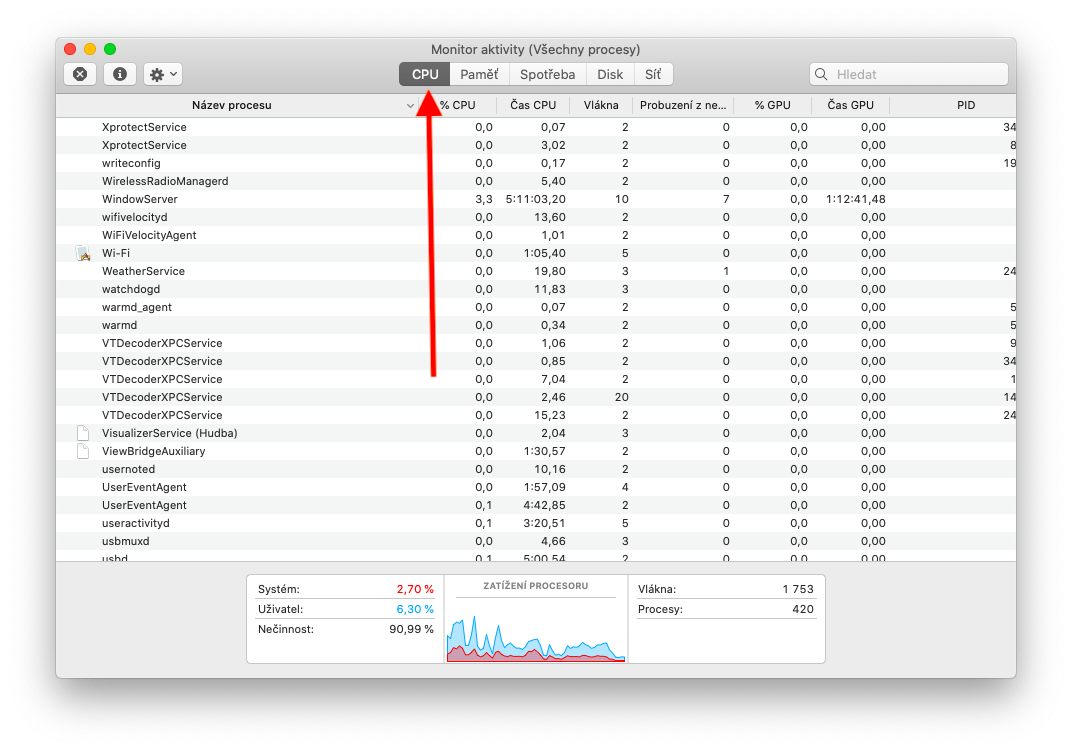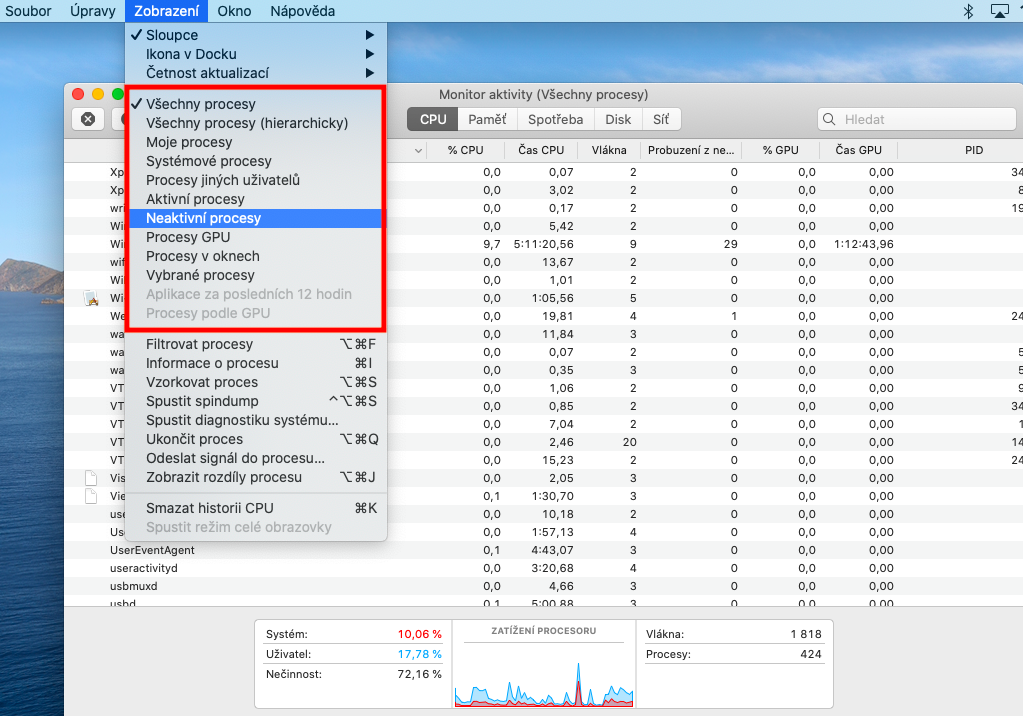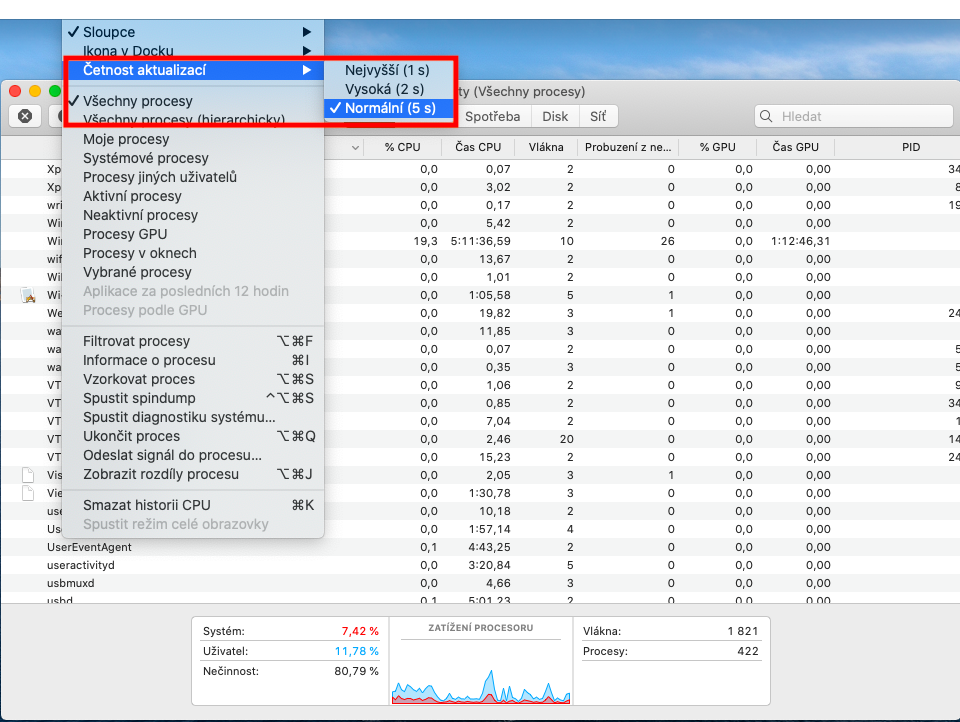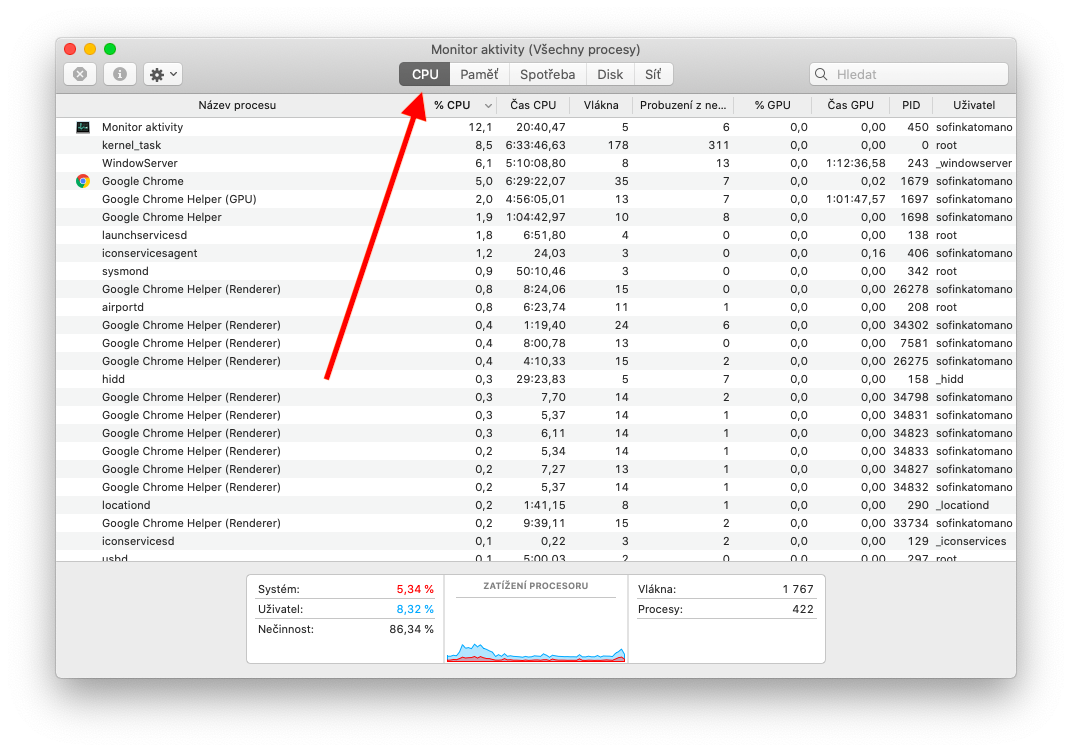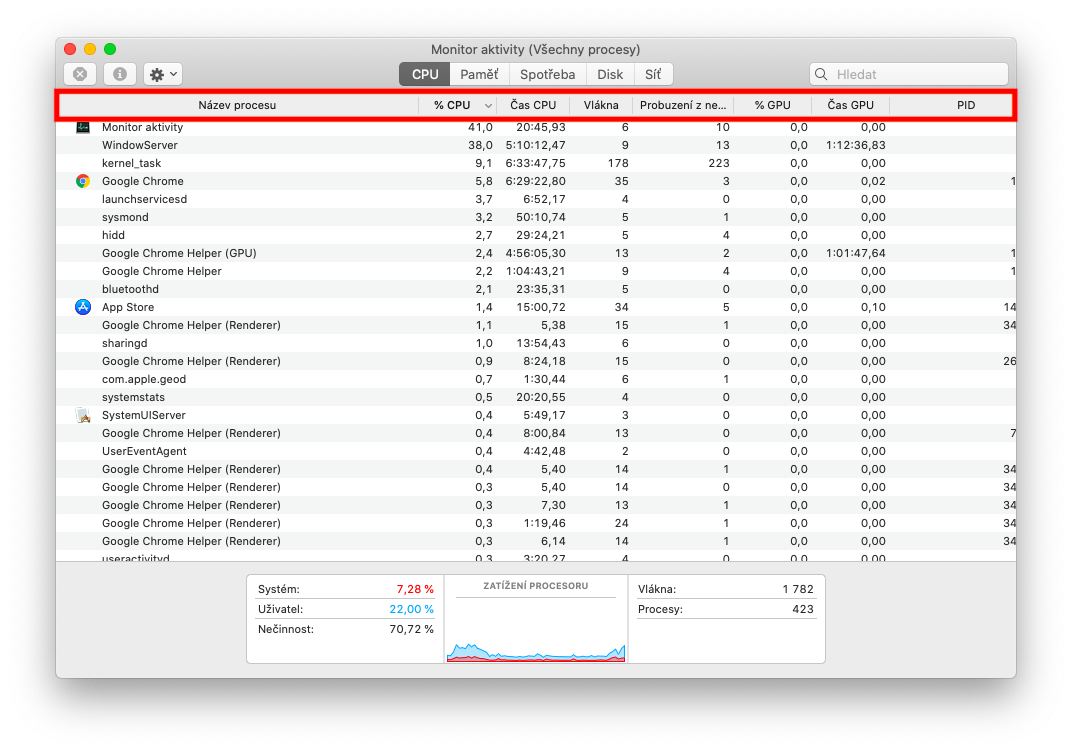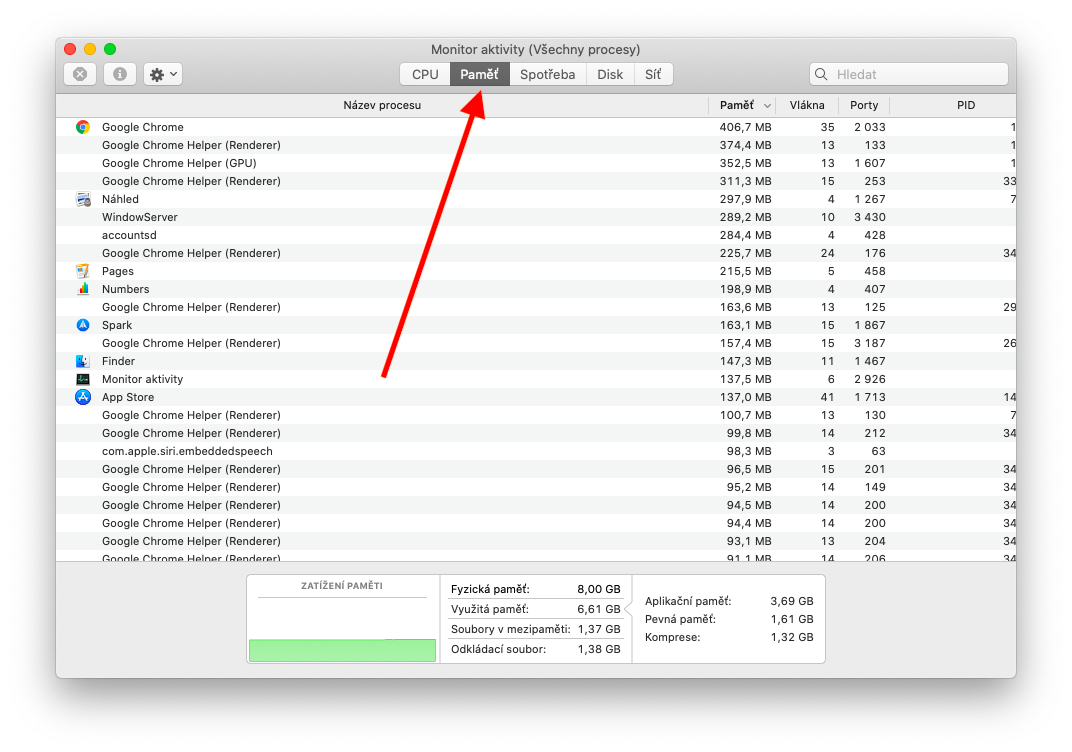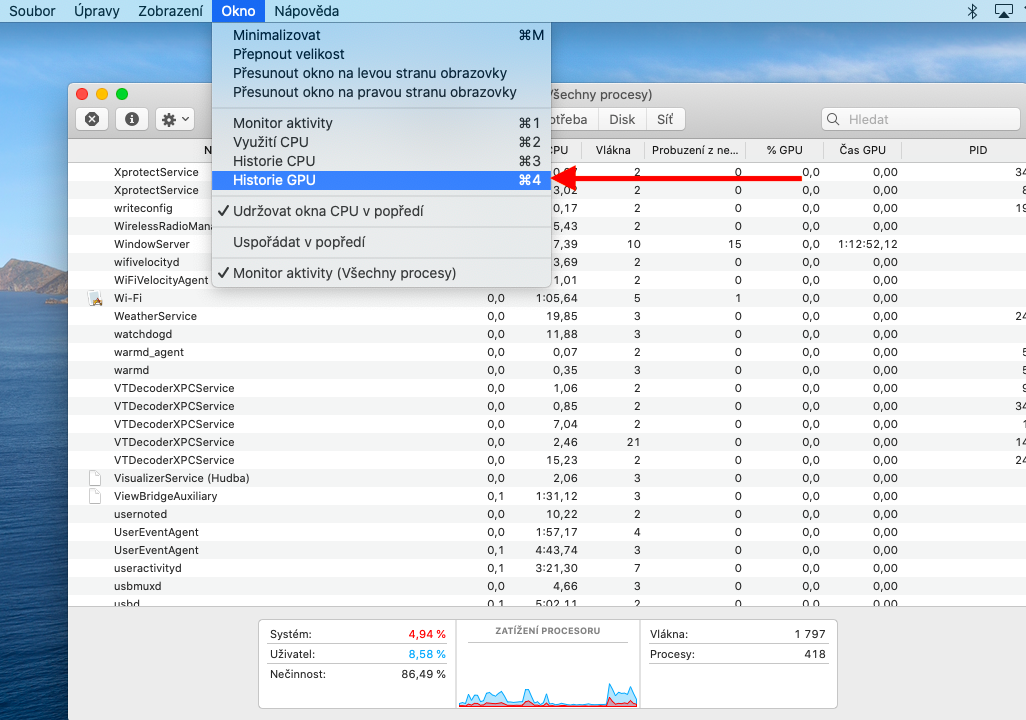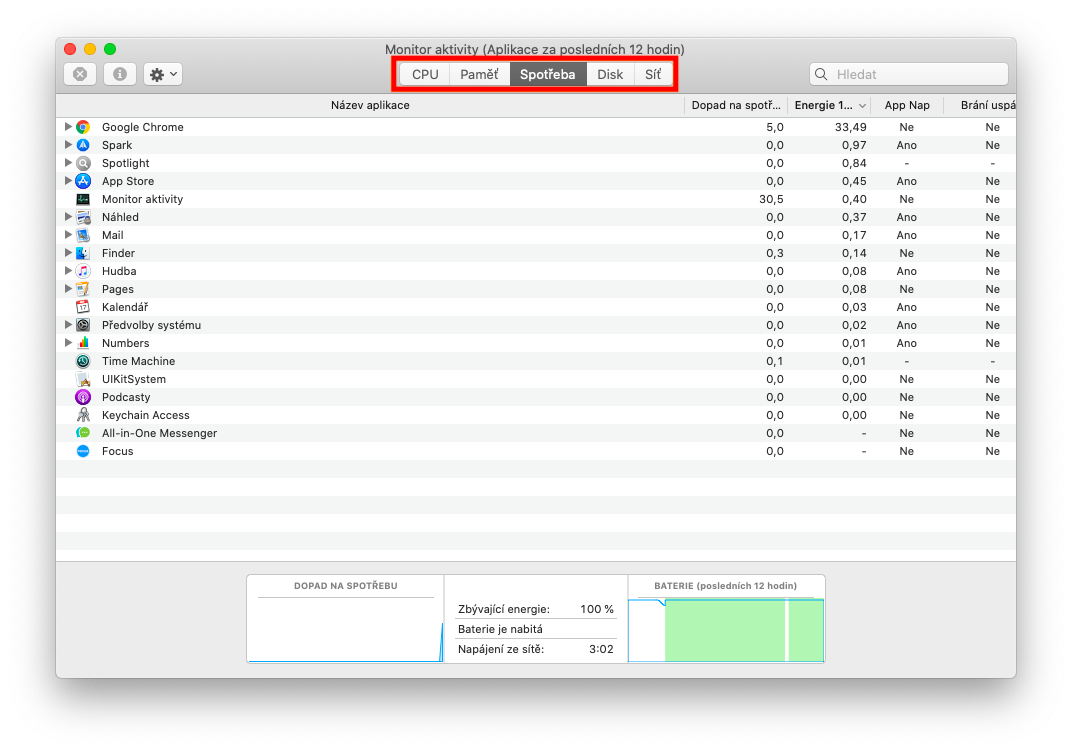तुमच्या Mac वरील कोणत्या प्रक्रिया तुमचा CPU, मेमरी किंवा नेटवर्क वापरत आहेत हे पाहण्यासाठी ॲक्टिव्हिटी मॉनिटर हे एक उपयुक्त साधन आहे. आमच्या मूळ ऍपल ॲप्स आणि टूल्सवरील आमच्या मालिकेच्या पुढील भागांमध्ये, आम्ही तुम्हाला आवश्यक असलेली सर्व माहिती मिळवण्यासाठी ॲक्टिव्हिटी मॉनिटर कसे वापरावे याबद्दल बोलू.
असू शकते तुम्हाला स्वारस्य आहे
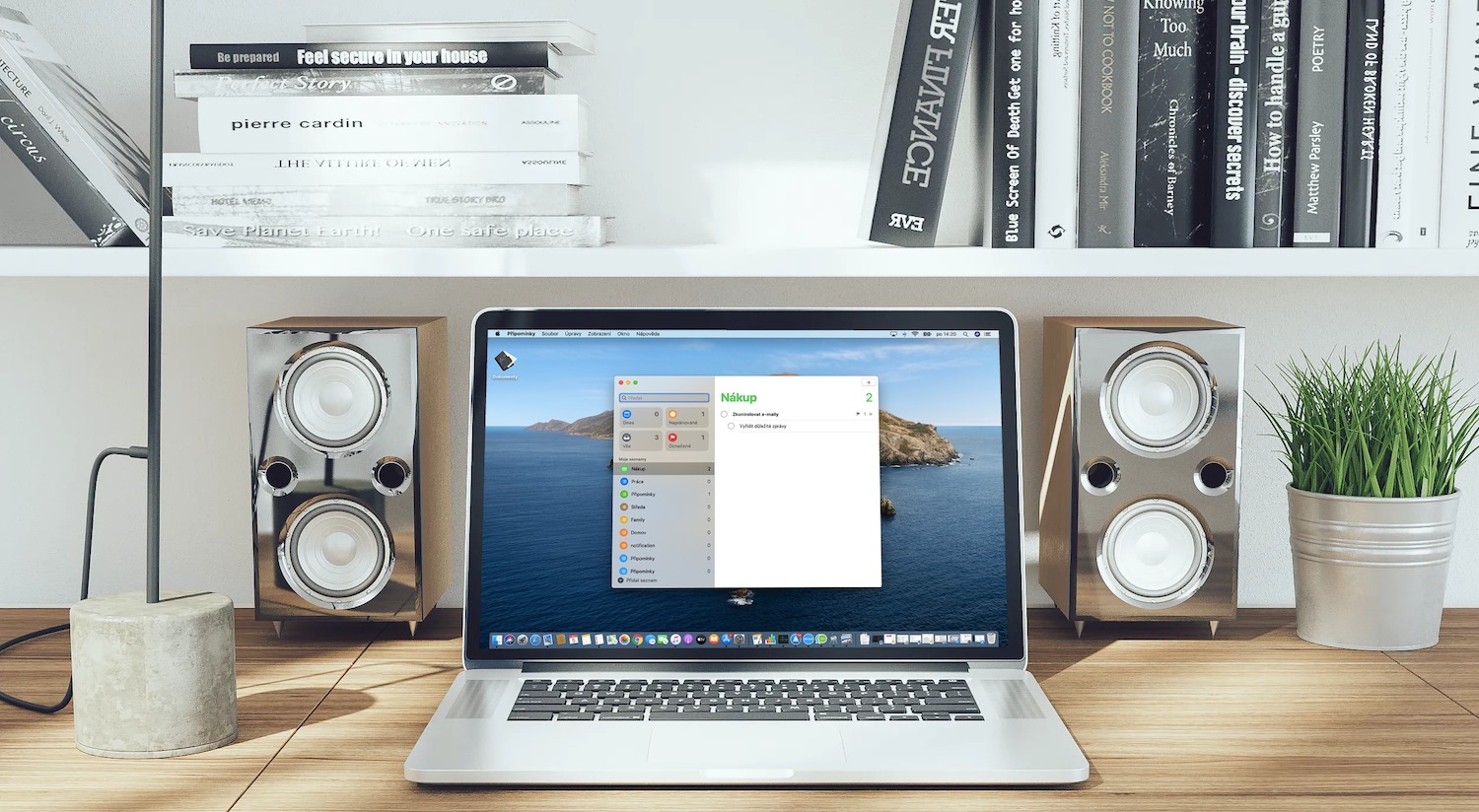
ॲक्टिव्हिटी मॉनिटरमध्ये प्रक्रिया क्रियाकलाप पाहणे ही एक अतिशय सोपी बाब आहे. तुम्ही एकतर स्पॉटलाइटमधून ॲक्टिव्हिटी मॉनिटर सुरू करू शकता - म्हणजे, Cmd + स्पेस दाबून आणि शोध फील्डमध्ये "ॲक्टिव्हिटी मॉनिटर" हा शब्द टाकून किंवा Applications -> Utilities फोल्डरमधील Finder मध्ये. प्रक्रिया क्रियाकलाप पाहण्यासाठी, त्यावर डबल-क्लिक करून इच्छित प्रक्रिया निवडा - आवश्यक माहिती असलेली एक विंडो दिसेल. प्रक्रियांच्या नावांसह स्तंभाच्या शीर्षलेखावर क्लिक करून, आपण त्यांची क्रमवारी लावण्याची पद्धत बदलू शकता, स्तंभाच्या निवडलेल्या शीर्षलेखातील त्रिकोणावर क्लिक करून, आपण प्रदर्शित आयटमचा क्रम उलट कराल. प्रक्रिया शोधण्यासाठी, ऍप्लिकेशन विंडोच्या वरच्या उजव्या कोपर्यात शोध फील्डमध्ये त्याचे नाव प्रविष्ट करा. तुम्हाला ॲक्टिव्हिटी मॉनिटरमधील प्रक्रिया विशिष्ट निकषांनुसार क्रमवारी लावायची असल्यास, तुमच्या Mac स्क्रीनच्या शीर्षस्थानी असलेल्या टूलबारमधील दृश्यावर क्लिक करा आणि तुम्हाला हवी असलेली क्रमवारी पद्धत निवडा. ॲक्टिव्हिटी मॉनिटर ज्या अंतराने अपडेट होईल तो बदलण्यासाठी, तुमच्या Mac स्क्रीनच्या शीर्षस्थानी असलेल्या टूलबारमध्ये पहा -> अपडेट दर क्लिक करा आणि नवीन मर्यादा निवडा.
तुम्ही Mac वरील Activity Monitor मध्ये कशी आणि कोणत्या प्रकारची माहिती प्रदर्शित केली जाते ते देखील बदलू शकता. कालांतराने CPU क्रियाकलाप पाहण्यासाठी, अनुप्रयोग विंडोच्या शीर्षस्थानी असलेल्या बारमधील CPU टॅबवर क्लिक करा. टॅबच्या खाली असलेल्या बारमध्ये, तुम्हाला मॅकओएस प्रक्रियेद्वारे वापरल्या जाणाऱ्या CPU क्षमतेची टक्केवारी, चालणारे अनुप्रयोग आणि संबंधित प्रक्रिया किंवा कदाचित न वापरलेल्या CPU क्षमतेची टक्केवारी दर्शवणारे स्तंभ दिसतील. GPU क्रियाकलाप पाहण्यासाठी, तुमच्या Mac च्या स्क्रीनच्या शीर्षस्थानी असलेल्या टूलबारवरील विंडो -> GPU इतिहासावर क्लिक करा.