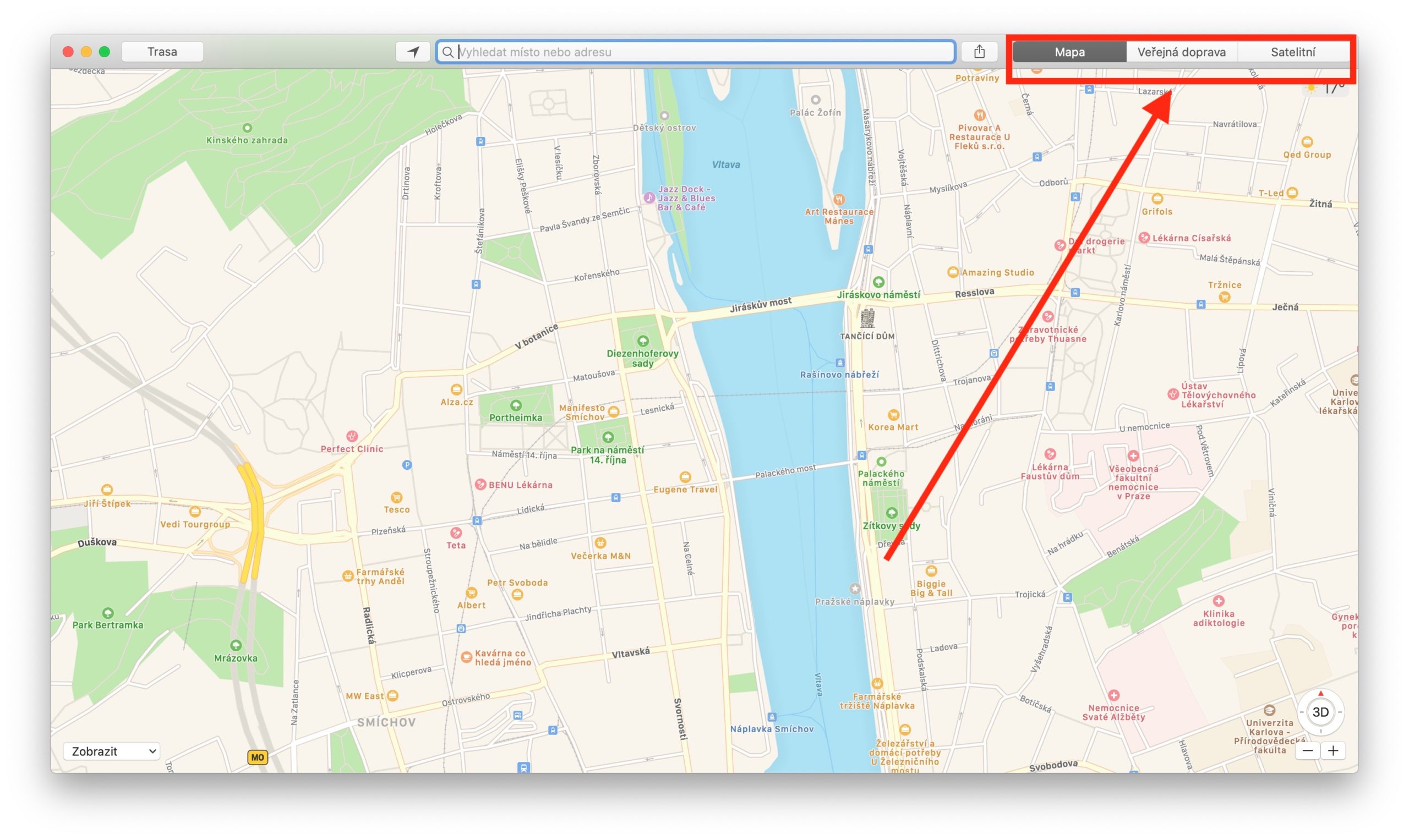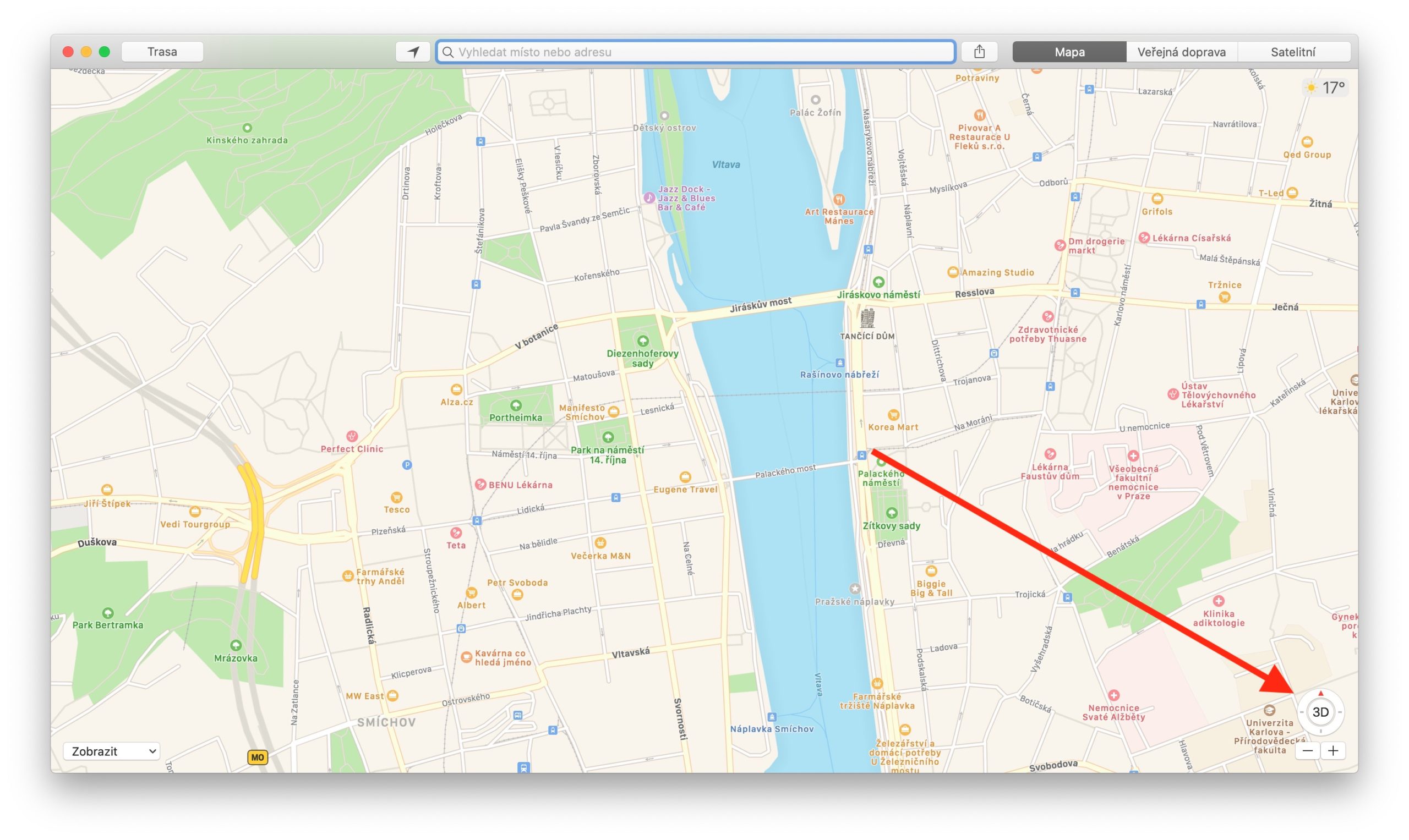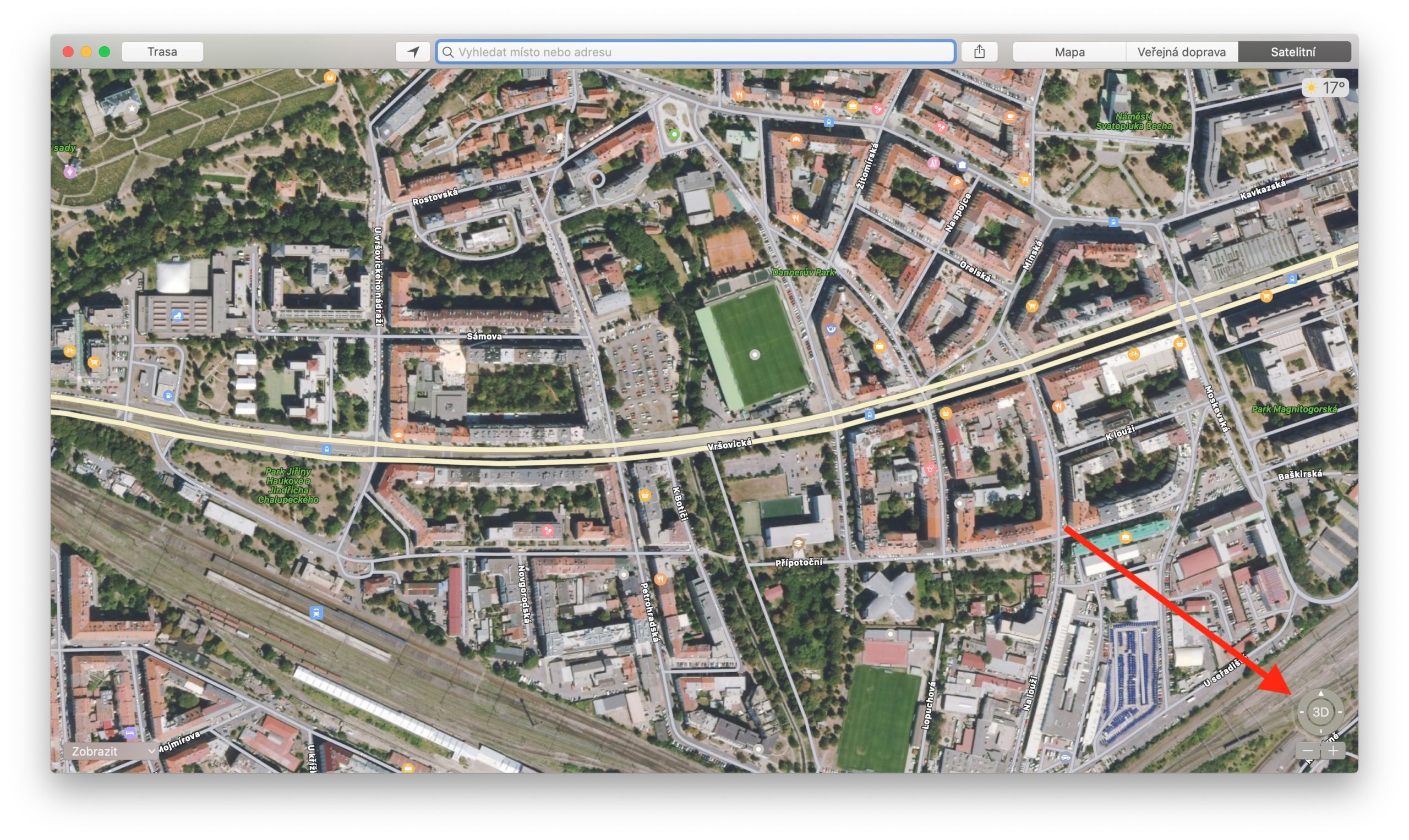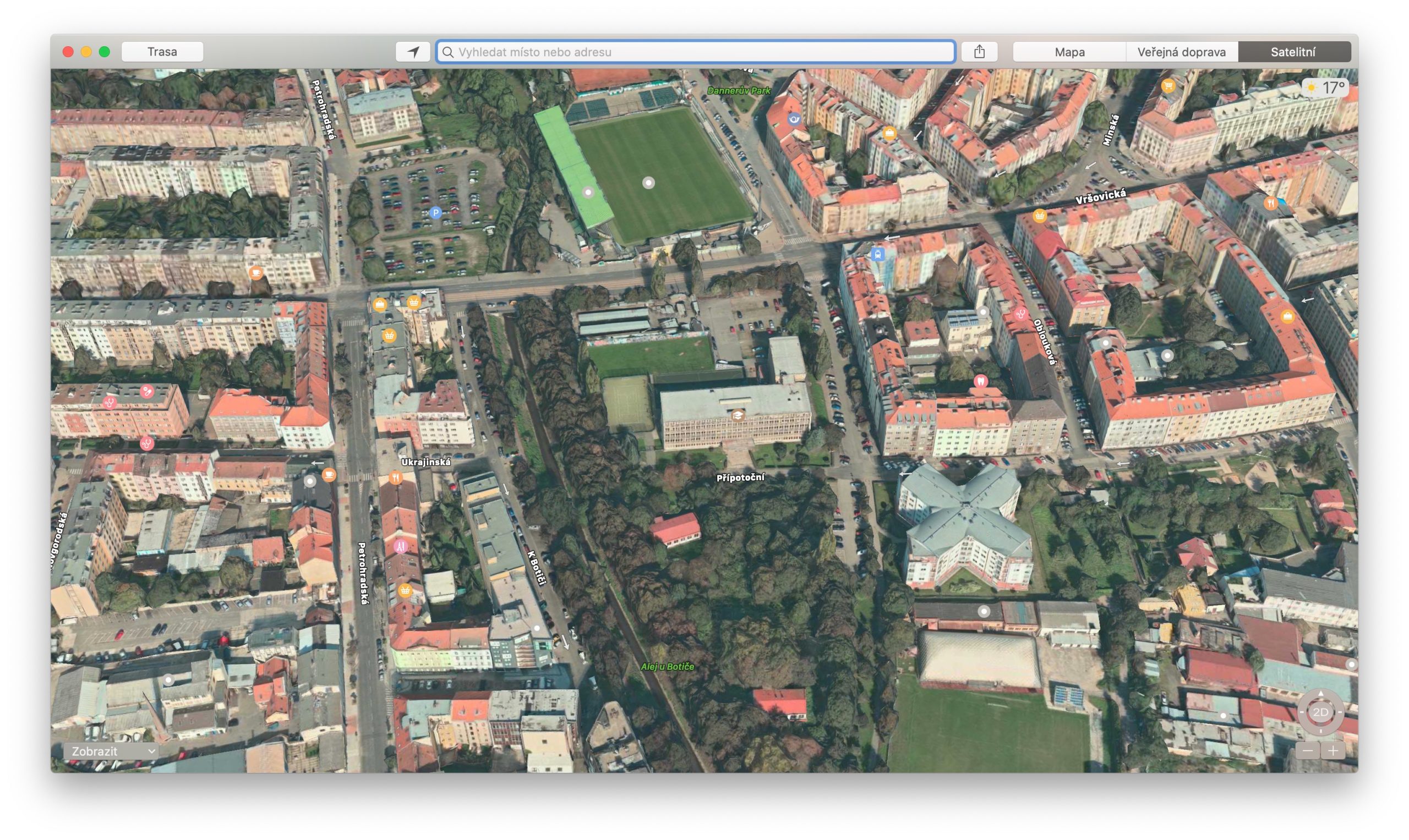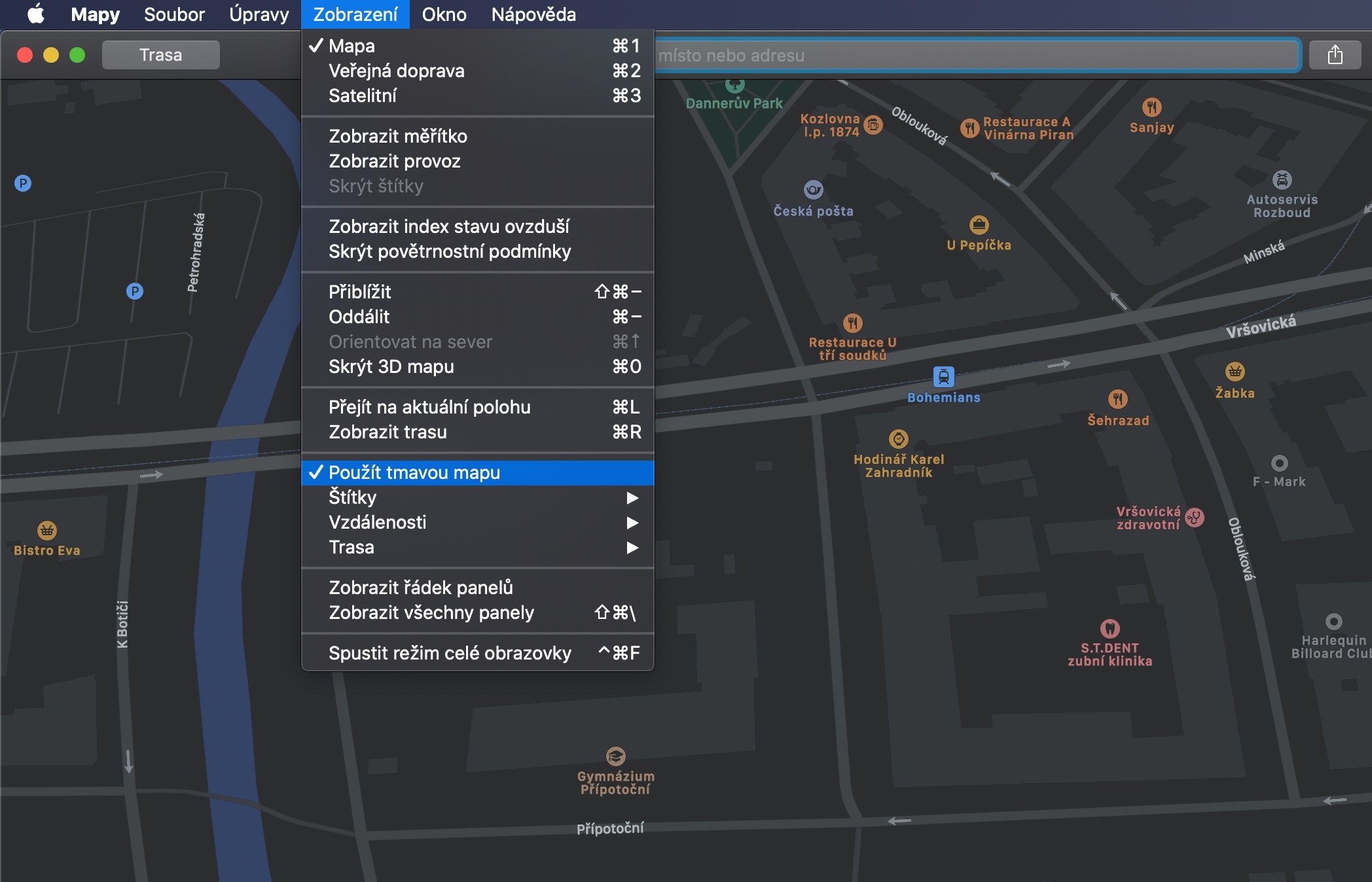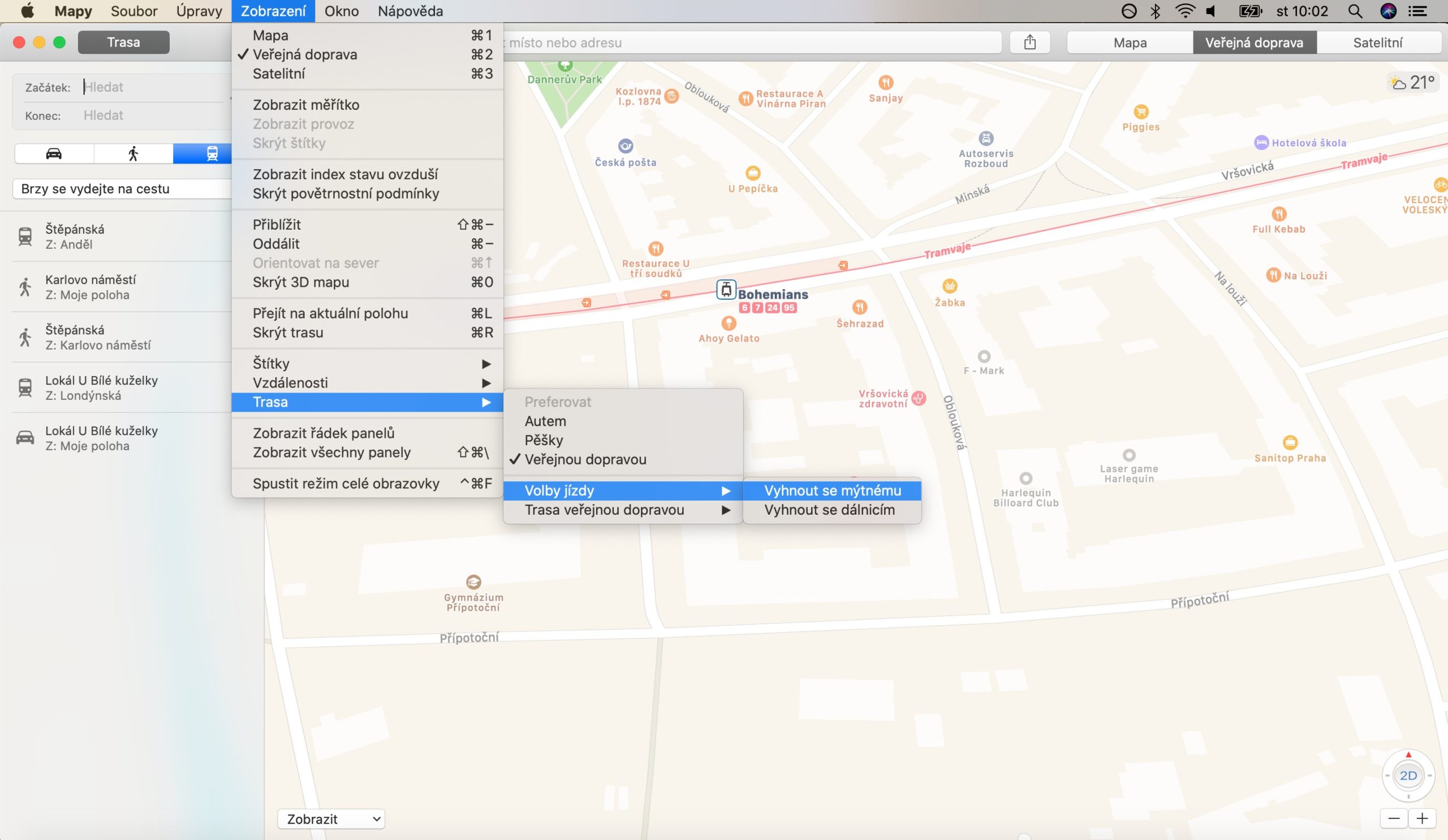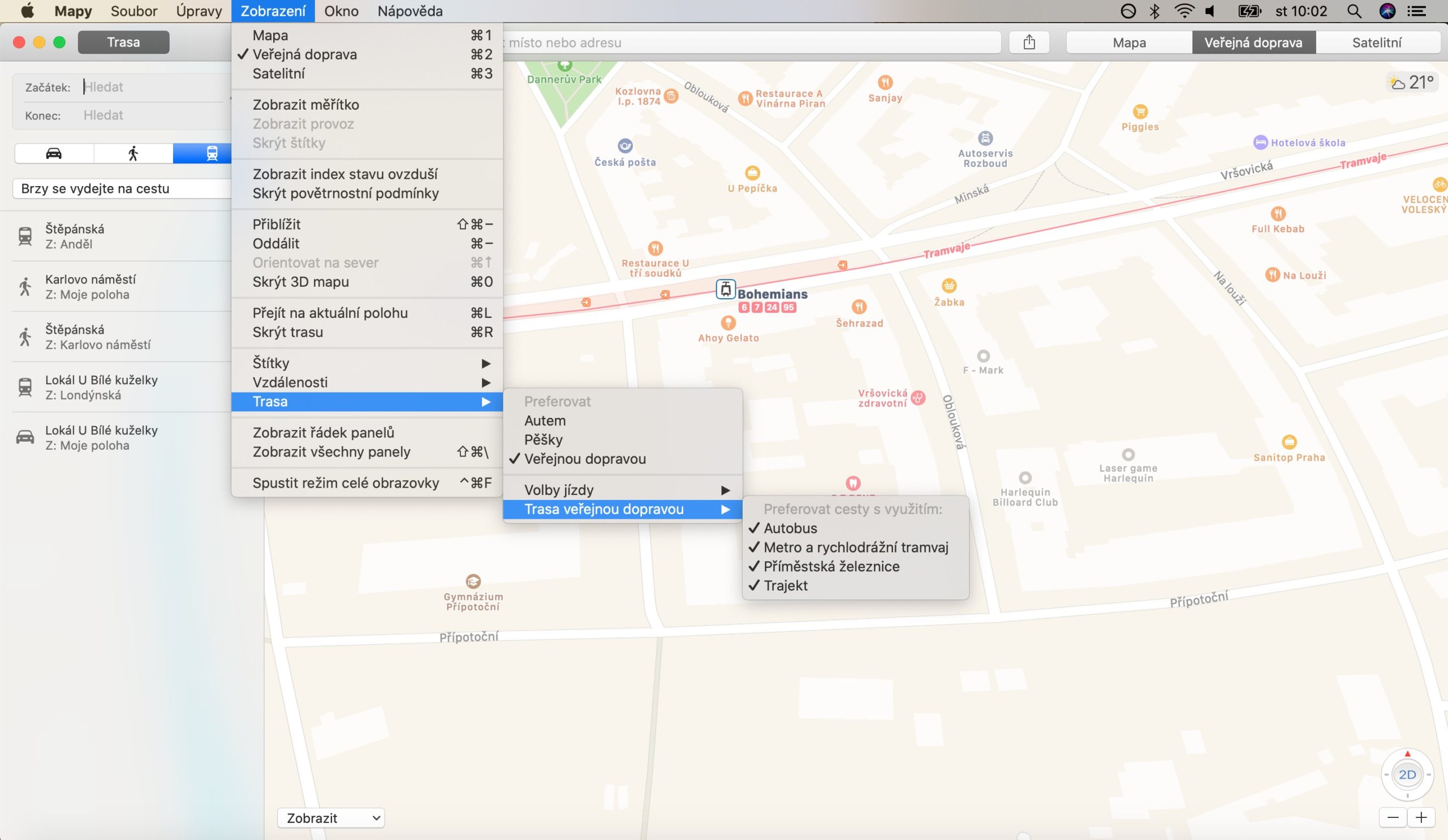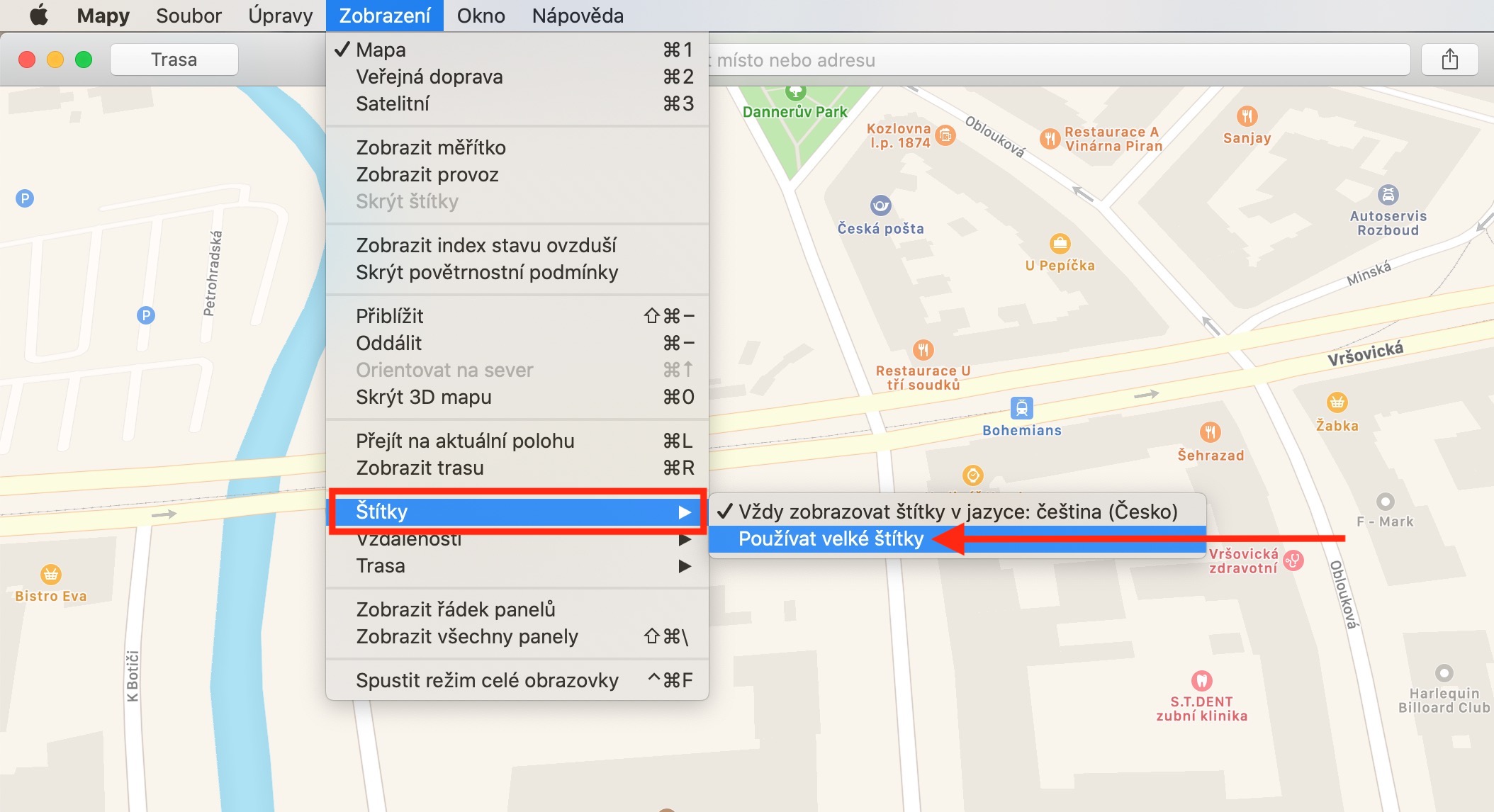Apple च्या मूळ ॲप्सबद्दलच्या मालिकेतील आजच्या लेखात, आम्ही शेवटच्या वेळी Mac वर नकाशे कव्हर करणार आहोत. आज आपण नकाशांचे प्रदर्शन सानुकूलित करण्याबद्दल, वाहतुकीच्या मोडसाठी प्राधान्ये सेट करण्याबद्दल किंवा कदाचित लेबले प्रदर्शित करण्याबद्दल बोलू.
असू शकते तुम्हाला स्वारस्य आहे
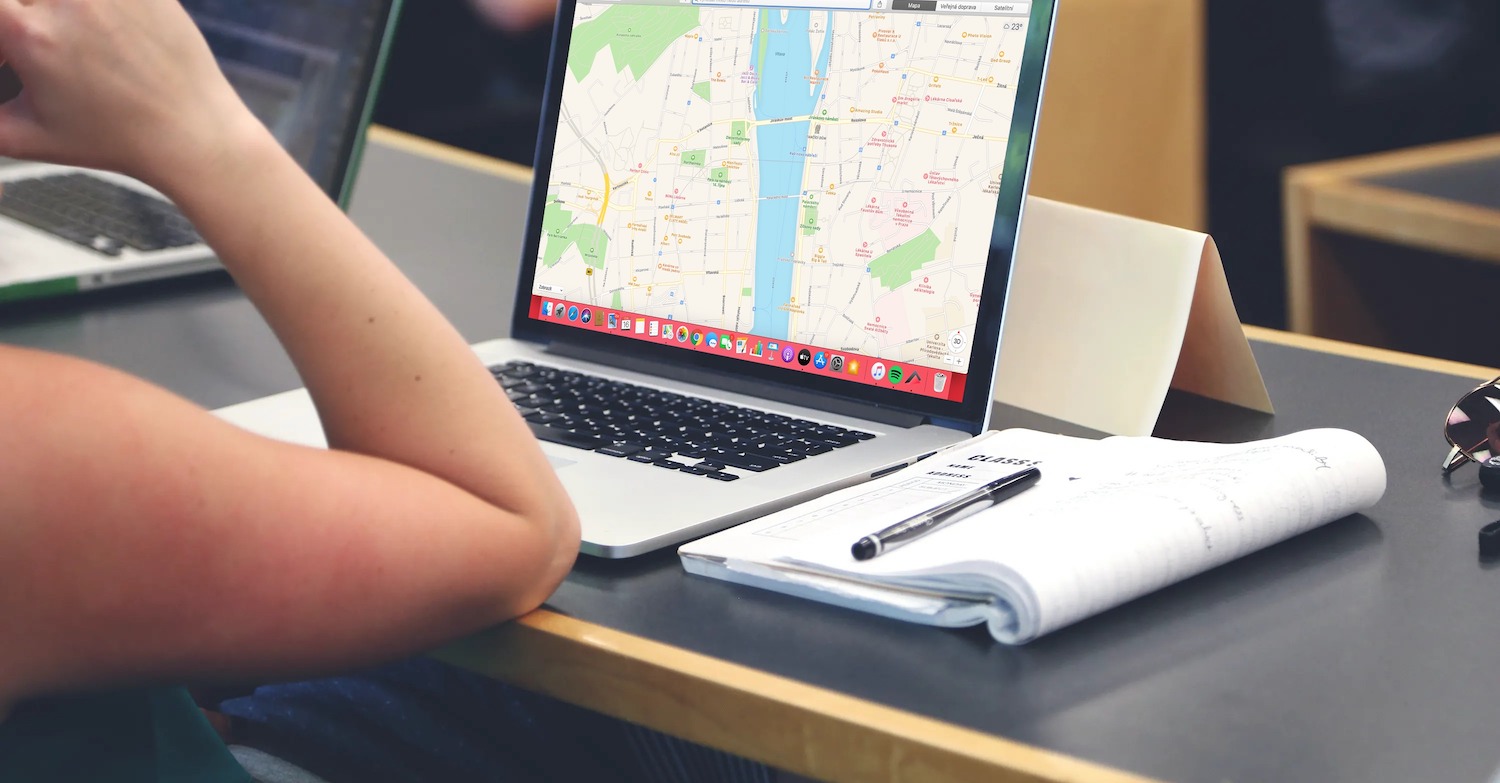
या प्रकारच्या इतर ऍप्लिकेशन्स प्रमाणेच, मॅकवरील नकाशे देखील भिन्न प्रदर्शन पर्याय ऑफर करतात. अशा प्रकारे तुम्ही तुमच्या गरजेनुसार नकाशे पूर्णपणे जुळवून घेऊ शकता आणि केवळ प्रदर्शनाचा प्रकारच निवडू शकत नाही, तर नकाशेमध्ये कोणते घटक दाखवले जातील ते देखील सेट करू शकता. मूळ नकाशा दृश्य स्विच करण्यासाठी, अनुप्रयोग विंडोच्या वरच्या उजव्या कोपर्यात नकाशा, उपग्रह किंवा वाहतूक बटणावर क्लिक करा. ॲप्लिकेशन विंडोच्या खालच्या डाव्या कोपर्यात, तुम्हाला त्रिमितीय दृश्यावर स्विच करण्यासाठी एक बटण मिळेल - काही प्रकरणांमध्ये, तुम्हाला प्रथम 3D दृश्यासाठी नकाशावर झूम वाढवावे लागेल. अंतर युनिट्स स्विच करण्यासाठी, मैल किंवा किलोमीटर निवडण्यासाठी तुमच्या Mac स्क्रीनच्या शीर्षस्थानी टूलबारवरील दृश्य -> अंतरावर क्लिक करा. अंतर स्केल डिस्प्ले चालू करण्यासाठी दृश्य -> स्केल दर्शवा क्लिक करा आणि जर तुम्हाला तुमच्या मॅकवर नकाशे गडद मोडवर स्विच करायचे असतील तर पहा -> गडद नकाशा वापरा क्लिक करा. या प्रकरणात, तुमचा Mac गडद मोडमध्ये ठेवणे आवश्यक आहे.
Mac वरील Maps मध्ये, तुम्ही सार्वजनिक वाहतुकीचे प्रदर्शन देखील सानुकूलित करू शकता, उदाहरणार्थ. स्क्रीनच्या शीर्षस्थानी असलेल्या टूलबारवर, पहा -> मार्ग -> सार्वजनिक वाहतूक मार्ग क्लिक करा आणि आपल्या मार्ग नियोजनामध्ये समाविष्ट करण्यासाठी सार्वजनिक वाहतुकीचे प्रकार तपासा. कारने चालवणे निवडताना, तुम्ही व्ह्यू -> रूट -> ड्राइव्ह पर्यायांमध्ये रूट डिस्प्लेमध्ये अतिरिक्त पर्याय सेट करू शकता. तुम्ही मुख्यतः एका विशिष्ट पद्धतीने (कार, चालणे, सार्वजनिक वाहतूक...) प्रवास करत असल्यास, तुम्ही तुमच्या पसंतीच्या वाहतुकीचा प्रकार दृश्य -> मार्गामध्ये सेट करू शकता. तुम्हाला कोणत्याही नकाशा दृश्यात लेबलांचा आकार वाढवायचा असल्यास, स्क्रीनच्या शीर्षस्थानी असलेल्या टूलबारमध्ये दृश्य -> लेबल्स -> मोठ्या लेबले वापरा क्लिक करा. उपग्रह दृश्यात लेबले पाहण्यासाठी, पहा -> लेबले दर्शवा क्लिक करा.