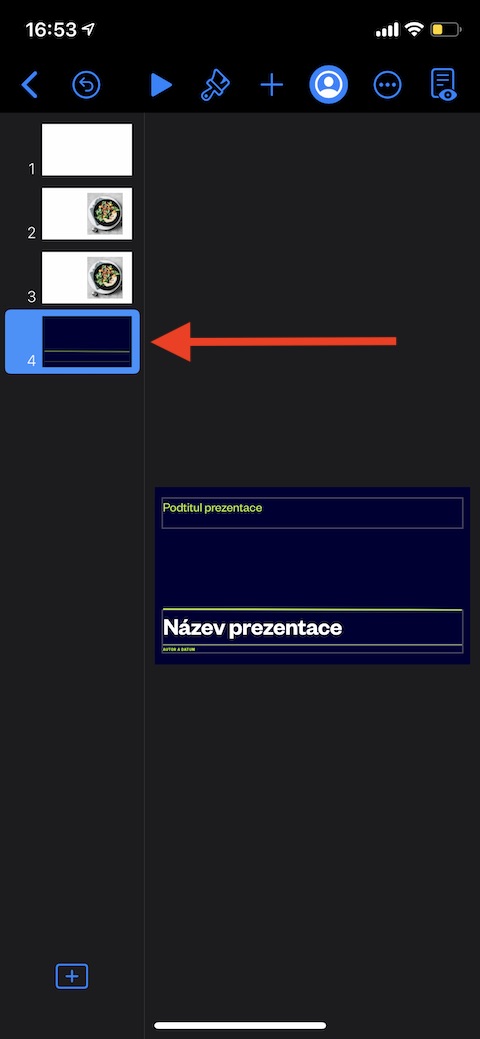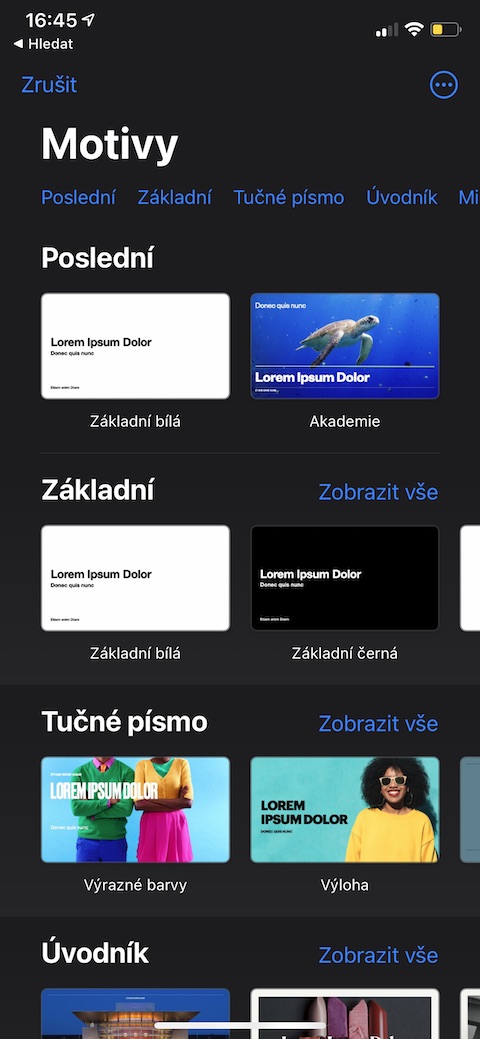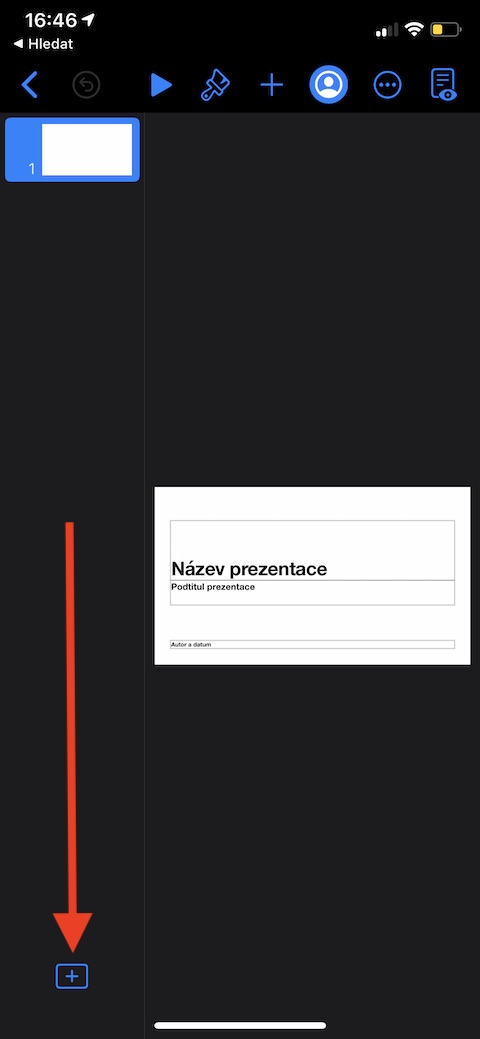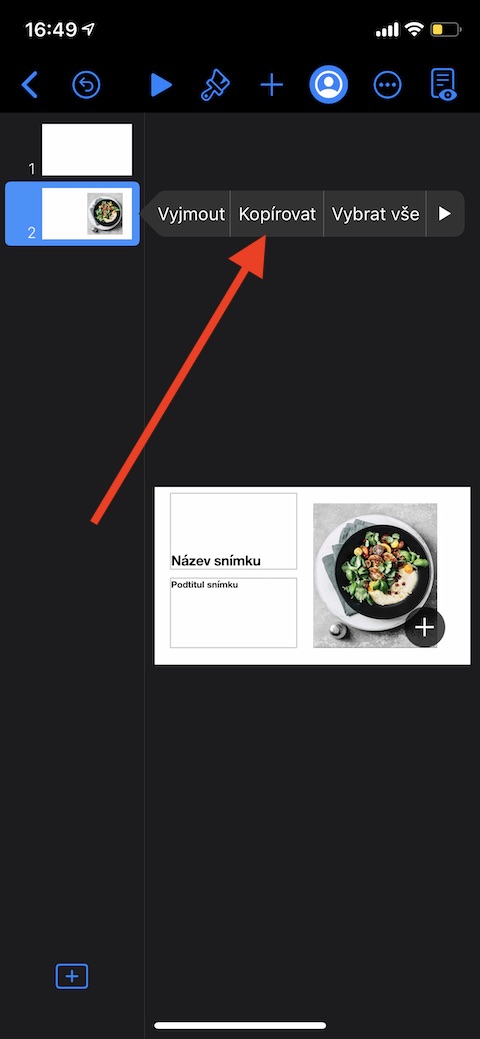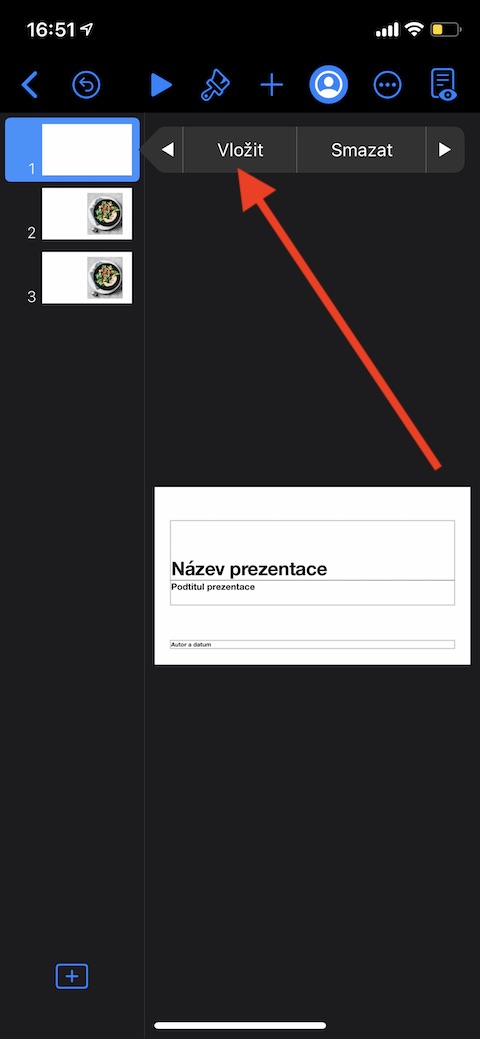आयफोन हे सादरीकरणे तयार करण्यासाठी, व्यवस्थापित करण्यासाठी आणि नियंत्रित करण्यासाठी आश्चर्यकारकपणे उपयुक्त साधन आहे. आयफोनसाठी मूळ कीनोट ऍप्लिकेशन या संदर्भात बरेच काही हाताळू शकते आणि वैशिष्ट्यांच्या बाबतीत, आयपॅड किंवा मॅकसाठी त्याच्या आवृत्तीसह गमावण्यासारखे काहीही नाही, जरी आपण प्रदर्शनाच्या आकाराने काहीसे मर्यादित आहात. आमच्या मूळ ऍपल ॲप्सवरील मालिकेच्या आजच्या हप्त्यात, आम्ही iOS साठी कीनोटमध्ये काम करण्याच्या परिपूर्ण मूलभूत गोष्टी कव्हर करू.
असू शकते तुम्हाला स्वारस्य आहे
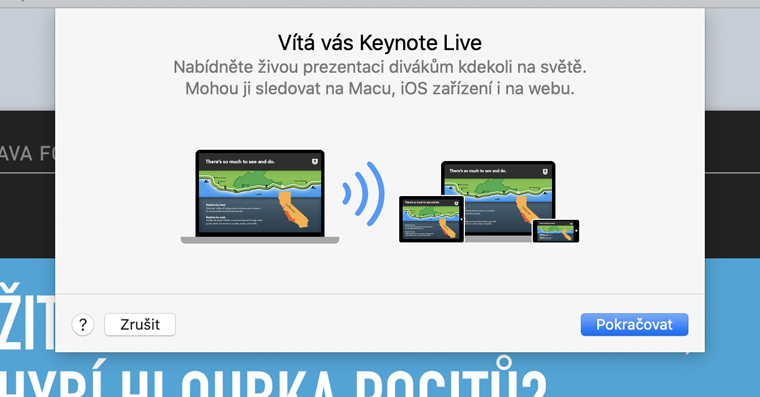
आयफोनवरील कीनोटमधील सादरीकरणामध्ये स्लाइड जोडण्यासाठी, स्क्रीनच्या तळाशी असलेल्या “+” चिन्हावर टॅप करा. तुम्ही प्रतिमेवर क्लिक करून आणि कॉपी निवडून डाव्या पॅनेलमध्ये निवडून डुप्लिकेट करू शकता. नंतर तुम्हाला कॉपी केलेली इमेज मागे जोडायची असलेल्या इमेजवर टॅप करा आणि पेस्ट निवडा. तुम्हाला तुमच्या वर्तमान सादरीकरणात दुसऱ्या प्रेझेंटेशनमधून स्लाइड घालायची असल्यास, इच्छित स्लाइड असलेले सादरीकरण उघडा. डावीकडील पॅनेलमधील प्रतिमा निवडा, कॉपी क्लिक करा. नंतर परत जाण्यासाठी वरच्या डाव्या कोपऱ्यातील बाणावर क्लिक करा, तुम्हाला ज्या स्लाइडमध्ये समाविष्ट करायचे आहे तो स्लाइड शो लाँच करा, ज्या स्लाइडच्या मागे तुम्हाला डाव्या पॅनेलमध्ये कॉपी केलेली सामग्री घालायची आहे त्यावर क्लिक करा आणि घाला निवडा. चित्र हटवण्यासाठी, प्रथम डाव्या पॅनेलमधील इच्छित चित्र निवडा, त्यावर क्लिक करा आणि हटवा निवडा. तुम्हाला एकाधिक प्रतिमा हटवायच्या असल्यास, एका प्रतिमेवर तुमचे बोट धरा आणि त्याच वेळी, हटवण्यासाठी अतिरिक्त प्रतिमा निवडण्यासाठी दुसरे बोट वापरा. नंतर तुमची बोटे उचला आणि हटवा वर टॅप करा.
तुम्ही डाव्या पॅनलमधील निवडलेल्या स्लाइडवर तुमचे बोट ठेवून आणि ती समोर येईपर्यंत धरून आयफोनवरील कीनोटमधील स्लाइड्सचा क्रम बदलू शकता. नंतर प्रतिमा नवीन स्थितीत ड्रॅग करा. तुम्हाला एकापेक्षा जास्त प्रतिमा हलवायच्या असल्यास, त्यापैकी एकावर तुमचे बोट धरा आणि इतर प्रतिमा निवडण्यासाठी टॅप करा.