तुम्ही तुमच्या iPad वर वापरू शकता असे आणखी एक मूळ ॲप्स म्हणजे Calendar. याव्यतिरिक्त, ऍपल टॅब्लेट डिस्प्लेच्या मोठ्या आयामांमुळे त्याचा वापर अधिक आरामदायक, सोपा आणि स्पष्ट आहे. म्हणून आजच्या लेखात, आम्ही तुम्हाला iPadOS साठी कॅलेंडरसह कसे कार्य करावे ते दर्शवू - विशेषतः, आम्ही कार्यक्रम जोडणे आणि आमंत्रणे तयार करण्यावर लक्ष केंद्रित करू.
असू शकते तुम्हाला स्वारस्य आहे
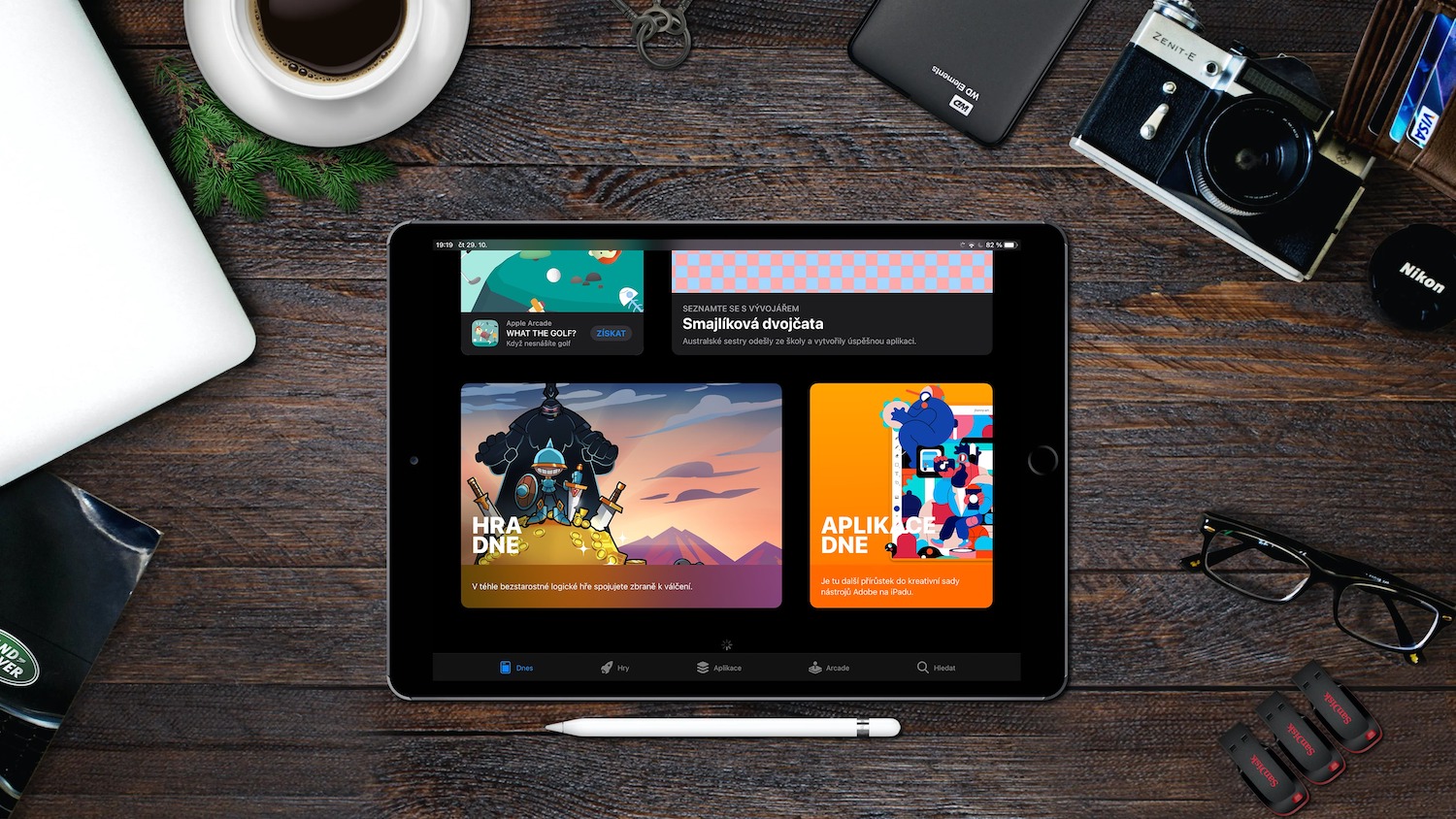
iPadOS मध्ये कॅलेंडर इव्हेंट तयार करणे आणि संपादित करणे कठीण नाही. नवीन इव्हेंट जोडण्यासाठी, वरती डावीकडील “+” बटणावर क्लिक करा आणि नंतर कॅलेंडरमध्ये तुम्हाला इव्हेंटची सर्व माहिती एंटर करा - नाव, स्थान, प्रारंभ आणि समाप्ती वेळ, रिपीट इंटरव्हल आणि इतर पॅरामीटर्स. पूर्ण झाल्यावर, जोडा क्लिक करा. तुम्ही iPadOS मधील मूळ कॅलेंडरमध्ये तुमच्या इव्हेंटमध्ये स्मरणपत्रे देखील जोडू शकता. तयार केलेल्या इव्हेंटवर टॅप करा आणि शीर्षस्थानी उजवीकडे संपादित करा वर टॅप करा. इव्हेंट टॅबमध्ये, सूचनांवर टॅप करा, त्यानंतर तुम्हाला इव्हेंटबद्दल कधी सूचित करायचे आहे ते निवडा. इव्हेंटमध्ये संलग्नक जोडण्यासाठी, इव्हेंटवर क्लिक करा आणि वरच्या उजवीकडे संपादित करा निवडा. इव्हेंट टॅबवर, संलग्नक जोडा क्लिक करा, इच्छित फाइल निवडा आणि इव्हेंटशी संलग्न करा.
तुम्ही तयार केलेल्या इव्हेंटमध्ये दुसरा वापरकर्ता जोडण्यासाठी, इव्हेंटवर टॅप करा, इव्हेंट टॅबमध्ये संपादित करा निवडा आणि नंतर आमंत्रित करा निवडा. त्यानंतर, तुम्ही आमंत्रित व्यक्तींची नावे किंवा ई-मेल पत्ते प्रविष्ट करणे सुरू करू शकता किंवा इनपुट फील्डच्या उजवीकडे "+" वर क्लिक केल्यानंतर, तुम्ही तुमच्या संपर्कांमध्ये दिलेल्या व्यक्तीचा शोध घेऊ शकता. पूर्ण झाल्यावर, पूर्ण झाले वर टॅप करा. संभाव्य मीटिंग नकारांची सूचना अक्षम करण्यासाठी, तुमच्या iPad वर सेटिंग्ज -> कॅलेंडर वर जा आणि आमंत्रण नकार दर्शवा पर्याय बंद करा. जर तुम्हाला इव्हेंटच्या वेळी इतर वापरकर्त्यांसाठी उपलब्ध व्हायचे असेल, तर इव्हेंटवर क्लिक करा आणि संपादित करा क्लिक करा. इव्हेंट टॅबवर, दृश्य म्हणून विभागात, माझ्याकडे वेळ आहे प्रविष्ट करा. तुम्हाला आमंत्रित केलेल्या मीटिंगसाठी वेगळी वेळ सुचवण्यासाठी मीटिंगवर टॅप करा आणि नंतर नवीन वेळ सुचवा निवडा. एक वेळ टॅप करा, तुमची सूचना एंटर करा, नंतर पूर्ण झाले आणि सबमिट करा वर टॅप करा.
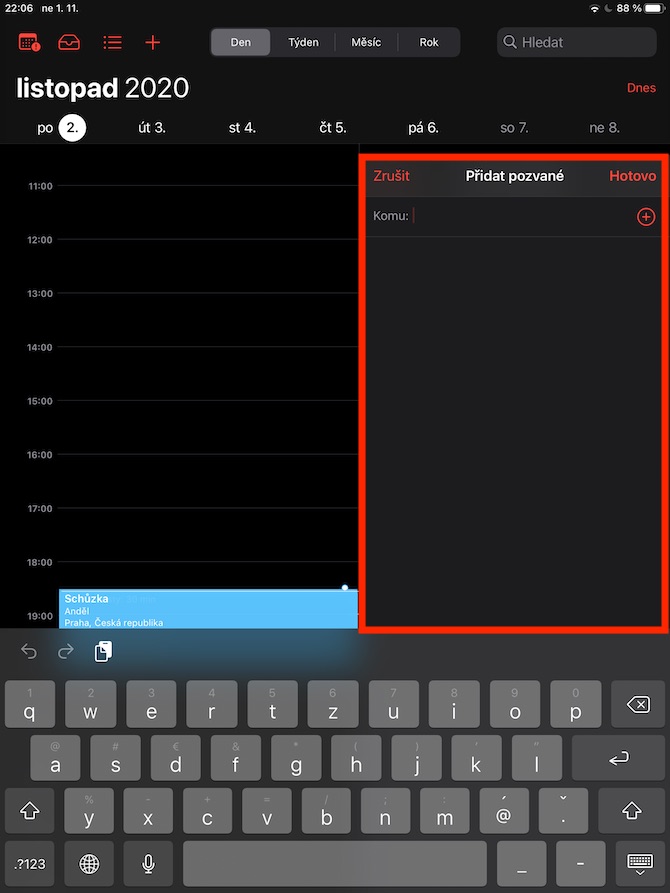
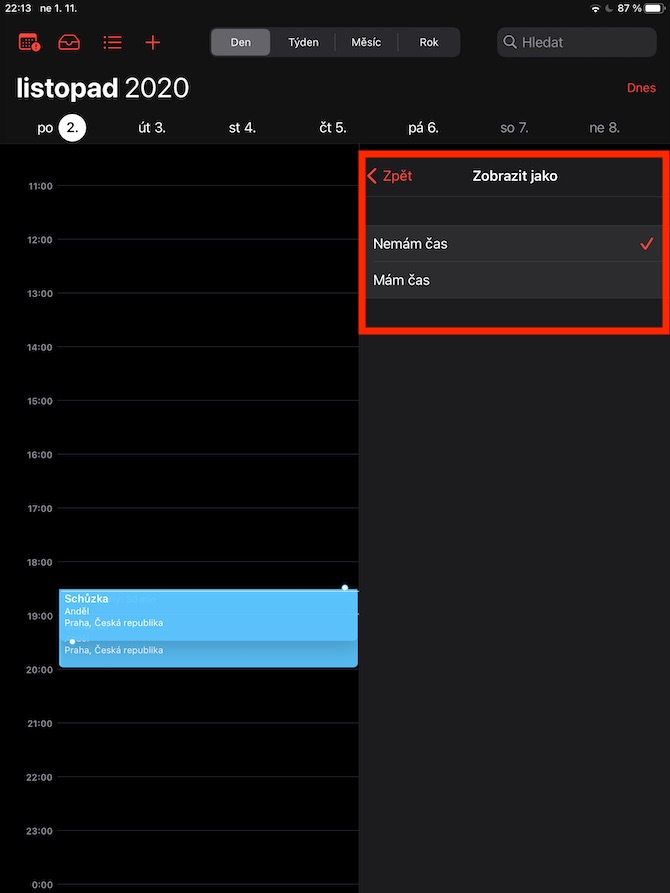
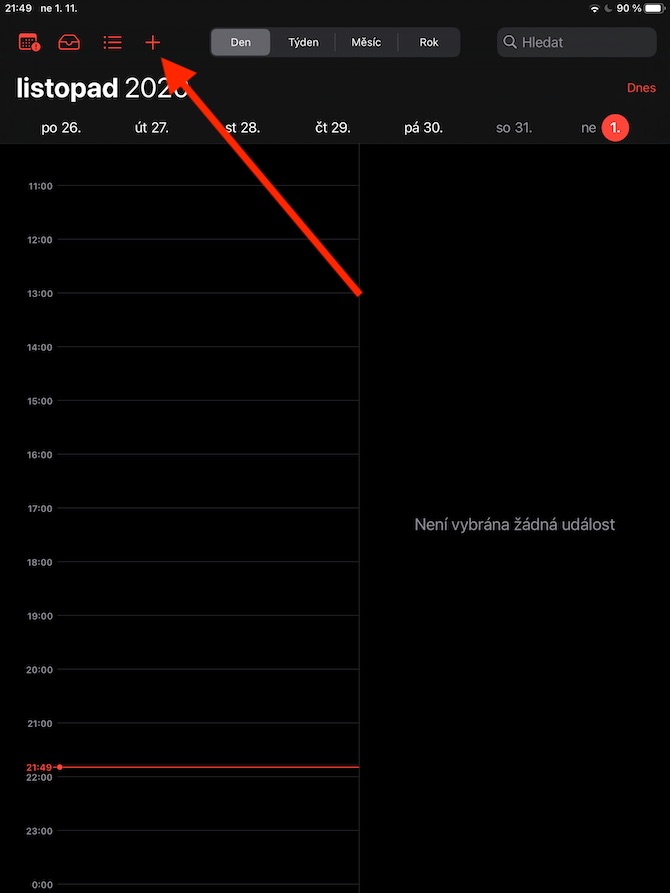
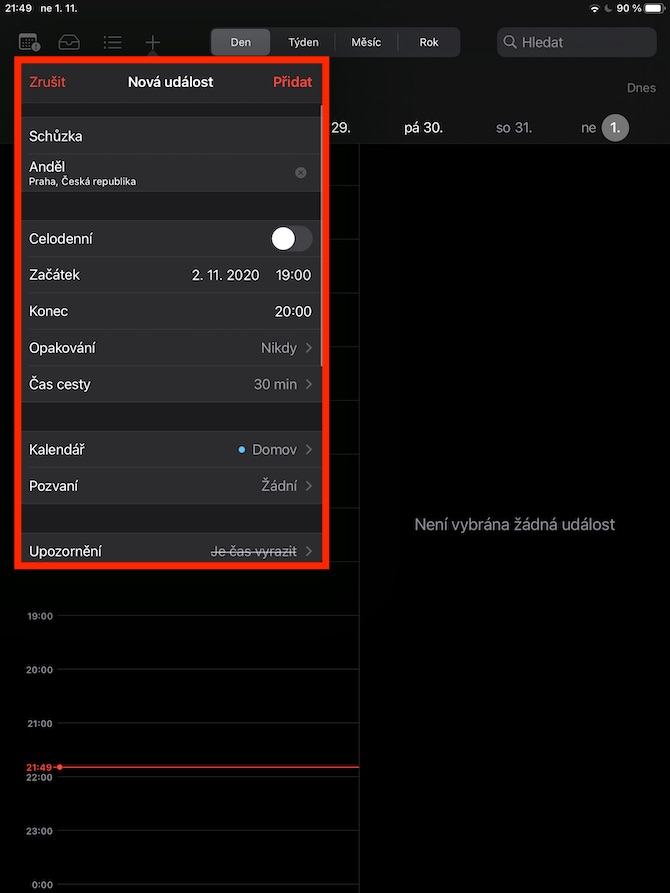
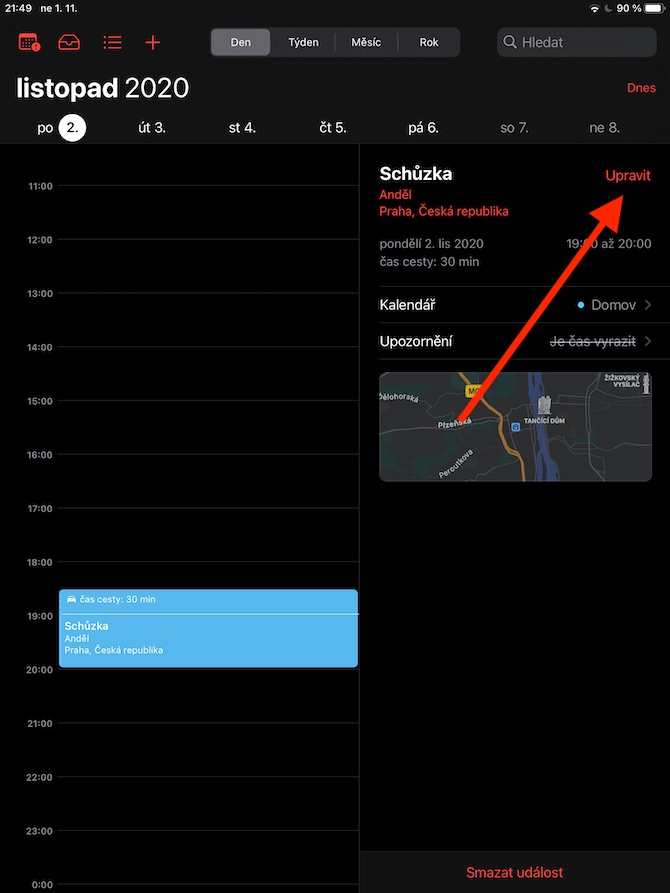
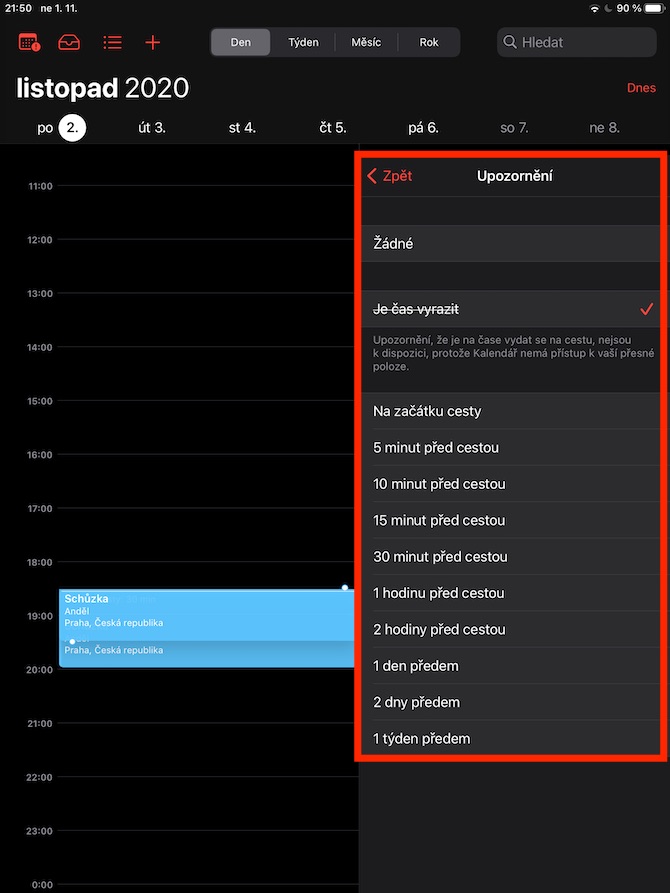
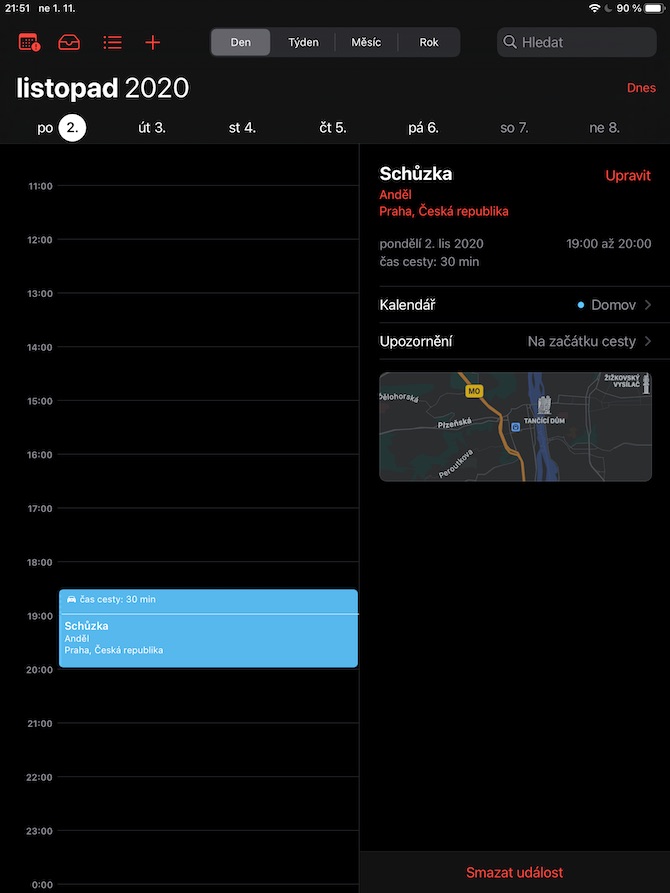
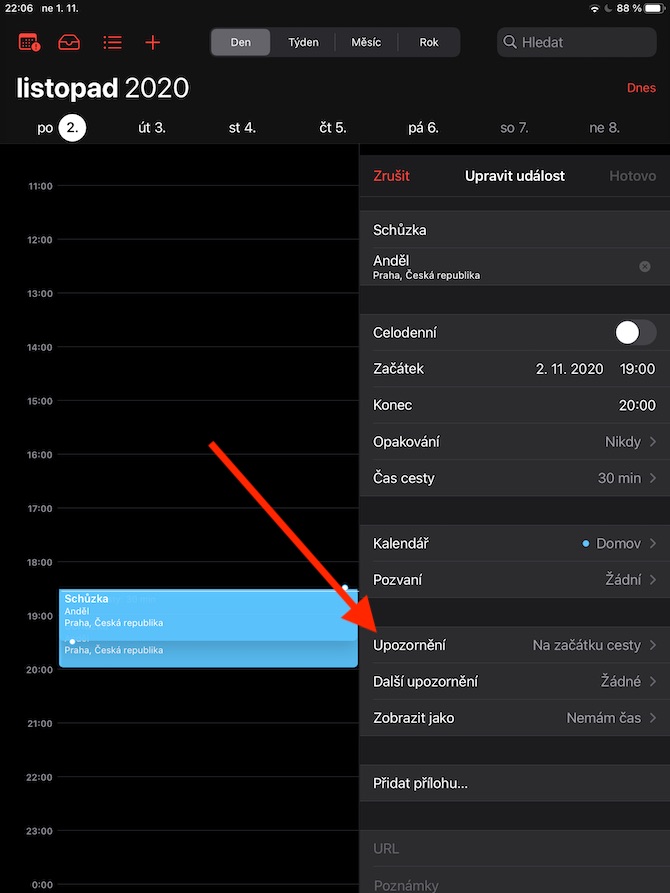
शुभ दिवस. कॅलेंडरमध्ये माहिती किती काळ साठवली जाते? मला दोन-तीन वर्षांपूर्वीची घटना पाहायची होती आणि 3 वर्षांपूर्वीचे कॅलेंडर पूर्णपणे रिकामे आहे. धन्यवाद.
सेटिंग्जमध्ये - कॅलेंडर - सिंक्रोनाइझ - सर्व. माझ्या कॅलेंडरमध्ये 2010 पासून माझ्या भेटी आहेत.
ते वाढत आहे. सल्ल्याबद्दल धन्यवाद. मी सर्व काही समक्रमित करण्यासाठी सेट केले आहे. मी प्रश्न चुकीचा लिहिला. माझ्या आयफोनवरील कॅलेंडरमध्ये माझ्याकडे 2010 पासूनचे कार्यक्रम देखील आहेत. तथापि, मी माझ्या iPhone वर कॅलेंडर शोधल्यास, मी अचूक नाव एंटर केले तरीही मला एक वर्षापेक्षा जुना विशिष्ट कार्यक्रम सापडणार नाही. मी ते इंटरनेटवर शोधले, ऍपल पीसीवर शोधण्याचा सल्ला देतो. अनेक वर्षे जुन्या विशिष्ट कार्यक्रमासाठी आयफोन कॅलेंडर शोधण्याचा दुसरा कोणताही मार्ग नाही का? मला माफ करा आणि धन्यवाद.
सफरचंद लिंक
https://support.google.com/calendar/answer/37176?co=GENIE.Platform%3DiOS&hl=cs