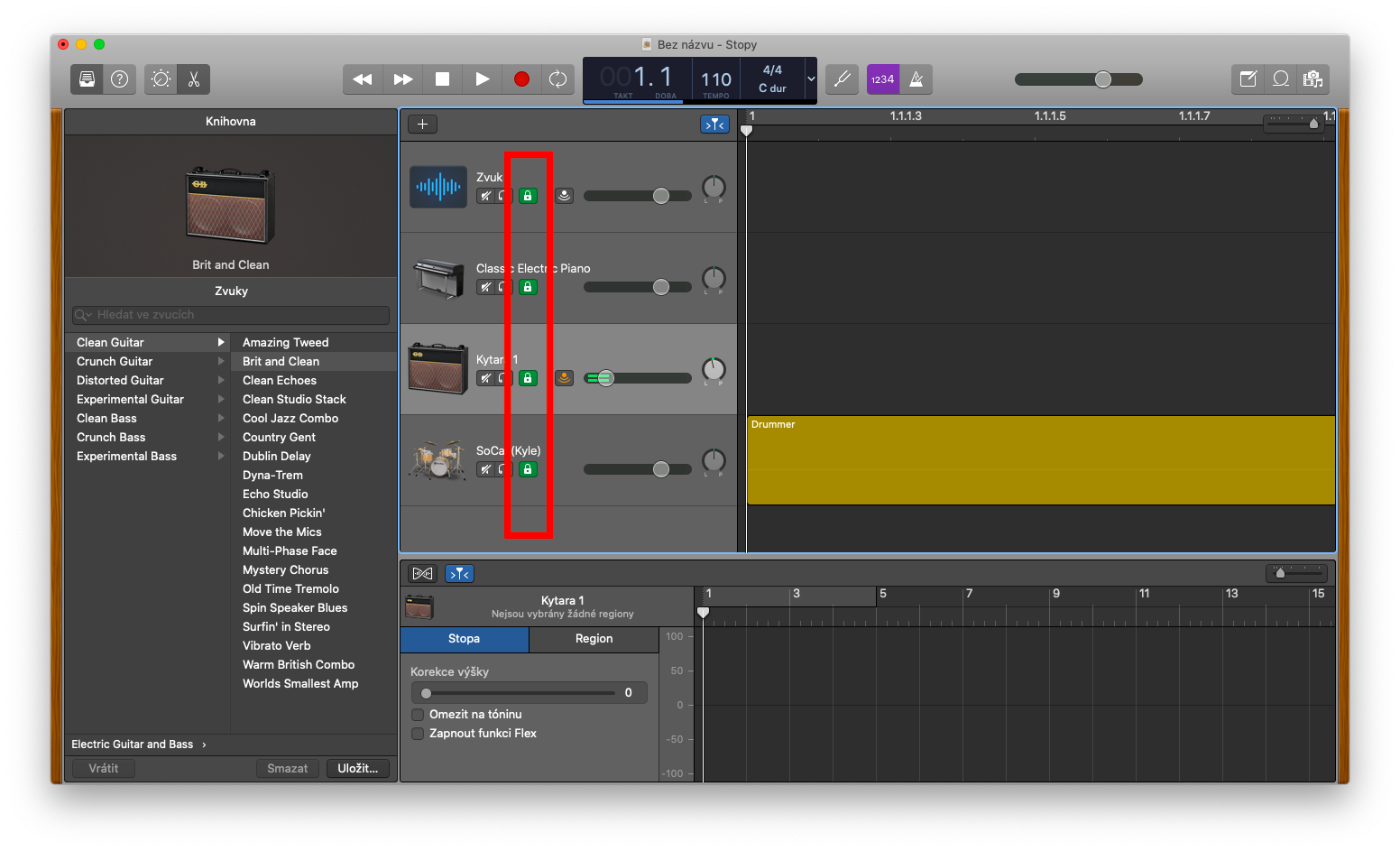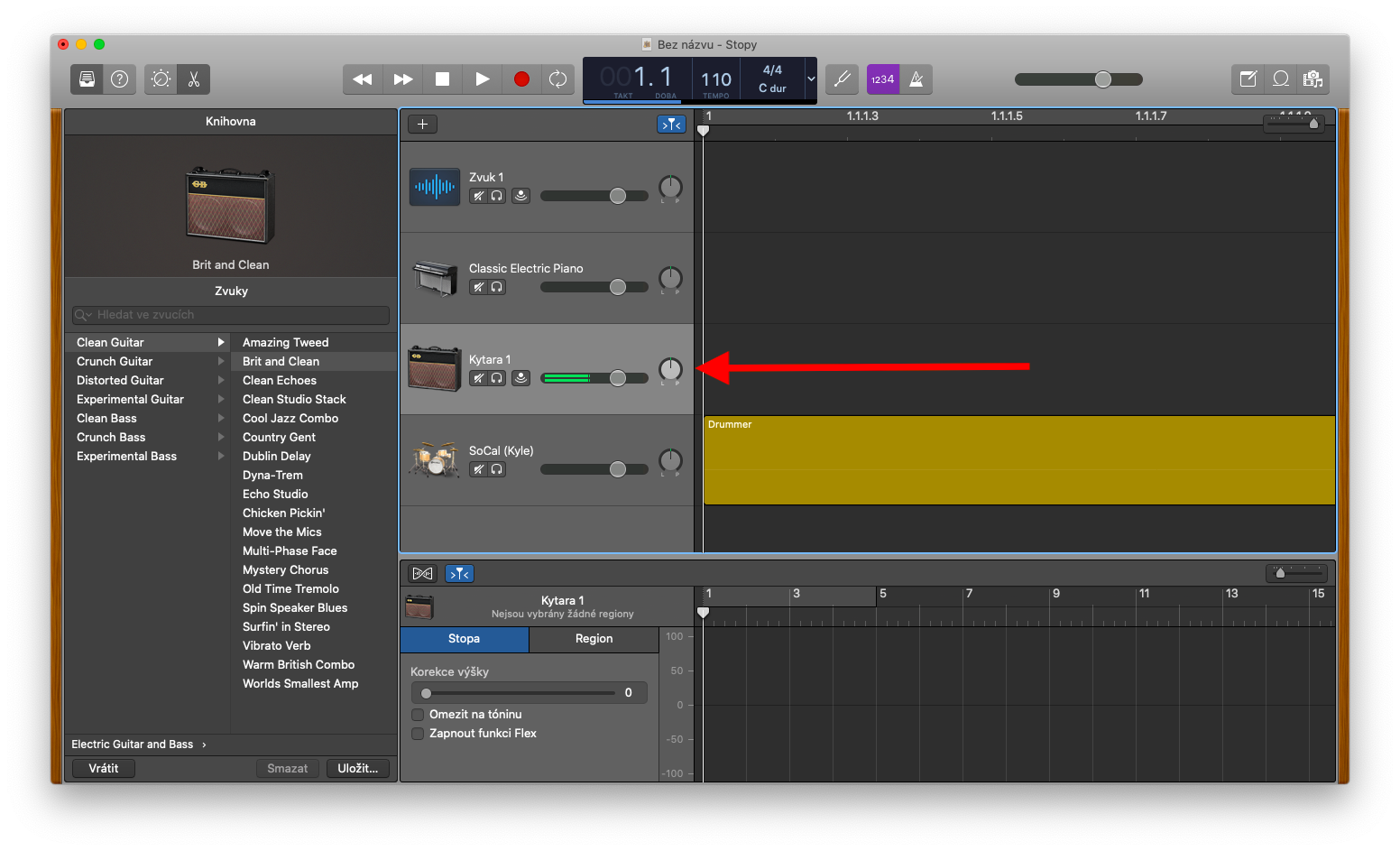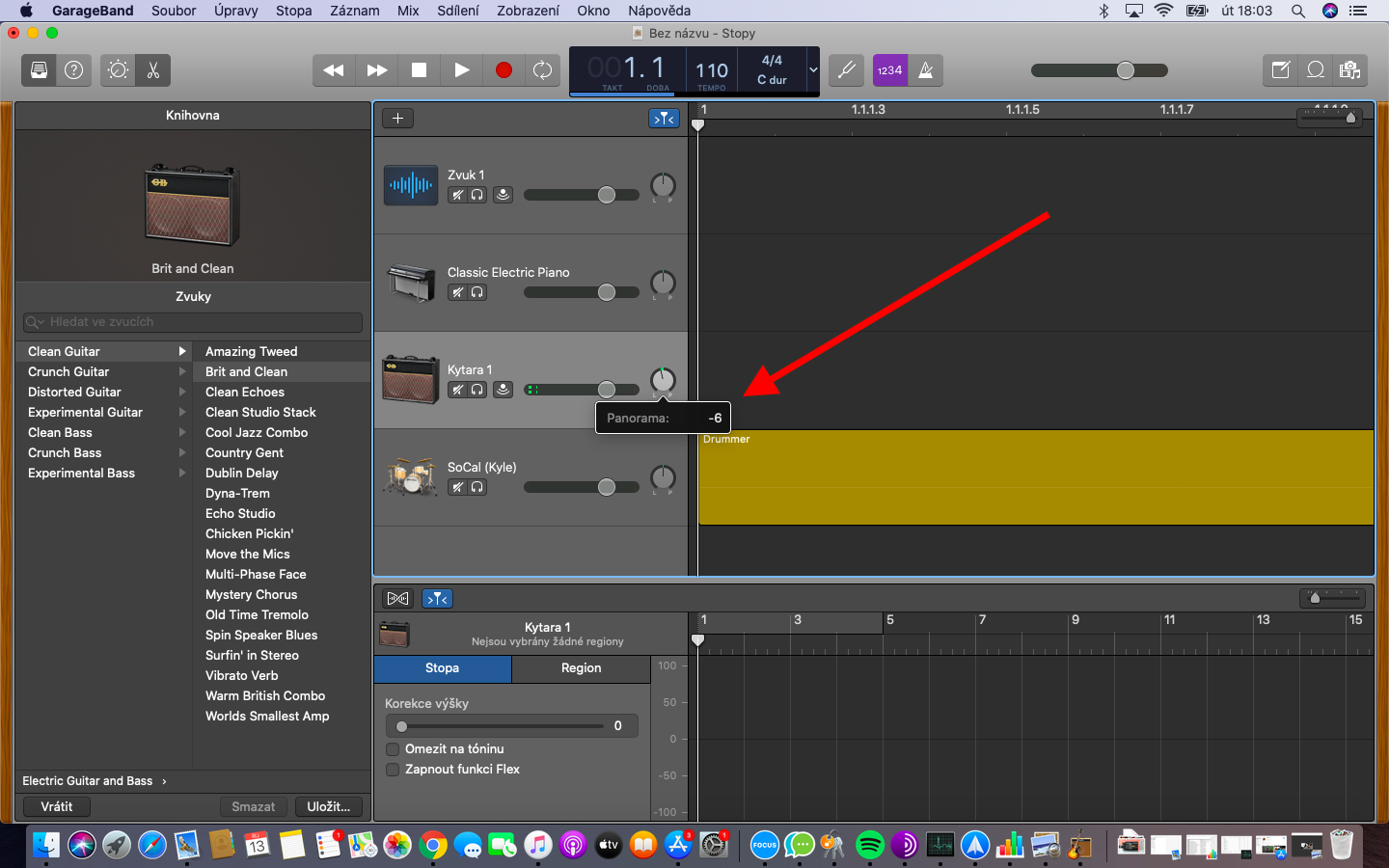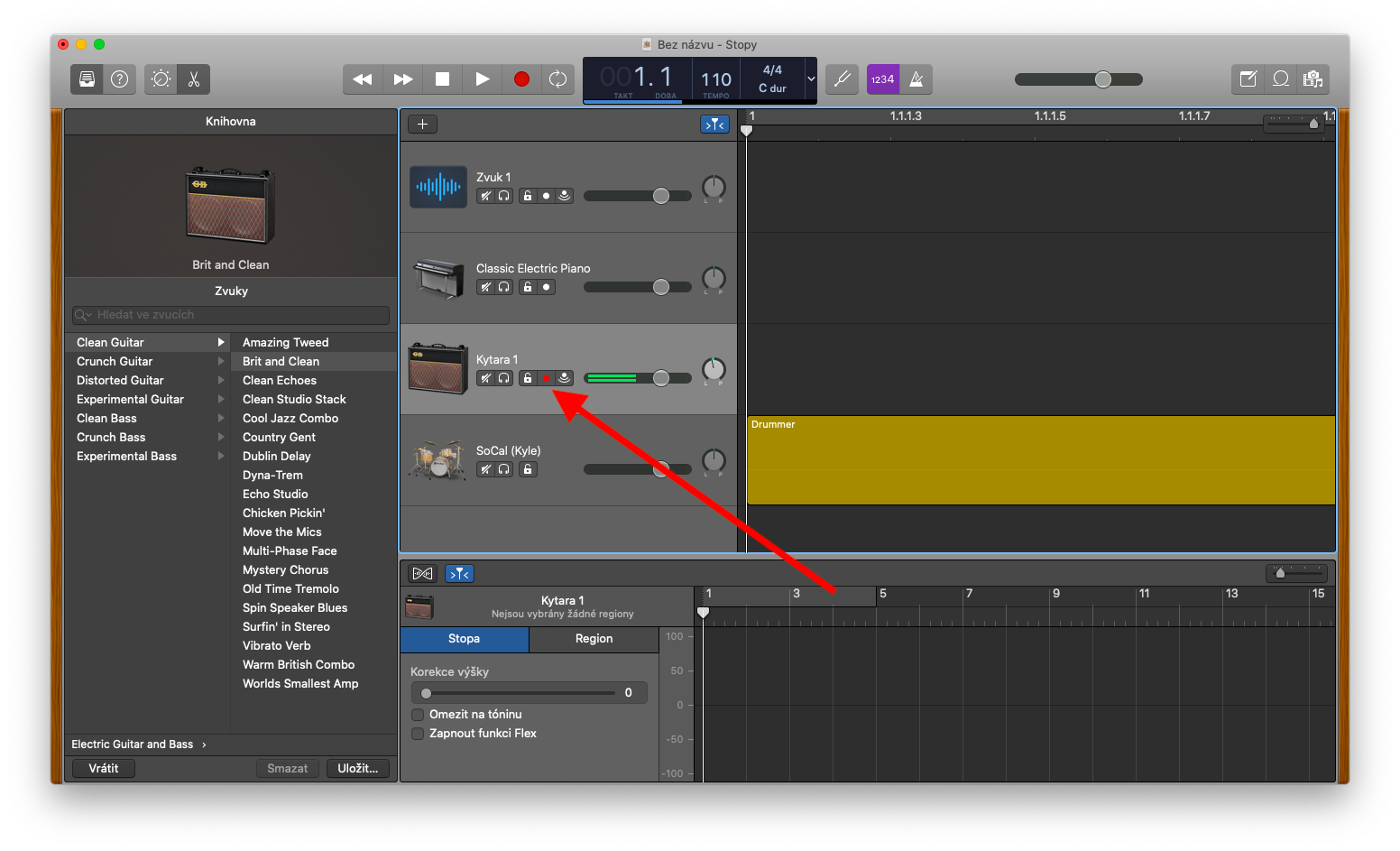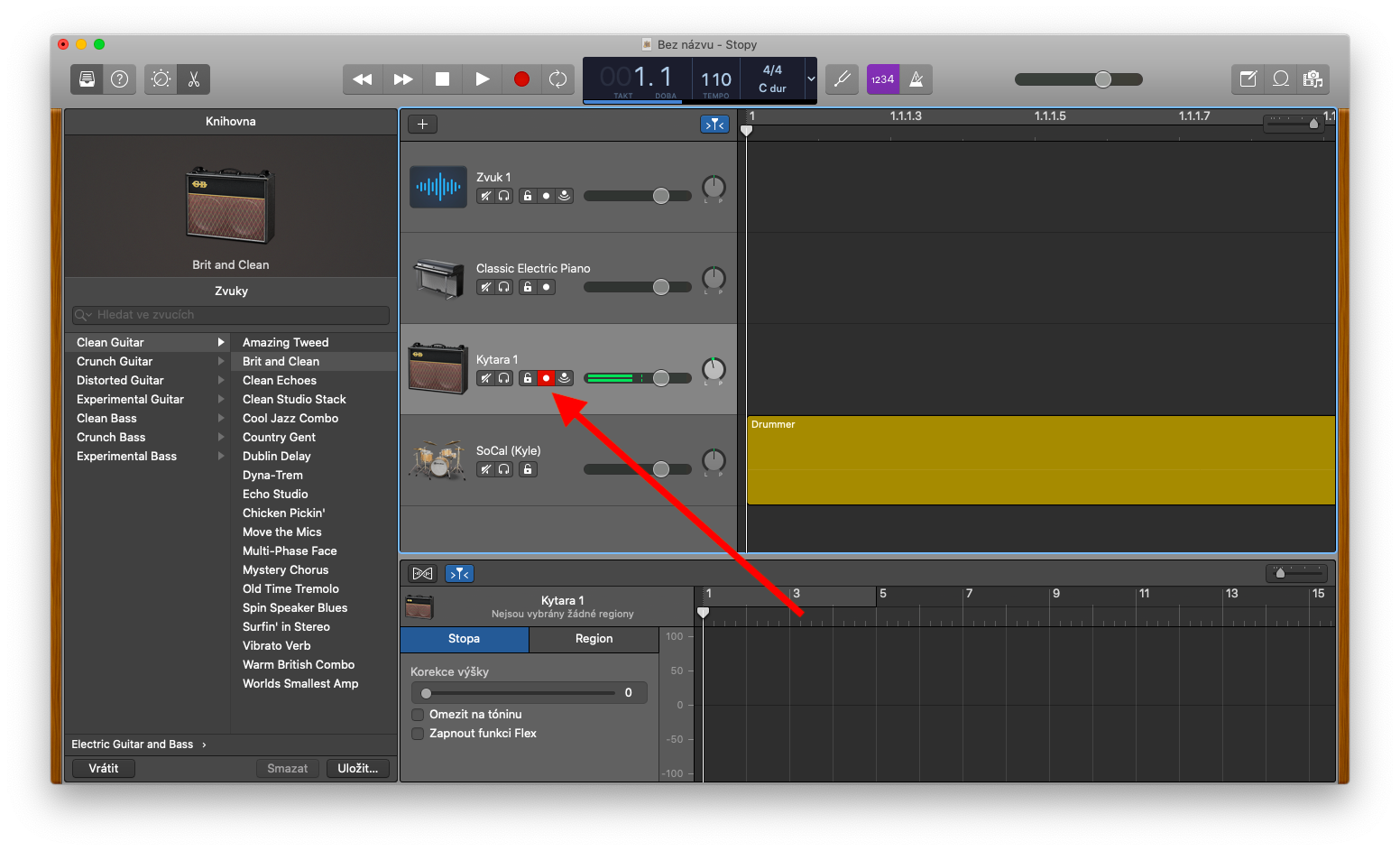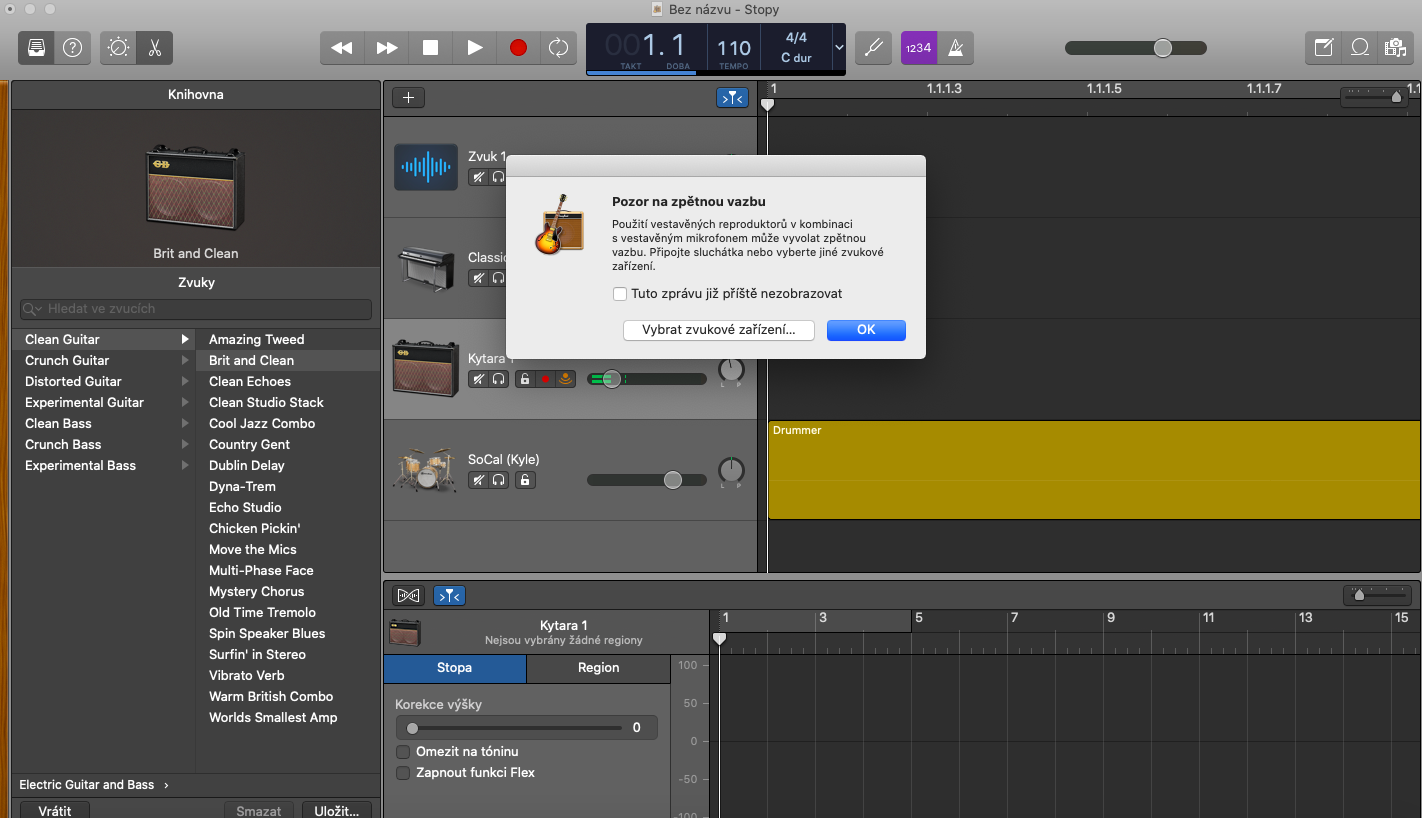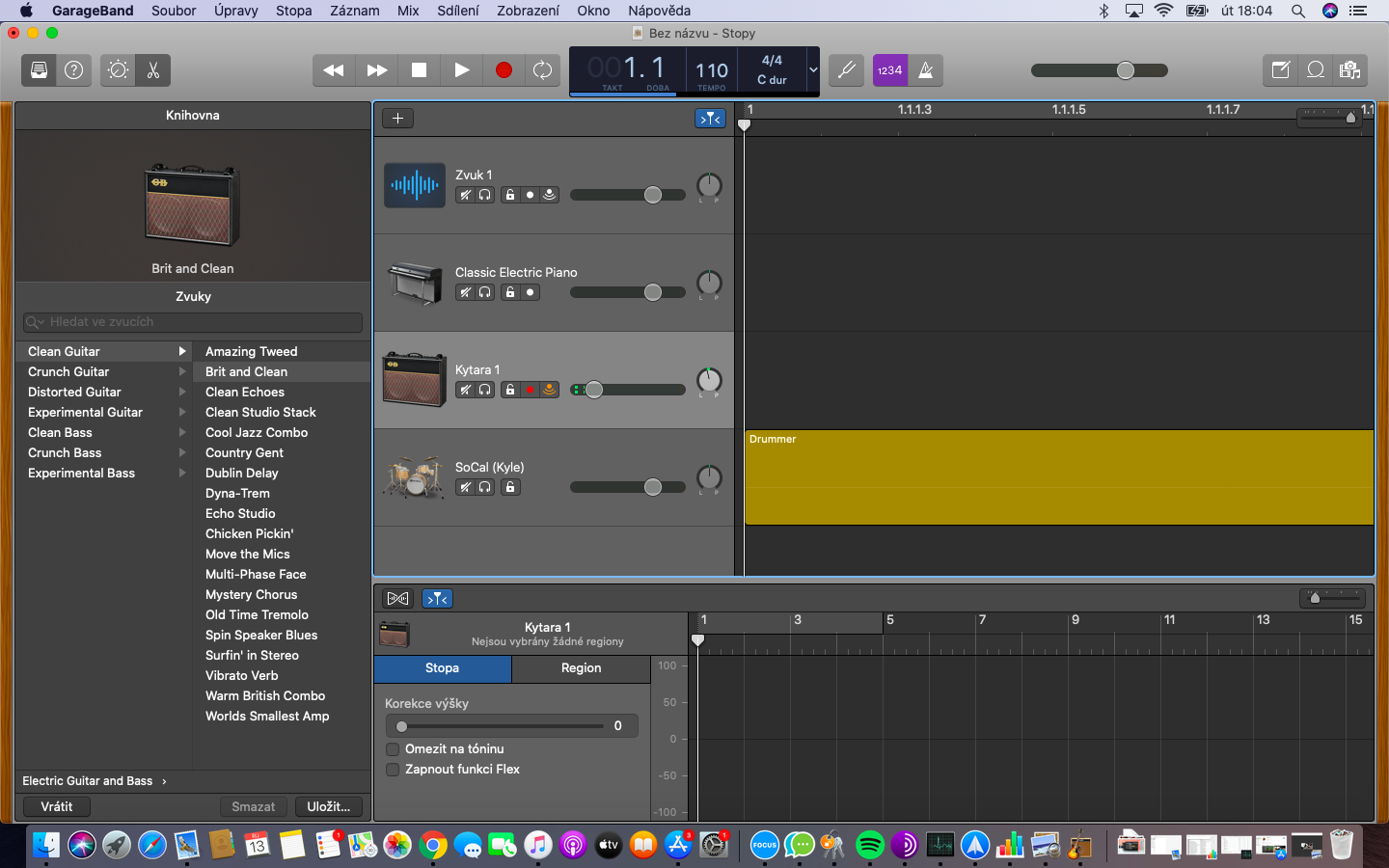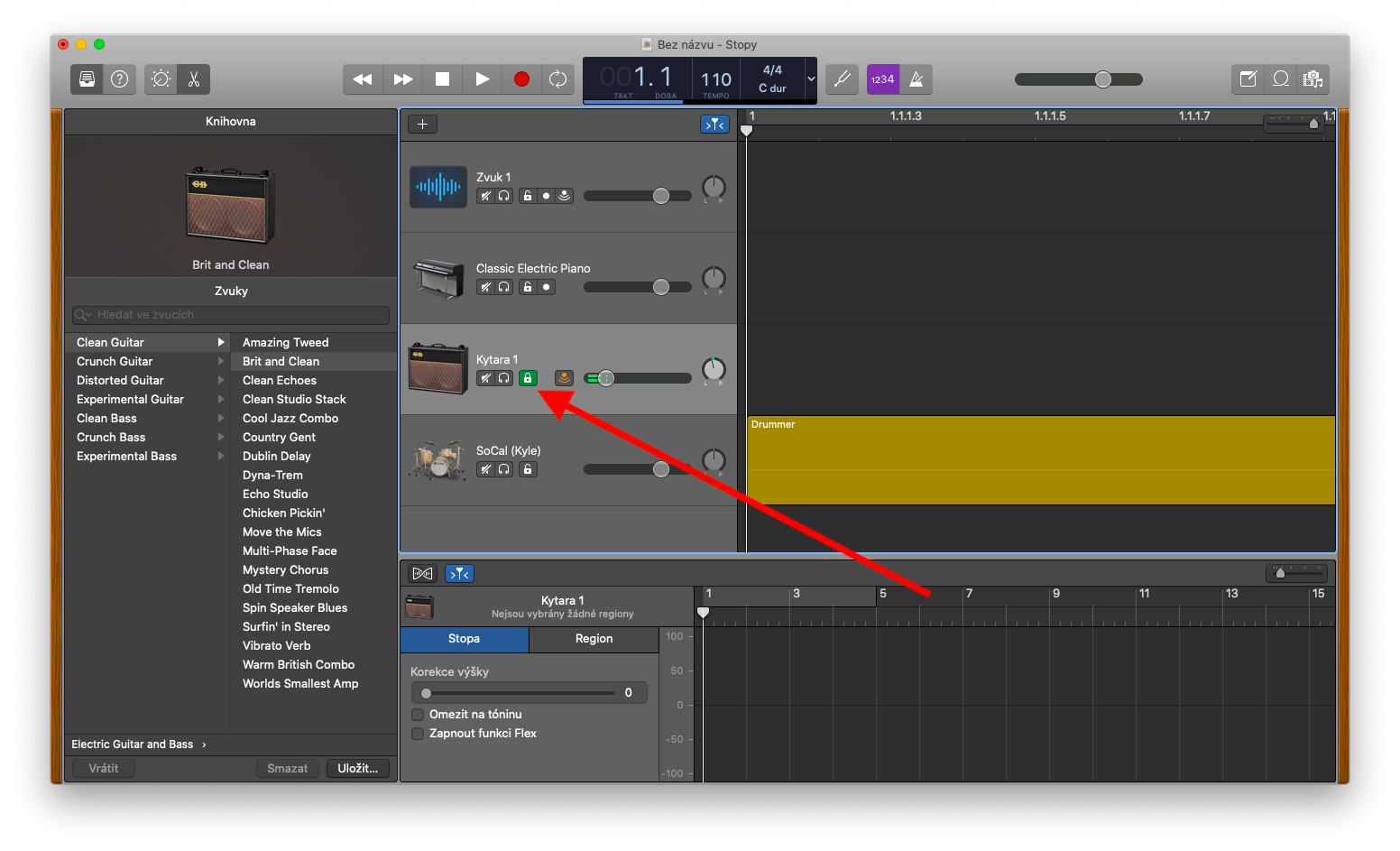या आठवड्यात आमच्या मूळ ऍपल ॲप्स कॉलममध्ये, आम्ही मॅकवरील गॅरेजबँडवर एक नजर टाकत आहोत. शेवटच्या भागात आम्ही ट्रॅकसह काम करण्याच्या मूलभूत गोष्टींचा समावेश केला आहे, आज आम्ही ट्रॅक्सच्या ध्वनी संतुलनावर, रेकॉर्डिंगसह कार्य करणे आणि पुढील संपादनासाठी ट्रॅक लॉक करणे यावर चर्चा करू. पुढील भागात, आम्ही प्रदेशांसोबत काम करण्यावर जवळून नजर टाकू.
असू शकते तुम्हाला स्वारस्य आहे
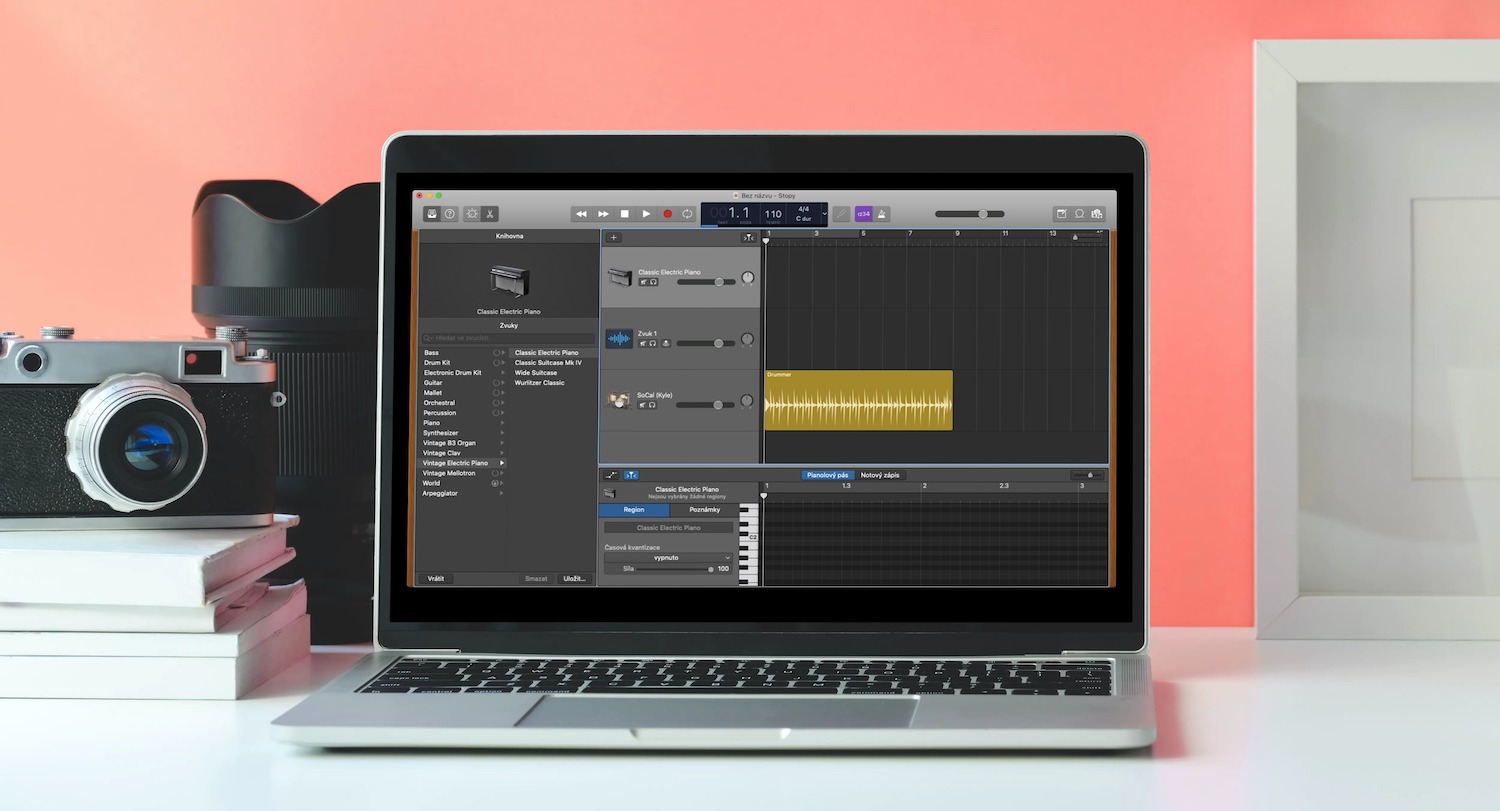
Mac वर GarageBand मधील ट्रॅकसह काम करताना, तुम्ही ट्रॅकचा ऑडिओ मध्यभागी, उजवीकडे किंवा डावीकडे स्टिरिओमध्ये ऐकला जाईल की नाही हे देखील निर्दिष्ट करू शकता. तुम्ही प्रत्येक ट्रॅकसाठी स्वतंत्रपणे स्थिती किंवा शिल्लक समायोजित करू शकता. वैयक्तिक ट्रॅकची स्थिती सेट करण्यासाठी, गोल पॅन बटण इच्छित दिशेने फिरवा - स्थान रोटरी बटणावर बिंदूने चिन्हांकित केले आहे. पॅन बटणाची मध्यवर्ती स्थिती रीसेट करण्यासाठी, Alt (पर्याय) दाबा आणि बटणावर क्लिक करा. रेकॉर्डिंगसाठी ट्रॅक तयार करण्यासाठी, निवडलेल्या ट्रॅकच्या शीर्षलेखातील लाल सक्रिय रेकॉर्डिंग बटणावर क्लिक करा (गॅलरी पहा). रेकॉर्डिंग थांबवण्यासाठी पुन्हा बटणावर क्लिक करा. तुम्ही Mac वरील GarageBand मधील वैयक्तिक ट्रॅकसाठी इनपुट मॉनिटरिंग देखील चालू करू शकता - तुम्ही प्लेबॅक आणि रेकॉर्डिंग दरम्यान मायक्रोफोनवरून संगीत वाद्याचा आवाज किंवा इनपुट किंवा रेकॉर्डिंग ऐकू शकता. इनपुट मॉनिटरिंग सक्रिय करण्यासाठी, ट्रॅक हेडरमधील दोन आर्क्ससह डॉट चिन्हावर क्लिक करा.
तुम्हाला तुमच्या रेकॉर्ड केलेल्या ट्रॅकमध्ये अवांछित बदल रोखायचे असल्यास, तुम्ही त्यांना Mac वरील GarageBand मध्ये पुढील संपादनासाठी सहजपणे लॉक करू शकता. ट्रॅकच्या शीर्षलेखात तुम्हाला एक खुले लॉक चिन्ह दिसेल - ट्रॅक लॉक करण्यासाठी त्यावर क्लिक करा. तुम्हाला ट्रॅक हेडरमध्ये वर नमूद केलेले चिन्ह दिसत नसल्यास, तुमच्या Mac स्क्रीनच्या शीर्षस्थानी असलेल्या टूलबारवर ट्रॅक -> ट्रॅक हेडर कॉन्फिगर करा -> लॉक बटण दर्शवा क्लिक करा. लॉक केलेल्या लॉकच्या हिरव्या चिन्हाद्वारे तुम्ही लॉक केलेला ट्रॅक ओळखू शकता. तुम्हाला एकाच वेळी अनेक ट्रॅक लॉक करायचे असल्यास, लॉक चिन्हावर क्लिक करा आणि धरून ठेवा आणि तुम्हाला लॉक करायचे असलेल्या सर्व ट्रॅकवर पॉइंटर ड्रॅग करा.