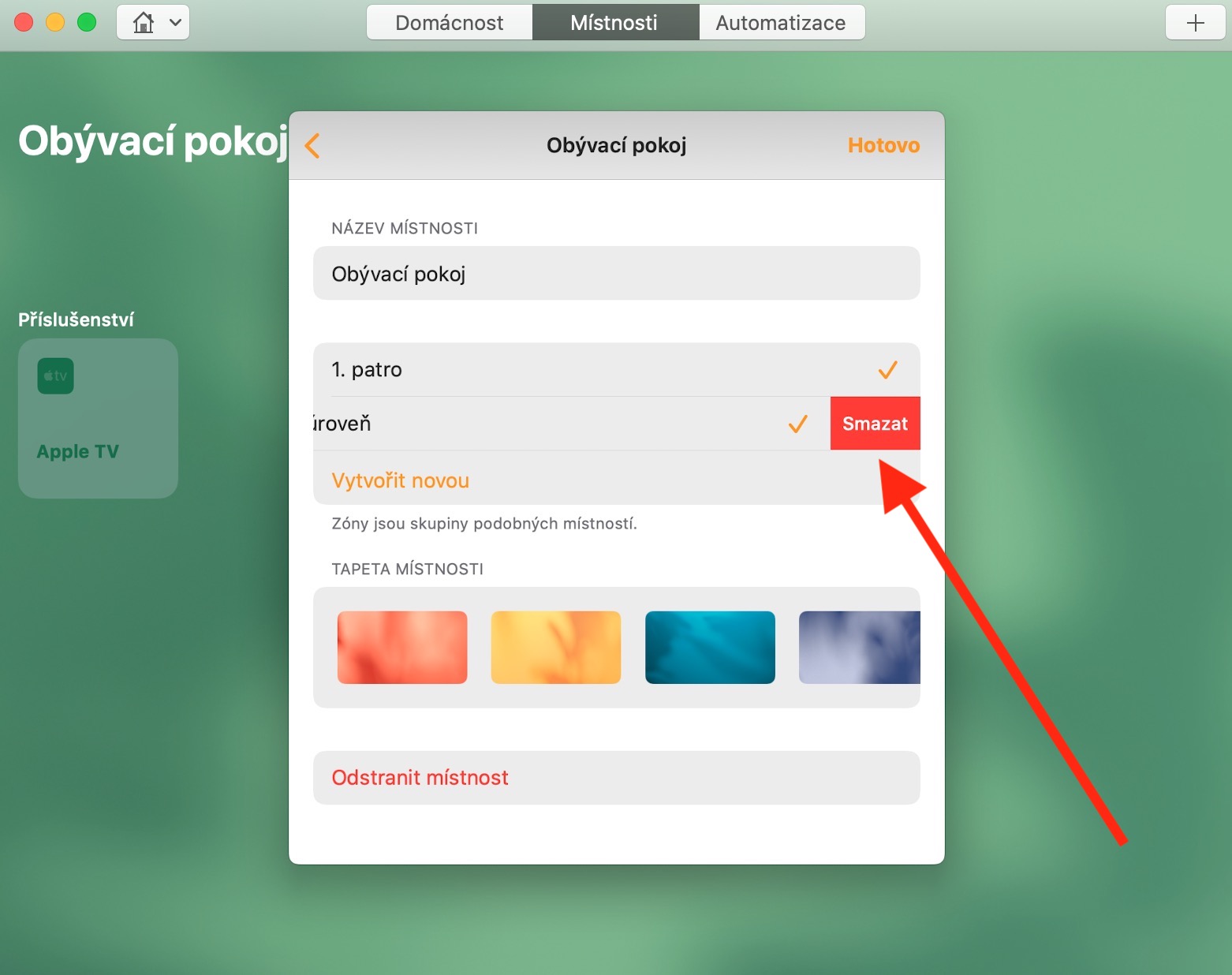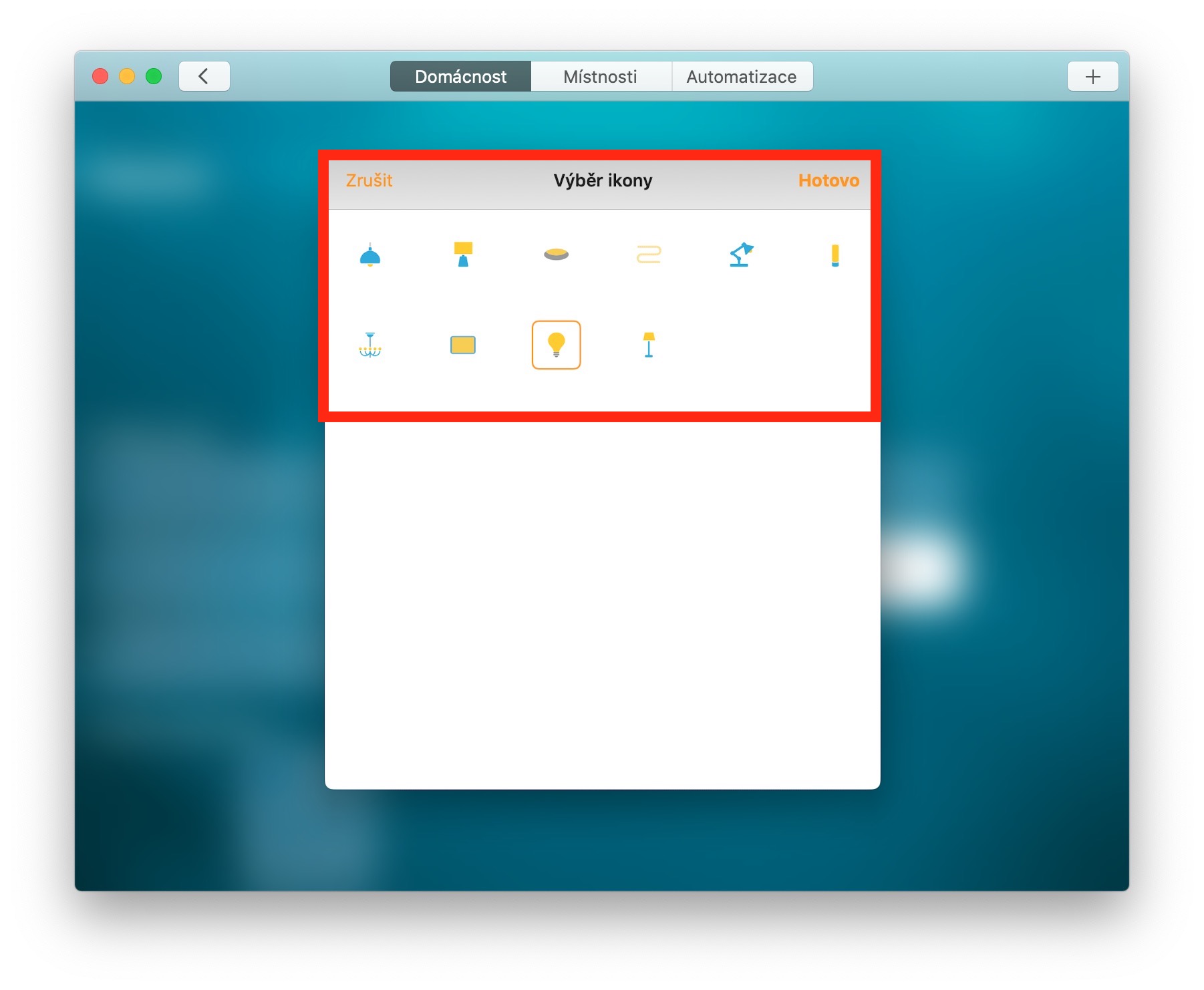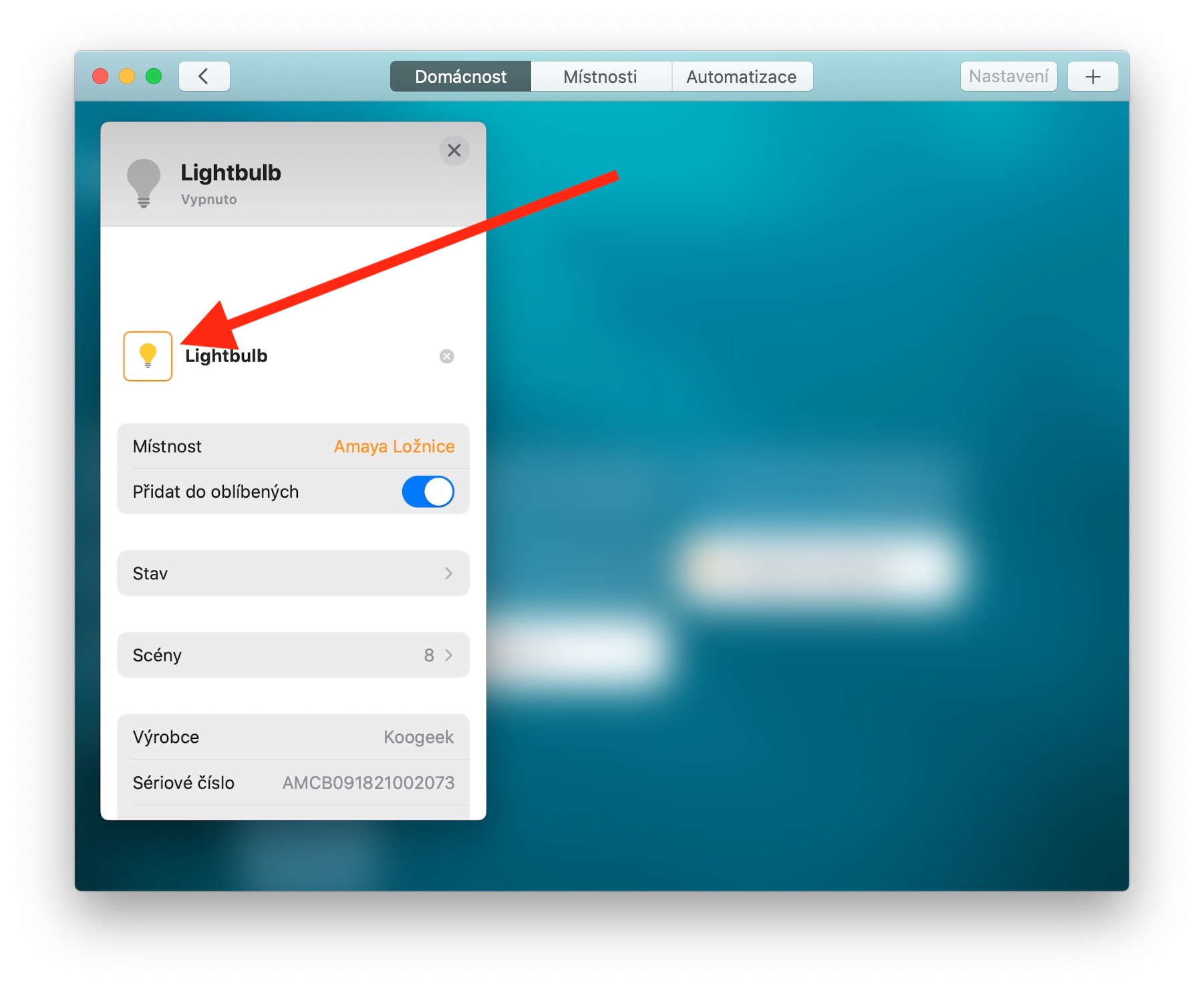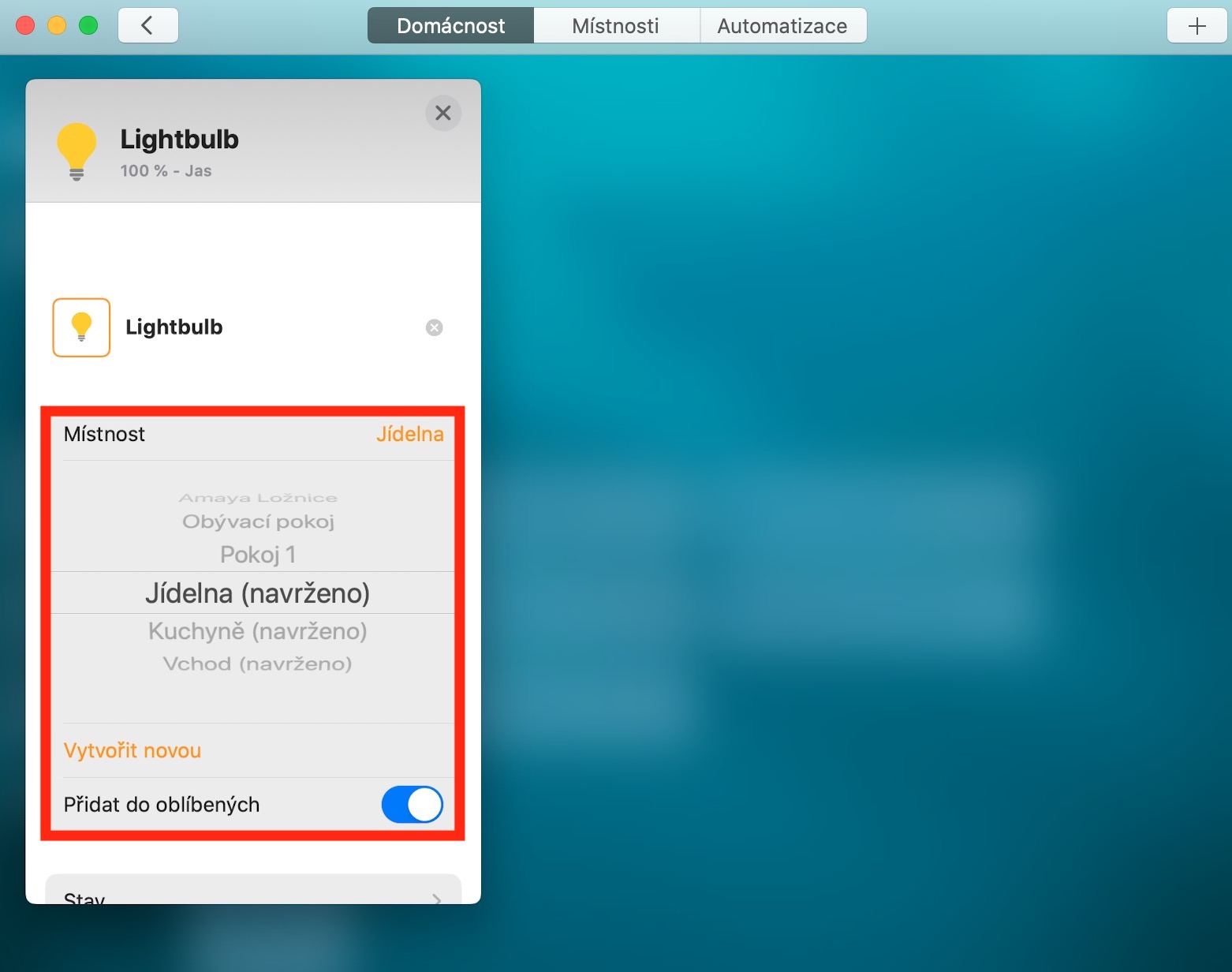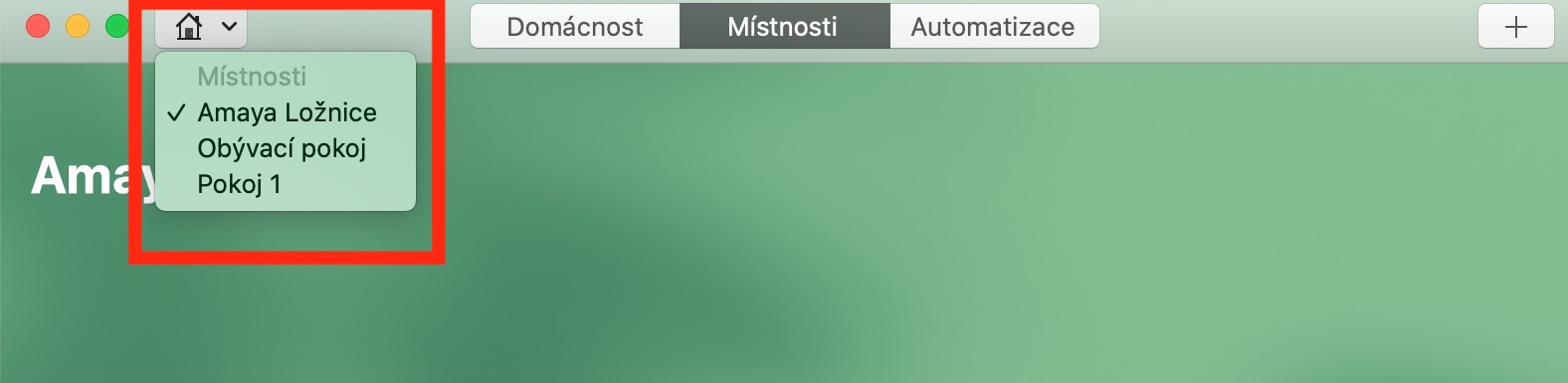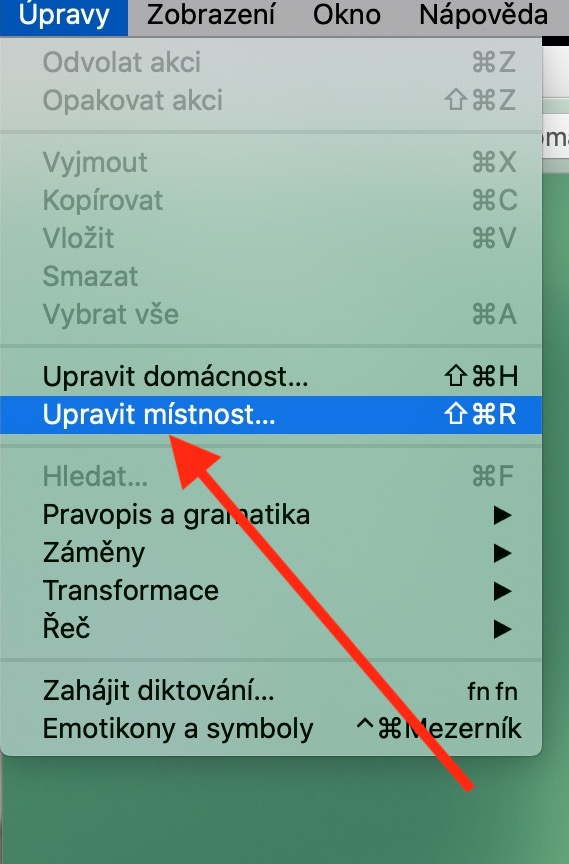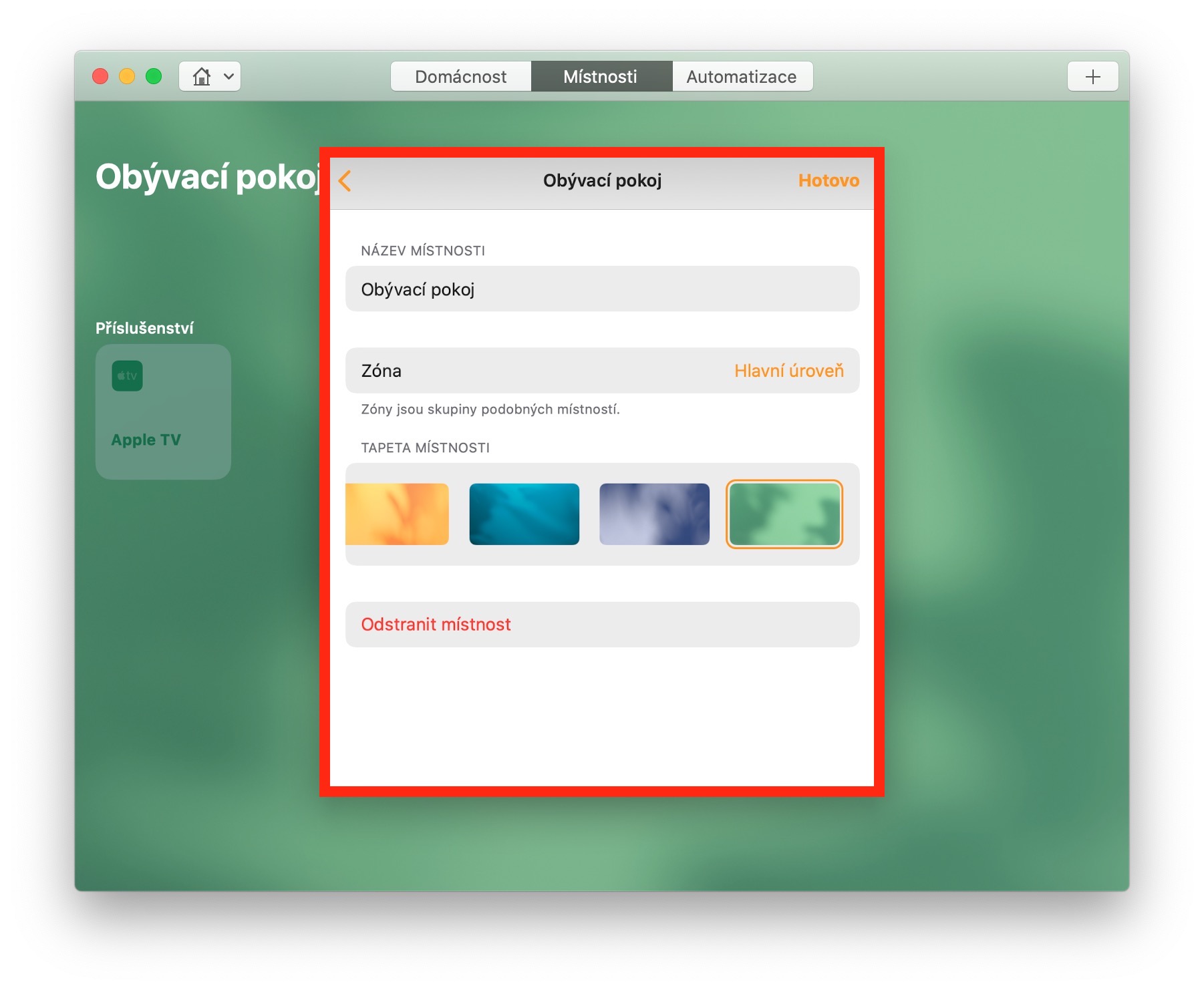इतर गोष्टींबरोबरच, ऍपल उत्पादनांचा वापर स्मार्ट होम घटकांवर नियंत्रण ठेवण्यासाठी देखील केला जाऊ शकतो - एकमेव अट म्हणजे होमकिट प्लॅटफॉर्मसह सुसंगतता. एकात असताना मागील भाग ऍपलच्या मूळ ॲप्सवरील आमच्या नियमित मालिकेत, आम्ही iOS साठी होम ॲप वैशिष्ट्यीकृत केले आहे, आज आम्ही त्याची Mac आवृत्ती जवळून पाहणार आहोत.
असू शकते तुम्हाला स्वारस्य आहे
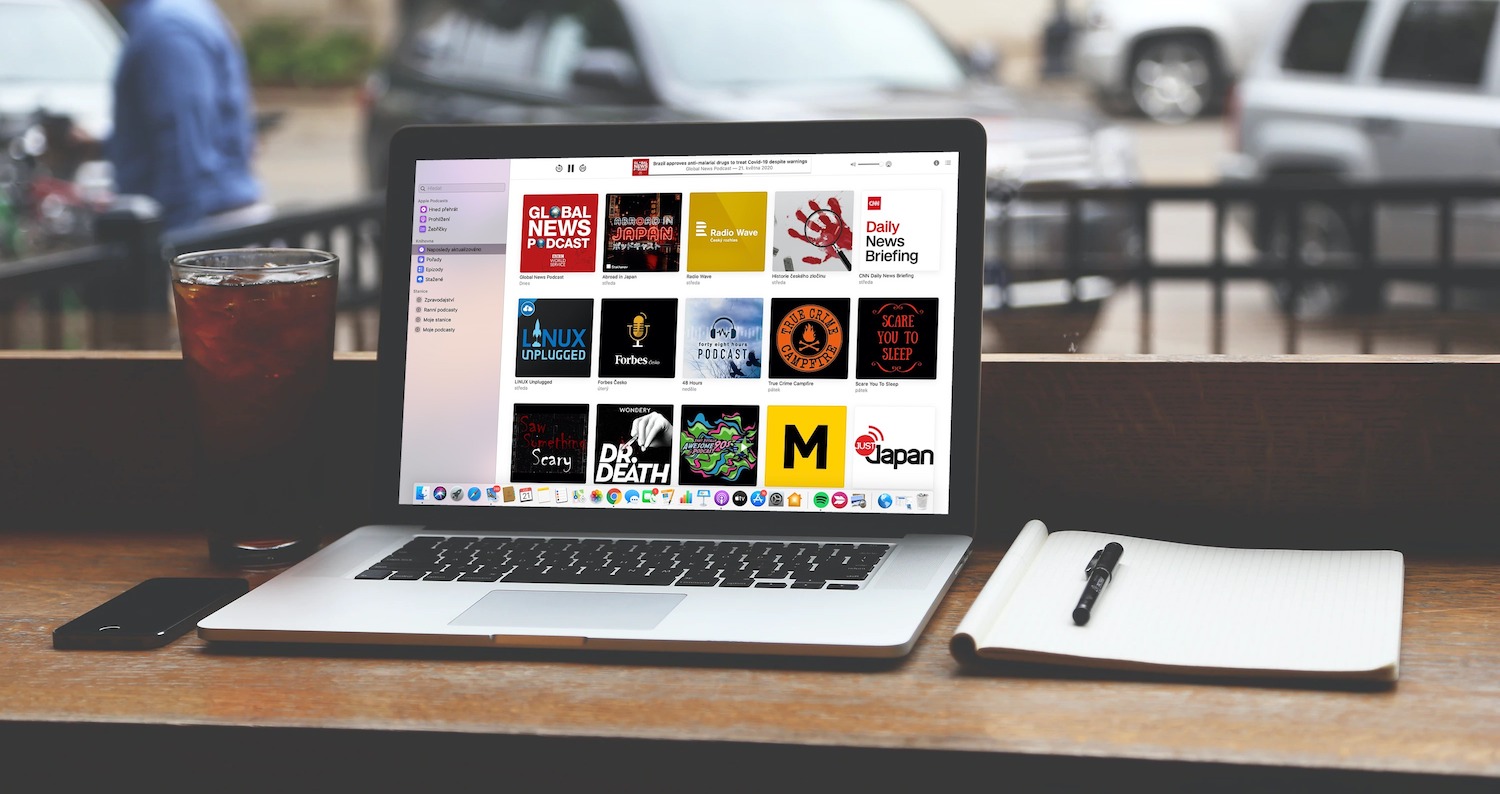
उपकरणे संपादित करणे
iOS डिव्हाइसेसच्या विपरीत, तुम्ही Mac साठी होम ॲपद्वारे तुमच्या सिस्टममध्ये नवीन ॲक्सेसरीज जोडू शकत नाही, परंतु तुम्ही त्या रूममध्ये जोडू शकता. खोलीत ऍक्सेसरी जोडण्यासाठी, इच्छित आयटम निवडा आणि त्यावर डबल-क्लिक करा. दिसत असलेल्या टॅबमध्ये, खोली विभागात जा आणि मेनूमध्ये एक नवीन खोली निवडा किंवा नवीन तयार करा. या टॅबमध्ये, तुम्ही ऍक्सेसरीचे नाव बदलू शकता, ते आवडीमध्ये जोडू शकता किंवा अधिक तपशीलवार माहिती आणि सेटिंग्जमध्ये प्रवेश करू शकता. आपण ऍक्सेसरी टाइलवर उजवे-क्लिक केल्यास, आपल्याला सेटिंग्ज मेनूमध्ये द्रुत प्रवेश मिळेल. तुम्ही होम ॲप्लिकेशनमधील लाईट आयकॉन बदलू शकता (इतर प्रकारच्या ॲक्सेसरीजसाठी आयकॉन बदलता येत नाही). ऍप्लिकेशन विंडोच्या वरच्या पट्टीमध्ये, होम वर क्लिक करा, निवडलेल्या ऍक्सेसरीवर डबल-क्लिक करा आणि दिसत असलेल्या टॅबमध्ये, ऍक्सेसरी चिन्हावर डबल-क्लिक करा - पर्यायी चिन्हांचा मेनू दिसेल.
खोल्या आणि झोनमध्ये बदल
तुम्ही होम ॲप्लिकेशन विंडोच्या शीर्षस्थानी असलेल्या रूम्स टॅबवर क्लिक केल्यास, तुम्ही वैयक्तिक खोल्यांची सेटिंग्ज संपादित करू शकता. खोलीत ऑटोमेशन किंवा सीन जोडण्यासाठी वरच्या उजव्या कोपऱ्यातील “+” बटणावर क्लिक करा. तुम्ही तुमच्या Mac स्क्रीनच्या शीर्षस्थानी टूलबारवरील Edit -> Room संपादित करा वर क्लिक केल्यास, तुम्ही खोलीचे नाव बदलणे, वॉलपेपर बदलणे किंवा खोलीला विशिष्ट झोनमध्ये नियुक्त करणे यासह अधिक प्रगत संपादन करू शकता. तुम्हाला नवीन झोन तयार करायचा असल्यास, रूम मेनूमधील झोन आयटमवर क्लिक करा आणि नवीन तयार करा निवडा. खोल्या आणि दृश्यांच्या विपरीत, झोनचे नाव बदलले जाऊ शकत नाही, परंतु तुम्ही डावीकडे स्वाइप करून त्यांना हटवू शकता आणि नंतर त्यांना नवीन नावाने पुन्हा तयार करू शकता.