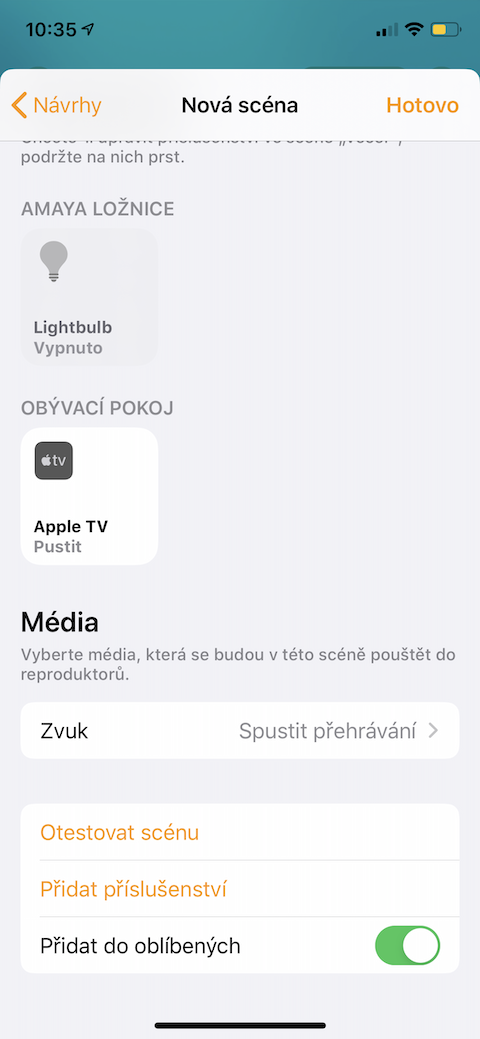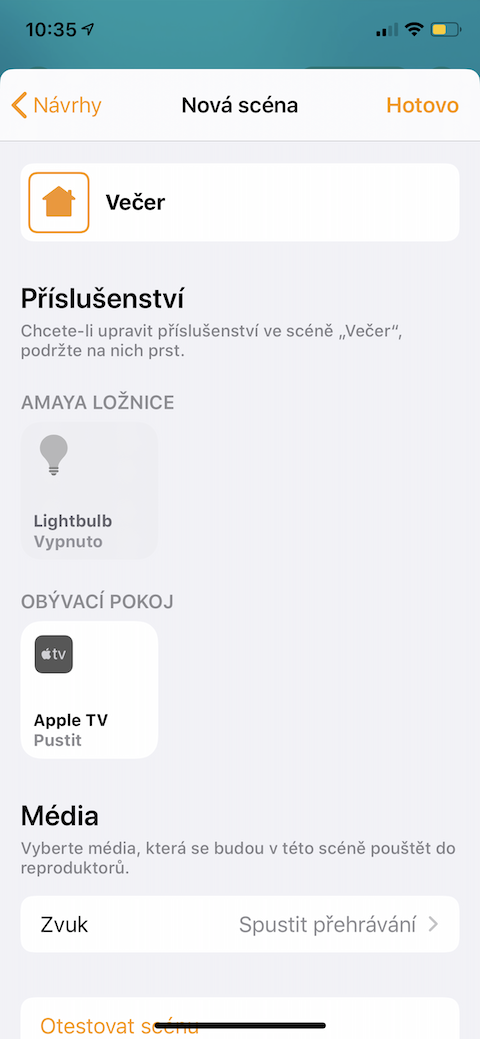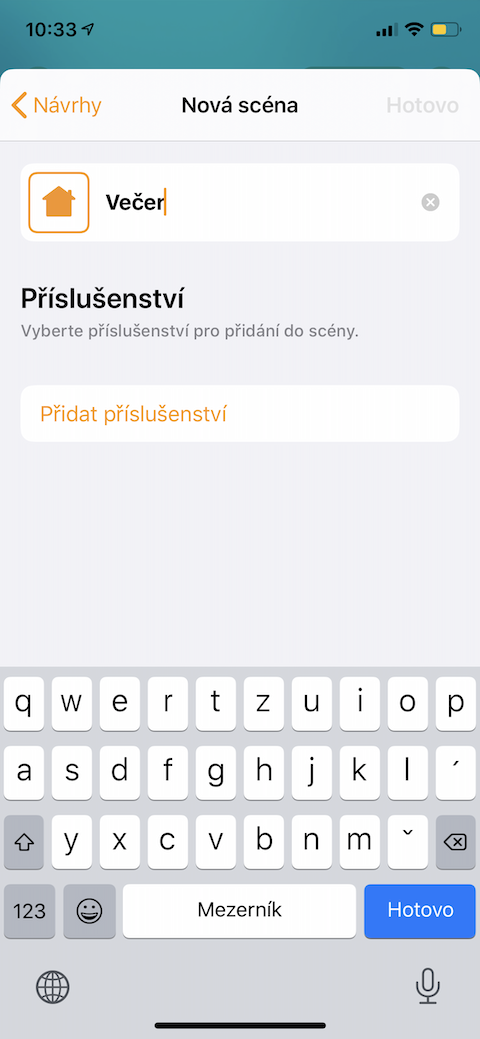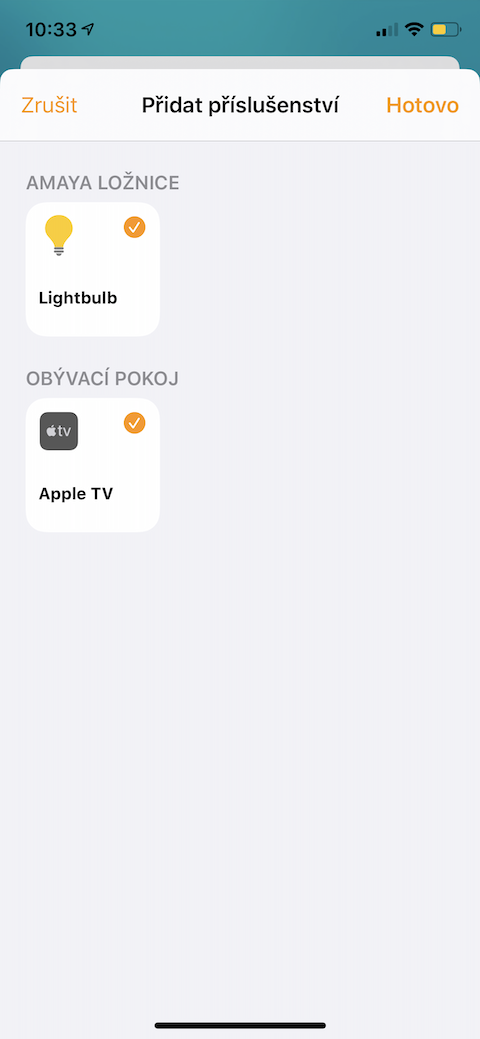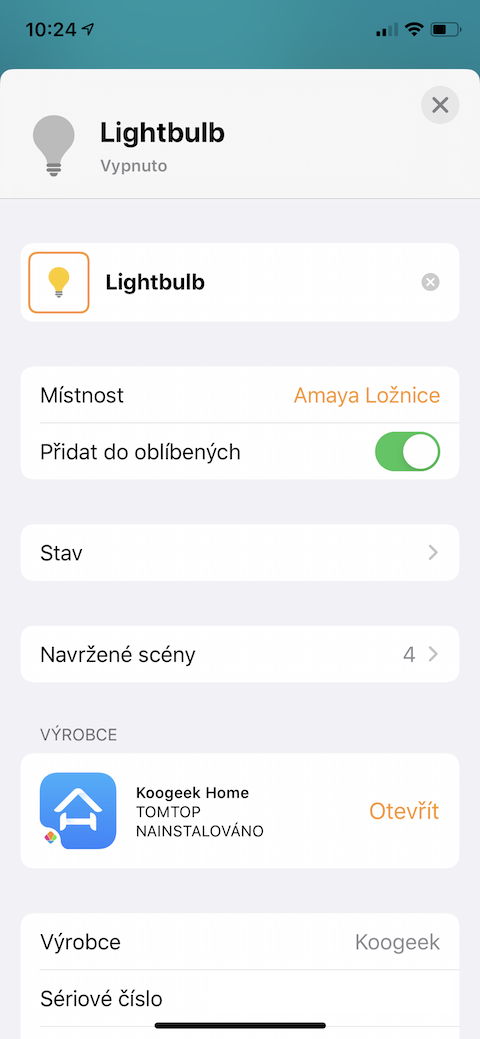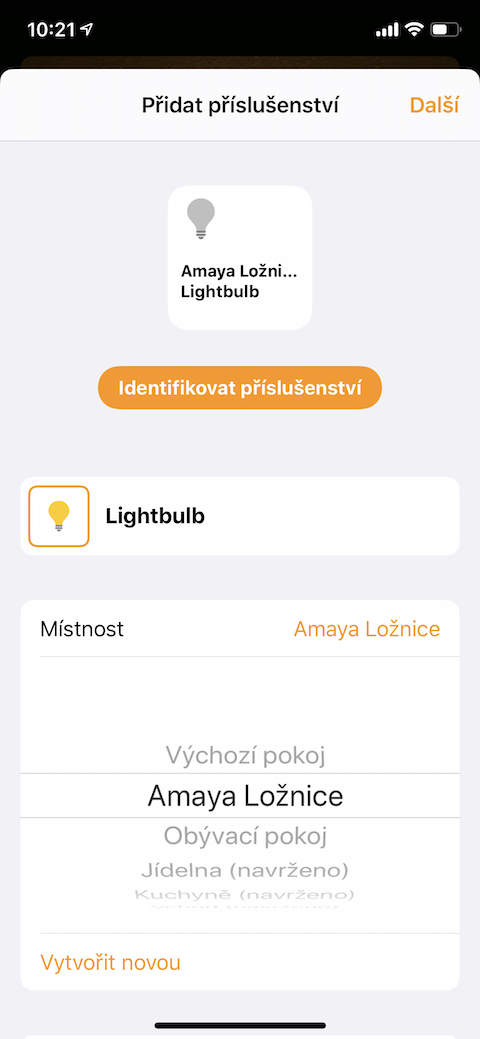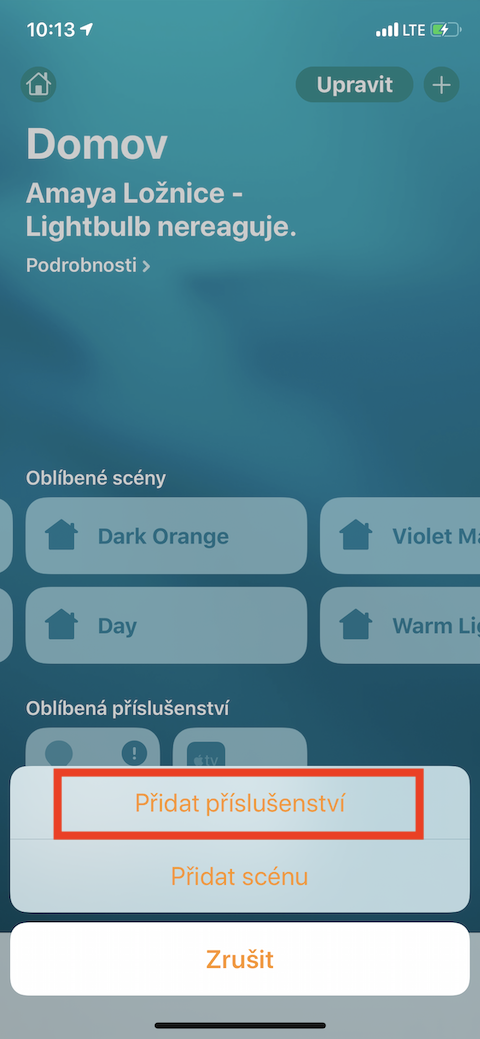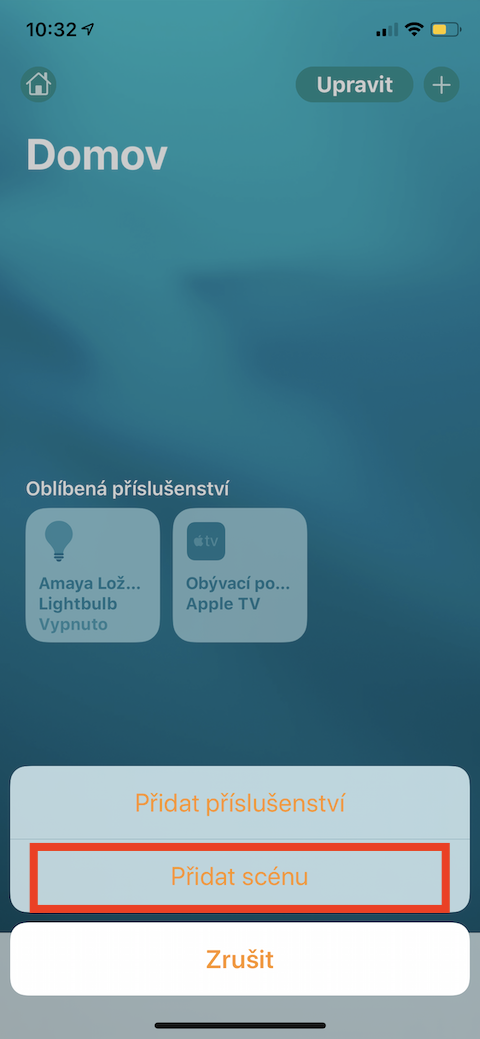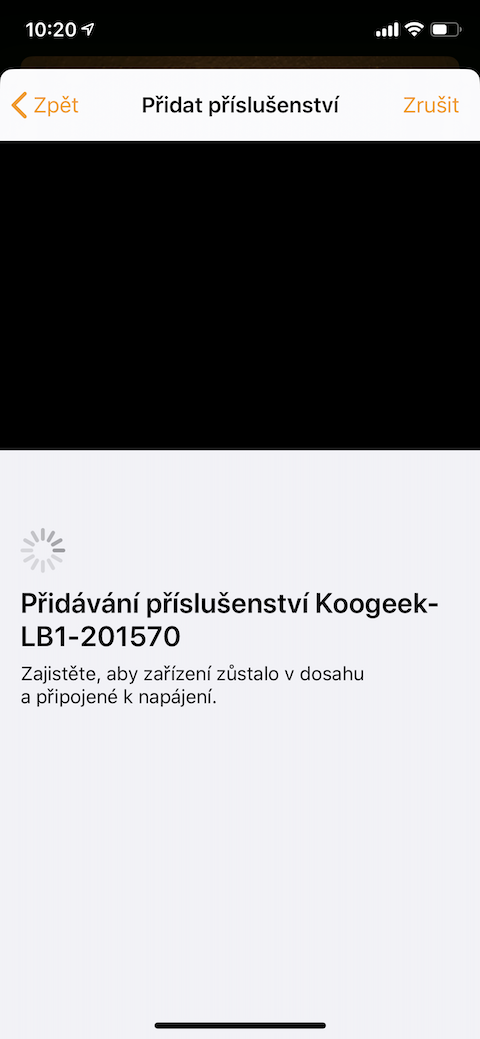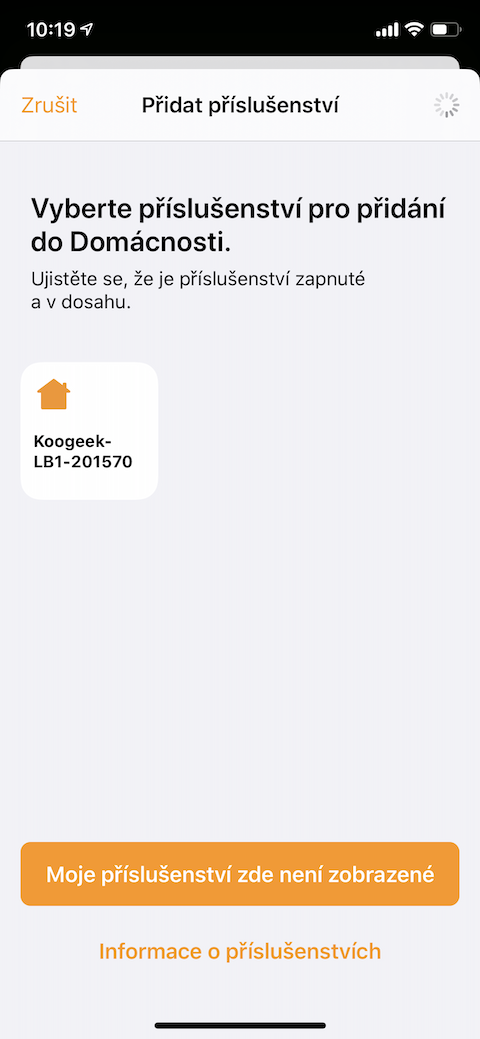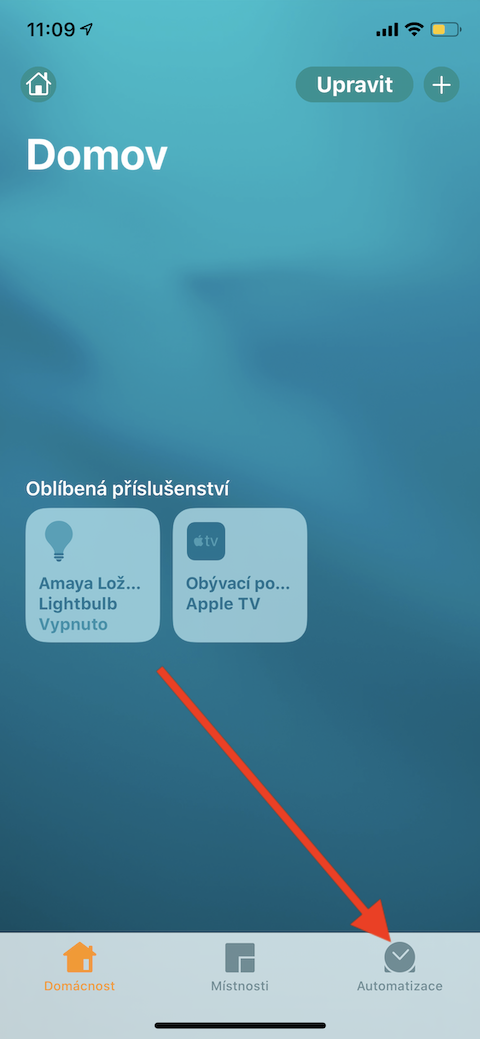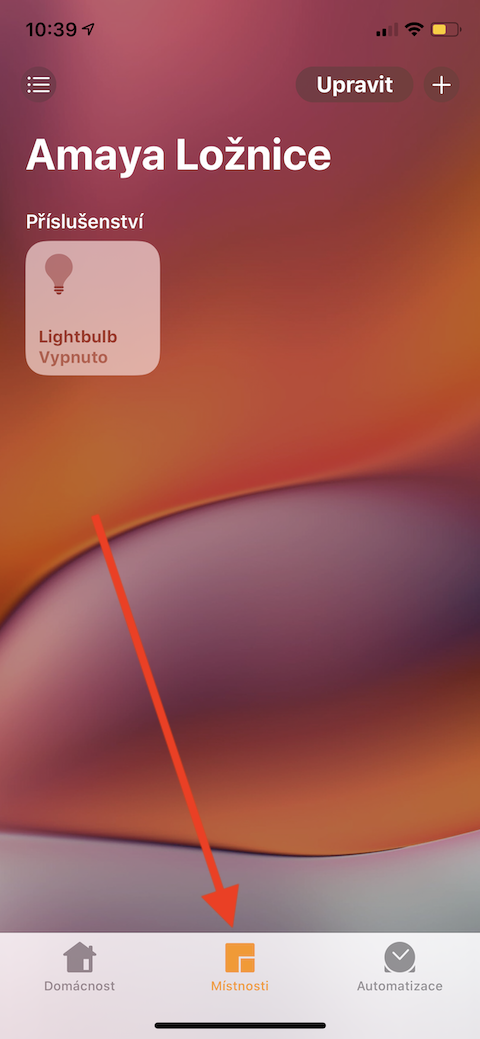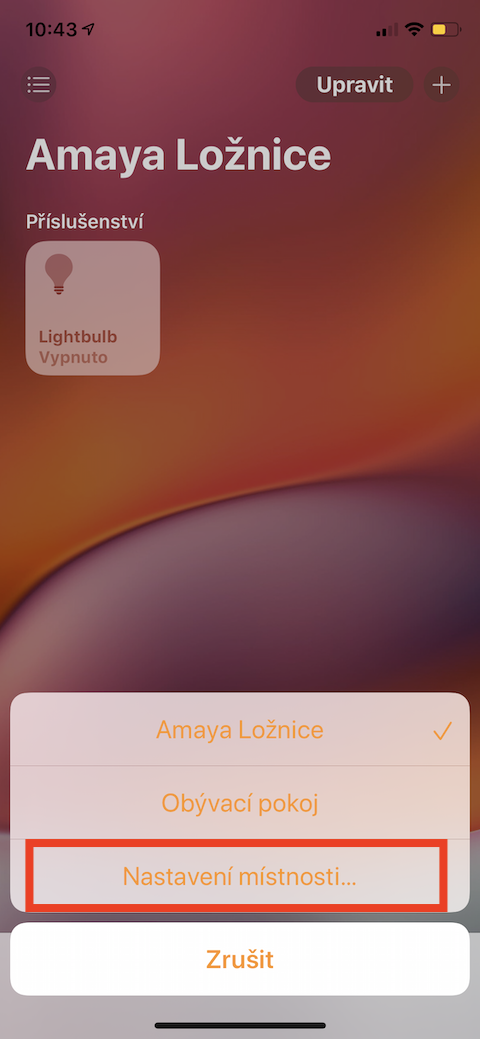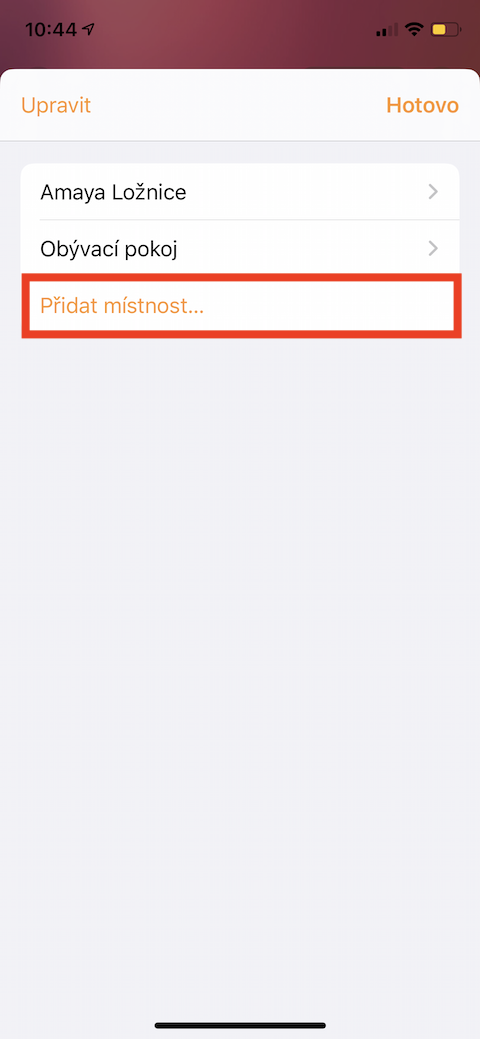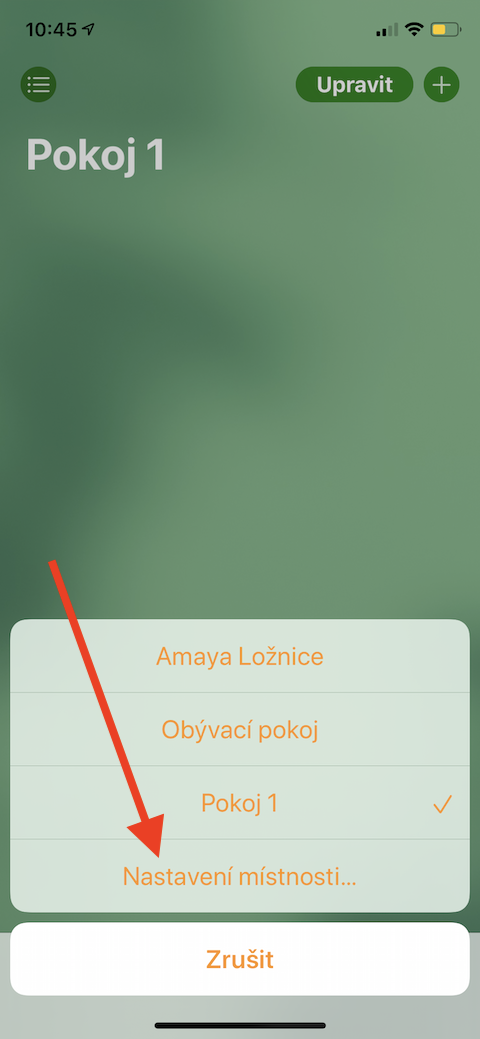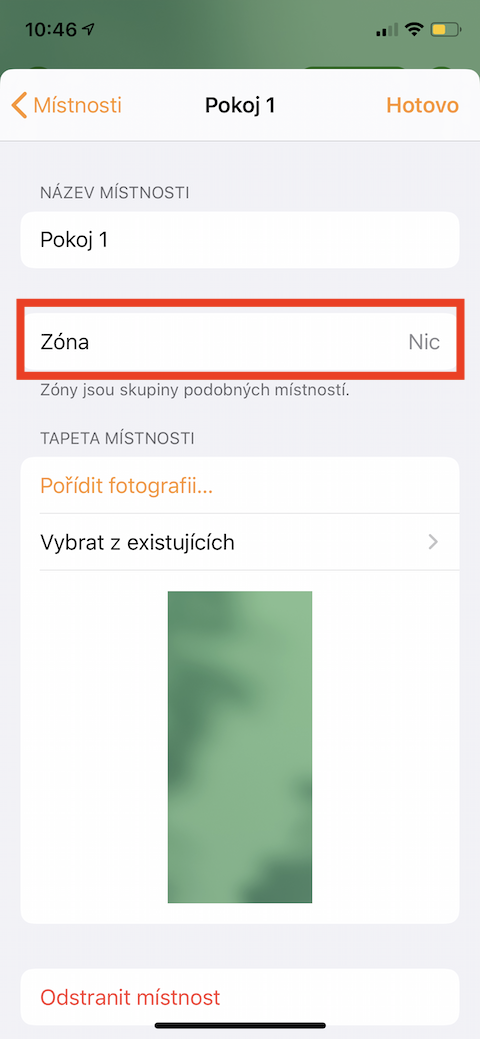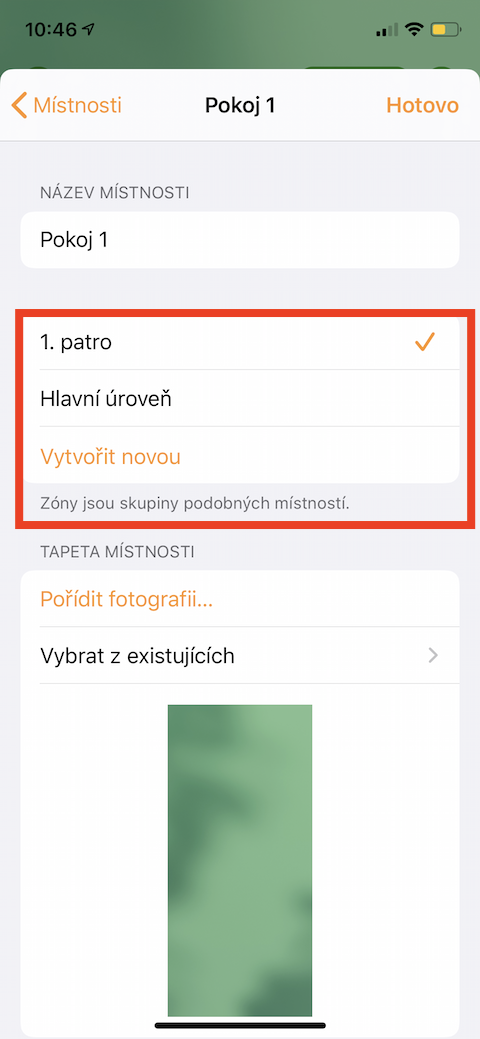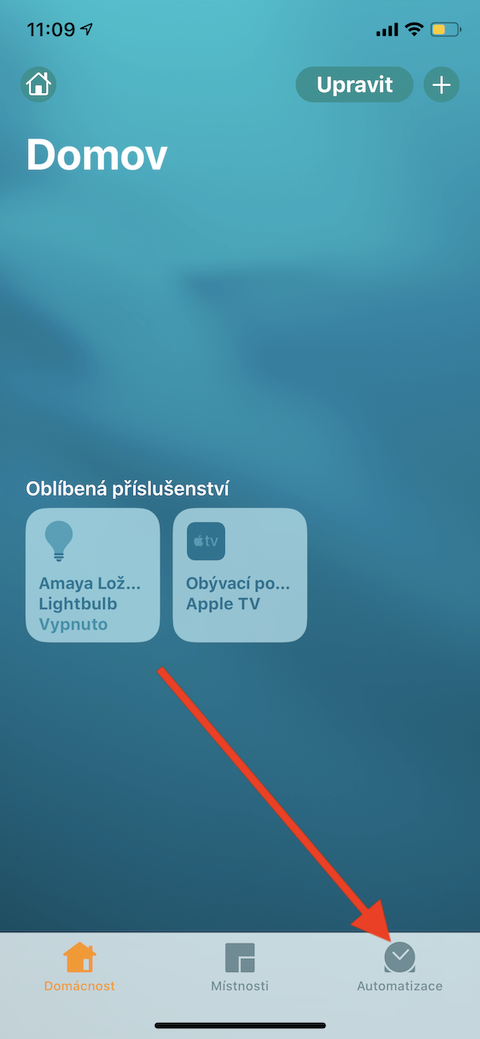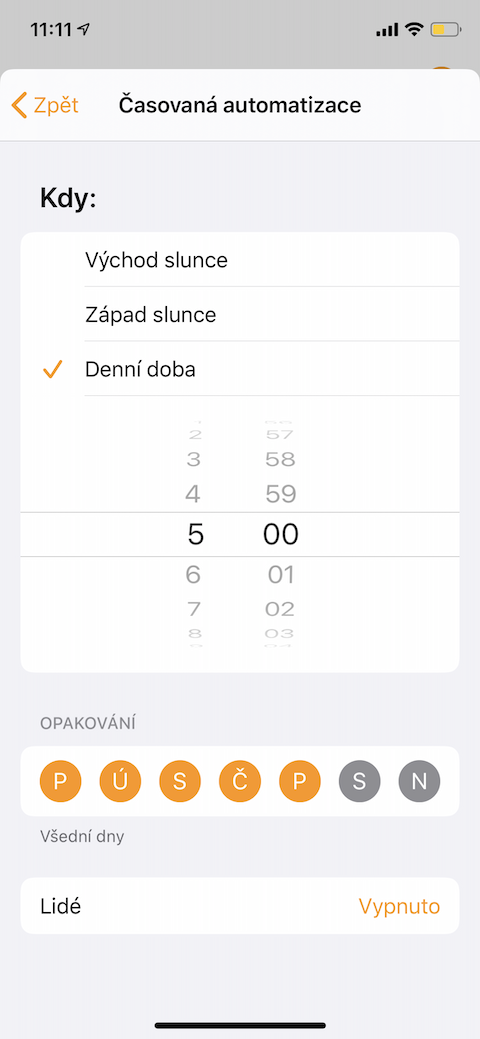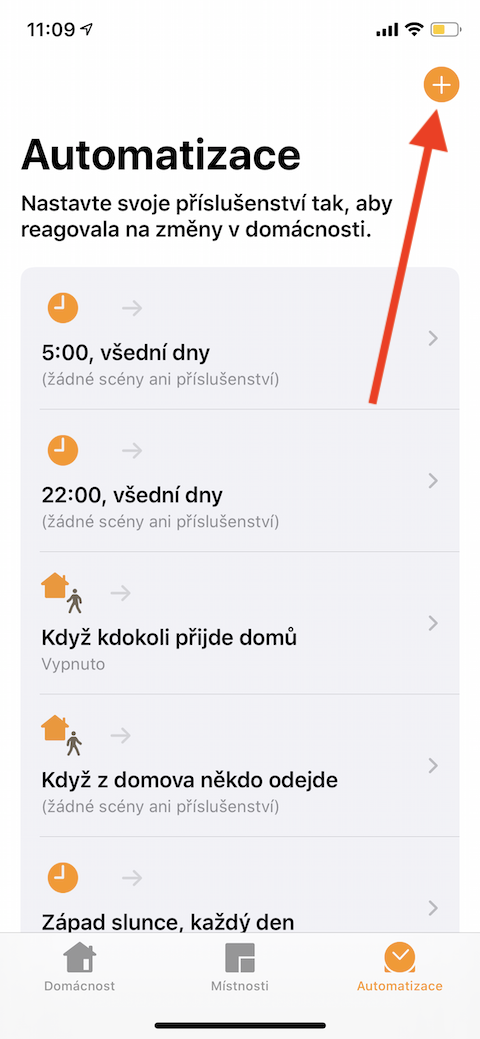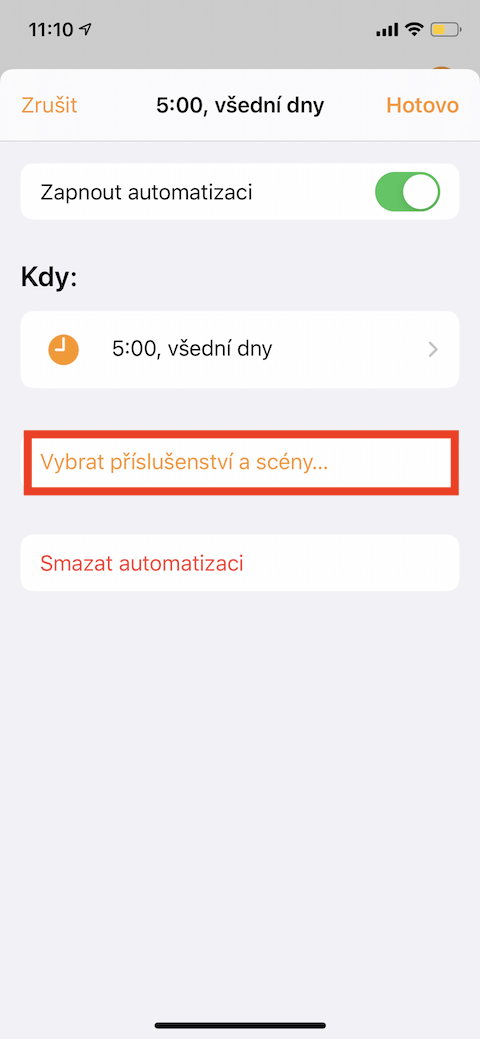मूळ अर्ज घरगुती ज्यांना त्यांच्या ऍपल डिव्हाइसेसमधून बाहेर पडायचे आहे त्यांच्यासाठी हे एक उत्तम साधन आहे व्यवस्थापित आणि नियंत्रण माझ स्वताच स्मार्ट घर. हे केवळ परवानगी देत नाही मूलभूत नियंत्रणे सुसंगत घटक स्मार्ट घर, पण देखील दृश्ये तयार करणे a ऑटोमेशन. नेटिव्ह ऍपल ॲप्सवरील आमच्या मालिकेच्या आजच्या हप्त्यात, आम्ही यावर एक नजर टाकू घरगुती चला काहीतरी शोधूया अधिक तपशीलवार.
असू शकते तुम्हाला स्वारस्य आहे

उपकरणे जोडणे आणि एक देखावा तयार करणे
एक स्मार्ट होम ऍक्सेसरी आहे HomeKit सह सुसंगत ऍपल वरून, आपण वैशिष्ट्यानुसार सांगू शकता चिन्ह a सुसंगतता नोट्स पॅकेजिंग वर. ॲक्सेसरीज कनेक्ट करा सूचनांनुसार आणि ते चालू करा. तुमच्या iOS डिव्हाइसवर ॲप लाँच करा घरगुती, क्लिक करा ॲक्सेसरीज जोडा a आठ अंकी कोड स्कॅन करा किंवा लिहा, अखेरीस QR कोड स्कॅन करा. यू iPhone 7 आणि नंतरचे काही उपकरणे जोडणे शक्य आहे संलग्न करून फोन नेटवर्कमध्ये ॲक्सेसरीज जोडण्याची परवानगी द्या, नाव द्या त्याला आणि नियुक्त करणे ज्या खोलीत ते स्थित आहे. ॲक्सेसरीज जोडताना si नेहमी सूचना वाचा दिलेल्या डिव्हाइसवर - हे शक्य आहे की निर्मात्याला आणखी सेटिंग्ज आवश्यक असतील स्वतःचा अर्ज. लांब दाबा इतर प्रदर्शित करण्यासाठी दिलेल्या ऍक्सेसरीसह बटणे सेटिंग्ज, तुम्ही यामध्ये ॲक्सेसरीज जोडता आवडी, तुम्ही नियुक्त करा त्याच्यासाठी निवडले दृश्ये, तुम्हाला अतिरिक्त मिळेल माहिती, किंवा ॲक्सेसरीजच्या सूचीमधून तुम्ही हटवा.
तुम्ही होम ॲपमध्ये देखील तयार करू शकता दृश्ये सर्व प्रकारच्या परिस्थितींसाठी - संध्याकाळ आपण उदाहरणार्थ करू शकता उजेड करा प्रकाश आणि ऍपल टीव्ही चालू करा. वर क्लिक करा + बटण वरच्या उजव्या कोपर्यात आणि निवडा एक देखावा जोडा. मग तुम्ही एकतर सानुकूलित करू शकता डिझाइन केलेले दृश्ये, किंवा आपले स्वतःचे तयार करा. प्रो निर्मिती सानुकूल दृश्यांवर क्लिक करा स्वतःचे आणि दृश्याला नाव द्या. एक ऍक्सेसरी निवडा, जे तुम्हाला सीनमध्ये हवे आहे समाविष्ट करा, आणि वरच्या उजव्या कोपर्यात टॅप करा झाले. सेट करा, दृश्य सुरू झाल्यानंतर वैयक्तिक उपकरणांचे काय व्हायला हवे त्याची चाचणी घ्या, आणि पूर्ण झाल्यावर टॅप करा झाले.
खोली आणि झोन व्यवस्थापन
अनुप्रयोग सेट करताना घरगुती तुमच्या लक्षात आले असेल की तुम्ही तुमच्या घरामध्ये तयार करू शकता खोल्या. तयार केले खोल्या तुम्ही पुढे गट करू शकता झोन उदाहरणार्थ मजल्याद्वारे. जोडणे नवीन खोल्या स्क्रीनच्या तळाशी असलेल्या बारवरील आयटमवर टॅप करा खोल्या. वरच्या डाव्या कोपर्यात, टॅप करा ओळी चिन्ह आणि निवडा एक खोली जोडा. खोलीला नाव द्या किंवा फोटो जोडा आणि वरच्या उजव्या कोपर्यात टॅप करा लादणे. तुम्ही खोल्यांमध्ये गटबद्ध करा झोन टॅप केल्यानंतर ओळी चिन्ह वरच्या डाव्या कोपर्यात -> खोली सेटिंग्ज. निवडा तुम्हाला जी खोली झोन करायची आहे आणि मेनूमधील एक आयटम निवडा झोन. निवडा झोनपैकी एक किंवा एक नवीन तयार करा आणि वरच्या उजव्या कोपर्यात, टॅप करा झाले.
होम हब जोडत आहे
जर तुमच्याकडे स्मार्ट स्पीकर असेल होमपॉड, म्हणून स्वयंचलितपणे सेट केले जाईल होम सेंटर. पण तुम्ही तुमचे होम सेंटर म्हणूनही सेट करू शकता ऍपल टीव्ही किंवा iPad. Apple TV वर, चालवा सेटिंग्ज -> वापरकर्ते आणि खाती, आणि ते वापरून तुम्ही iCloud मध्ये साइन इन केले असल्याची खात्री करा ऍपल आयडी iOS उपकरणांप्रमाणे. iCloud मध्ये साइन इन केल्यानंतर, Apple TV स्वयं आपोआप स्वत:ला म्हणून सेट करेल होम सेंटर. जोडायचे असल्यास iPad आपल्या स्वत: च्या म्हणून होम सेंटर, त्यावर चालवा सेटिंग्ज -> तुमच्या नावासह पॅनेल -> iCloud. तुम्ही तुमच्या Apple आयडीने iCloud मध्ये साइन इन केले असल्याची खात्री करा. सर्व मार्ग खाली चालवा आणि सत्यापित करा si असेल तर घरगुती वर. मग वर जा सेटिंग्ज -> होम a सक्रिय करा शक्यता होम हब म्हणून iPad वापरा.
होम कंट्रोलचे ऑटोमेशन आणि शेअरिंग
तुमचे स्मार्ट होम नियंत्रित करणे शक्य तितके सोयीस्कर करण्यासाठी, तुम्ही सेट करू शकता ऑटोमेशन भिन्न वर आधारित कार्यक्रम किंवा दिवसाच्या वेळा. ना बार स्क्रीनच्या तळाशी क्लिक करा कार्डला ऑटोमेशन. आपण एकतर करू शकता सुधारणे प्रीसेट ऑटोमेशन्सपैकी एकाद्वारे किंवा टॅप करून + बटण वरच्या उजव्या कोपर्यात जोडा पूर्णपणे एक नवीन. दृश्याकडे जोडा ॲक्सेसरीज अ देखावा सानुकूलित करा. जर तुम्हाला घरच्यांवर नियंत्रण ठेवण्यासाठी आमंत्रित करायचे असेल दुसरा वापरकर्ता, होम ॲपच्या मुख्य पृष्ठावर, वर टॅप करा घराचे चिन्ह वरच्या डाव्या कोपर्यात. पॅनेल अंतर्गत तुमच्या नावावर क्लिक करा ॲड, वापरकर्ता निवडा आणि टॅप करा आमंत्रित करा वरच्या उजव्या कोपर्यात. पूर्ण झाल्यावर, वर टॅप करा झाले वरच्या उजव्या कोपर्यात.