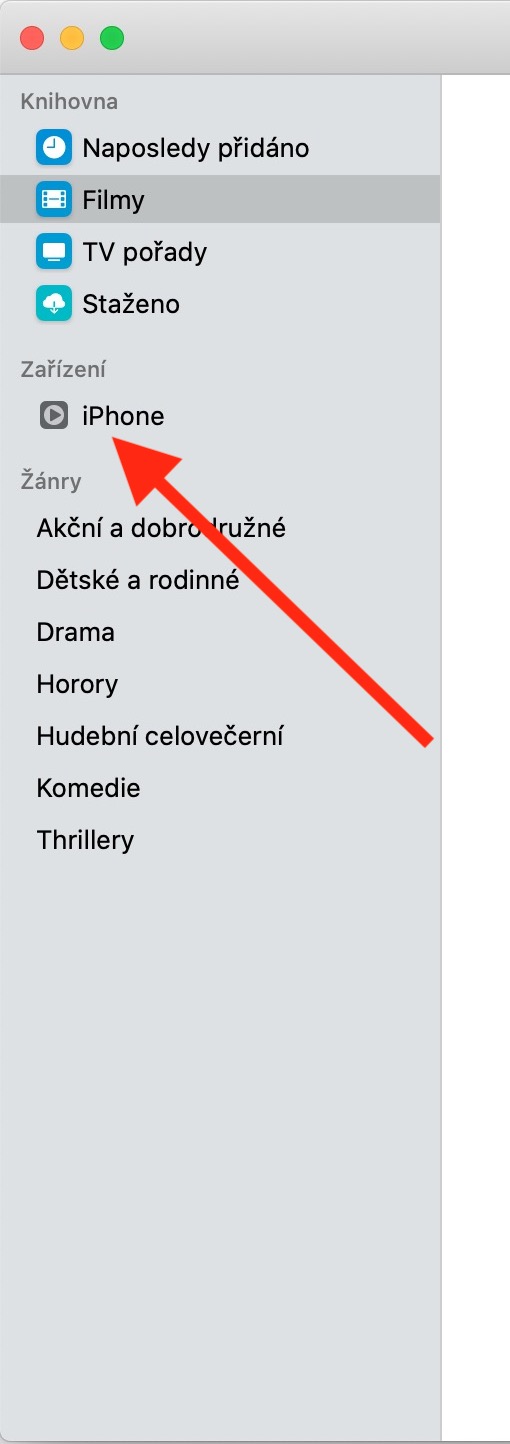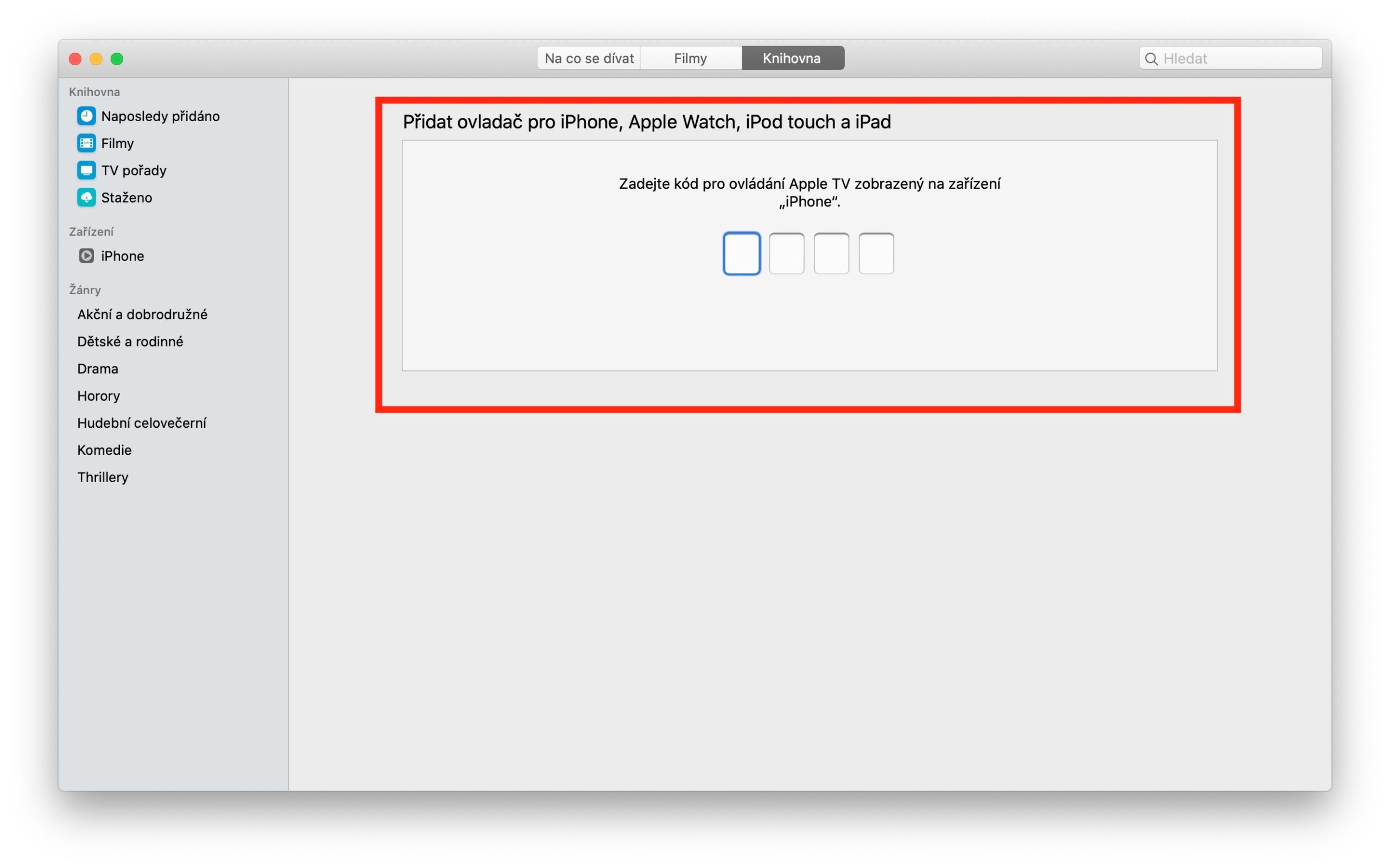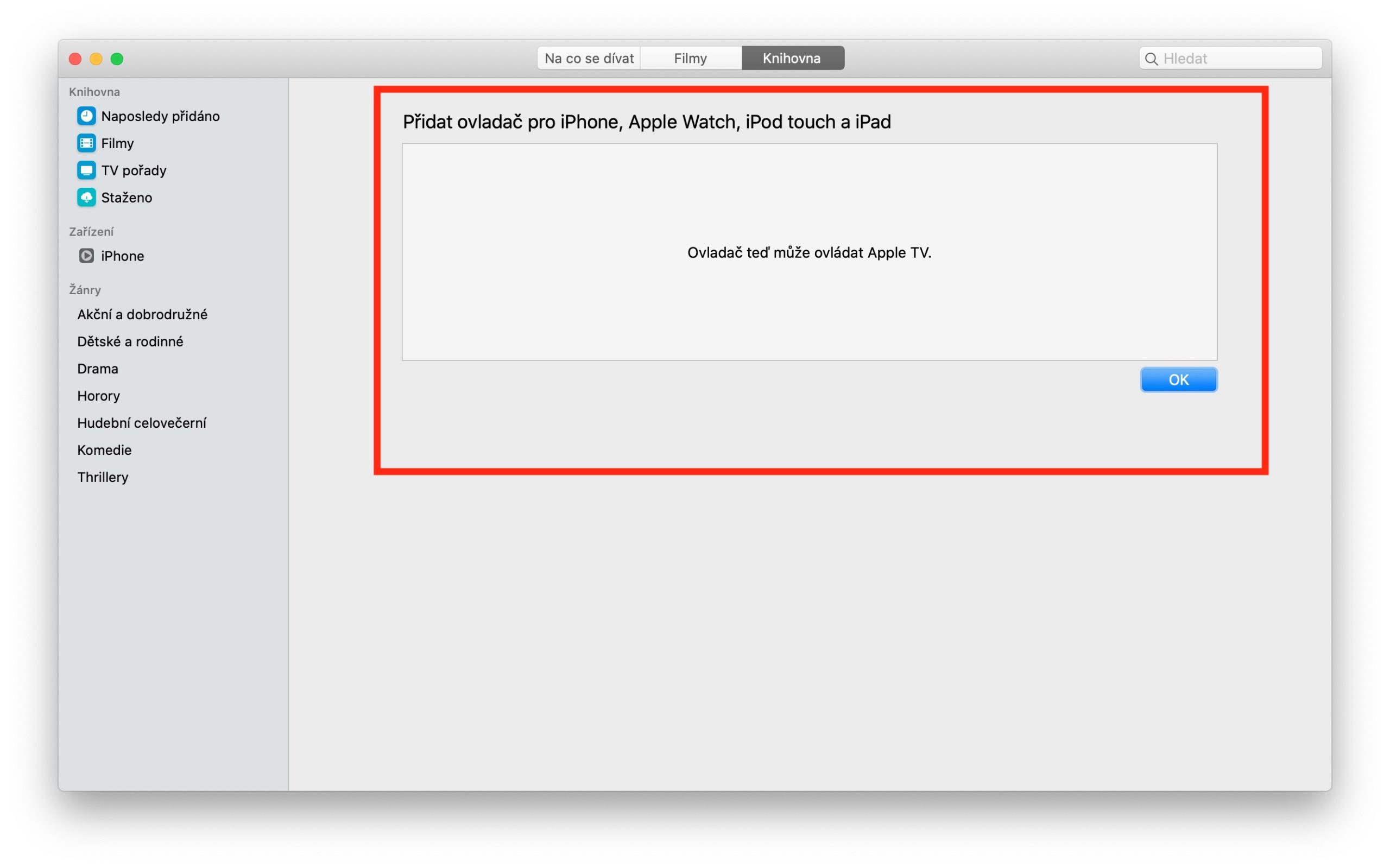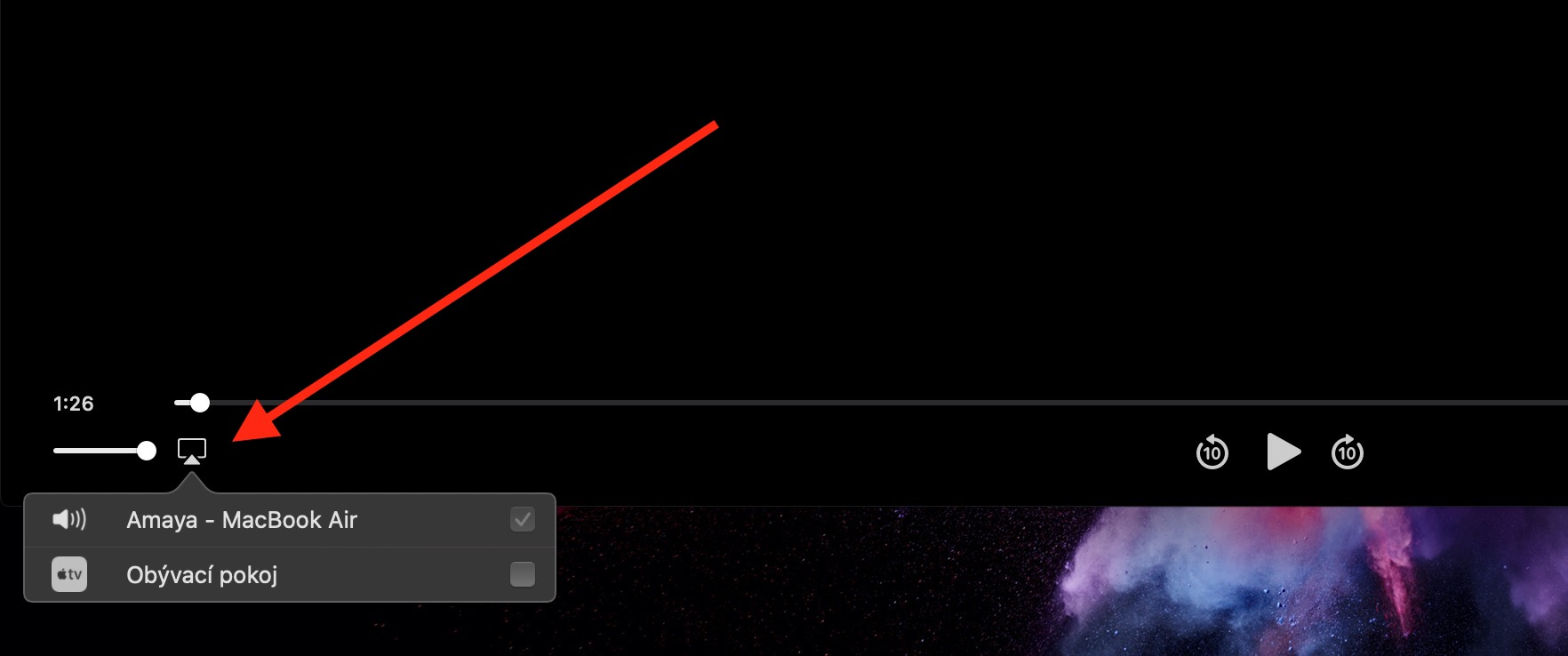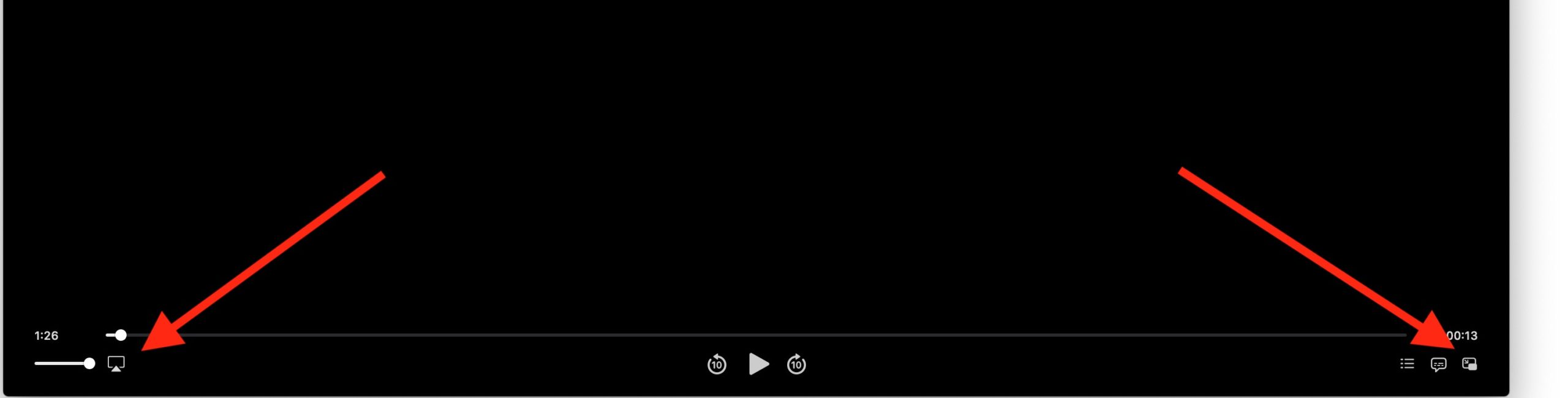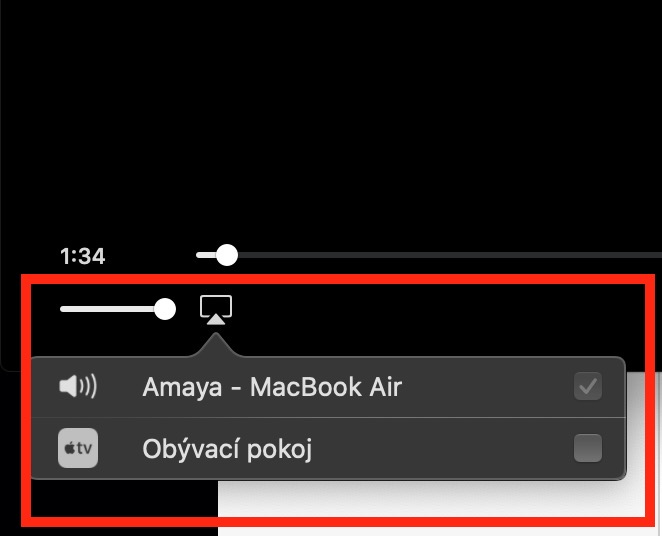नेटिव्ह ऍपल ॲप्सवरील आमच्या नियमित मालिकेच्या आजच्या हप्त्यात, आम्ही Mac वरील Apple TV ॲपवर अंतिम नजर टाकू. त्यामध्ये, आम्ही iTunes रिमोट सादर करू आणि ॲपमध्ये प्लेबॅक नियंत्रित करण्याच्या मूलभूत गोष्टींचा सारांश देऊ.
असू शकते तुम्हाला स्वारस्य आहे
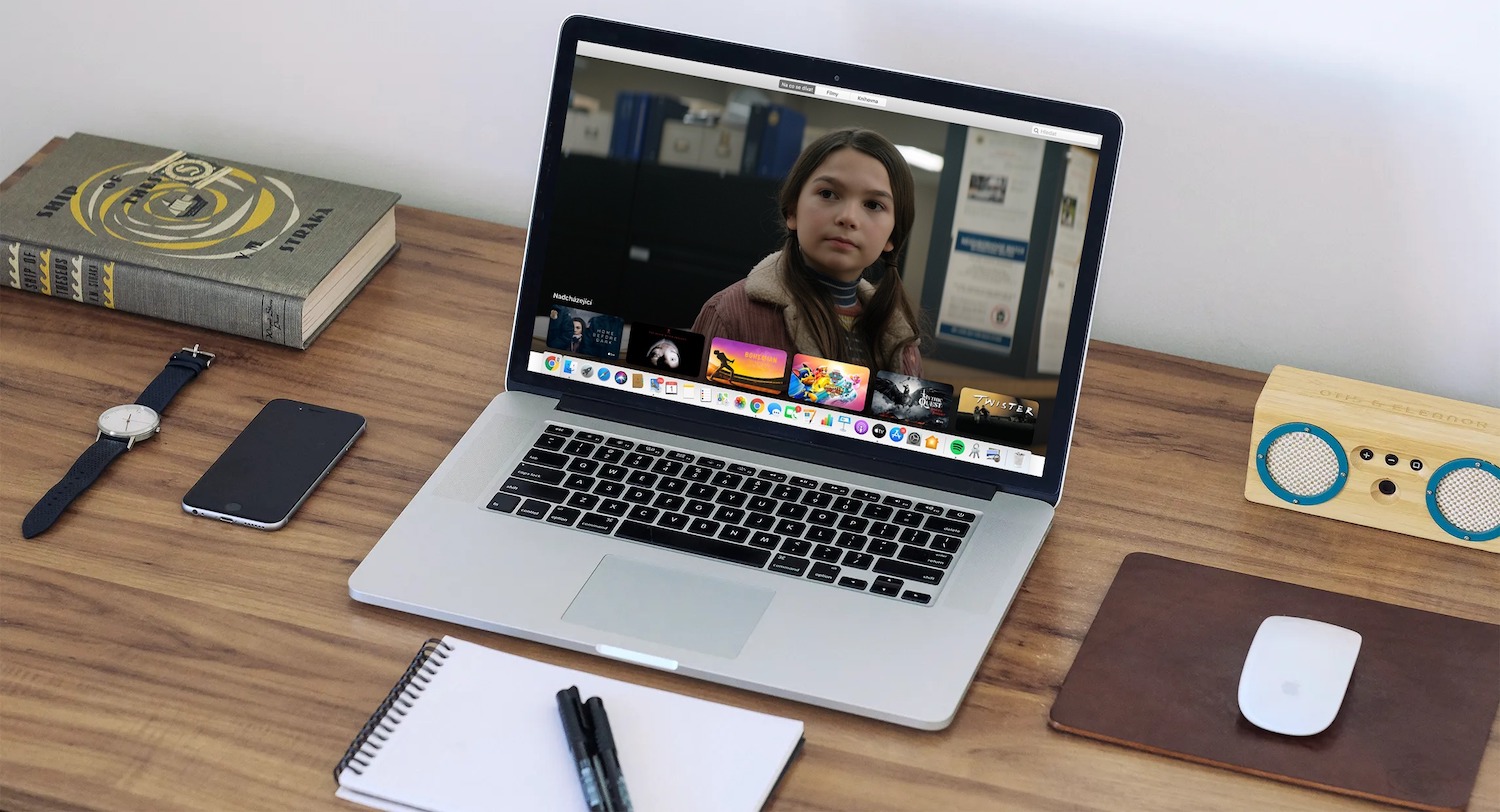
तुम्ही तुमच्या iPhone, iPad किंवा iPod touch वर iTunes रिमोट ॲप वापरून तुमच्या Mac वर तुमची मीडिया लायब्ररी देखील नियंत्रित करू शकता. आपण येथे iTunes रिमोट विनामूल्य डाउनलोड करू शकता. तुमच्या लायब्ररीशी पेअर करण्यासाठी, तुमच्या iOS डिव्हाइसवर iTunes रिमोट ॲप लाँच करा आणि तुमच्या Mac वर Apple TV ॲप लाँच करा. तुम्ही पहिल्यांदा आयट्यून्स रिमोट वापरता, मॅन्युअली कनेक्ट करा वर टॅप करा, पुढच्या वेळी तुम्ही ते वापरता तेव्हा वरच्या उजव्या कोपर्यात सेटिंग्ज वर टॅप करा, नंतर मीडिया लायब्ररी जोडा टॅप करा - तुम्हाला चार-अंकी कोड दिसेल. Mac वरील Apple TV ॲपमध्ये, डावीकडील पॅनेलमधील Devices -> Remote वर क्लिक करा आणि तुमच्या iOS डिव्हाइसच्या डिस्प्लेमधून कोड एंटर करा.
Mac वरील Apple TV ॲपमध्ये प्लेबॅक नियंत्रित करणे खूप सोपे आहे, परंतु स्पष्टतेसाठी आम्ही ते येथे सारांशित करू. पूर्ण स्क्रीन मोड सुरू करण्यासाठी, एकतर ऍप्लिकेशन विंडोवर डबल-क्लिक करा किंवा पहा क्लिक करा -> पूर्ण स्क्रीन मोड सुरू करा (स्क्रीनच्या शीर्षस्थानी टूलबारवर). नियंत्रणे लपवण्यासाठी, फक्त कर्सरला ऍप्लिकेशन विंडोच्या बाहेर निर्देशित करा, स्पीकर निवडण्यासाठी, स्क्रीनच्या खालच्या डाव्या कोपऱ्यातील AirPlay चिन्हावर क्लिक करा आणि तुम्हाला ज्या स्थानावरून ध्वनी वाजवायचा आहे ते स्थान निवडा. पिक्चर-इन-पिक्चर मोडमध्ये प्लेबॅक सुरू करण्यासाठी, ॲप्लिकेशन विंडोच्या खालच्या उजव्या कोपर्यात संबंधित चिन्हावर क्लिक करा. त्यानंतर तुम्ही तुमच्या Mac च्या स्क्रीनभोवती विंडो मुक्तपणे हलवू शकता.