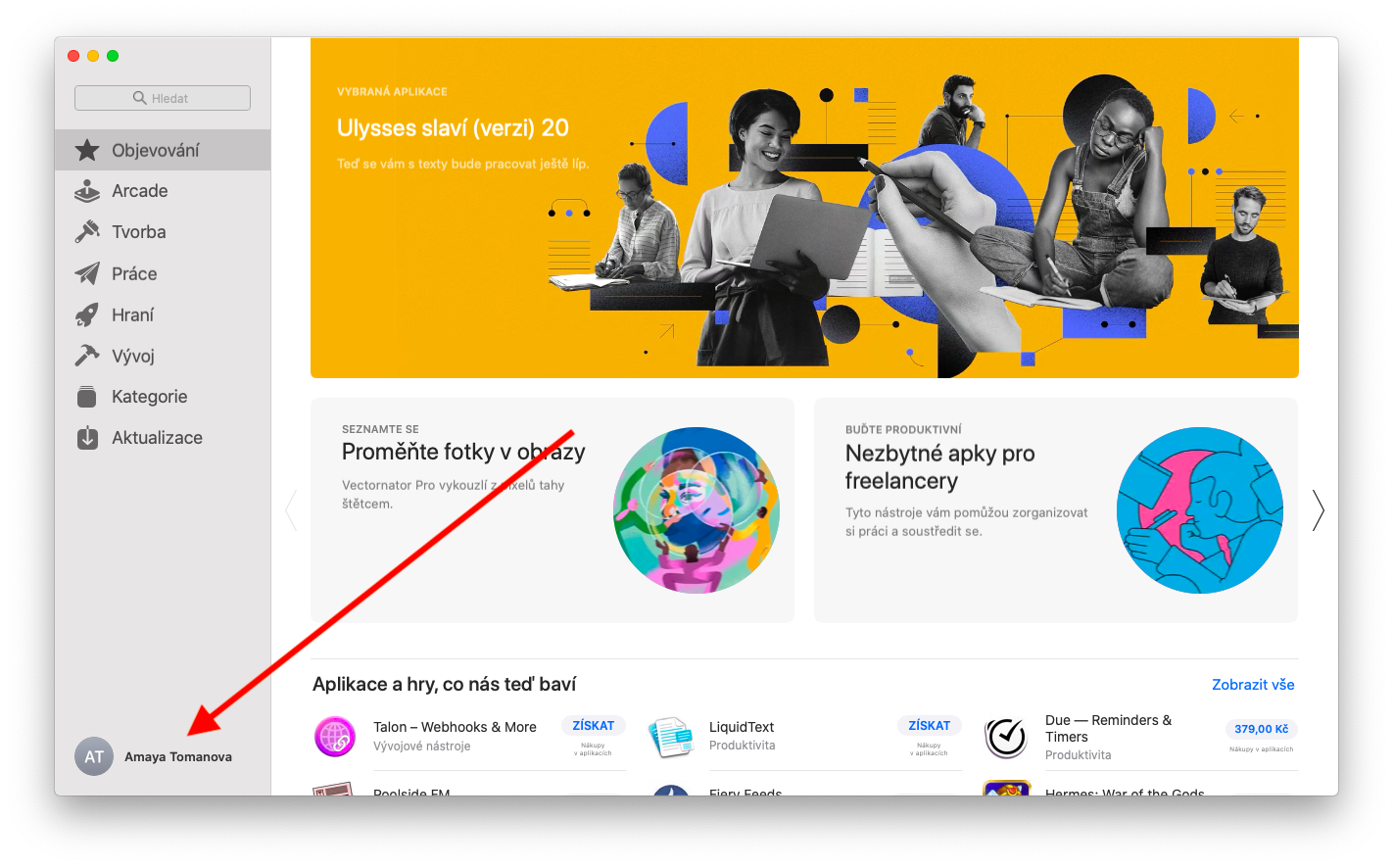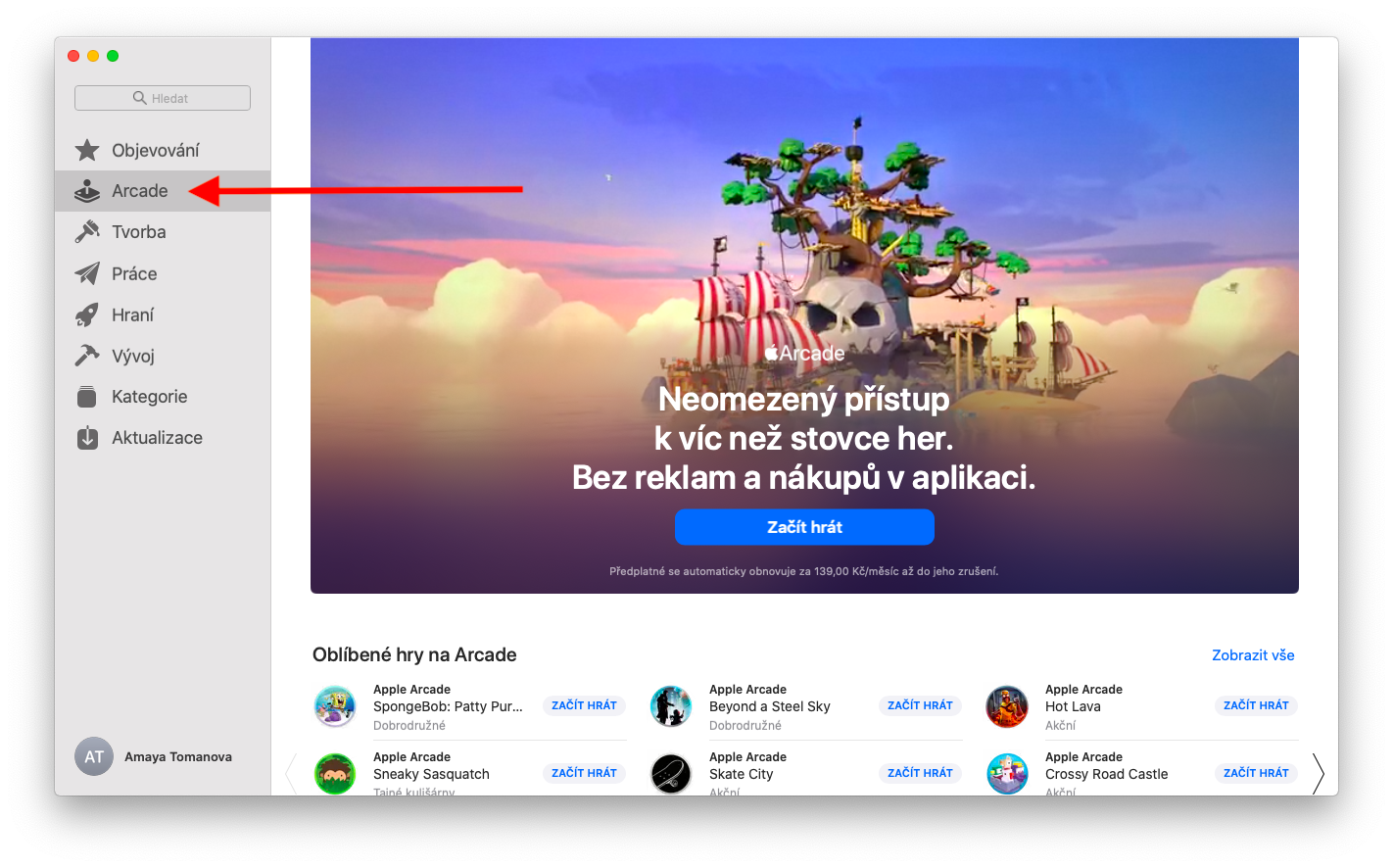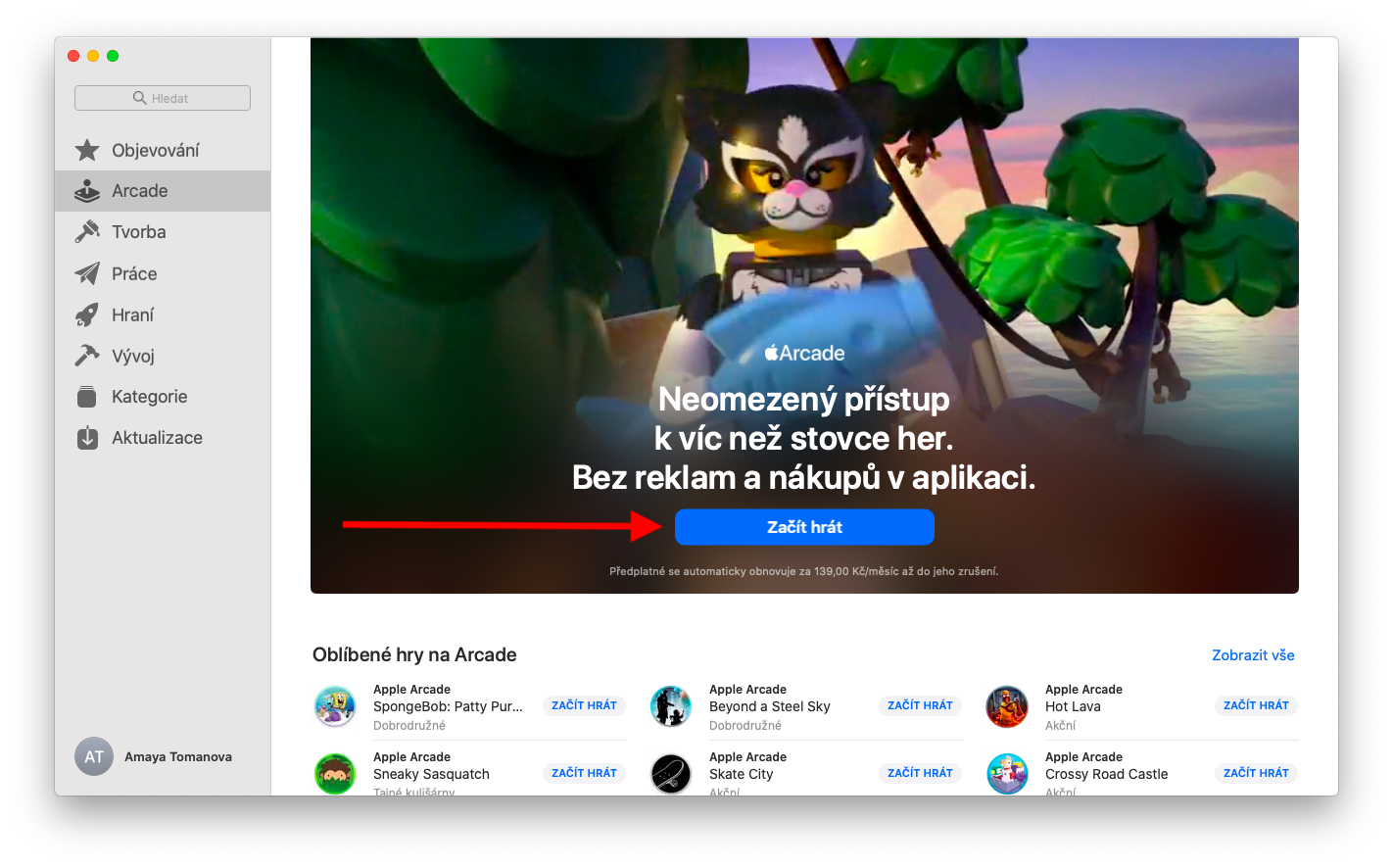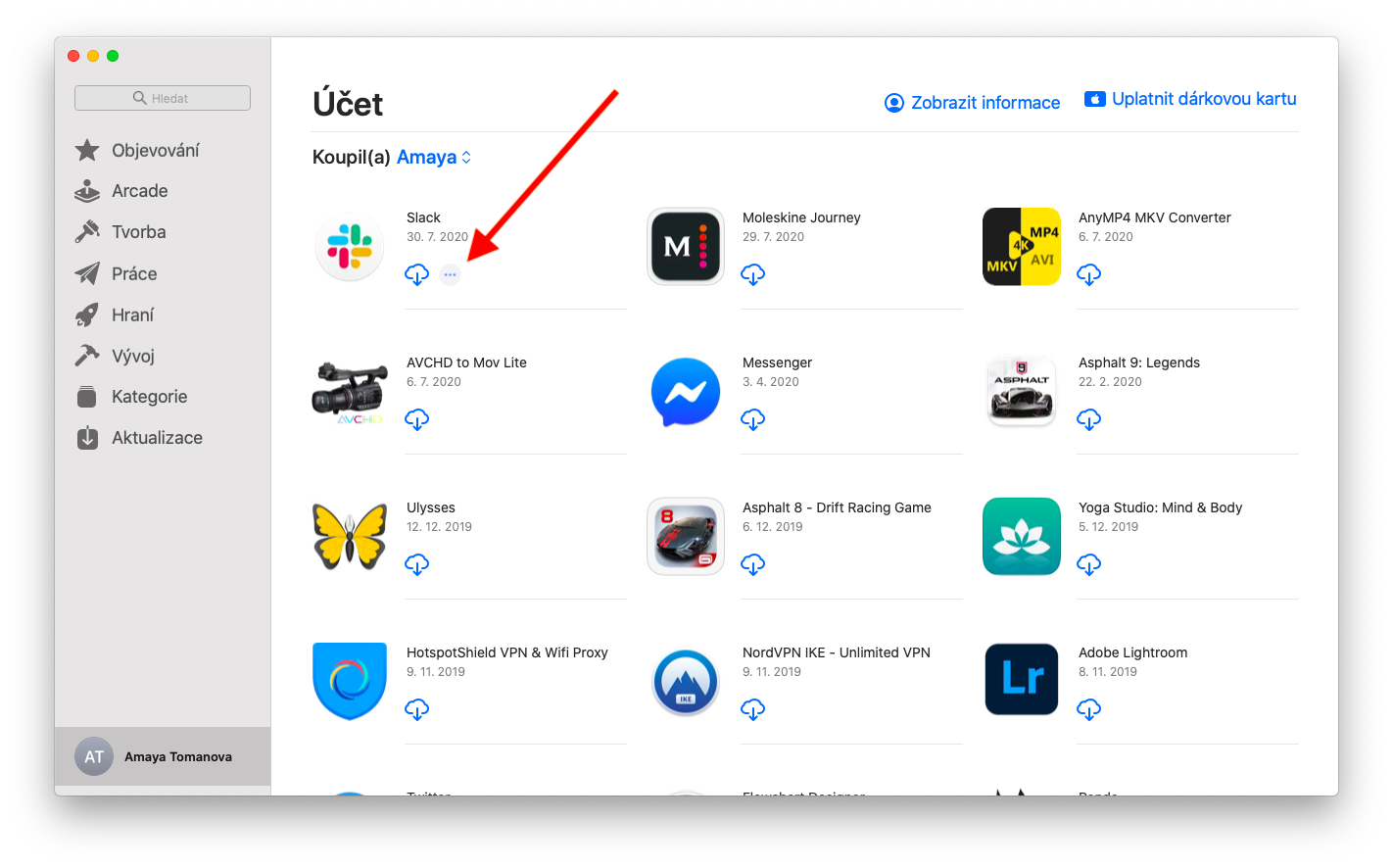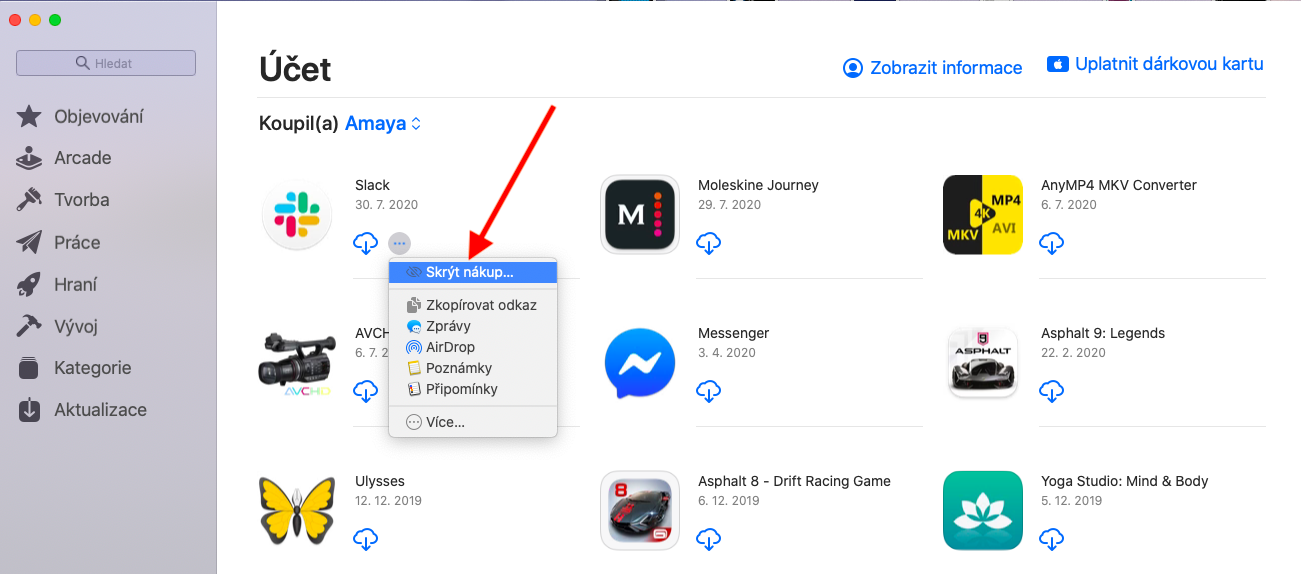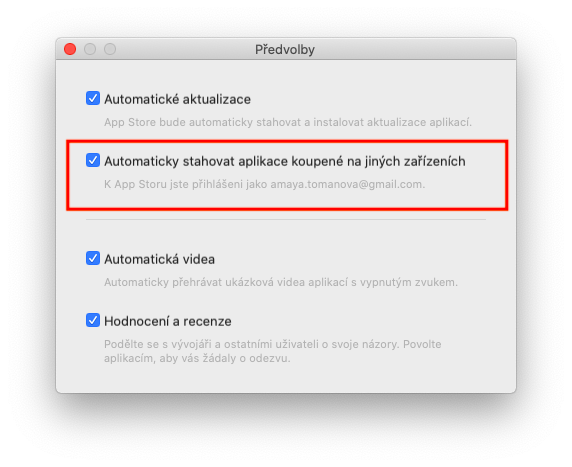Apple च्या मूळ ॲप्सवरील आमच्या मालिकेच्या आजच्या दुसऱ्या हप्त्यात, आम्ही MacOS साठी ॲप स्टोअरचा दुसरा (आणि अंतिम) आढावा घेऊ. यावेळी आपण ऍपल आर्केड आणि ऍप्लिकेशन व्यवस्थापनावर चर्चा करू.
असू शकते तुम्हाला स्वारस्य आहे

ऍपल आर्केड गेम सेवेचा एक भाग म्हणून, वापरकर्ते अनन्य गेमसह विविध शीर्षके खेळू शकतात. आर्केड कदाचित व्यावसायिक आणि मागणी करणाऱ्या खेळाडूंना अपील करणार नाही, परंतु ते सुट्टीतील खेळाडूंना किंवा मुलांसह कुटुंबांना नक्कीच आवडेल. ऍपल आर्केड सक्रिय करण्यासाठी, ॲप स्टोअर विंडोच्या साइडबारमध्ये आर्केड क्लिक करा. नंतर प्रयत्न करा वर क्लिक करा (पुन्हा सक्रियतेच्या बाबतीत, तुम्हाला प्ले सुरू करा बटण दिसेल) आणि स्क्रीनवरील सूचनांचे अनुसरण करा. इंटरनेट कनेक्शन नसतानाही तुम्ही Apple आर्केड गेम खेळू शकता. सुरू करण्यासाठी फक्त गेमच्या नावावर क्लिक करा, सोडण्यासाठी Cmd + Q दाबा. गेम हटवण्यासाठी, तुमच्या Mac वर फाइंडर उघडा, Ctrl दाबून ठेवा, निवडलेल्या गेमवर क्लिक करा आणि ट्रॅशमध्ये हलवा निवडा.
तुमच्या Mac वरील App Store वरून खरेदी केलेले ॲप्स व्यवस्थापित करण्यासाठी, App Store विंडोच्या खालच्या डाव्या कोपऱ्यात तुमच्या नावावर क्लिक करा. तुम्ही खरेदी केलेल्या सर्व ॲप्सचे विहंगावलोकन तुम्हाला दिसेल. जर तुम्हाला या विहंगावलोकनातील काही ॲप्लिकेशन्स लपवायचे असतील, तर माउस कर्सरला निवडलेल्या ॲप्लिकेशनवर हलवा, वर्तुळात तीन ठिपक्यांचे चिन्ह दिसेपर्यंत प्रतीक्षा करा आणि खरेदी लपवा वर क्लिक करा. लपविलेले ॲप्स पाहण्यासाठी, ॲप स्टोअर विंडोच्या शीर्षस्थानी माहिती पहा क्लिक करा आणि लपविलेल्या खरेदी विभागात व्यवस्थापित करा निवडा. तुम्हाला पहायचे असलेल्या ॲपसाठी लपवा निवडा. तुमच्या Mac वर तुमच्याकडे नसलेले ॲप्लिकेशन तुम्हाला पुन्हा इंस्टॉल करायचे असल्यास, App Store विंडोच्या खालच्या डाव्या कोपर्यात तुमच्या नावावर क्लिक करा, विहंगावलोकनमध्ये इच्छित अनुप्रयोग शोधा आणि क्लाउड चिन्हावर क्लिक करून ते पुन्हा डाउनलोड करा. बाण. इतर संगणकांवर खरेदी केलेले ॲप्स स्वयंचलितपणे डाउनलोड करण्यासाठी, आपल्या Mac स्क्रीनच्या शीर्षस्थानी ॲप स्टोअर -> प्राधान्ये टूलबार क्लिक करा आणि इतर Mac वर खरेदी केलेले ॲप्स स्वयंचलितपणे डाउनलोड करा निवडा.