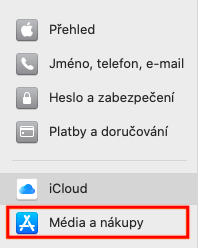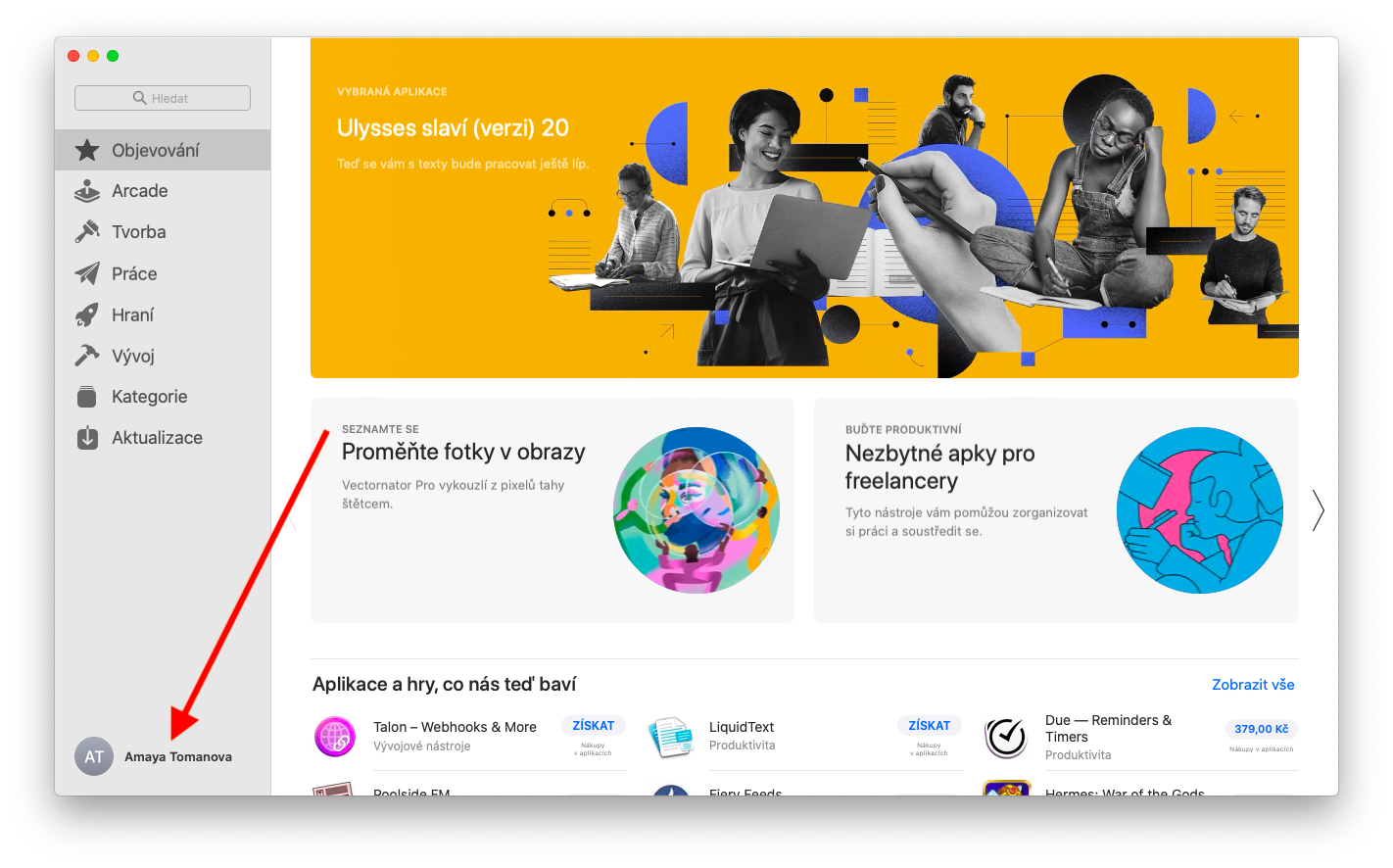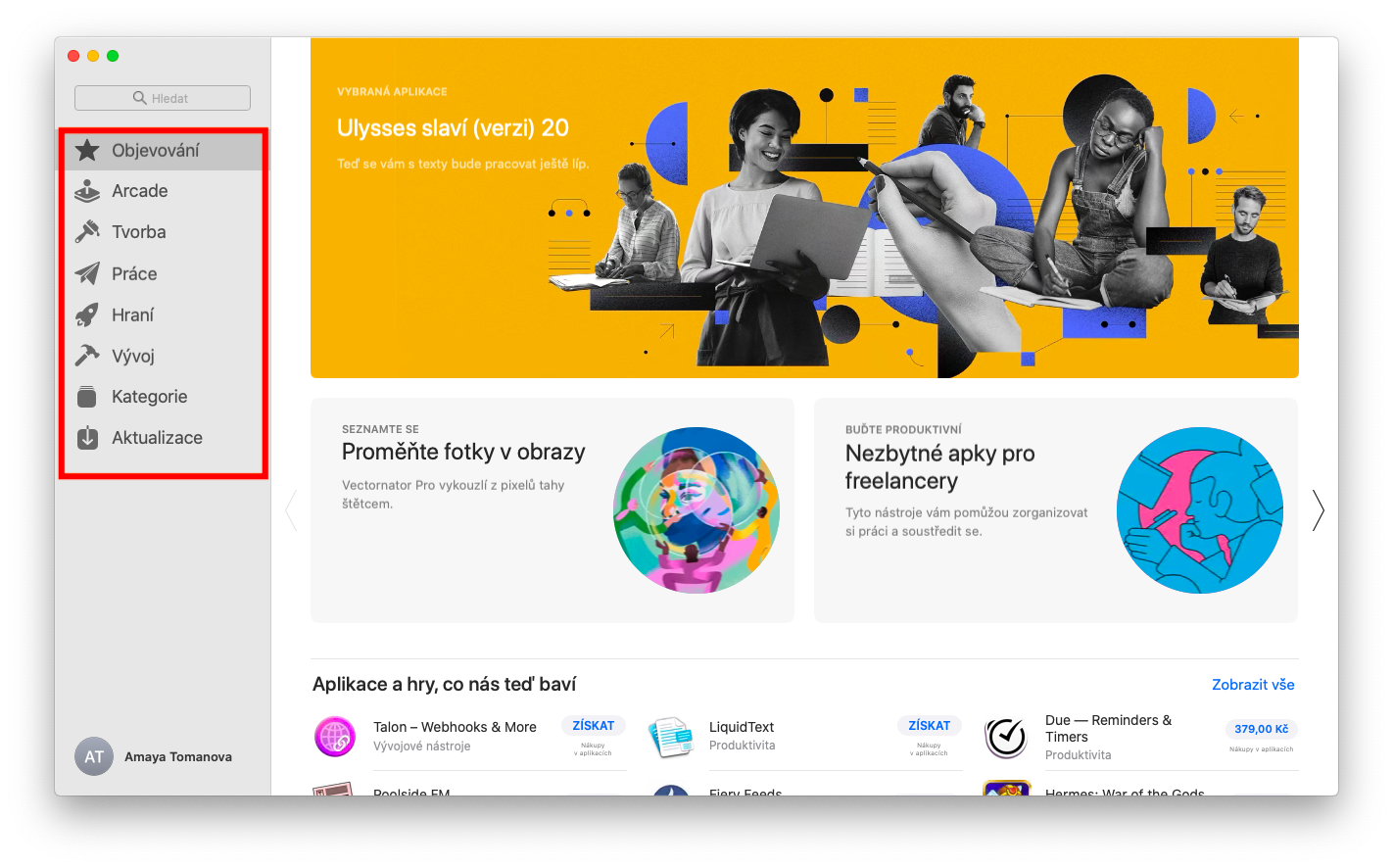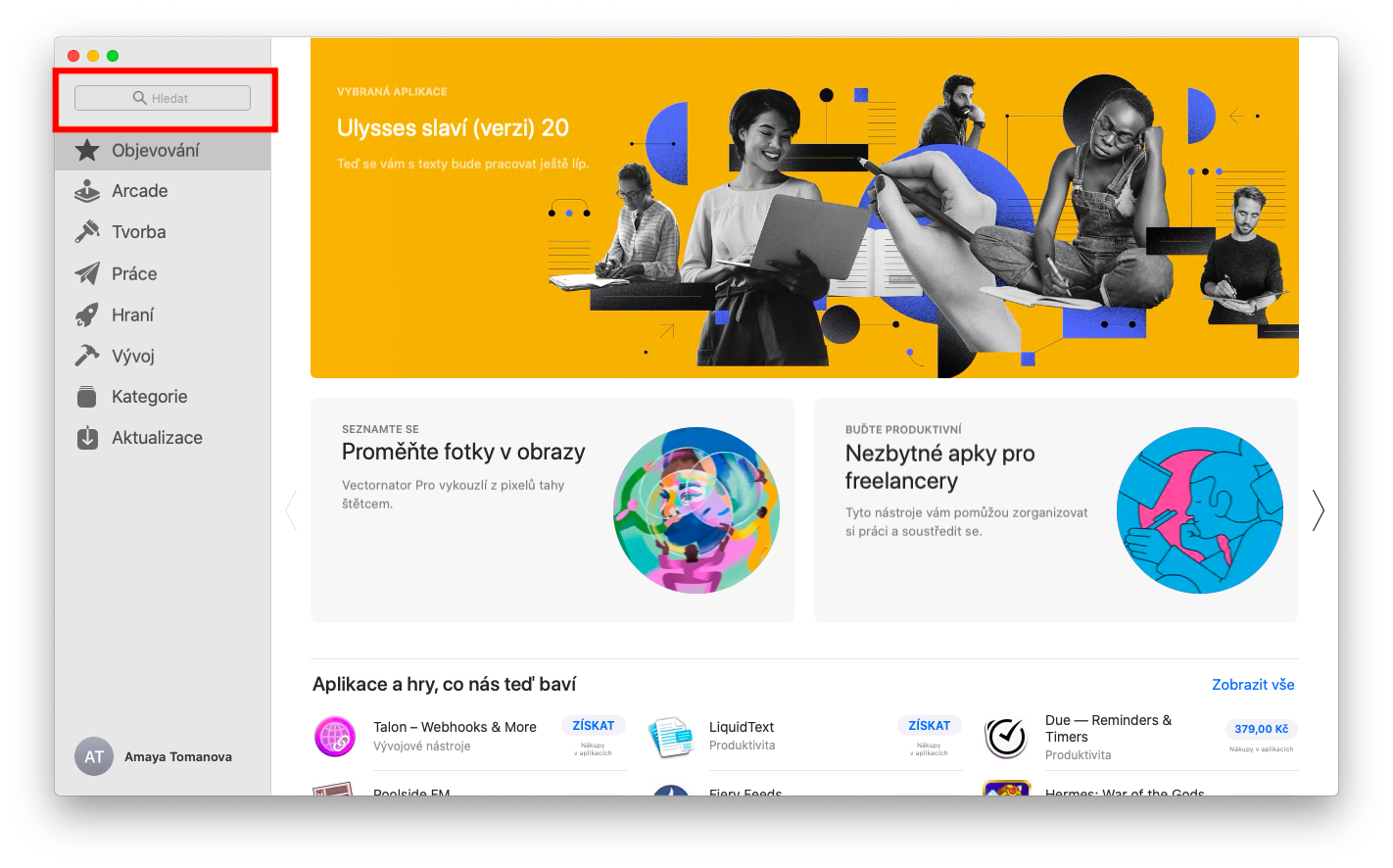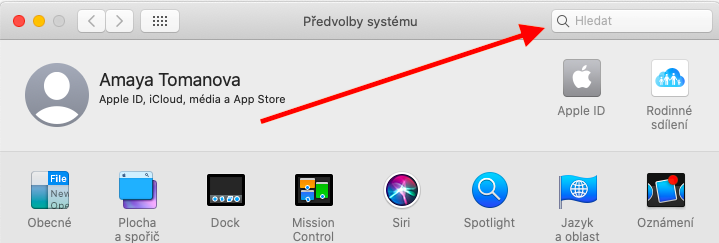तुम्हाला वाटेल की Mac वरील App Store हे इतके तार्किक, वापरकर्ता-अनुकूल आणि अंतर्ज्ञानी ऍप्लिकेशन आहे की कदाचित कोणालाही सूचना पुस्तिका आवश्यक नाही. सत्य हे आहे की कोणीही ॲप स्टोअरवरून ॲप डाउनलोड करू शकतो. परंतु आमच्या मूळ ॲपल ॲप्सवरील मालिकेच्या आजच्या हप्त्यात, आम्ही तुम्हाला Mac वरील ॲप स्टोअरबद्दल थोडे अधिक सांगू इच्छितो. पहिल्या भागात, तथापि, आम्ही पारंपारिकपणे परिपूर्ण मूलभूत गोष्टींवर लक्ष केंद्रित करू, म्हणजे अनुप्रयोग शोधणे आणि डाउनलोड करणे.
असू शकते तुम्हाला स्वारस्य आहे

Mac वरील App Store वरून ॲप्स शोधणे, डाउनलोड करणे आणि खरेदी करणे यात खरोखर काहीही अवघड नाही. तुम्ही ॲप्लिकेशन विंडोच्या डाव्या पॅनलच्या शीर्षस्थानी असलेल्या शोध फील्डमध्ये नाव किंवा त्याचा भाग प्रविष्ट करून अनुप्रयोग शोधू शकता. तुम्ही काही विशिष्ट शोधत नसल्यास आणि त्याऐवजी ॲप स्टोअर ब्राउझ करत असल्यास, वैयक्तिक ॲप श्रेणींमध्ये डाव्या पॅनलद्वारे क्लिक करा. अतिरिक्त माहितीसाठी ॲपच्या नावावर किंवा चिन्हावर क्लिक करा, ॲप डाउनलोड करण्यासाठी (किंवा खरेदी करण्यासाठी) डाउनलोड करा वर क्लिक करा. तुम्हाला डाउनलोडला विराम द्यायचा असल्यास, डाउनलोड लोडिंगसह व्हीलच्या मधोमध असलेल्या स्क्वेअरवर क्लिक करा (गॅलरी पहा). तुम्हाला गिफ्ट कार्डने ॲपसाठी पैसे द्यायचे असल्यास, ॲप स्टोअर विंडोच्या खालच्या डाव्या कोपऱ्यात तुमच्या नावावर क्लिक करा, नंतर वरच्या उजव्या कोपर्यात गिफ्ट कार्ड रिडीम करा क्लिक करा. मग फक्त योग्य कोड प्रविष्ट करा.
तुम्ही तुमच्या Mac वर कौटुंबिक शेअरिंग चालू केले असल्यास आणि तुम्ही तुमच्या Mac वर कुटुंबातील दुसऱ्या सदस्याने केलेले ॲप डाउनलोड करू इच्छित असल्यास, ॲप विंडोच्या खालच्या-डाव्या कोपऱ्यात तुमच्या नावावर क्लिक करा. ऍप्लिकेशन विंडोच्या वरच्या भागात, शिलालेख खात्याच्या खाली, तुम्हाला खरेदी केलेले आयटम सापडतील. येथे, ज्या वापरकर्त्याच्या खरेदीची तुम्ही पुनरावृत्ती करू इच्छिता त्या वापरकर्त्याच्या नावावर स्विच करा आणि बाणासह क्लाउड चिन्हावर क्लिक करून निवडलेला आयटम डाउनलोड करा. तुमच्या Mac वरील App Store मध्ये तुमची डाउनलोड आणि खरेदी सेटिंग्ज बदलण्यासाठी, Apple मेनू -> सिस्टम प्राधान्ये येथे तुमच्या Mac स्क्रीनच्या वरच्या डाव्या कोपर्यात टूलबार क्लिक करा. Apple आयडी -> मीडिया आणि खरेदी निवडा आणि इच्छित बदल करा.