स्लो वाय-फाय हा एक शब्द आहे जो असंख्य वापरकर्ते दररोज शोधतात. यावर विश्वास ठेवा किंवा नाही, ही अजूनही एक "अडचणी" समस्या आहे ज्यामुळे ग्राहक समस्यांचे निराकरण करण्यासाठी प्रदात्याला कॉल करतात. परंतु सत्य हे आहे की बहुतेक प्रकरणांमध्ये समस्या प्रदात्याच्या बाजूने नसते, परंतु त्याउलट थेट आपल्या घरी असते. इतर गोष्टींबरोबरच, होम नेटवर्कमधील दोषपूर्ण दुवा बहुतेकदा राउटर असतो. खाली, आम्ही Wi-Fi स्थिरता, वेग आणि विश्वासार्हता सुनिश्चित करण्यासाठी 5 टिपांवर एक नजर टाकू.
असू शकते तुम्हाला स्वारस्य आहे

स्वयंचलित राउटर रीस्टार्ट
बहुतेक नवीन राउटर समस्यांशिवाय एका वेळी दहा किंवा शेकडो तास चालण्यासाठी "बिल्ट" असतात. परंतु मी माझ्या स्वत: च्या अनुभवावरून असे म्हणू शकतो की नवीन राउटरला दररोज स्वयंचलितपणे रीबूट करण्यासाठी सेट केल्याने नक्कीच फायदा होईल. मला वैयक्तिकरित्या बर्याच काळापासून इंटरनेटशी कनेक्ट करण्यात समस्या होत्या आणि सर्व प्रकारच्या अयशस्वी प्रयत्नांनंतर, मी स्वयंचलित रीस्टार्ट सेट करण्याचा निर्णय घेतला. असे दिसून आले की ही पायरी योग्य होती - तेव्हापासून मला इंटरनेटसह व्यावहारिकपणे कोणतीही समस्या आली नाही. स्वयंचलित रीस्टार्ट सेटिंग्जमधील राउटर इंटरफेसमध्ये थेट सक्रिय केले जाऊ शकते किंवा आपण प्रोग्राम करण्यायोग्य सॉकेट्सपर्यंत पोहोचू शकता जे एका विशिष्ट वेळी बंद आणि पुन्हा चालू करू शकतात.

चॅनल बदल
तुमच्या विशिष्ट वाय-फाय नेटवर्कसाठी, ते कोणत्या चॅनेलवर कार्य करेल ते तुम्ही सेट करू शकता. योग्य चॅनेल निवडणे आवश्यक आहे, विशेषतः जर, उदाहरणार्थ, तुम्ही फ्लॅट्सच्या ब्लॉकमध्ये रहात असाल किंवा जवळपास इतर अनेक वाय-फाय नेटवर्क असतील. जर हे सर्व नेटवर्क एकाच चॅनेलवर चालत असतील, तर सिग्नल "लढतील" आणि एकमेकांमध्ये व्यत्यय आणतील. जवळपासचे नेटवर्क ओळखल्यानंतर नवीन राउटर आपोआप आदर्श चॅनेल निवडू शकतात, परंतु माझ्या स्वत: च्या अनुभवावरून, मी पुष्टी करू शकतो की चॅनल मॅन्युअली सेट करणे "हार्ड" करणे चांगले असते. खाली तुम्हाला तुमच्या वाय-फाय ऑपरेशनसाठी आदर्श चॅनेल शोधण्याची प्रक्रिया मिळेल. त्यानंतर वाय-फाय सेटिंग्ज विभागात राउटर इंटरफेसमध्ये चॅनेल बदलले जाऊ शकते.
असू शकते तुम्हाला स्वारस्य आहे

नियमितपणे अपडेट करा
या तिसऱ्या टिपमध्ये आम्ही राउटरसोबत राहू. जसे ऍपल ऑपरेटिंग सिस्टमसाठी, राउटरसाठी, उत्पादक वेळोवेळी काही अपडेट जारी करतात, जे तुम्ही शक्य तितक्या लवकर स्थापित केले पाहिजे. विशिष्ट आवृत्तीमध्ये विशिष्ट समस्या दिसणे हे अगदी सामान्य आहे, ज्याचे निर्मात्याने अद्यतनाच्या आगमनाने निराकरण केले आहे. त्यामुळे तुम्हाला वाय-फाय नेटवर्कमध्ये समस्या असल्यास, राउटर (तसेच आयफोन किंवा मॅक) तपासा आणि शक्यतो अपडेट करा. अद्यतन स्वतः राउटर इंटरफेसमध्ये थेट केले जाऊ शकते, परंतु काही जुन्या राउटरसह, निर्मात्याच्या वेबसाइटवरून अद्यतन पॅकेज डाउनलोड करणे आवश्यक आहे आणि नंतर ते इंटरफेसद्वारे राउटरवर अपलोड करणे आवश्यक आहे.
स्थानासह प्रयोग करा
शक्य तितके जलद आणि सर्वात स्थिर Wi-Fi कनेक्शन प्राप्त करण्यासाठी, राउटर आपल्या डिव्हाइसच्या शक्य तितक्या जवळ स्थित असणे आवश्यक आहे. जर तुम्ही आणि डिव्हाइस राउटरच्या खोलीत असाल तर ते अगदी आदर्श आहे, कारण प्रत्येक भिंत आणि अडथळे सिग्नलला लक्षणीयरीत्या कमी करतात, ज्यामुळे मंद गती आणि अस्थिरता येऊ शकते. तुम्हाला तुमच्या इंटरनेटशी खरोखर दूर कुठेतरी कनेक्ट करण्याची आवश्यकता असल्यास, तुम्ही केबल कनेक्शन वापरण्याचा विचार केला पाहिजे, जे व्यावहारिकदृष्ट्या सर्व गोष्टींमध्ये Wi-Fi पेक्षा चांगले आहे - म्हणजे सोयी वगळता. संगणक गेम खेळताना इतर गोष्टींबरोबरच केबल कनेक्शन व्यावहारिकदृष्ट्या आवश्यक आहे, कारण मायक्रो-ड्रॉपआउट होऊ शकतात.
असू शकते तुम्हाला स्वारस्य आहे
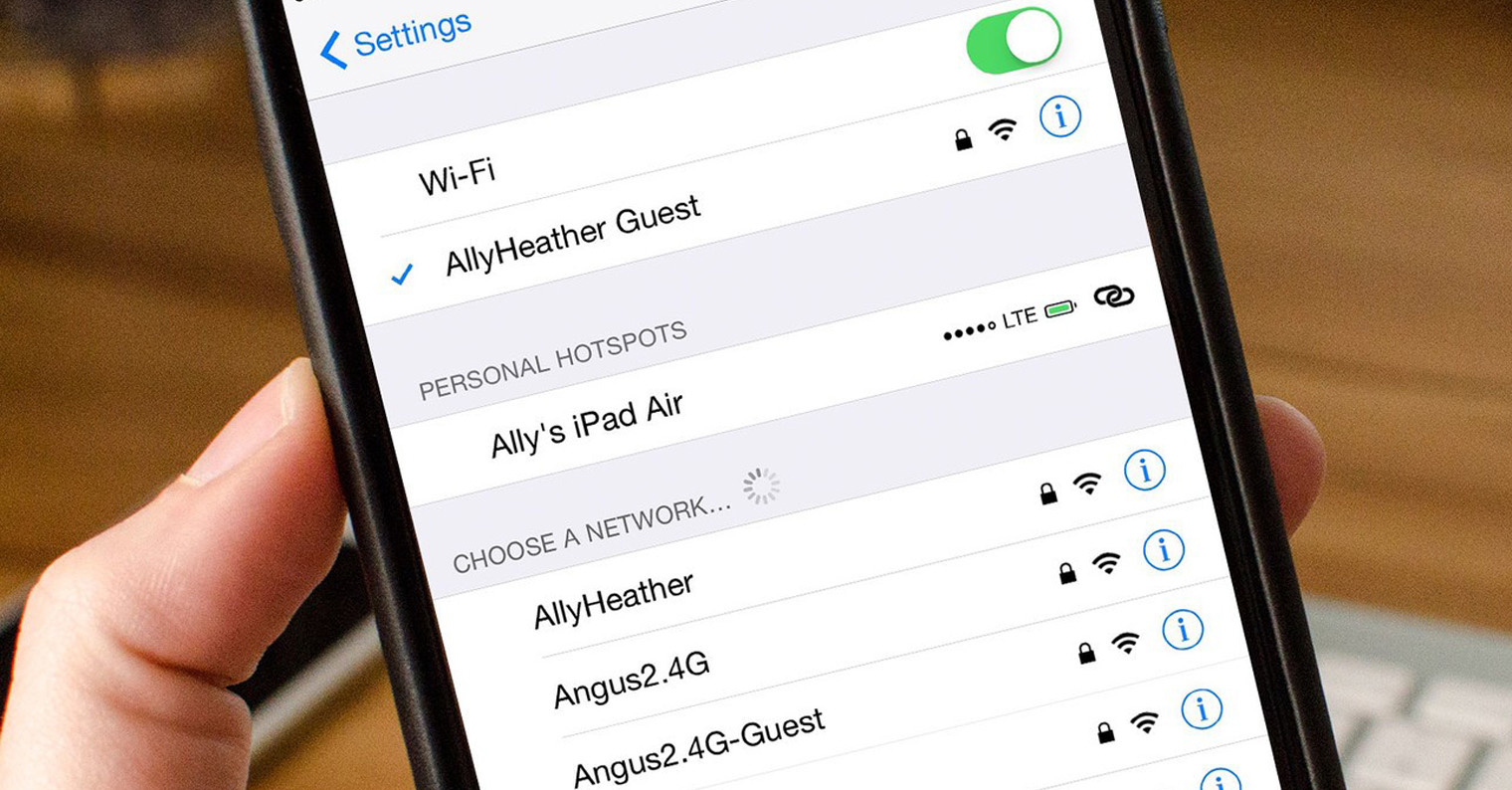
5GHz वापरा
जर तुम्ही नुकतेच नवीन राउटर विकत घेतले असेल, तर ते 2.4 GHz आणि 5 GHz या दोन बँडमध्ये वाय-फाय पुरवू शकते. जर तुमच्याकडे हा पर्याय असेल, तर तो नक्कीच वापरा, कोणत्याही परिस्थितीत, प्रथम हे दोन बँड कसे वेगळे आहेत ते वाचा. 2.4 GHz Wi-Fi चे क्लासिक कनेक्शन विशेषतः आदर्श आहे जर तुम्ही राउटरपासून पुढे असाल - 5 GHz च्या तुलनेत त्याची श्रेणी मोठी आहे. 5 GHz Wi-Fi कनेक्शन वापरणे नंतर उपयुक्त आहे, जर दुसरीकडे, तुम्ही राउटरच्या जवळ असाल, उदाहरणार्थ त्याच खोलीत. जवळच्या परिसरात, 5 GHz नेटवर्क 2.4 GHz नेटवर्कपेक्षा वेगवान आणि अधिक स्थिर आहे, परंतु आपण राउटरपासून दूर गेल्यास समस्या उद्भवते. 5 GHz ची श्रेणी 2.4 GHz पेक्षा वाईट आहे. त्यामुळे बुद्धिमानपणे वाय-फाय नेटवर्क दरम्यान स्विच करा.
 Apple सह जगभर उड्डाण करणे
Apple सह जगभर उड्डाण करणे 
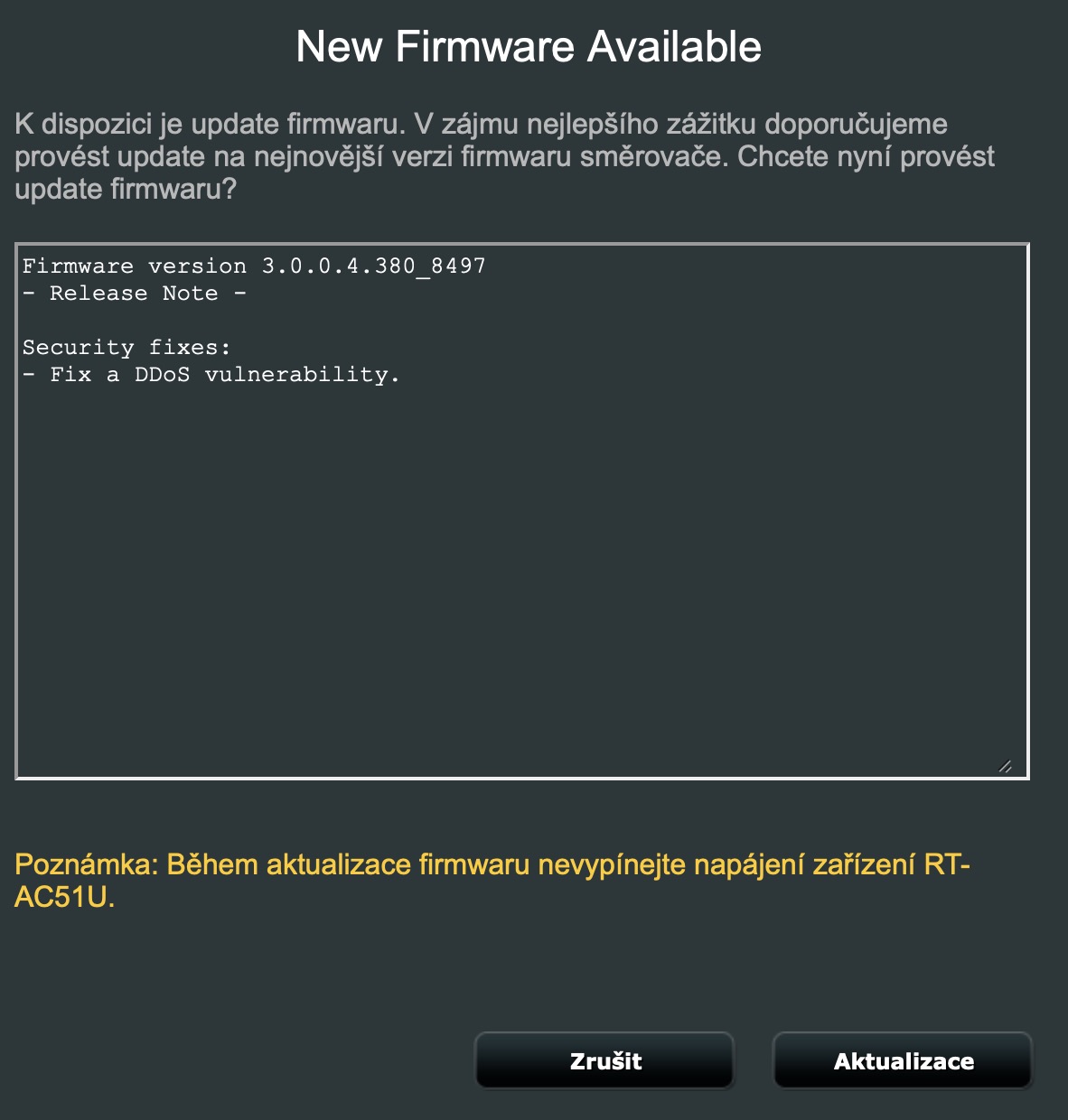
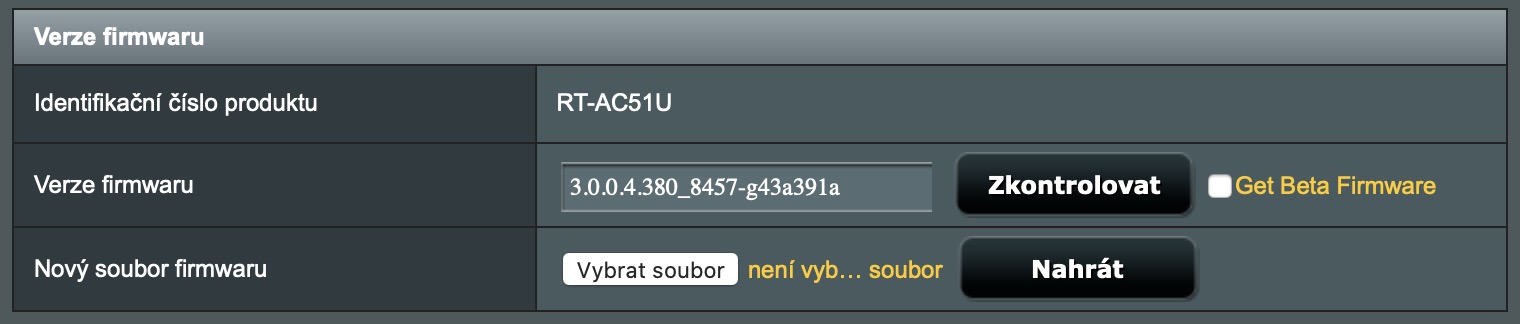







आणि जो कोणी असा विचार करतो की ते आमच्याकडून अतिरिक्त दर्जाचे काहीतरी विकत घेऊ शकतात तो मूर्ख आहे. कारण अल्झा वर किंवा इतर स्टोअरमध्ये विकल्या जाणाऱ्या जास्त किमतीची उत्पादने देखील चीनमध्ये बनविली जातात. परंतु येथे ते अविश्वसनीय मार्कअपवर विकले जातात. शेवटी, कोणीतरी गोदामे, वाहक, वाहतूकदार, सीमाशुल्क, व्हॅट मधील त्यांच्यासाठी पैसे द्यावे लागतील. बरं, ग्राहकच त्यासाठी पैसे देईल.
दुसरे कसे.