Apple मधील संगणक - आणि अर्थातच केवळ तेच नाही - इतर गोष्टींबरोबरच वैशिष्ट्यीकृत आहेत की तुम्ही ते अनपॅक केल्यानंतर आणि प्रथमच सुरू केल्यानंतर लगेचच तुम्ही कोणत्याही काळजीशिवाय त्यांचा पूर्ण वापर करू शकता. हे निःसंशयपणे उत्कृष्ट वैशिष्ट्य असूनही, आपले उत्पादन वापरण्यासाठी अधिक आनंददायक बनविण्यासाठी काही सेटिंग्ज करणे फायदेशीर आहे. म्हणून, आजच्या लेखात, आम्ही तुम्हाला मॅकवरील पाच उपयुक्त ध्वनी सेटिंग्ज दर्शवू.
ध्वनी अभिप्राय निष्क्रिय करणे
प्रत्येक मॅक मालकाला तुम्ही मॅकवर व्हॉल्यूम वाढवता किंवा कमी करता तेव्हा जो ध्वनी प्रभाव उत्सर्जित होतो ते नक्कीच परिचित आहे. तथापि, हा आवाज प्रतिसाद काही प्रकरणांमध्ये विचलित करणारा असू शकतो. ते अक्षम करण्यासाठी, तुमच्या Mac स्क्रीनच्या वरच्या डाव्या कोपर्यात मेनू -> सिस्टम प्राधान्ये क्लिक करा. ध्वनी निवडा, ध्वनी प्रभाव टॅबवर क्लिक करा आणि व्हॉल्यूम बदलावर प्ले फीडबॅक अनचेक करा.
तपशीलवार व्हॉल्यूम समायोजन
अनुभवी ऍपल संगणक मालकांना बहुधा ही युक्ती माहित असेल, परंतु नवशिक्यांसाठी ही एक नवीनता असू शकते. डिफॉल्टनुसार व्हॉल्यूम ज्या श्रेणीमध्ये वाढला किंवा कमी केला जातो त्याबाबत तुम्ही समाधानी नसल्यास, तुम्ही एका सोप्या युक्तीच्या मदतीने अधिक तपशीलवार बदल करू शकता. तुम्हाला फक्त व्हॉल्यूम की व्यतिरिक्त तुमच्या Mac कीबोर्डवरील Option (Alt) आणि Shift की दाबून ठेवाव्या लागतील.
असू शकते तुम्हाला स्वारस्य आहे

इनपुट आणि आउटपुटचे द्रुत व्यवस्थापन
तुम्हाला तुमच्या Mac वर ध्वनी इनपुट किंवा आउटपुट समायोजित करायचे असल्यास, तुमचे स्टेप्स बहुधा तुम्हाला मेनू -> सिस्टम प्राधान्ये -> ध्वनी द्वारे नेतील. तथापि, जर तुमच्याकडे स्क्रीनच्या शीर्षस्थानी टूलबारवर ध्वनी नियंत्रण चिन्ह असेल, तर तुम्ही येथून सहजपणे आणि द्रुतपणे इनपुट आणि आउटपुट नियंत्रित करू शकता. पर्याय (Alt) की दाबून ठेवताना फक्त या चिन्हावर क्लिक करा - एक विस्तारित मेनू दिसेल ज्यामध्ये तुम्ही संबंधित पॅरामीटर्स सहज आणि द्रुतपणे बदलू शकता.
मायक्रोफोनचा आवाज सानुकूलित करा
जर तुम्ही तुमचा मॅक व्हॉइस किंवा व्हिडिओ कॉलसाठी वापरत असाल, तर तुम्ही भूतकाळात अशी परिस्थिती अनुभवली असेल जिथे इतर पक्ष तुम्हाला मोठ्याने ऐकू शकत नाही. अशा परिस्थितीत, उपाय म्हणजे इनपुटचा आवाज समायोजित करणे, म्हणजे मायक्रोफोन. मायक्रोफोन व्हॉल्यूम वाढवण्यासाठी, तुमच्या Mac स्क्रीनच्या वरच्या डाव्या कोपर्यात मेनू -> सिस्टम प्राधान्ये -> ध्वनी क्लिक करा. येथे, विंडोच्या शीर्षस्थानी असलेल्या इनपुट टॅबवर क्लिक करा, नंतर सेटिंग्ज विंडोच्या तळाशी असलेल्या बारमध्ये मायक्रोफोन व्हॉल्यूम पातळी समायोजित करा.
तुल्यकारक
जरी macOS ऑपरेटिंग सिस्टीम एकात्मिक तुल्यकारक ऑफर करत नसली तरी सुदैवाने याचा अर्थ असा नाही की तुम्हाला या दिशेने पूर्णपणे संधी नाही. असे अनेक ॲप्लिकेशन्स आहेत जे तुम्हाला तुमच्या मॅकच्या ध्वनी सेटिंग्जसह तपशीलवार प्ले करण्याची परवानगी देतात. या उद्देशांसाठी उत्कृष्ट मदतनीस समाविष्ट आहेत, उदाहरणार्थ मोफत स्पीकरअँप घरगुती विकासक पावेल कोस्टका यांच्या कार्यशाळेतून.
असू शकते तुम्हाला स्वारस्य आहे

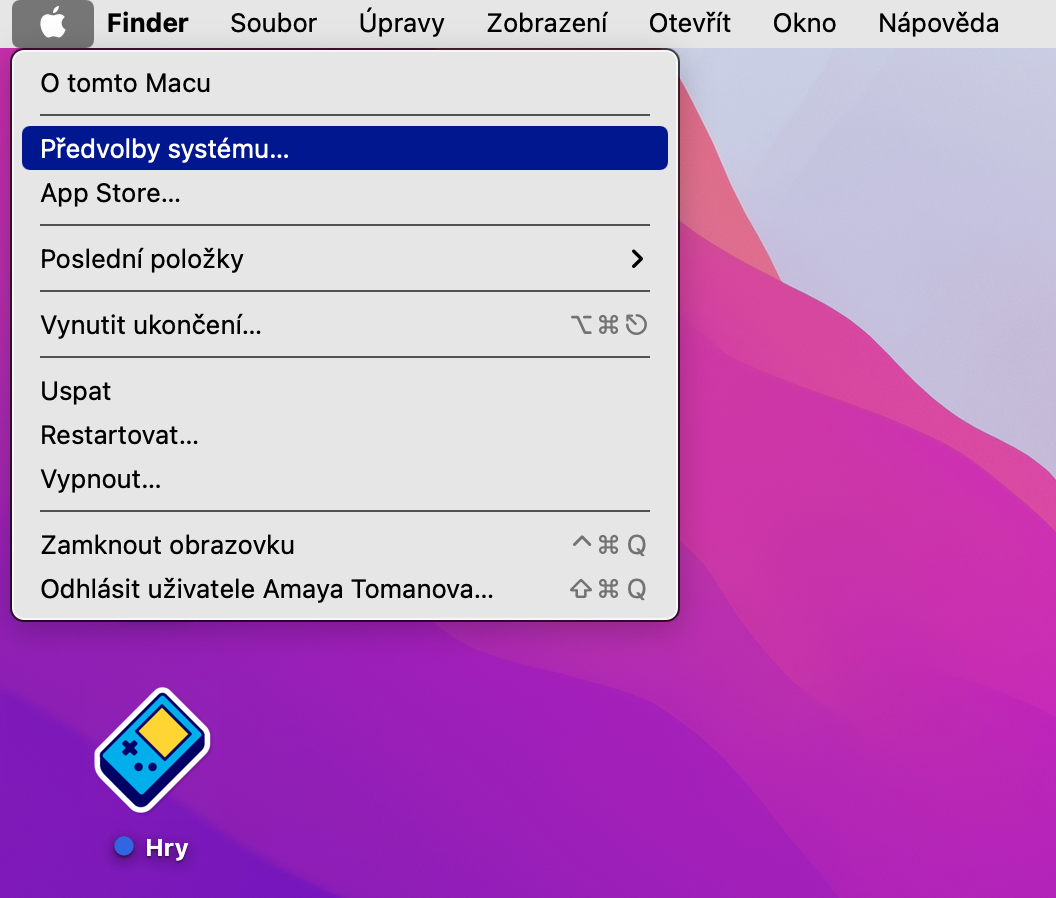
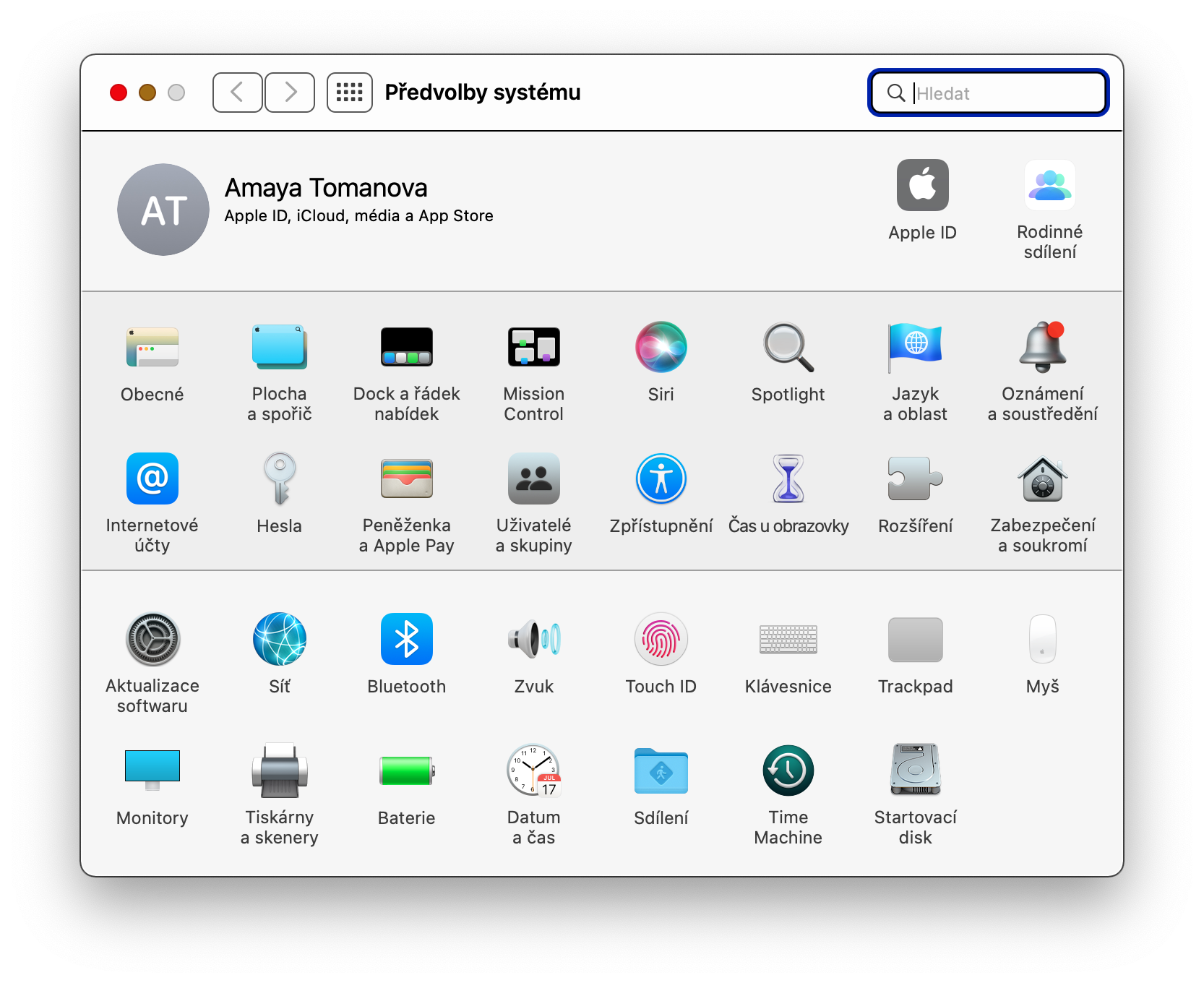
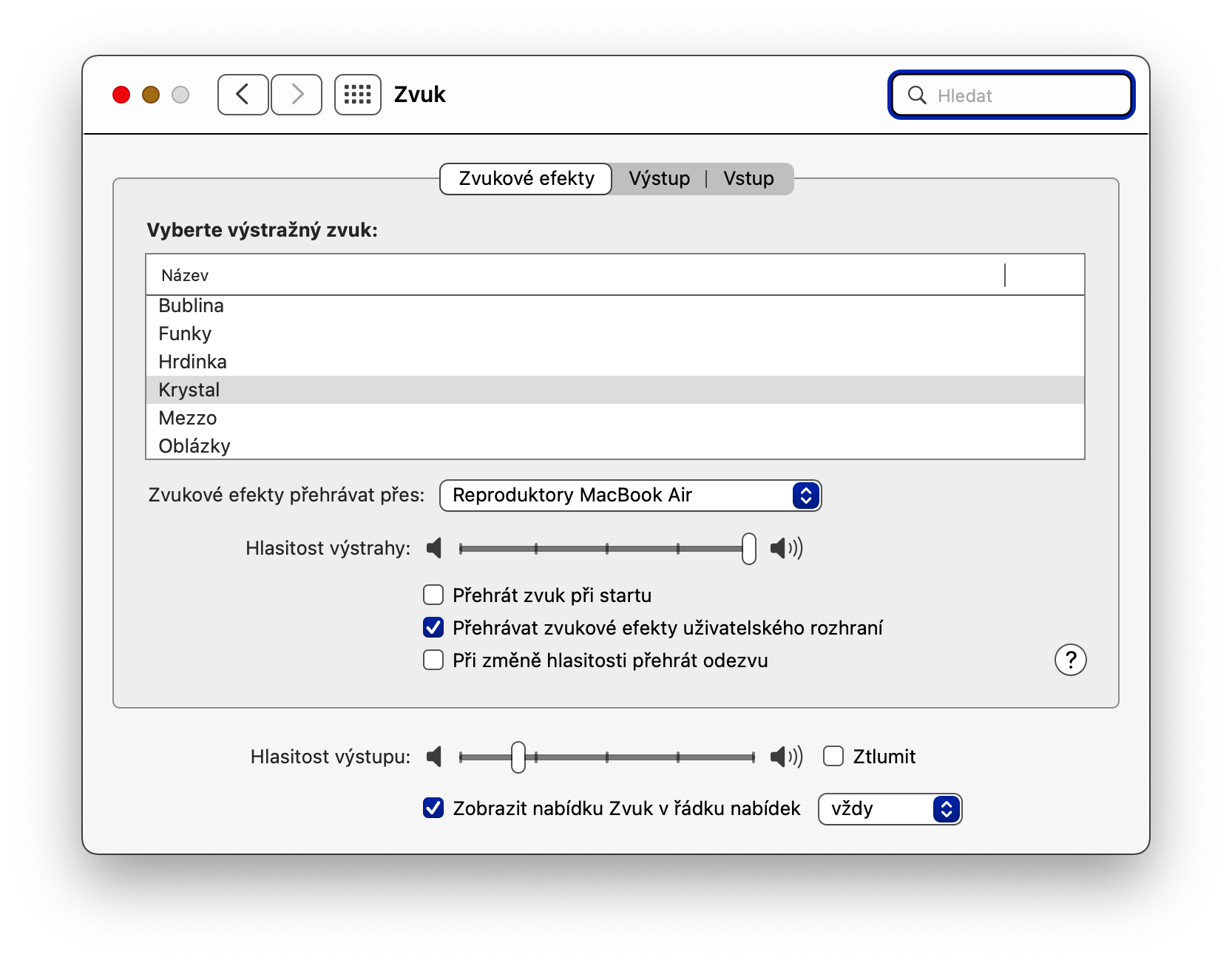
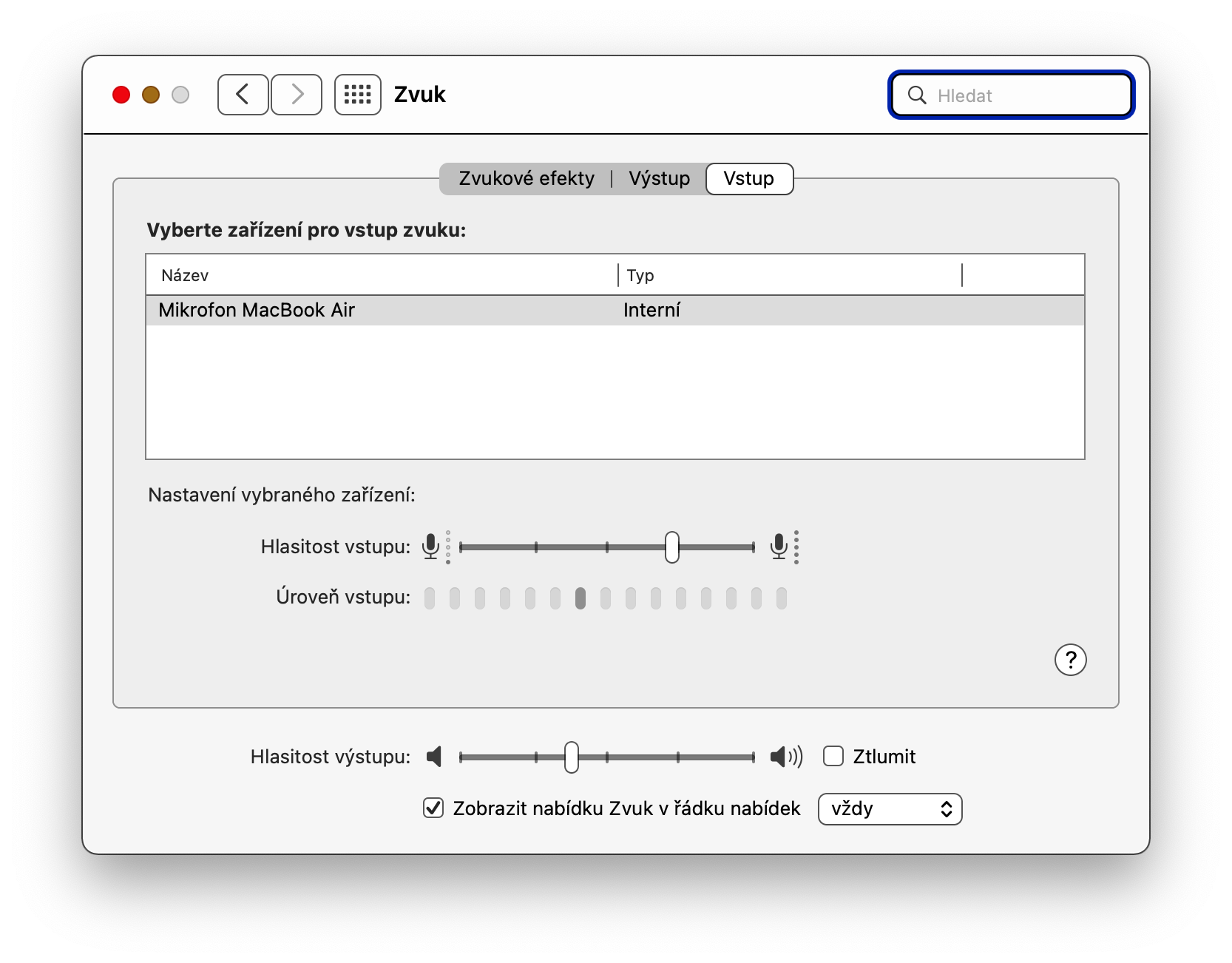
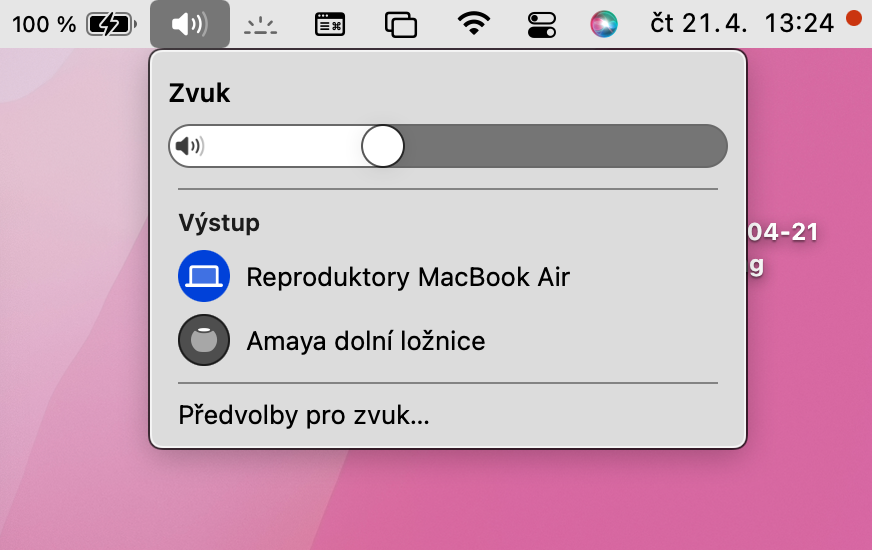
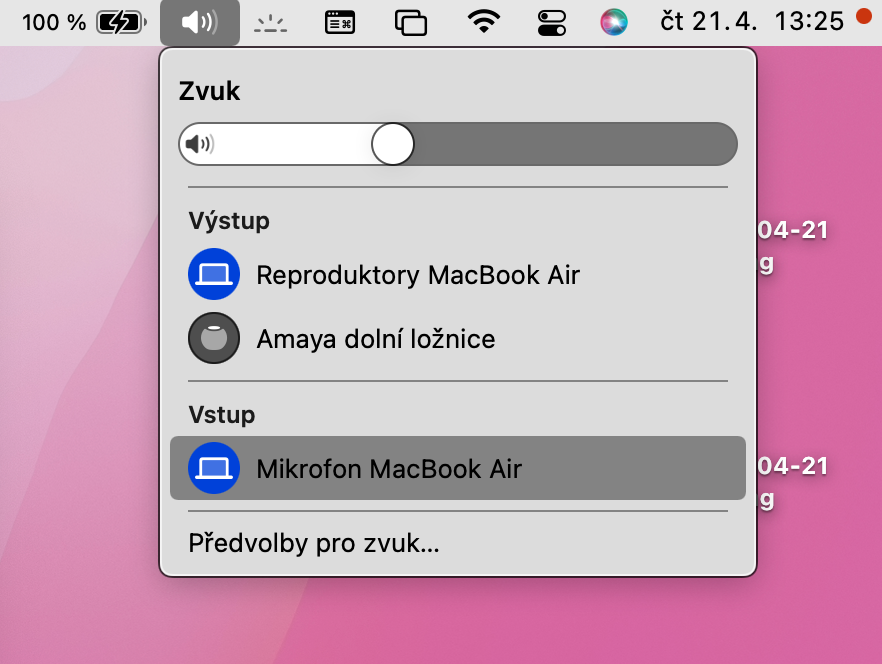
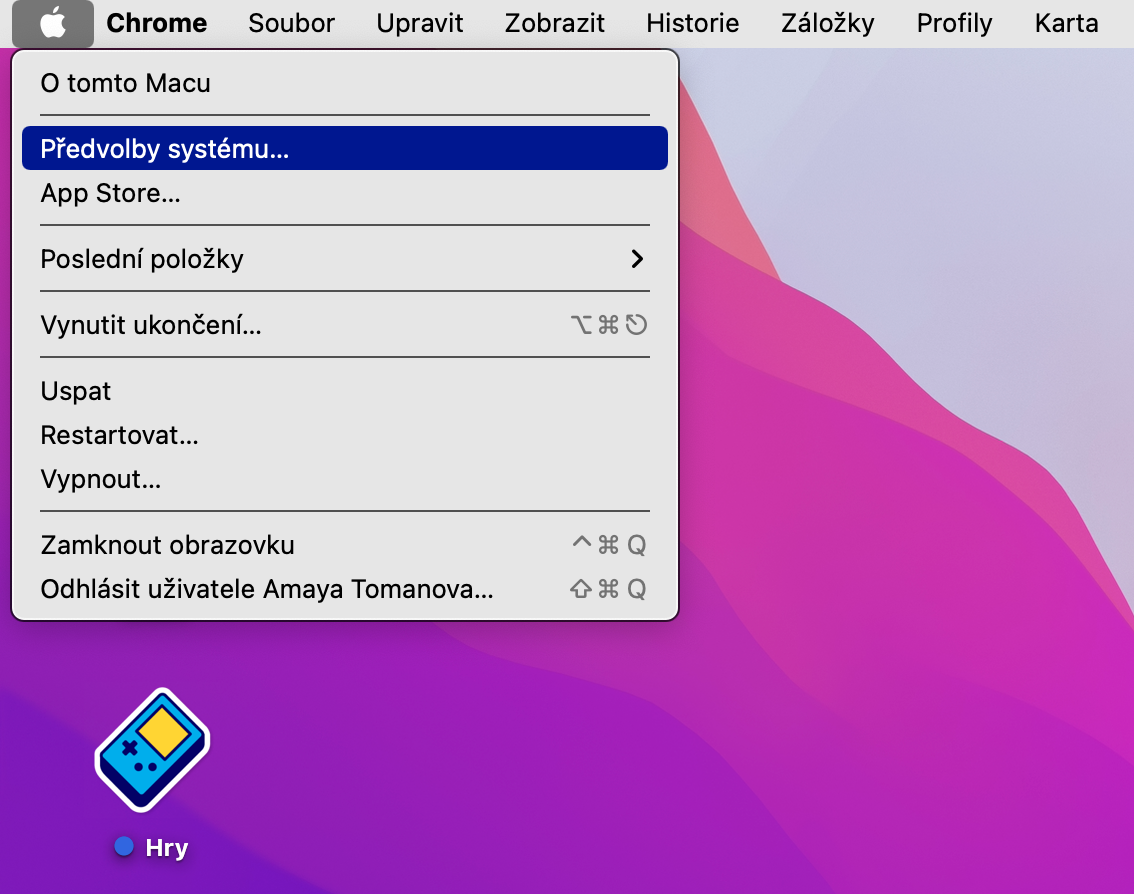

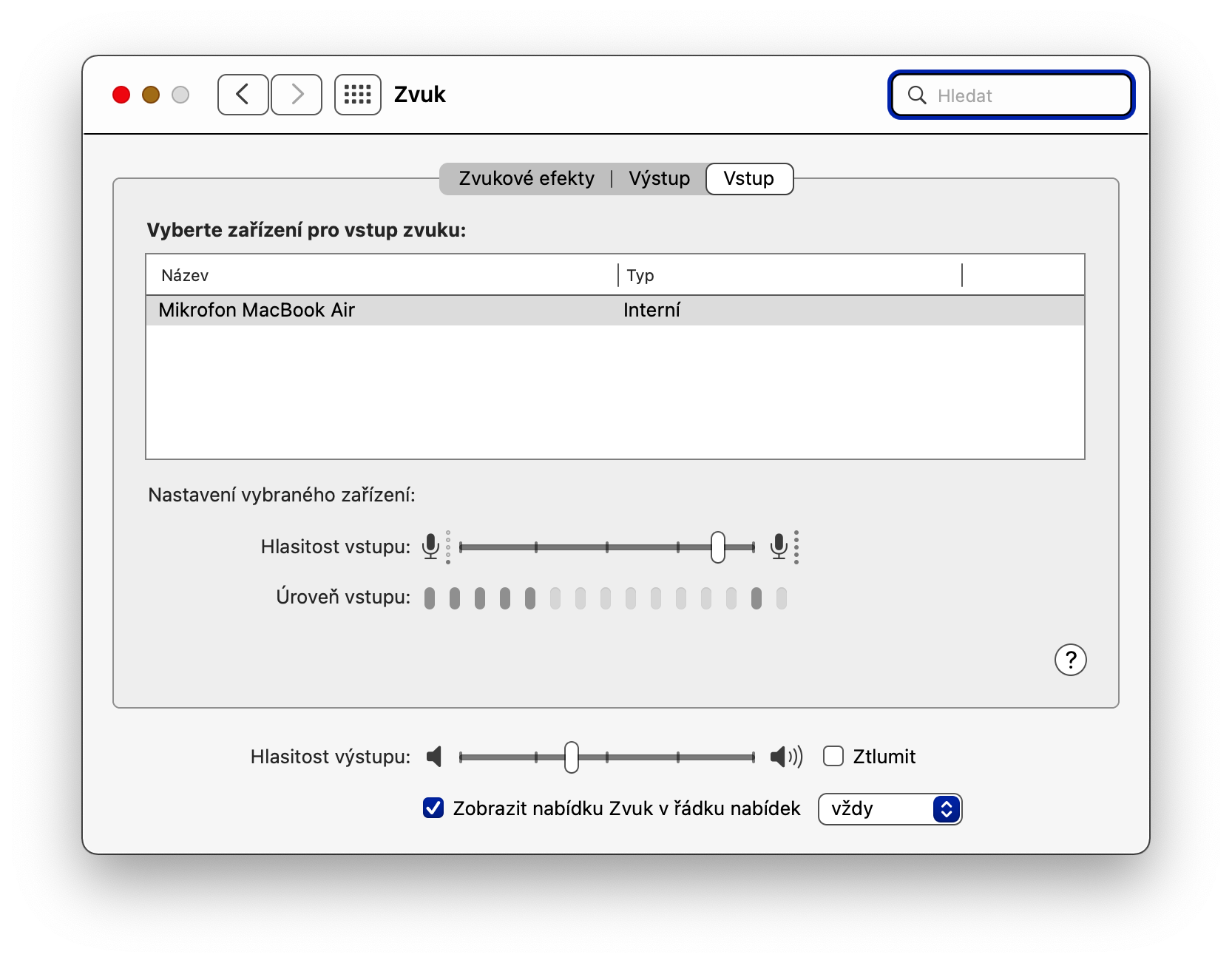
 Apple सह जगभर उड्डाण करणे
Apple सह जगभर उड्डाण करणे
पहा, तुम्ही खरोखर एसइओच्या मागे जात आहात, मी पाहत आहे. दुर्दैवाने गुणवत्तेच्या खर्चावर