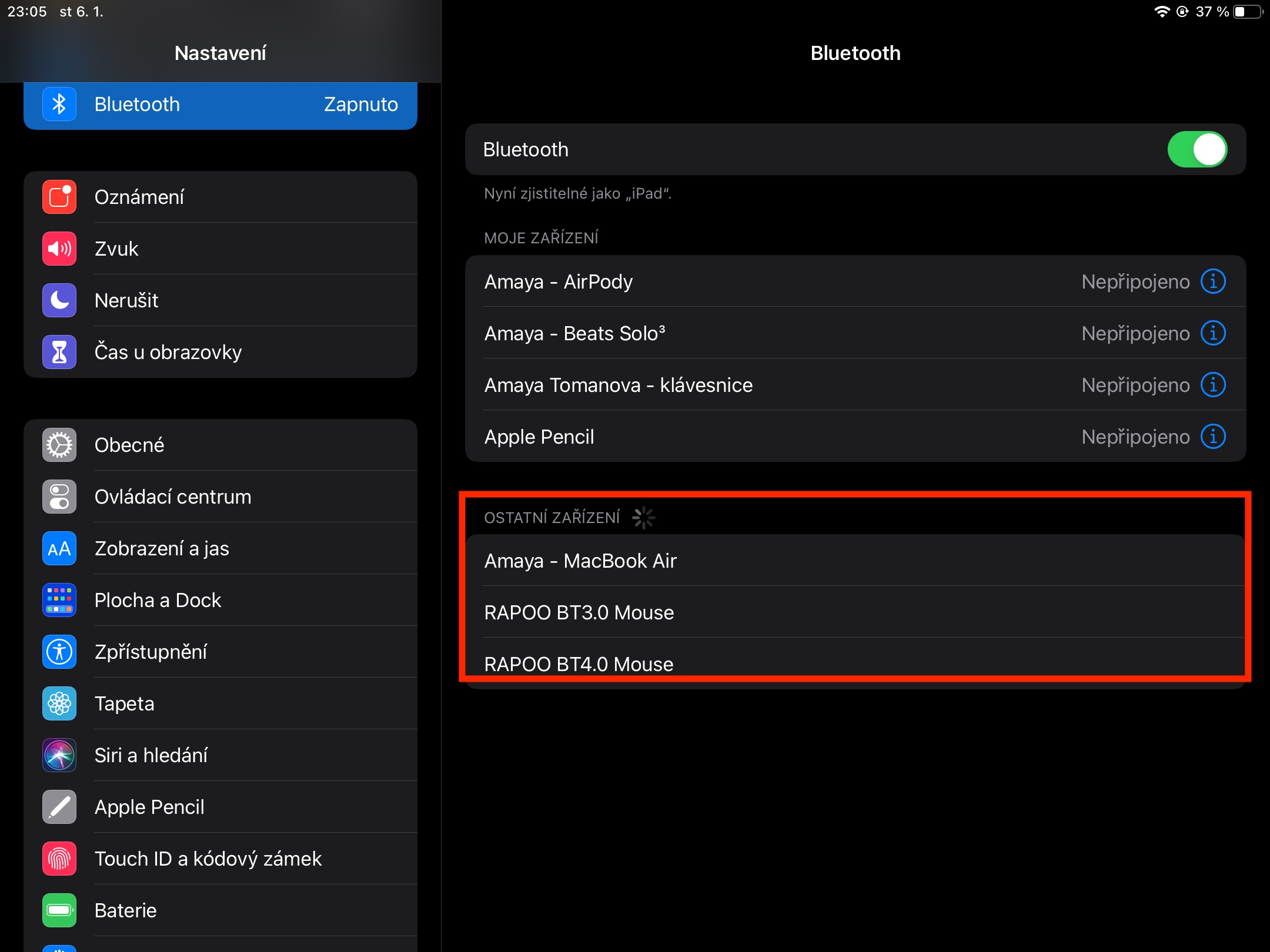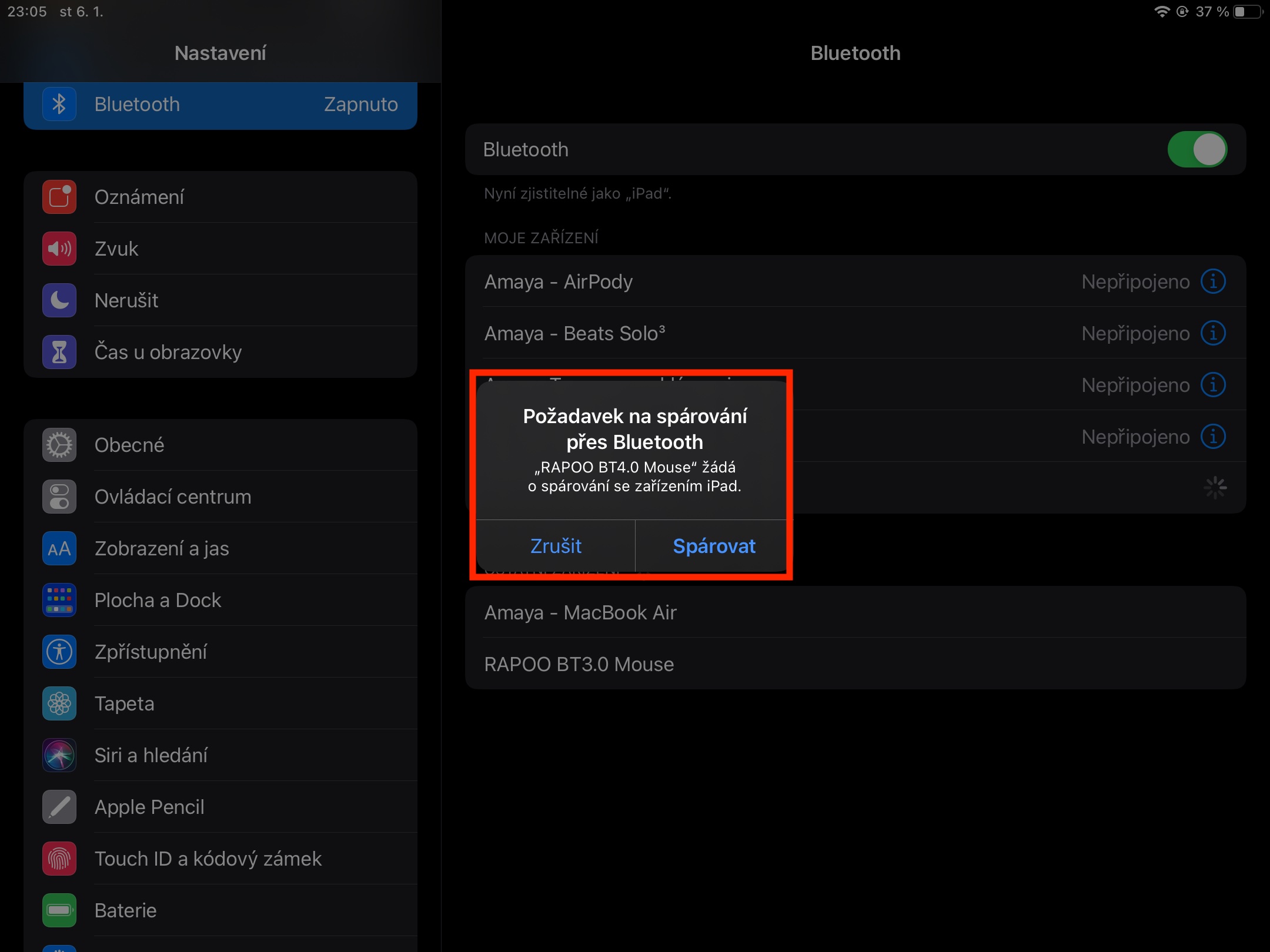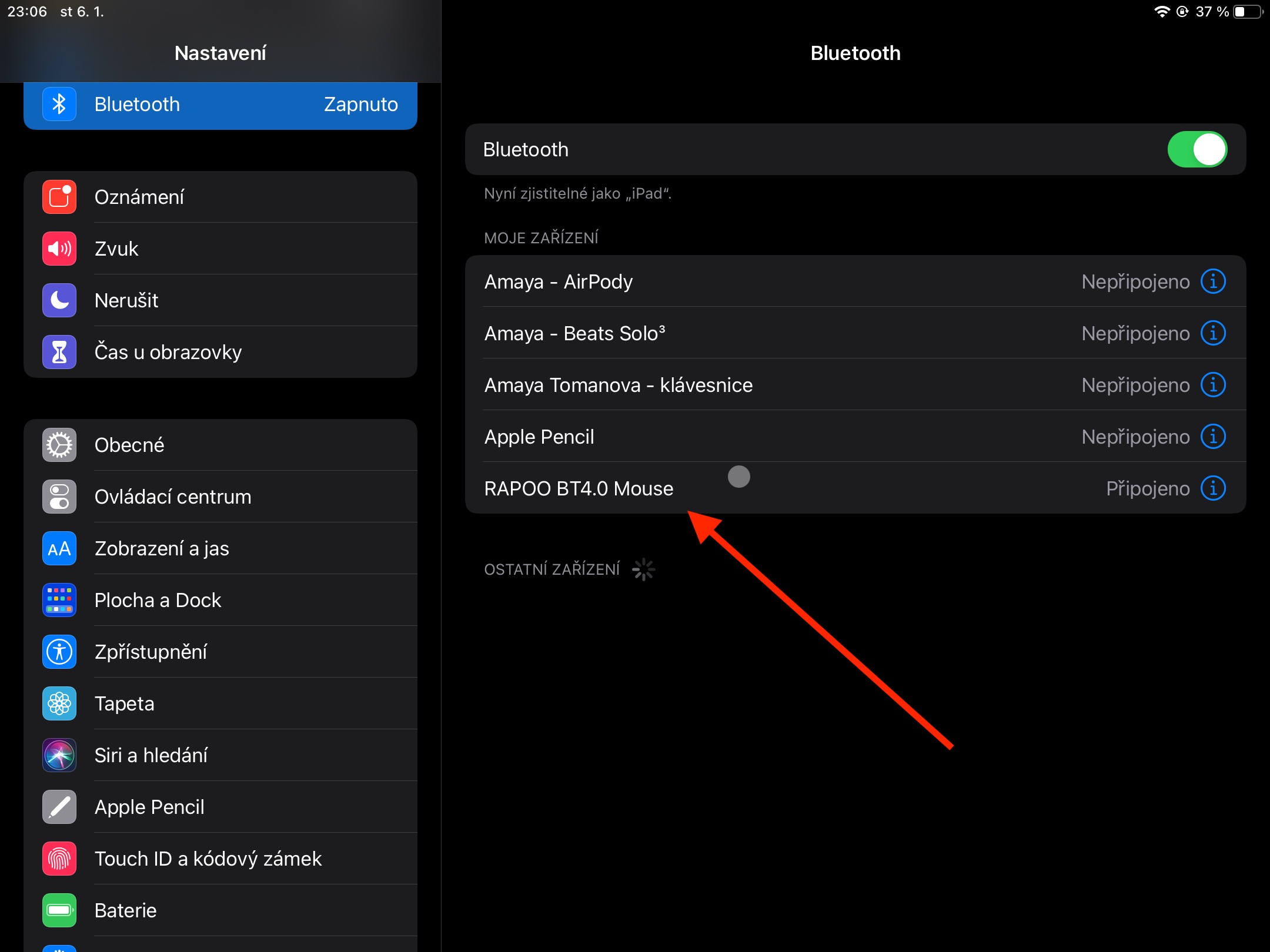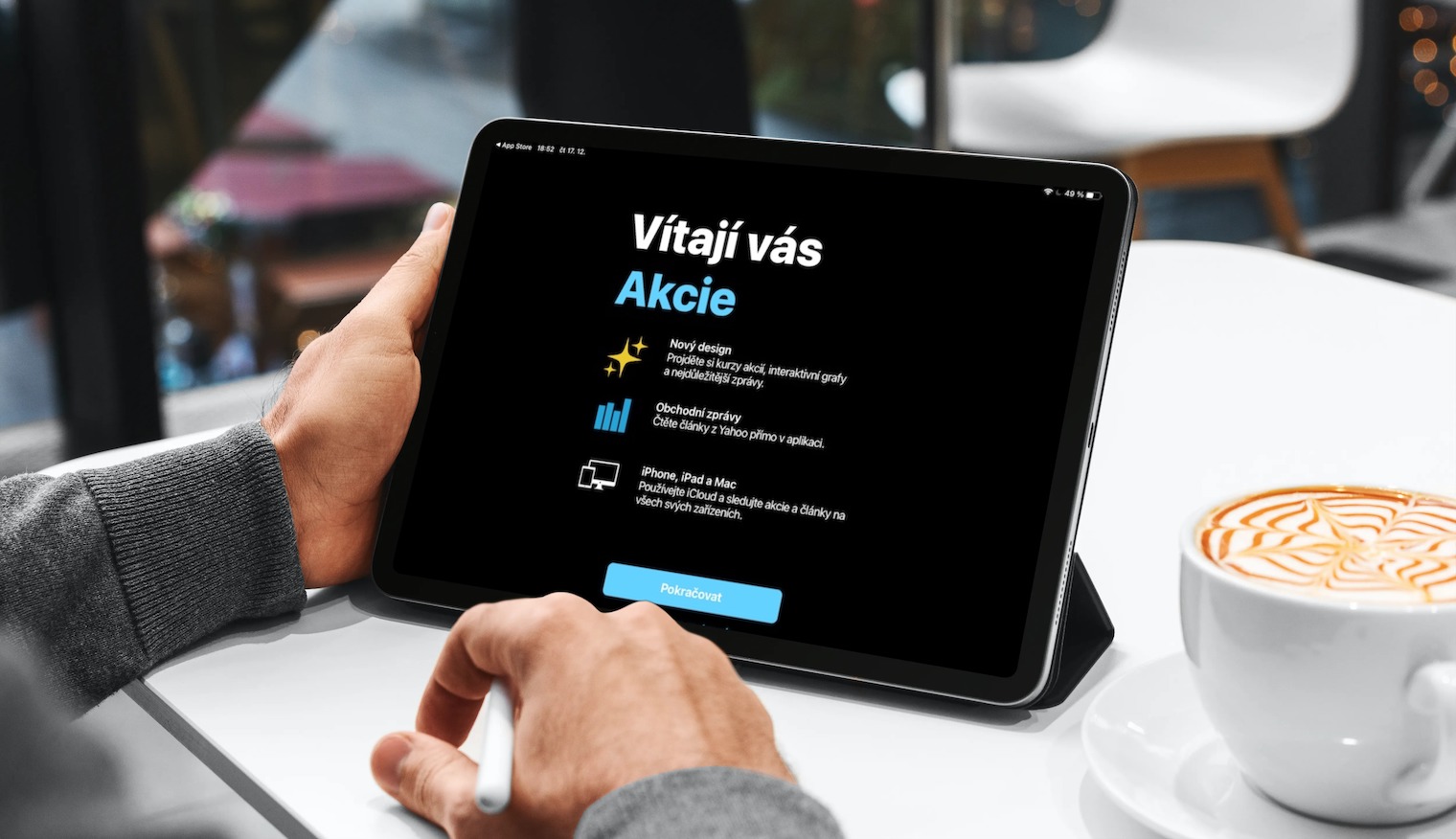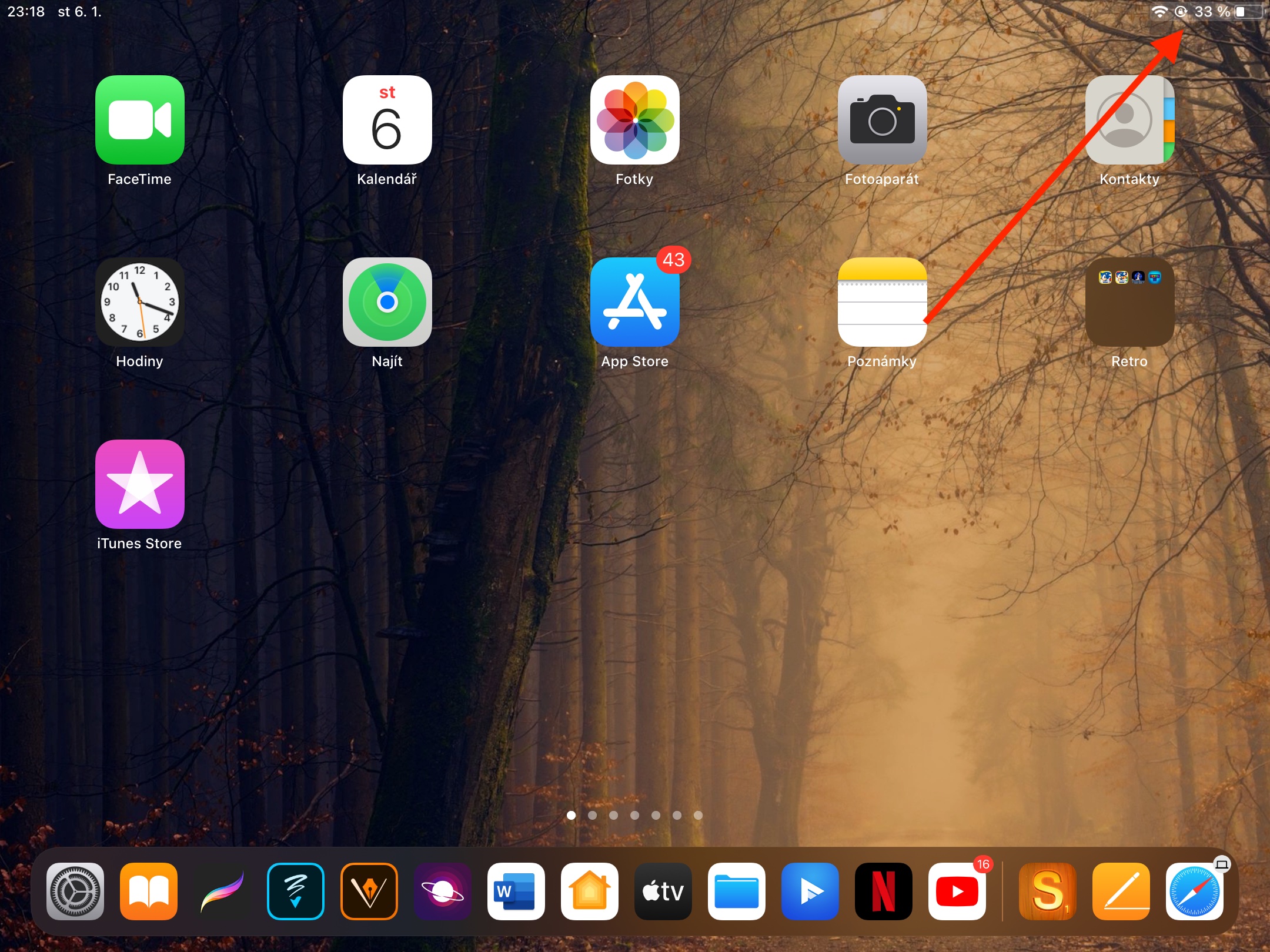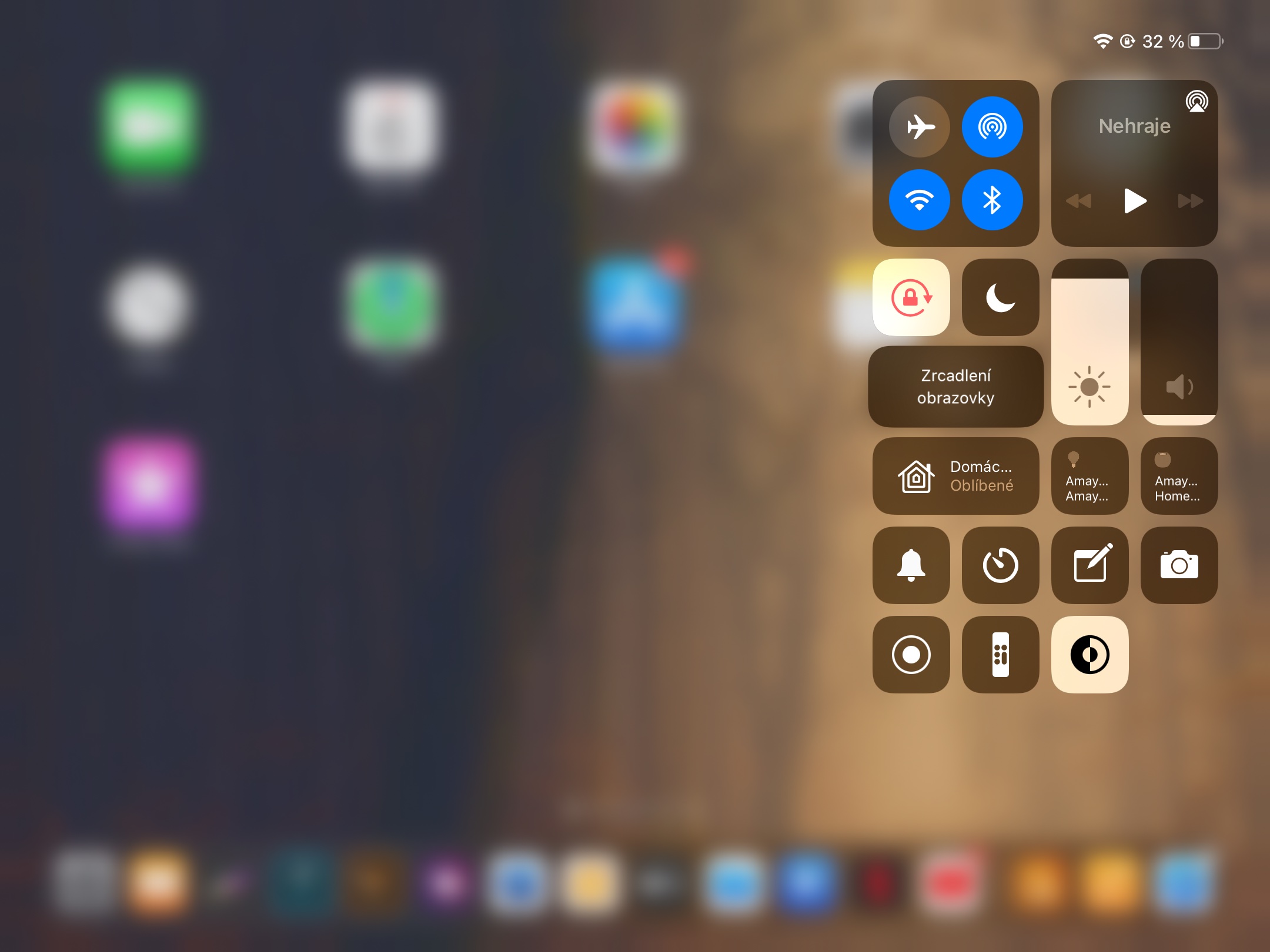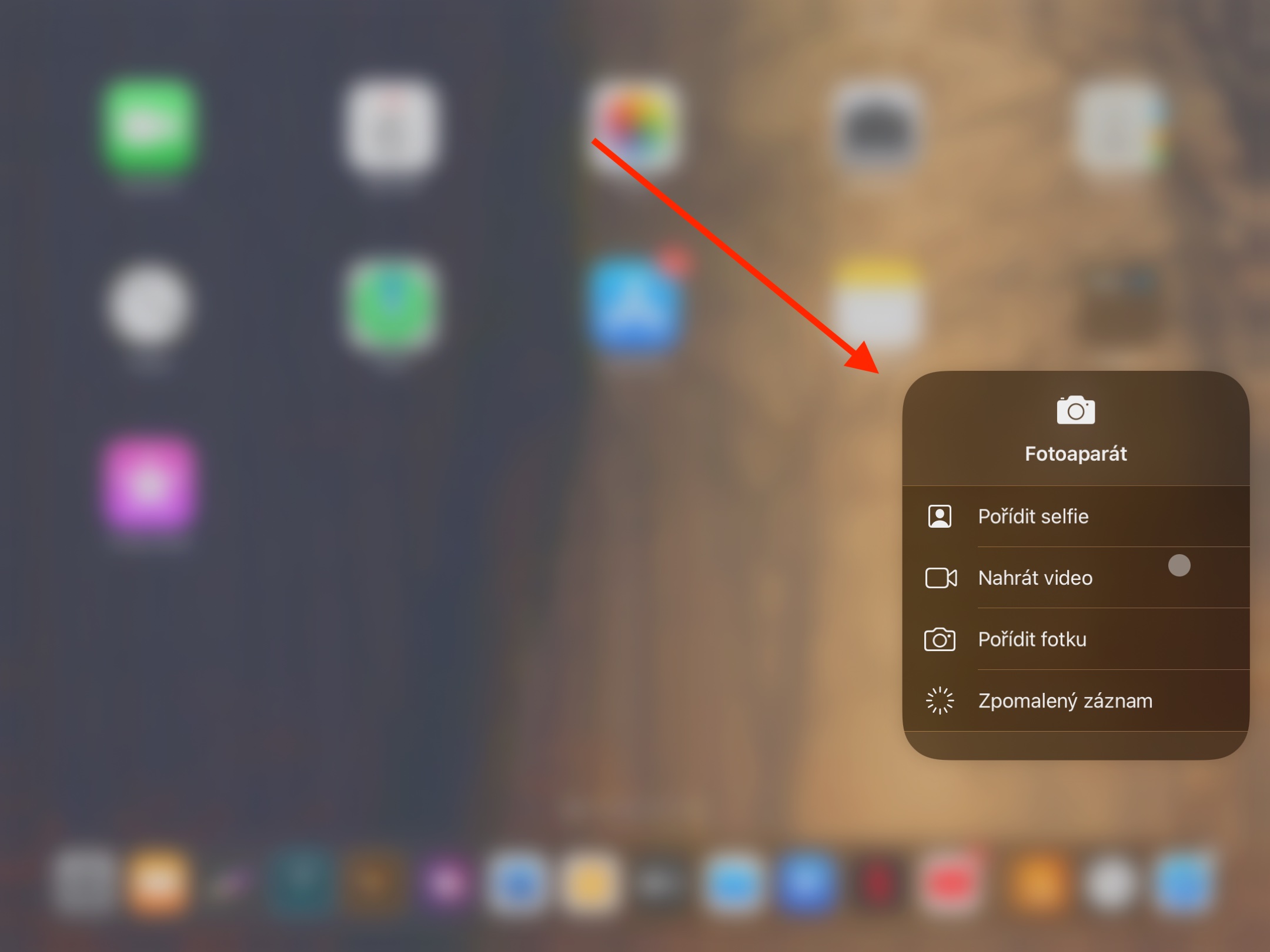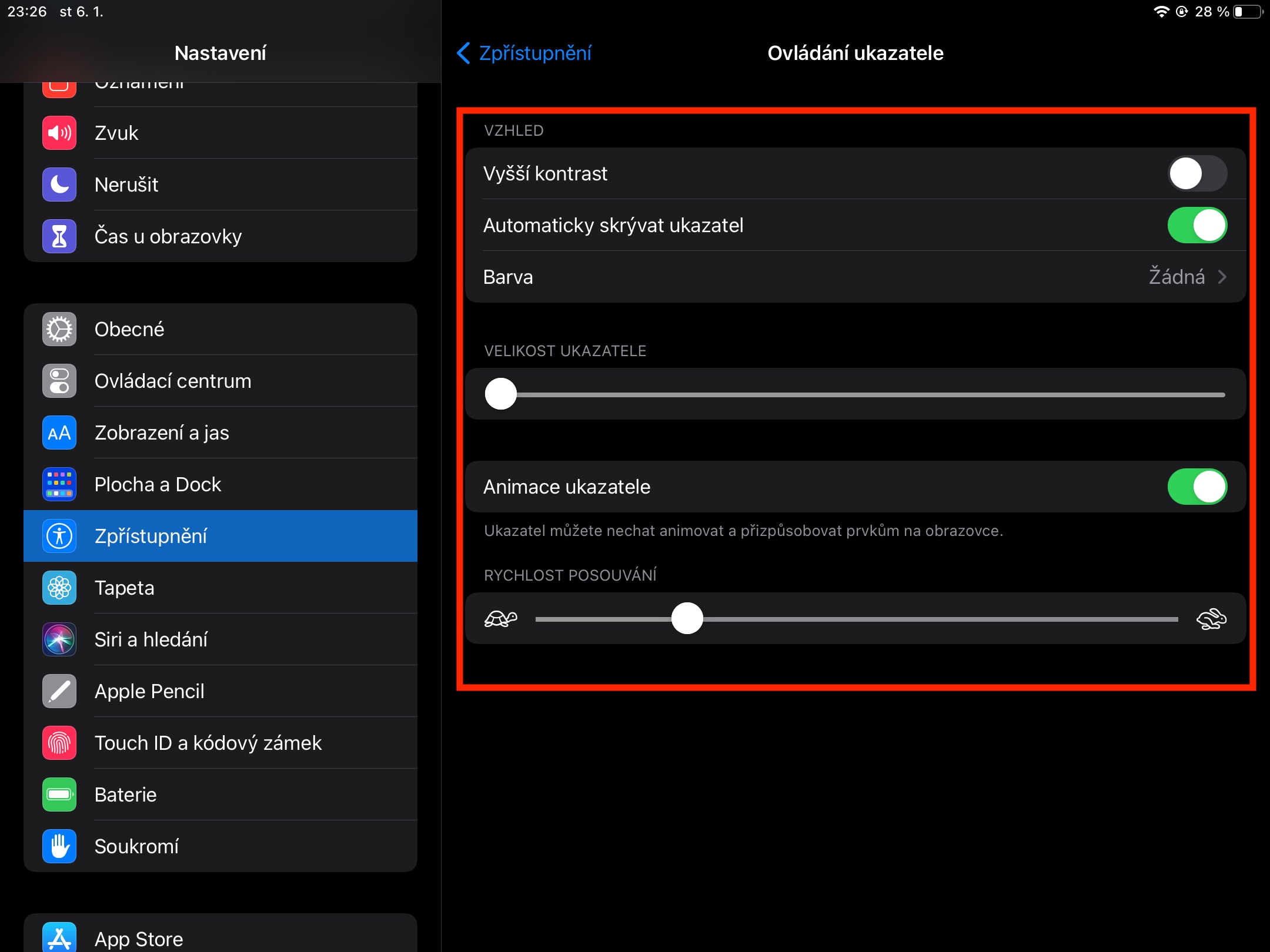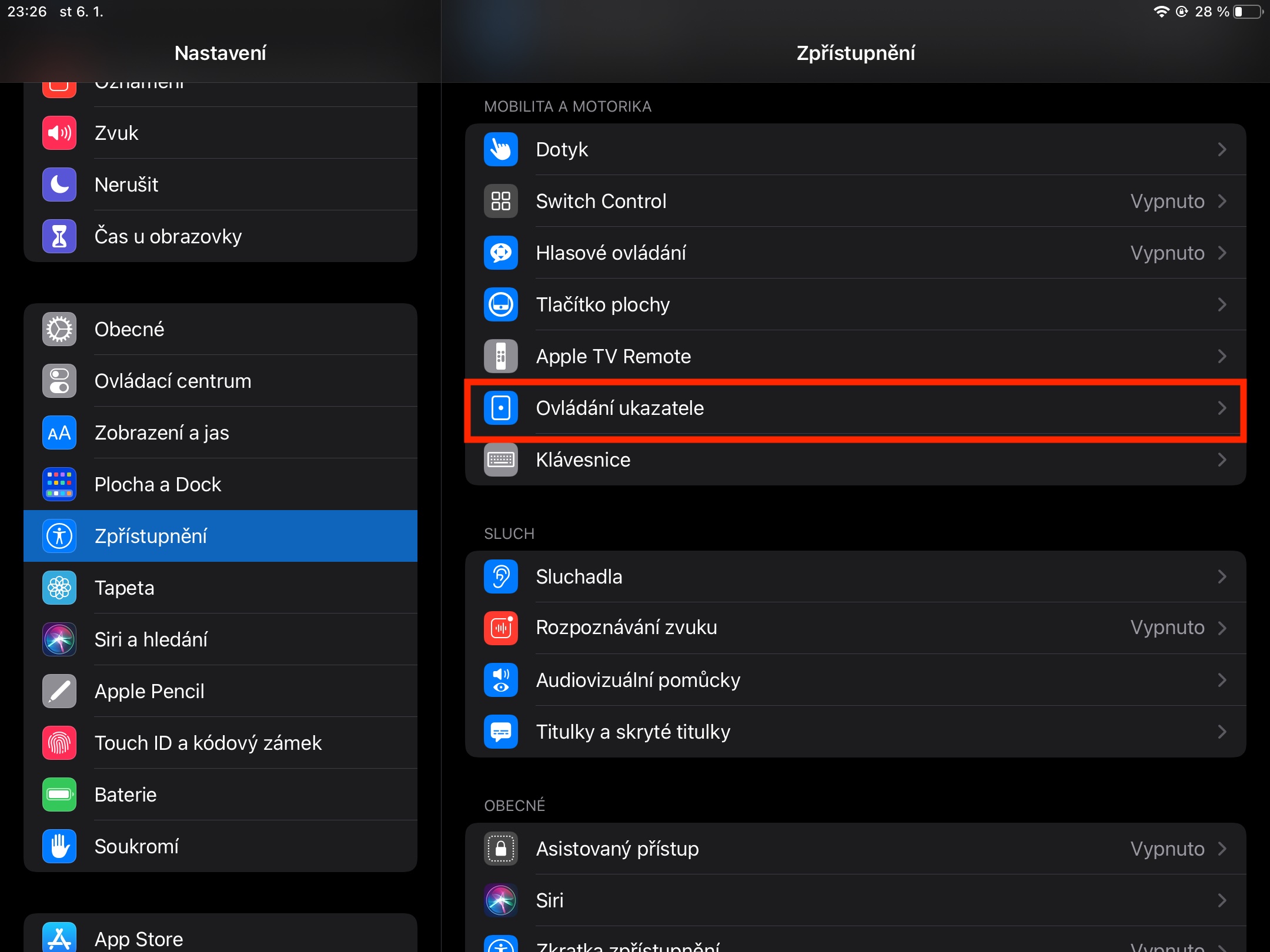iPadOS ऑपरेटिंग सिस्टमने तुम्हाला काही काळासाठी तुमच्या iPad शी ब्लूटूथ माउस कनेक्ट करण्याची परवानगी दिली आहे. जर तुम्ही iPad च्या नवीन मालकांपैकी एक असाल आणि तुमचा नवीन टॅबलेट जाणून घेत असाल, तर तुमच्या क्षमतेनुसार iPad वर ब्लूटूथ माउससह कसे कार्य करावे याबद्दल तुम्हाला आमच्या टिपा सापडतील.
असू शकते तुम्हाला स्वारस्य आहे

जोडणी
माऊसला आयपॅडशी जोडणे आवश्यक आहे. सुरुवातीला केवळ ऍक्सेसिबिलिटीद्वारे माऊसला iPad शी जोडणे शक्य होते, iPadOS च्या नवीन आवृत्त्यांमध्ये ब्लूटूथ सेटिंग्ज पुरेसे आहेत. तुमच्या iPad वर, चालवा सेटिंग्ज -> ब्लूटूथ. विभागात इतर उपकरणे आपण आपले शोधले पाहिजे उंदीर - ते टॅब्लेटशी कनेक्ट करा शीर्षकावर क्लिक करून. कनेक्शन यशस्वी झाल्यावर, तुमच्या iPad च्या स्क्रीनवर एक गोल कर्सर दिसेल.
कर्सरसह कार्य करणे आणि क्लिक करणे
आम्ही मागील परिच्छेदात नमूद केल्याप्रमाणे, माउसला वर्तुळाच्या रूपात जोडल्यानंतर कर्सर आयपॅडवर दिसतो, बाणाच्या रूपात नाही, जसे की तुम्हाला सवय आहे, उदाहरणार्थ, मॅकवरून. मजकूरासह कार्य करताना, वर्तुळ वैशिष्ट्यपूर्ण कर्सरमध्ये बदलते, उदाहरणार्थ Word वरून ओळखले जाते आणि जर तुम्ही कर्सर बटणांवर हलवला तर ते हायलाइट केले जातील. iPad संदर्भ मेनू उघडण्यासाठी क्लासिक लेफ्ट-क्लिक आणि राइट-क्लिक दोन्ही सपोर्ट करते.
असू शकते तुम्हाला स्वारस्य आहे

आयपॅड, डॉक करा आणि होम स्क्रीनवर परत या
तुम्ही तुमच्या iPad वर स्लीप टाइमर सेट केला असल्यास, तुम्ही फक्त माउस हलवून तुमचा टॅबलेट सहज आणि पटकन जागे करू शकता. होम स्क्रीनवर जलद आणि सोयीस्करपणे परत येण्यासाठी तुम्ही iPad शी कनेक्ट केलेला माउस देखील वापरू शकता - फक्त कर्सरला तुमच्या iPad च्या डिस्प्लेच्या खालच्या डाव्या बाजूला हलवा. तुम्ही फक्त तुमच्या टॅब्लेटच्या डिस्प्लेच्या खालच्या भागात माउस कर्सर निर्देशित करून iPad वर डॉक सक्रिय करा.
नियंत्रण केंद्र आणि सूचना
होम स्क्रीनवर परत येण्यासारखे किंवा डॉक सक्रिय करणे, iPad वर माउसच्या मदतीने नियंत्रण केंद्र सुरू करणे देखील कार्य करते - तुम्हाला फक्त कर्सर डिस्प्लेच्या वरच्या उजव्या कोपर्यात निर्देशित करणे आवश्यक आहे जेणेकरून बॅटरी निर्देशक आणि कनेक्शन चिन्हांकित आहेत. त्यानंतर, फक्त या निर्देशकावर क्लिक करा आणि नियंत्रण केंद्र सुरू होईल. जर तुम्हाला तुमच्या iPad वर माउस वापरून सूचना प्रदर्शित करायच्या असतील, तर कर्सर डिस्प्लेच्या वरच्या बाजूला हलवा आणि माउसला वर ड्रॅग करा. सूचना पुन्हा बंद करण्यासाठी खाली स्वाइप करा.
जेश्चर आणि कर्सर गती समायोजन
माउससोबत काम करताना तुम्ही iPad वर नेहमीच्या जेश्चर देखील वापरू शकता. तुम्ही वर किंवा खाली स्वाइप करून वेब पेज किंवा ॲपवर सहजपणे फिरू शकता आणि तुम्ही Apple माउस वापरत असल्यास, तुम्ही उजवीकडे किंवा डावीकडे स्वाइप करून देखील काम करू शकता. तुम्हाला कर्सरची गती समायोजित करायची असल्यास, तुमच्या iPad वर सेटिंग्ज -> प्रवेशयोग्यता -> पॉइंटर नियंत्रणे वर जा, जिथे तुम्ही विविध कर्सर गुणधर्म सेट करू शकता.