Google ची जीमेल सेवा अधिकाधिक लोकप्रिय होत आहे, परंतु बऱ्याच वापरकर्त्यांना ती खरोखर जास्तीत जास्त कशी वापरायची याची कल्पना नाही. आमच्याकडे Gmail ची सर्व उपलब्ध वैशिष्ट्ये नियंत्रित करण्यास शिका.
मला Gmail मध्ये फोल्डर कुठे सापडतील? लेबले समान आहेत का? आणि फोल्डर आणि लेबल्स श्रेण्यांपेक्षा वेगळे कसे आहेत? असे प्रश्न आहेत ज्यांची उत्तरे दीर्घकाळापासून जीमेल वापरकर्त्यांना माहित नसतात. आमचा लेख वाचल्यानंतर, तुम्हाला Gmail बद्दल थोडे अधिक माहिती मिळेल, ते कसे कार्य करते आणि ते कसे वापरावे.
संभाषण विहंगावलोकन
नाहीतर ईमेल थ्रेड देखील. संभाषण विहंगावलोकन ईमेल आणि सर्व प्रत्युत्तरे एका स्पष्ट थ्रेडमध्ये सादर करते, जिथे तुम्हाला संभाषणाचा संपूर्ण संदर्भ सहज मिळू शकतो. गटातील प्रत्येक संदेशाचा स्वतःचा "ड्रॉप-डाउन" विभाग असतो. हे वैशिष्ट्य चालू करण्यासाठी, Gmail मध्ये सेटिंग्ज -> सामान्य ला भेट द्या आणि "संभाषणात संदेशांचे गटबद्ध करणे चालू करा" तपासा.
महत्त्व निश्चित करा
कधीकधी बरेच ई-मेल असू शकतात आणि महत्त्वपूर्ण संदेश गोंधळात सहज गमावू शकतात. सुदैवाने, Gmail वापरकर्त्यांना महत्त्वाचे ईमेल दृष्यदृष्ट्या वेगळे करण्याची क्षमता देते. सेटिंग्ज -> इनबॉक्समध्ये, "महत्त्वाचे ध्वज" विभागात नेव्हिगेट करा आणि "ध्वज दर्शवा" पर्याय तपासा.
टाइम मशीन
तुम्ही कधी ईमेल पाठवला आहे आणि लक्षात आले आहे की प्रश्नातील व्यक्तीला तो संदेश कधीही पाठवला गेला नसावा? जर तुम्हाला भविष्यात या चुका टाळायच्या असतील तर सेटिंग्ज -> जनरल -> पाठवणे पूर्ववत करा वर जा, जिथे तुम्ही इच्छित फंक्शन त्यावर टिक करून सक्रिय करू शकता.
लेबल्स
लेबल हे Gmail चे एक प्रकारचे वैशिष्ट्य आहे. तुम्ही त्यांना कोणत्याही मजकूरासह चिन्हांकित करू शकता आणि त्यांना वेगवेगळ्या रंगांनी वेगळे करू शकता, डीफॉल्टनुसार प्रत्येक वापरकर्त्याकडे इनबॉक्स, कचरा आणि मसुद्यांसाठी थेट Google वरून तयार केलेली लेबले असतात. तुम्ही सेटिंग्ज -> लेबले मध्ये लेबले तयार आणि व्यवस्थापित करू शकता.
श्रेणी
Gmail मध्ये प्रीसेट श्रेण्या आहेत ज्या तुम्ही टॅबच्या स्वरूपात तुमच्या खात्यात लॉग इन केल्यानंतर पाहू शकता - प्राथमिक, सामाजिक नेटवर्क, प्रचार, अपडेट आणि मंच. व्यावसायिक संदेशांसह स्वयंचलितपणे पाठवलेले संदेश प्रामुख्याने या श्रेणींमध्ये वर्गीकृत केले जातात. जर तुम्हाला श्रेण्या वापरायच्या नसतील, तर तुम्ही वरच्या उजव्या कोपऱ्यातील गियर आयकॉनवर क्लिक करून ते निष्क्रिय करू शकता -> इनबॉक्स कॉन्फिगर करा.
फिल्टर
फिल्टर्स हे मुळात काही प्रकारचे नियम असतात जे तुम्ही तुमच्या Gmail खात्यासाठी येणाऱ्या संदेशांना सामोरे जाण्यासाठी सेट करता. फिल्टरच्या मदतीने तुम्ही स्वयंचलित ई-मेल थांबवू शकता, मोठ्या संलग्नकांसह ई-मेल शोधू शकता किंवा संदेश वाचलेले म्हणून चिन्हांकित करू शकता. फिल्टरच्या मदतीने तुम्ही ई-मेल चिन्हांकित करू शकता, हटवू शकता आणि स्वयंचलितपणे व्यवस्थापित करू शकता. तुम्ही सेटिंग्ज -> फिल्टर आणि ब्लॉक केलेले पत्ते मधील फिल्टरसह खेळू शकता.
असू शकते तुम्हाला स्वारस्य आहे
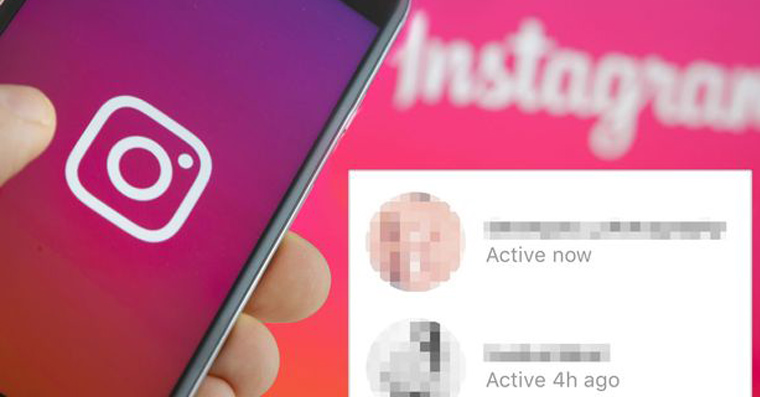
प्रयोगशाळा
तुम्ही तुमची Gmail खाते सेटिंग्ज एक्सप्लोर करत असल्यास, तुम्ही निश्चितपणे "लॅब" विभाग लक्षात घेतला असेल. हे प्रायोगिक वैशिष्ट्यांसाठी समर्पित आहे, त्यापैकी काही निश्चितपणे प्रयत्न करण्यासारखे आहेत. दुर्दैवाने, प्रयोगशाळेतील कार्ये कायमस्वरूपी ठेवली जातील याची कोणतीही हमी नाही. प्रयोगशाळेच्या काही कार्यांचा परिचय आपण पुढील ओळींमध्ये करू.
पूर्वावलोकन उपखंड (लॅबमधील वैशिष्ट्य)
हे "लॅब" फंक्शन तुमचा बराच वेळ वाचवू शकते. त्याबद्दल धन्यवाद, ई-मेलची सामग्री थेट संदेशांच्या सूचीच्या पुढे प्रदर्शित केली जाईल. या पूर्वावलोकनाबद्दल धन्यवाद, तुम्हाला ते वाचण्यासाठी प्रत्येक ईमेल उघडण्याची गरज नाही. तुम्ही गियर -> सेटिंग्ज -> प्रयोगशाळा वर क्लिक करून "पूर्वावलोकन उपखंड" कार्य सक्रिय करू शकता.
एकाधिक इनबॉक्स फोल्डर
या वैशिष्ट्यासह, तुम्ही तुमच्या प्राथमिक इनबॉक्सच्या खाली थेट पाच इनबॉक्स पॅनेलचा संच सक्रिय करता. तुम्ही अर्थातच, वैयक्तिक पॅनेलमध्ये तुम्हाला कोणत्या प्रकारचे ई-मेल हवे आहेत ते ठरवू शकता - उदाहरणार्थ, लेबले किंवा महत्त्वानुसार तुम्ही संदेशांना पॅनेलमध्ये क्रमवारी लावू शकता. ते सेट करण्यासाठी, सेटिंग्ज -> लॅबला भेट द्या जिथे तुम्ही "मल्टिपल इनबॉक्स" पर्याय तपासता.
तयार उत्तरे
पूर्व-तयार उत्तरे ही खरे तर टेम्पलेट्स आहेत जी तुम्ही स्वतः सेट करू शकता, तुमचा वेळ आणि काम वाचवू शकता. तुम्ही गियर -> सेटिंग्ज -> लॅबवर क्लिक करून पूर्व-तयार उत्तरे सेट करू शकता, जिथे तुम्ही "पूर्व-तयार उत्तरे" पर्याय तपासता.
महत्वाचे प्रथम
तुमच्या लक्षात आले असेल की जीमेल महत्त्वाचे संदेश अगदी विश्वासार्हपणे ओळखू शकते. तुमच्या इनबॉक्समध्ये त्यांना प्राधान्य म्हणून प्रदर्शित करायचे असल्यास, माउस कर्सरला डाव्या पॅनलमधील "इनबॉक्स" आयटमवर हलवा, मेनू विस्तृत करण्यासाठी उजव्या बाजूच्या बाणावर क्लिक करा आणि "महत्त्वाचे प्रथम" प्रदर्शन शैली निवडा. ते
ऑफलाइन मेल
या कार्याबद्दल धन्यवाद, या क्षणी आपल्याकडे इंटरनेट कनेक्शन नसले तरीही आपल्याला आपल्या मेलबॉक्समधील सामग्रीमध्ये प्रवेश मिळेल - ऑफलाइन मोडमध्ये, अर्थातच, नवीन संदेश प्राप्त करणे कार्य करत नाही. गीअरवर क्लिक केल्यानंतर, सेटिंग्जवर क्लिक करा, त्यानंतर ऑफलाइन टॅब निवडा आणि योग्य ॲड-ऑन डाउनलोड करा.
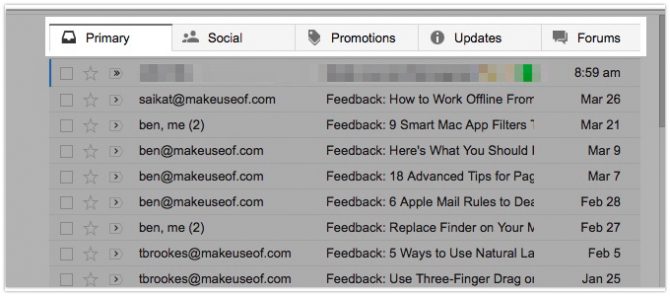
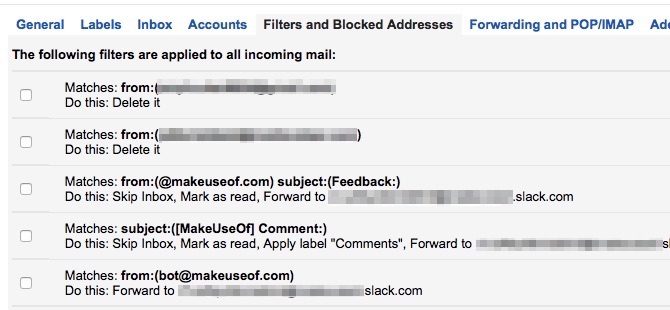
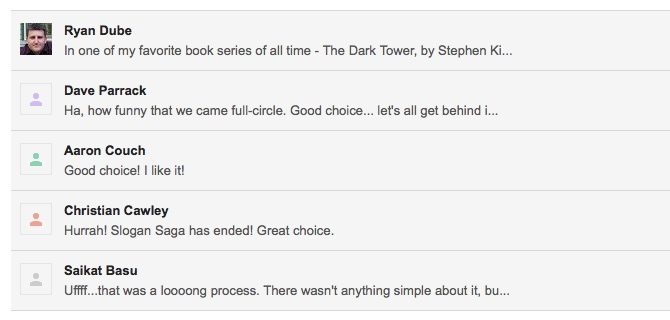
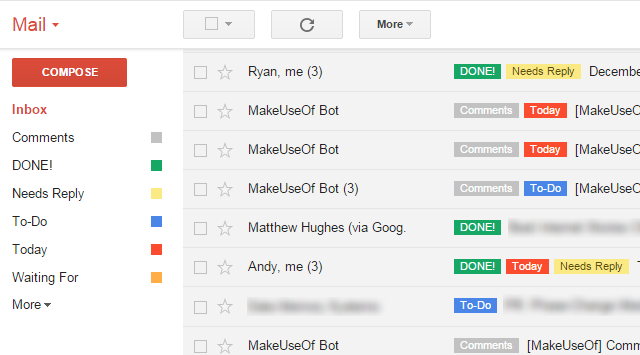
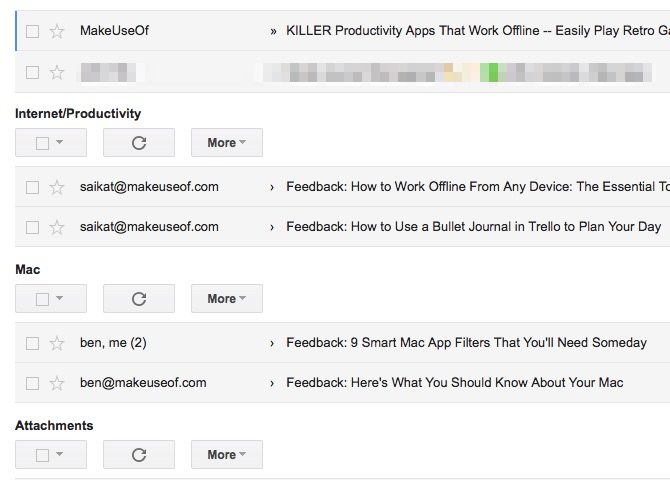
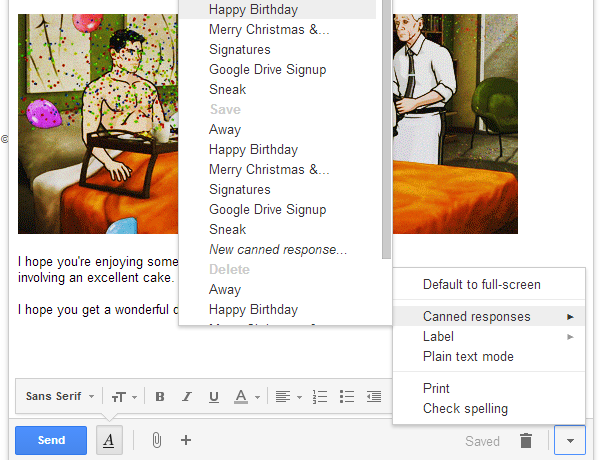
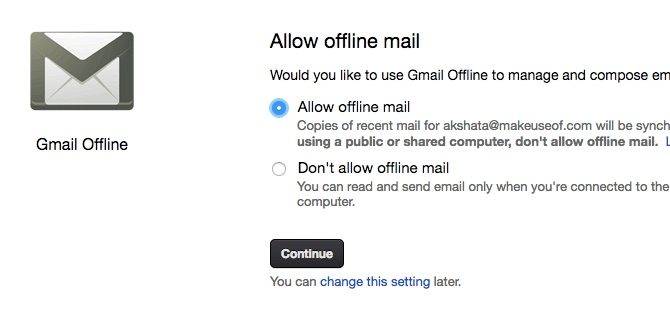
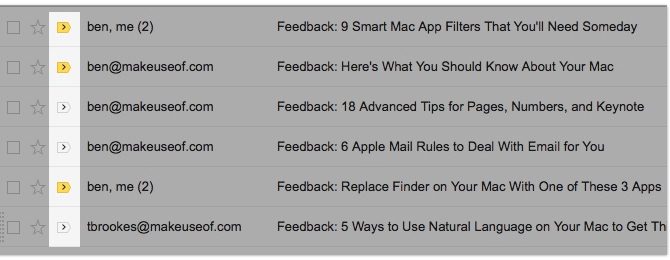
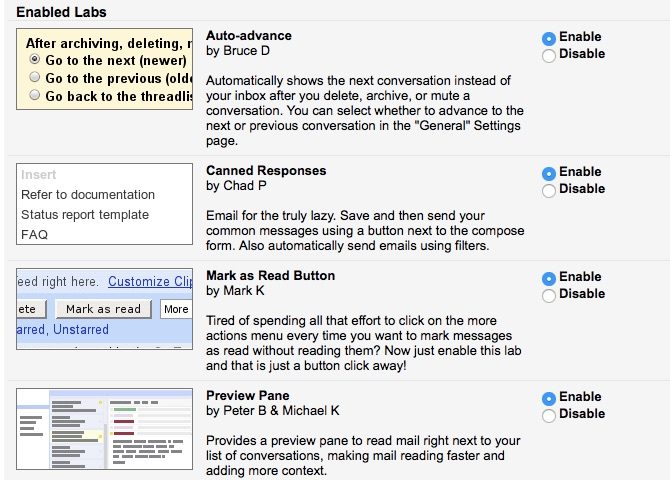
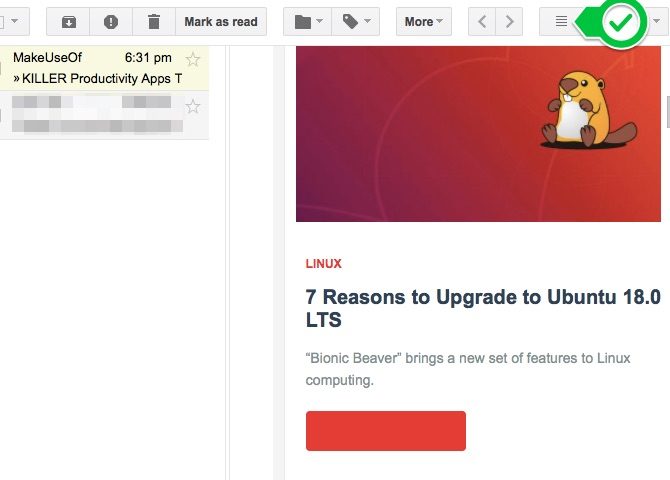
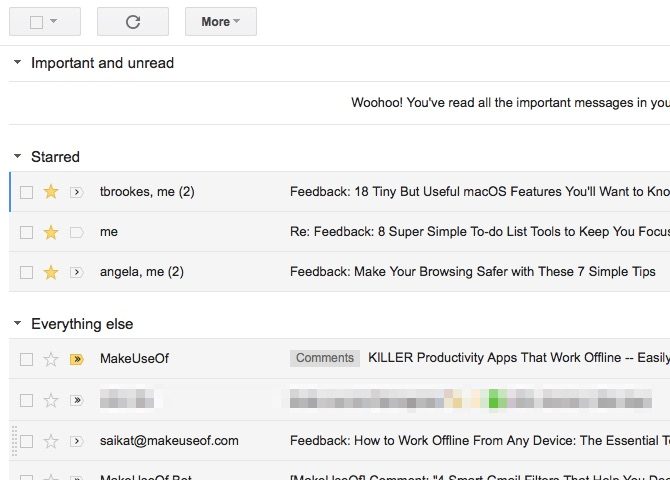

तुमच्याकडे वेबसाइटचा काही भाग (चर्चा) इंग्रजीत का आहे? आणि या लेखात तुम्ही जुना लोगो का वापरत आहात जो अनेक वर्षांपासून Google द्वारे वापरला जात नाही? :)
स्वतःची काळजी घ्या...