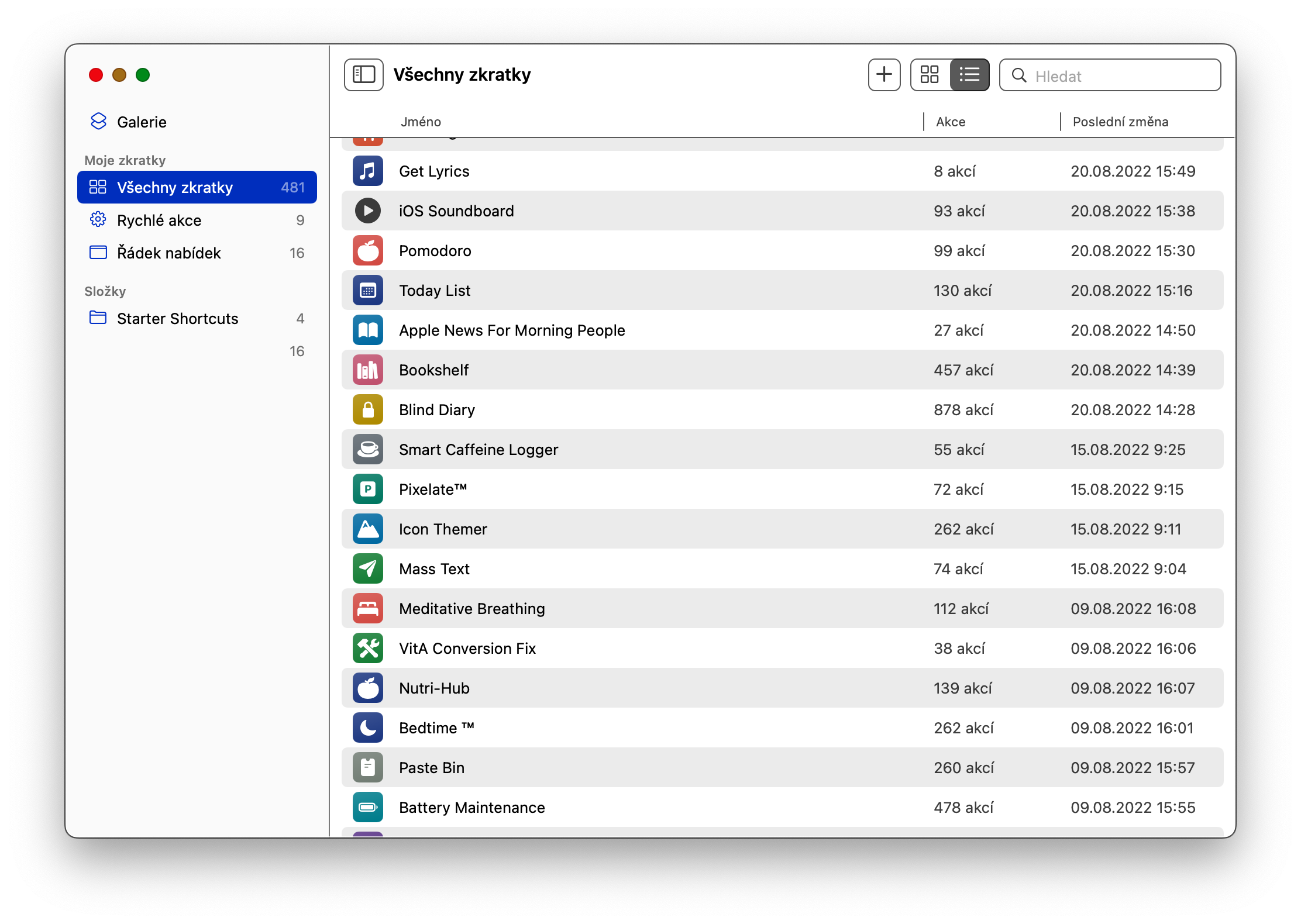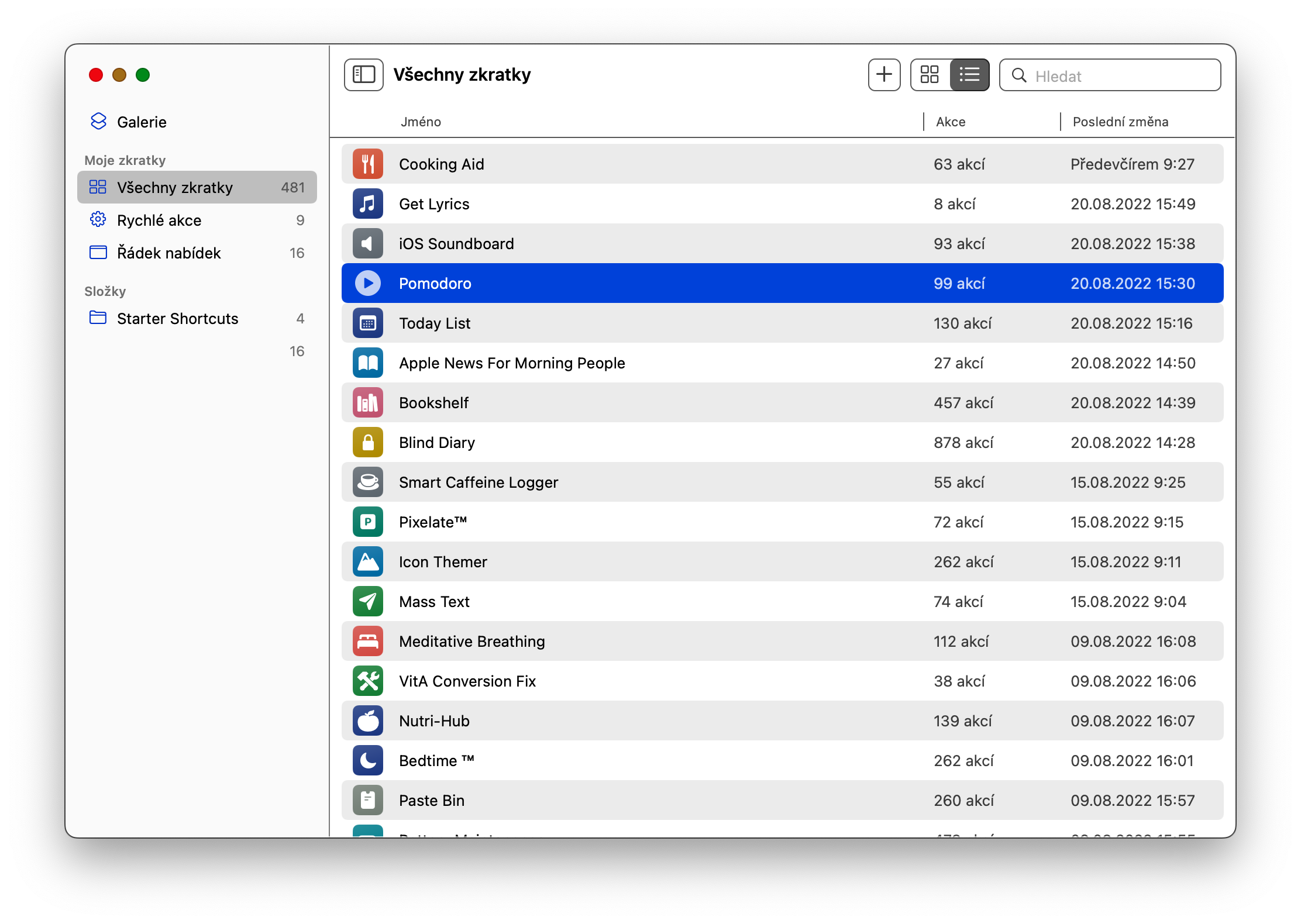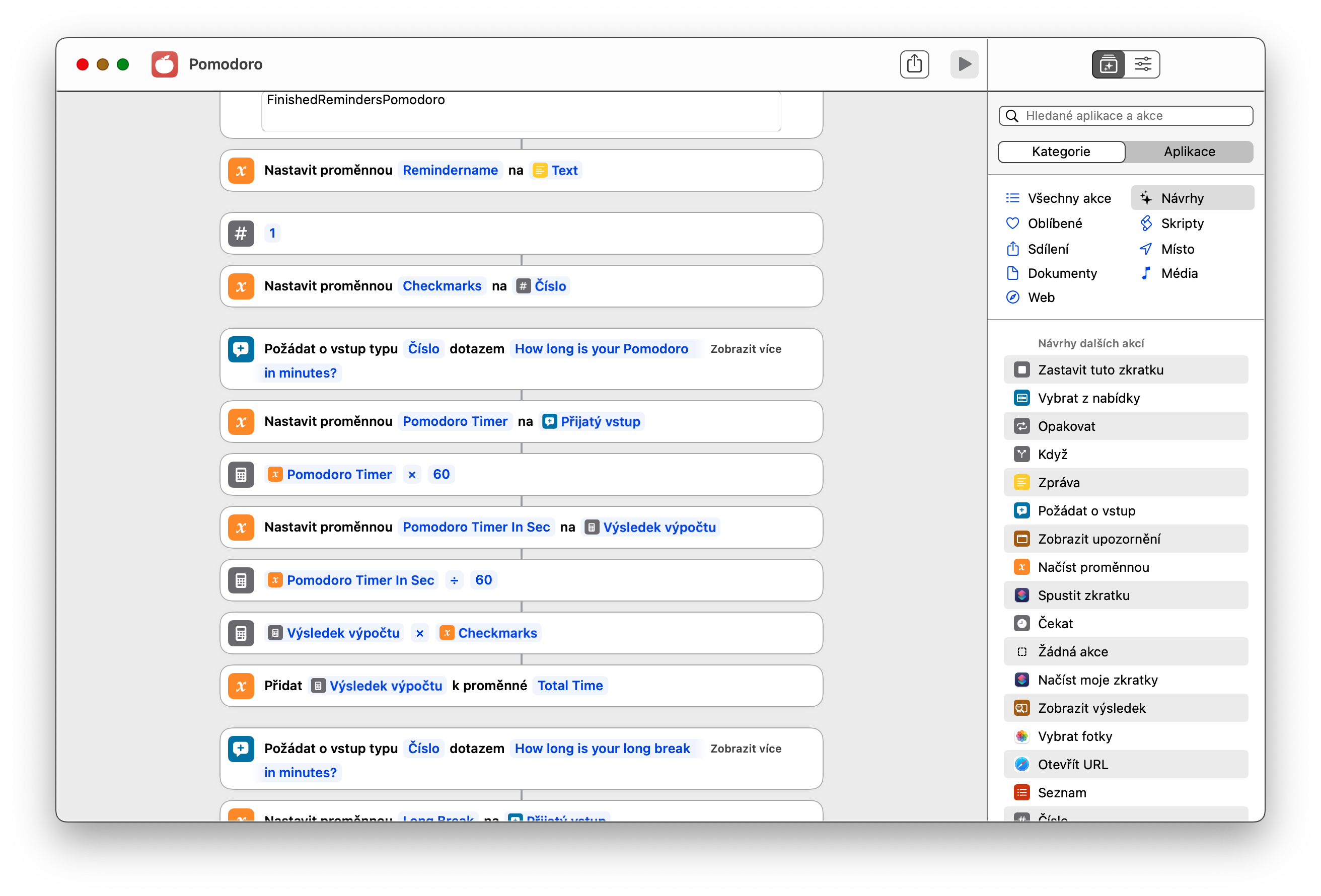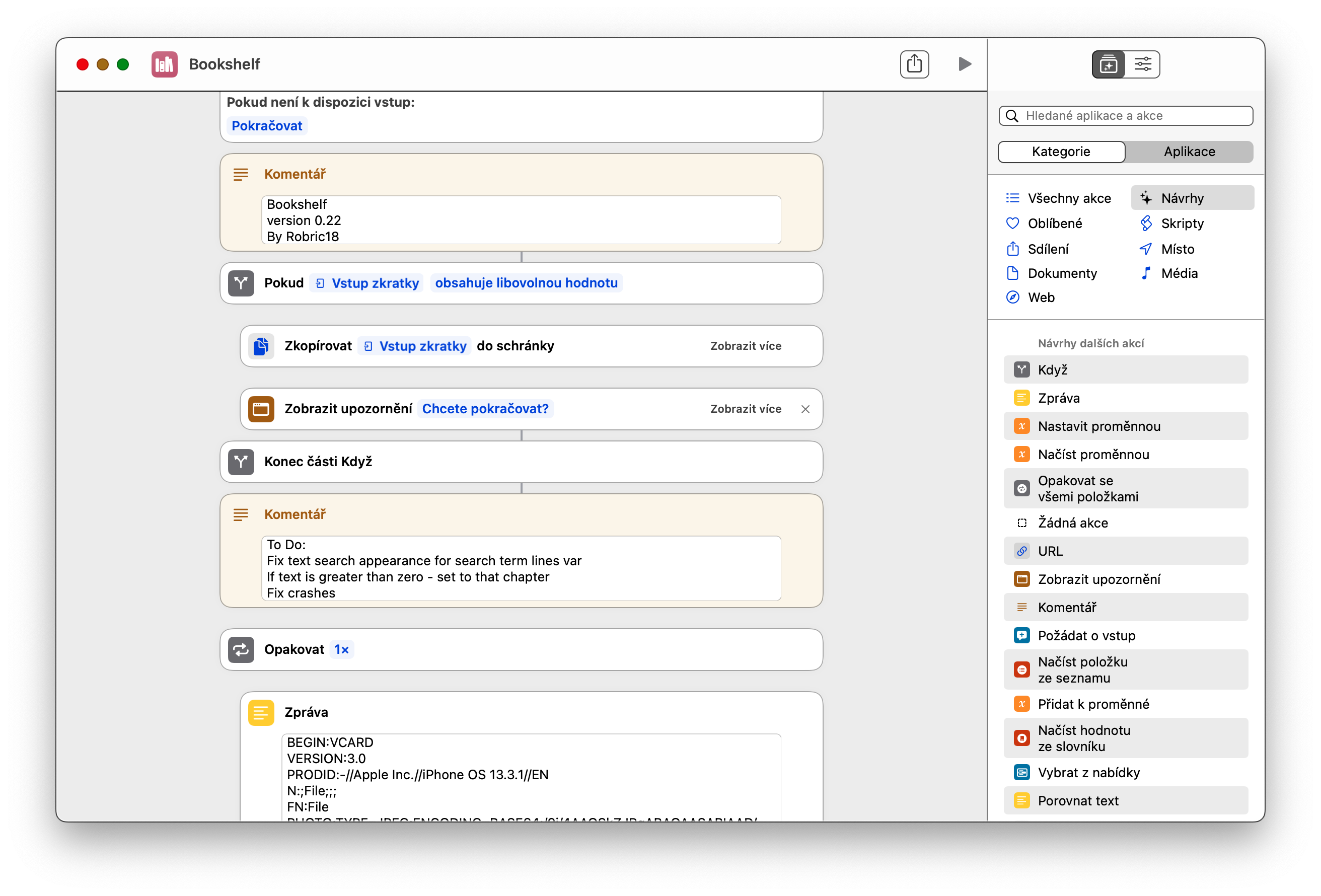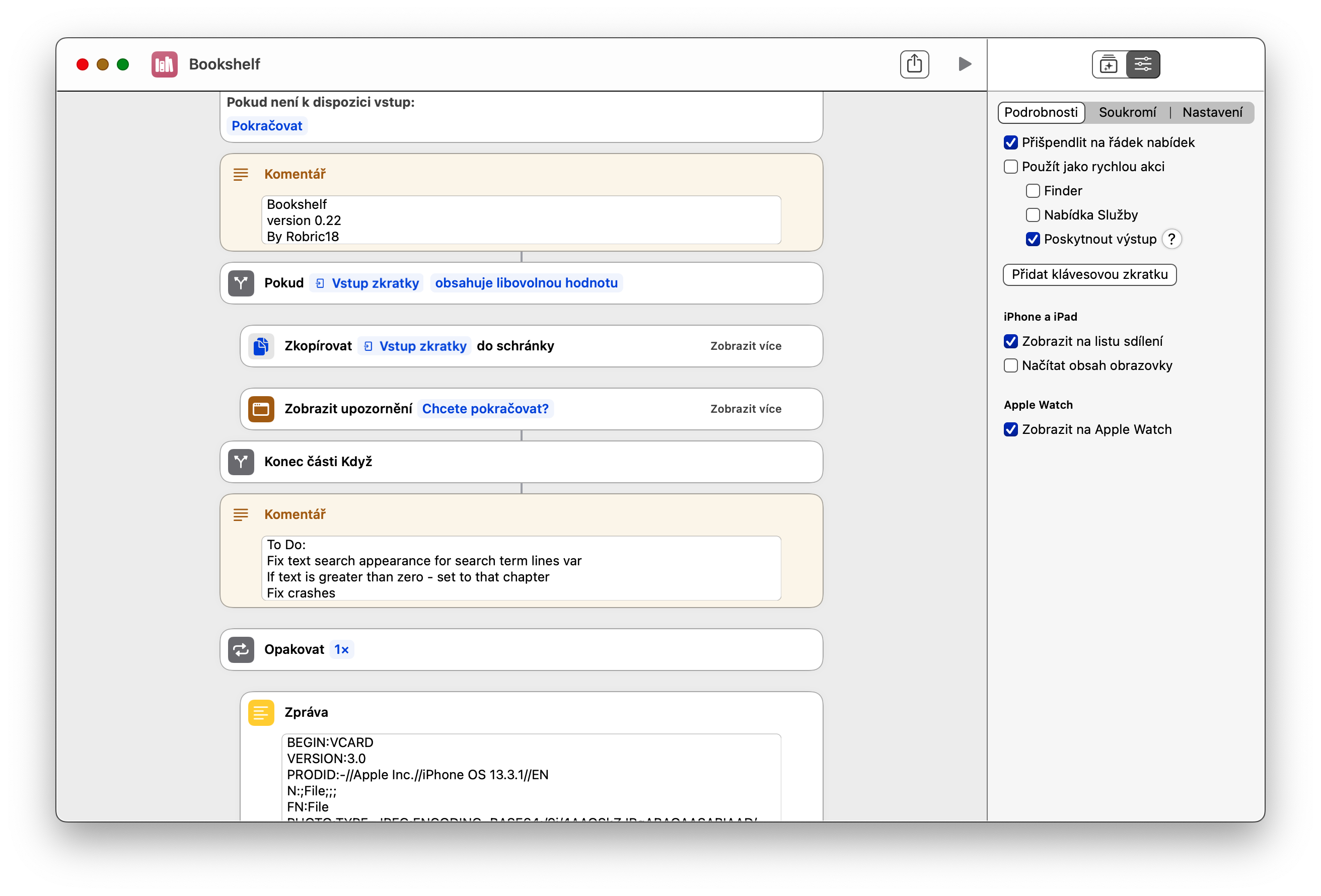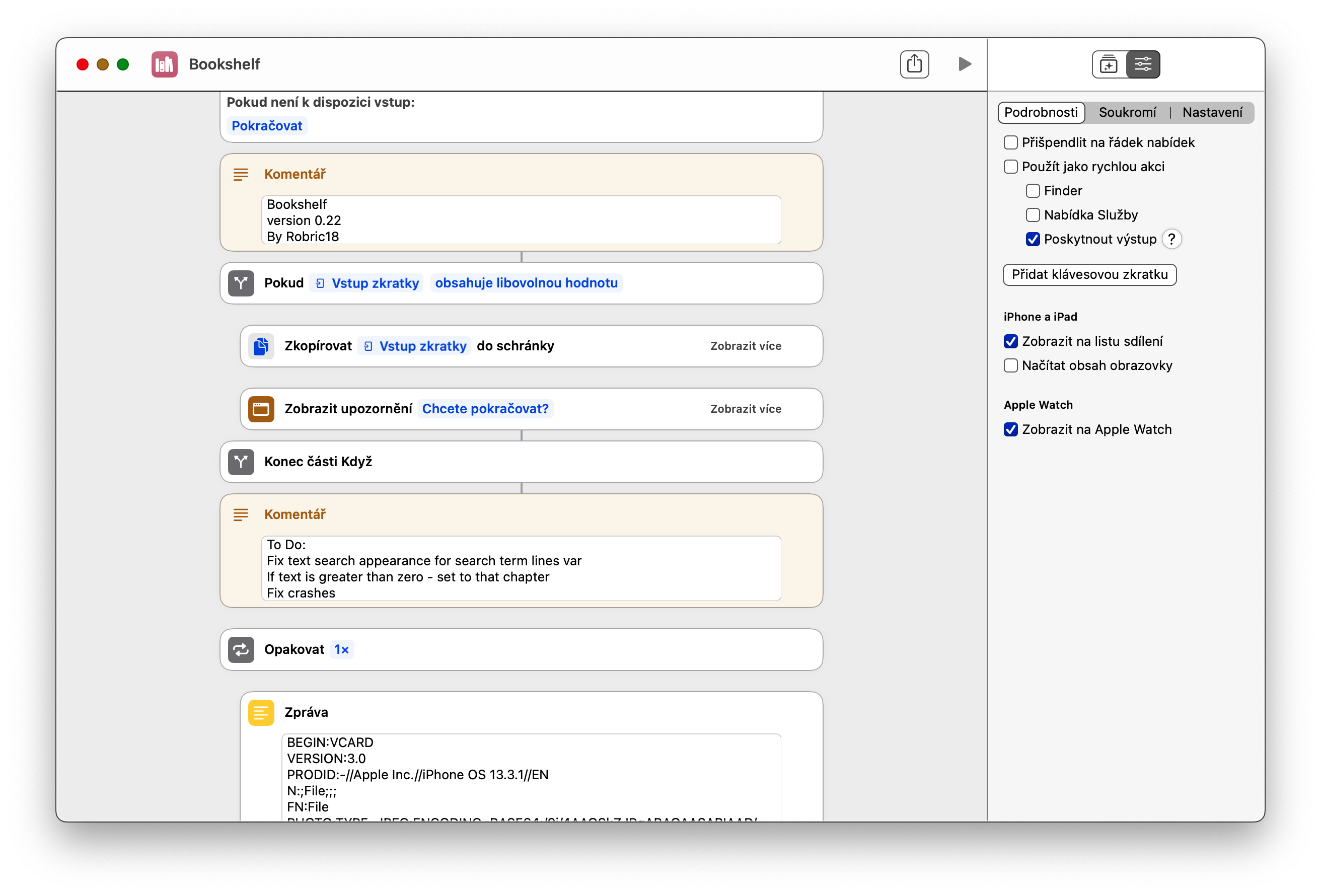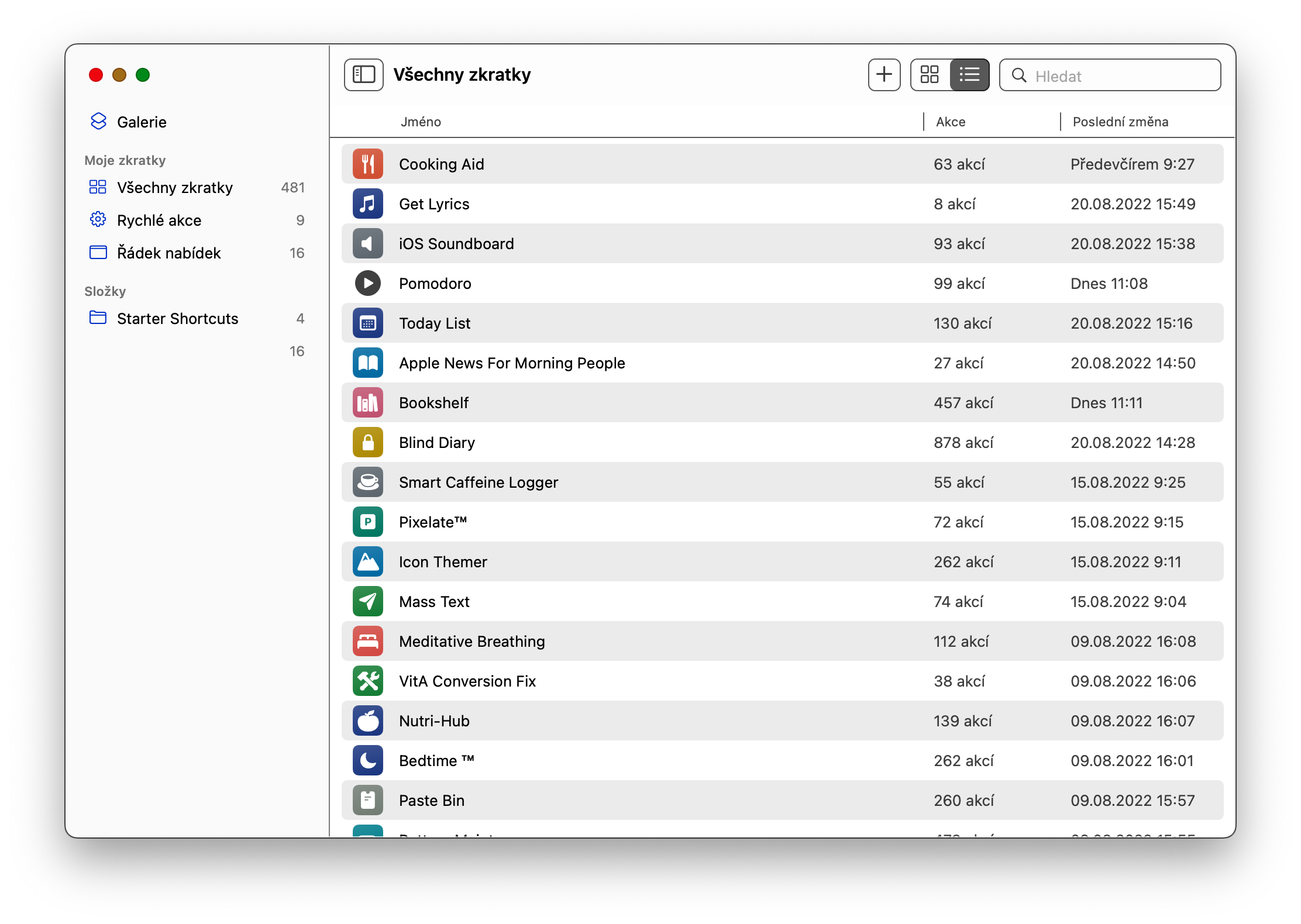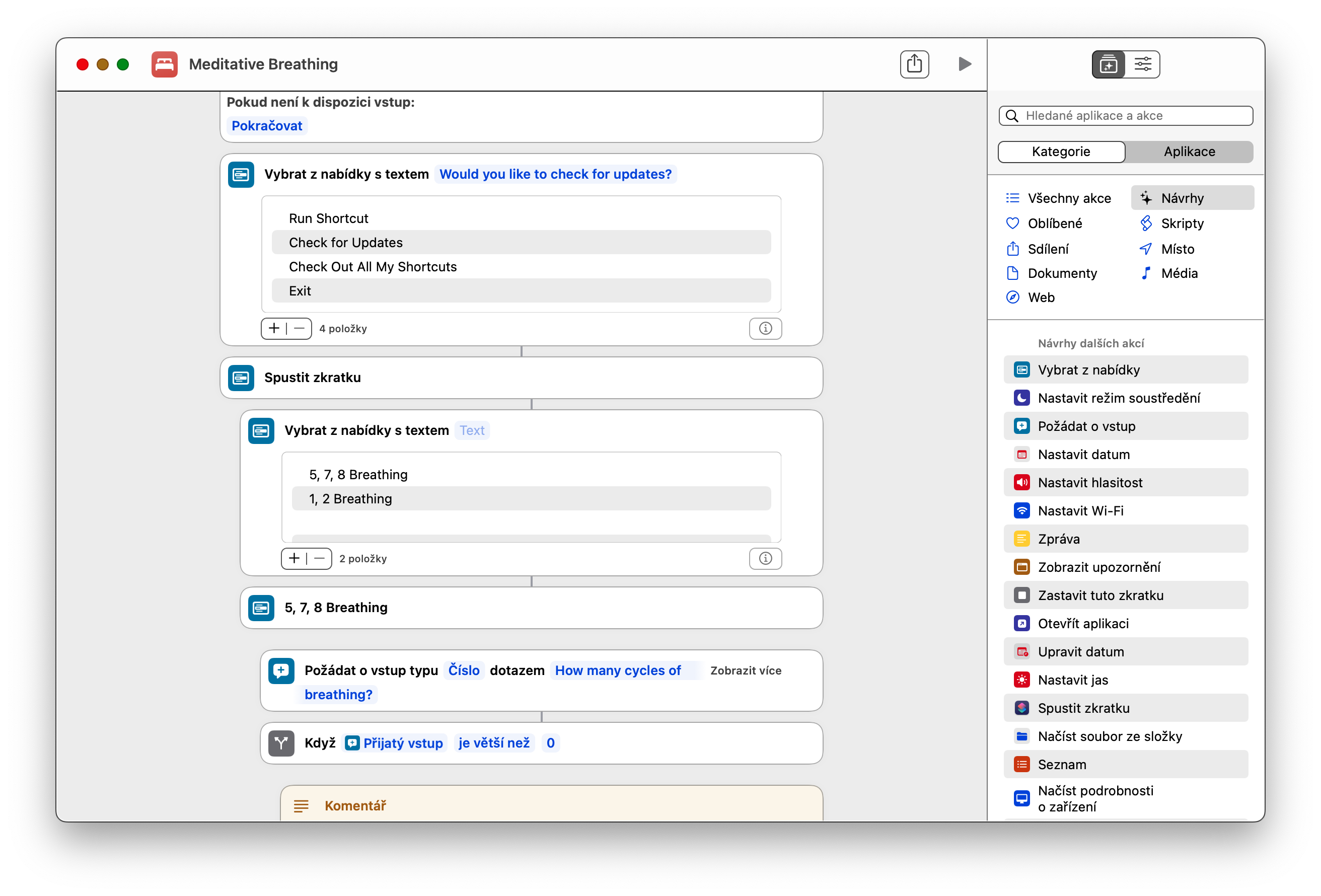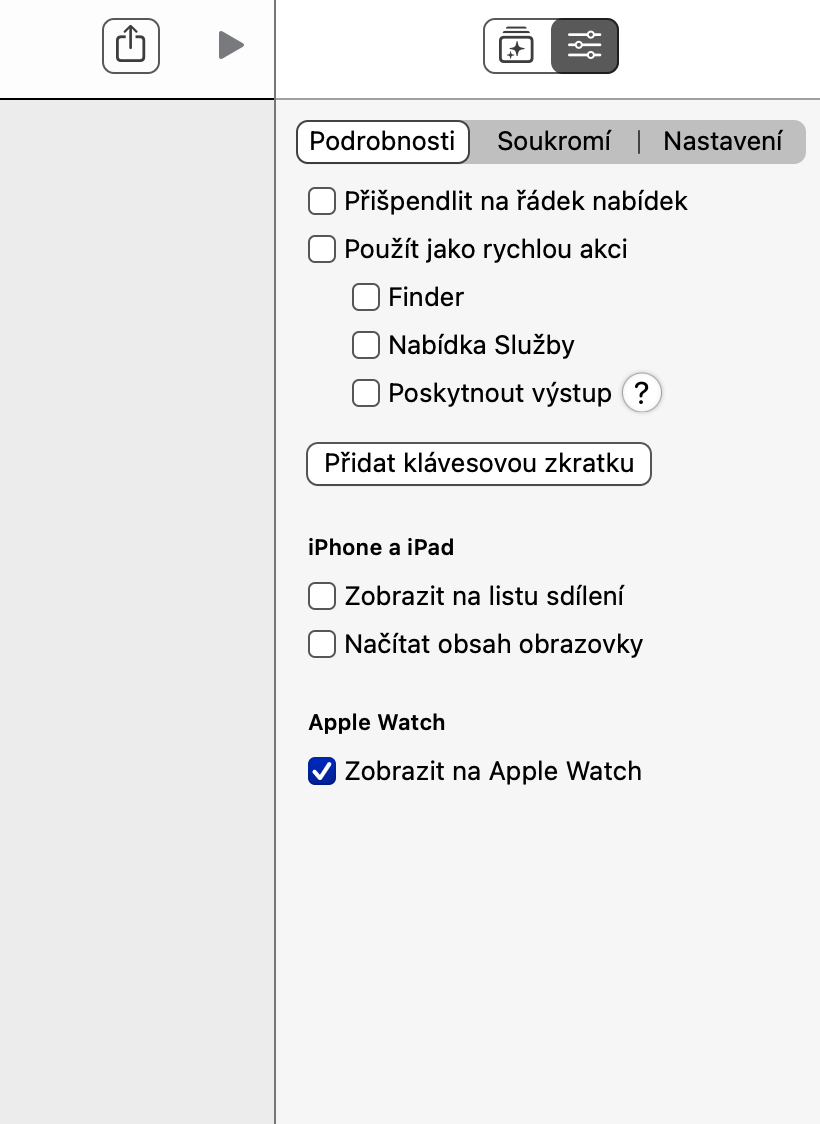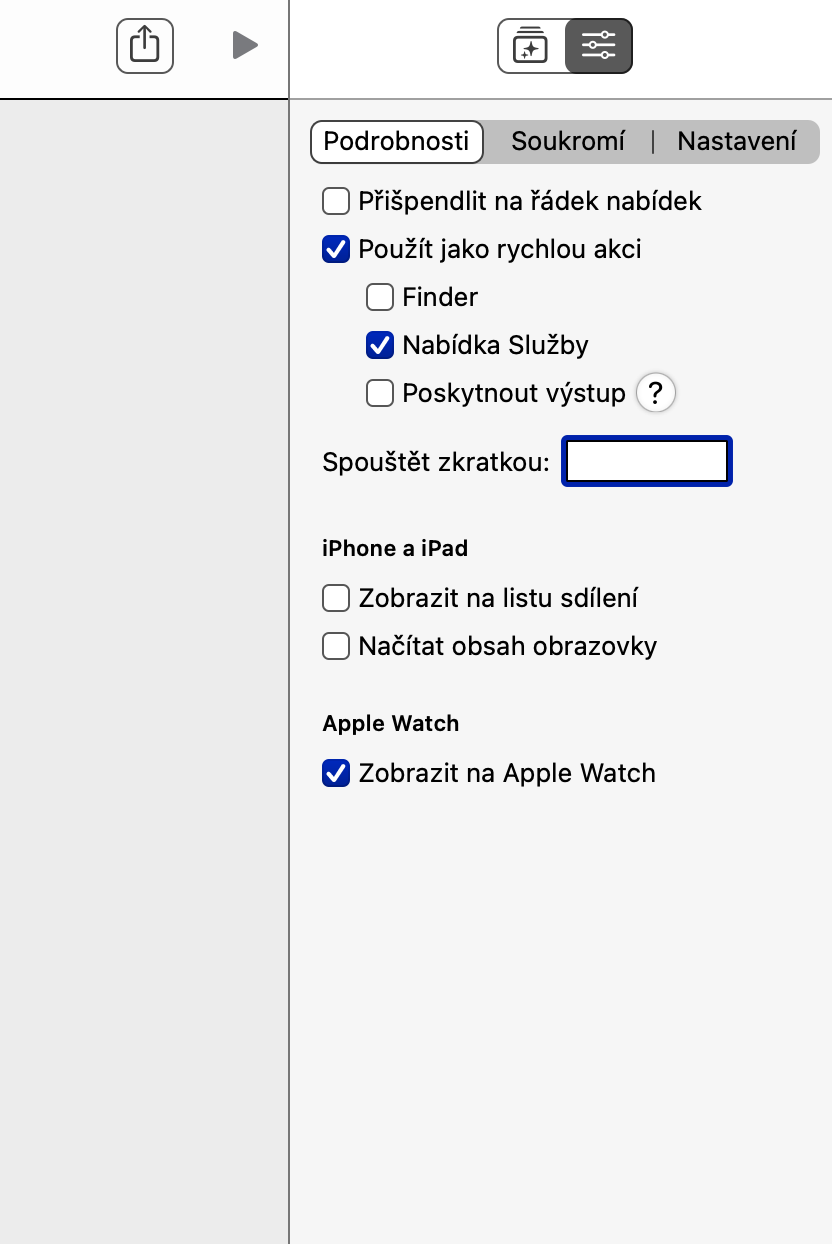MacOS ऑपरेटिंग सिस्टीमच्या नवीन आवृत्त्या, इतर गोष्टींबरोबरच, Mac वर मूळ शॉर्टकट वापरण्याची शक्यता आपल्याला iOS किंवा iPadOS वरून माहीत आहे. तरीसुद्धा, तुलनेने मोठ्या संख्येने वापरकर्ते आहेत ज्यांना हा अनुप्रयोग वापरायचा नाही किंवा कसे सुरू करावे हे माहित नाही. जर तुम्ही त्यापैकी एक असाल तर वाचा.
असू शकते तुम्हाला स्वारस्य आहे

Mac वर शॉर्टकट लाँच आणि संपादित करा
Mac वरील शॉर्टकट आयफोन किंवा आयपॅडवरील शॉर्टकट सारखेच आहेत असा ऍपलने सुरुवातीपासूनच दावा केला असला तरी, ते लॉन्च आणि संपादित करण्याची पद्धत अगदी वेगळी आहे. तुम्हाला कदाचित आश्चर्य वाटत असेल की मॅकवर शॉर्टकट कसा लॉन्च करायचा. प्रथम, शॉर्टकट ॲप लाँच करा, नंतर तुम्हाला लॉन्च करायचा असलेला शॉर्टकट शोधा. त्यानंतर या शॉर्टकटवर माउस कर्सर हलवा आणि शॉर्टकट नावाच्या डावीकडे प्ले बटण दिसेल तेव्हा शॉर्टकट सुरू करण्यासाठी या बटणावर क्लिक करा. तुम्हाला निवडलेला शॉर्टकट संपादित करायचा असल्यास, तुम्हाला त्यावर डबल-क्लिक करणे आवश्यक आहे. हे तुम्हाला शॉर्टकटच्या मुख्य टॅबवर घेऊन जाईल, जिथे तुम्ही सर्व आवश्यक तपशील मुक्तपणे संपादित करू शकता.
मेनूबारमध्ये शॉर्टकट शॉर्टकट कसा जोडायचा
दुर्दैवाने, मूलभूत सेटिंग्जमध्ये, निवडलेल्या शॉर्टकटचा शॉर्टकट डेस्कटॉपवर किंवा Mac वरील मूळ शॉर्टकटद्वारे डॉकमध्ये जोडणे शक्य नाही. परंतु तुम्ही शॉर्टकटचा एक गट निवडू शकता जो तुम्ही तुमच्या Mac च्या वरच्या बार (मेनू बार) मधील चिन्हावर क्लिक करून त्वरीत लॉन्च करू शकता. शीर्ष मेनू बारमध्ये शॉर्टकट शॉर्टकट जोडण्यासाठी, तुमच्या Mac वर मूळ शॉर्टकट लाँच करा आणि निवडलेल्या शॉर्टकटवर डबल-क्लिक करा. शीर्षस्थानी उजवीकडे स्लाइडर चिन्हावर क्लिक करा, नंतर मेनू बारवर पिन करा तपासा.
कीबोर्ड शॉर्टकट वापरून शॉर्टकट कसे लॉन्च करायचे
तुमच्या Mac वर शॉर्टकट लाँच करण्याचा एक जलद आणि सोपा मार्ग म्हणजे कीबोर्ड शॉर्टकट वापरणे, ज्याला macOS ऑपरेटिंग सिस्टम खूप उदारपणे समर्थन देते. तुम्ही प्रत्येक शॉर्टकटला कोणताही कीबोर्ड शॉर्टकट नियुक्त करू शकता. प्रथम, तुमच्या Mac वर मूळ शॉर्टकट लाँच करा, नंतर निवडलेल्या शॉर्टकटवर डबल-क्लिक करा. शीर्षस्थानी उजवीकडे स्लाइडर चिन्हावर क्लिक करा, तपशील निवडा आणि कीबोर्ड शॉर्टकट जोडा क्लिक करा. शेवटी, योग्य कीबोर्ड शॉर्टकट प्रविष्ट करा आणि पुष्टी करा.