ऍपल वॉच हे ऍपलच्या आधुनिक युगातील सर्वोत्तम उत्पादन असल्याचा दावा अनेक वापरकर्ते करतात. मी देखील या वापरकर्त्यांपैकी एक आहे आणि जेव्हा कोणी मला विचारते की मी कोणते ऍपल उत्पादन शिफारस करू, तेव्हा मी ऍपल वॉच म्हणतो: "हे एक छोटेसे उपकरण आहे जे तुमचे जीवन बदलू शकते," मी अनेकदा त्यात भर घालतो. वैयक्तिकरित्या, मी कदाचित Appleपल वॉचशिवाय जीवनाची कल्पना करू शकत नाही. यामुळे दररोज माझा बराच वेळ वाचतो आणि मी माझ्या खिशातून फोन न शोधता किंवा न काढता त्यांच्याकडून थेट अनेक क्रिया करू शकतो. छान वैशिष्ट्यांपैकी एक म्हणजे आयफोन कॅमेरा दूरस्थपणे नियंत्रित करण्याची क्षमता. चला एकत्र या वैशिष्ट्यावर एक नजर टाकूया.
असू शकते तुम्हाला स्वारस्य आहे

ऍपल वॉचद्वारे आयफोन कॅमेरा दूरस्थपणे कसे नियंत्रित करावे
तुम्हाला तुमच्या Apple Watch वर Apple Watch द्वारे तुमच्या iPhone वरील कॅमेरा रिमोटली नियंत्रित करायचा असेल, तर ते नक्कीच विज्ञान नाही. तुम्हाला यासाठी कोणत्याही तृतीय-पक्ष अनुप्रयोगाची देखील आवश्यकता नाही, तुम्ही नेटिव्ह एक वापरू शकता, जे तुम्हाला आवश्यक असलेली सर्व काही ऑफर करते. हा अनुप्रयोग म्हणतात कॅमेरा चालक आणि आपण ते ऍपल वॉच v वर शास्त्रीयरित्या शोधू शकता अर्ज यादी. तुम्ही कॅमेरा ड्रायव्हर लाँच करता तेव्हा, कॅमेरा ॲप तुमच्या iPhone वर आपोआप लॉन्च होईल. तथापि, निष्क्रियतेचा दीर्घ कालावधी असल्यास, अर्थातच ऍप्लिकेशन बंद होईल आणि तुम्हाला ते पुन्हा व्यक्तिचलितपणे उघडावे लागेल. म्हणून, ऍपल वॉचवर आयफोन कॅमेरासह कार्य करण्यास सक्षम होण्यासाठी, नेहमी आयफोनवर कॅमेरा अनुप्रयोग सुरू करणे आवश्यक आहे - जेव्हा अनुप्रयोग अजिबात चालू होत नाही तेव्हा "गुप्त" फोटोग्राफीबद्दल विसरून जा. कॅमेरा ड्रायव्हर वापरण्यासाठी, तो दोन्ही उपकरणांवर सक्रिय असणे आवश्यक आहे ब्लूटुथ, साधन अर्थातच नंतर असणे आवश्यक आहे v श्रेणी या वैशिष्ट्यासाठी वाय-फाय आवश्यक नाही.
कॅमेरा ड्रायव्हर लाँच केल्यानंतर, अनुप्रयोगाचा इंटरफेस स्वतःच तुमच्यासाठी उघडेल. बहुधा, ॲपची पार्श्वभूमी काही सेकंदांसाठी काळी असेल - आयफोनच्या कॅमेऱ्यातील प्रतिमा येथे दिसण्यासाठी थोडा वेळ लागतो आणि वेळोवेळी तुम्हाला ॲप पूर्णपणे बंद करून ते पुन्हा चालू करावे लागेल. पूर्वावलोकन पाहण्यासाठी पुन्हा. तथापि, एकदा पूर्वावलोकन प्रदर्शित झाल्यानंतर, आपण जिंकलात. आता तो क्षण आहे जेव्हा तुम्ही चमकू शकता, उदाहरणार्थ ग्रुप फोटो घेताना. एकीकडे तुमच्या ॲपल वॉचच्या मदतीने कुणालाही फोटो काढावा लागणार नाही, त्यामुळे फोटोतून कोणीही गहाळ होणार नाही, तर दुसरीकडे डिस्प्लेवर फोटो नेमका कसा दिसेल हे तुम्ही पाहू शकता. . आपण दाबणे सुरू करण्यापूर्वीच ट्रिगर, जे स्थित आहे मध्यभागी खाली त्यामुळे तुम्ही आणखी काही सेट करू शकता प्राधान्ये याशिवाय, तुम्ही विशिष्ट जागेवर लक्ष केंद्रित करण्यासाठी घड्याळाच्या डिस्प्लेवर टॅप करू शकता.
तुम्ही Apple Watch वर कॅमेरा-संबंधित सर्व महत्त्वाच्या सेटिंग्ज सहज नियंत्रित करू शकता. त्यांना प्रदर्शित करणे पुरेसे आहे तळाशी उजवीकडे वर टॅप करा तीन ठिपके चिन्ह. हे एक मेनू उघडेल जिथे तुम्ही सक्रिय करू शकता उलटी गिनती, तुम्ही अर्थातच ते इथे बदलू शकता समोर किंवा मागील कॅमेरा, कोणत्याही सेटिंग्ज नाहीत फ्लॅश, थेट फोटो किंवा एचडीआर. एकदा आपण आपल्या आवडीनुसार सर्वकाही सेट केल्यानंतर, फक्त वरच्या उजवीकडे बटणावर क्लिक करा झाले. हे सर्व सेटिंग्ज लागू होते. त्यानंतर, आपल्याला ते योग्यरित्या प्राप्त करण्याची आवश्यकता आहे निश्चित करा तुम्हाला हवे असलेले दृश्य कॅप्चर करण्यासाठी आयफोनला स्थान द्या. शेवटी, आधीच नमूद केलेल्या बटणावर क्लिक करा तळाचा मध्य ट्रिगर. त्यानंतर तुम्ही लगेच फोटो काढू शकता Apple Watch वर थेट तपासा – त्यामुळे तुम्हाला आयफोनवर थेट फोटो पाहण्याची गरज नाही.
 Apple सह जगभर उड्डाण करणे
Apple सह जगभर उड्डाण करणे 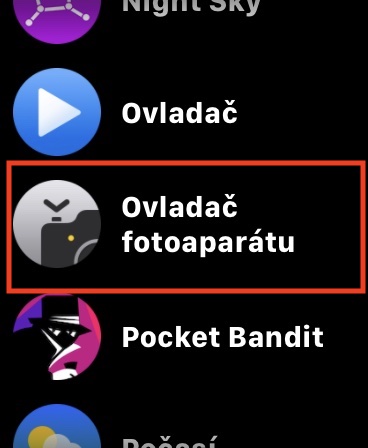

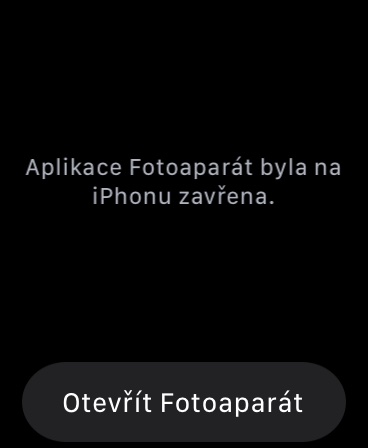
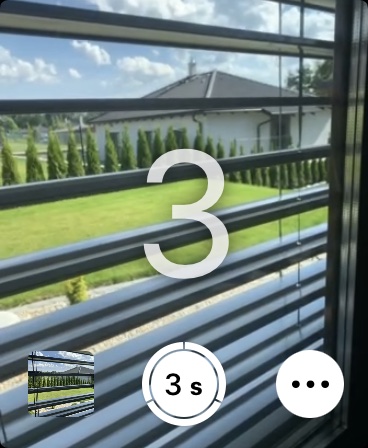
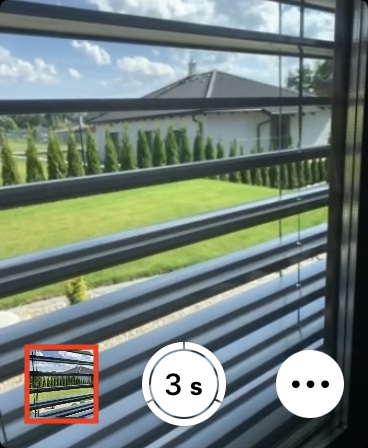
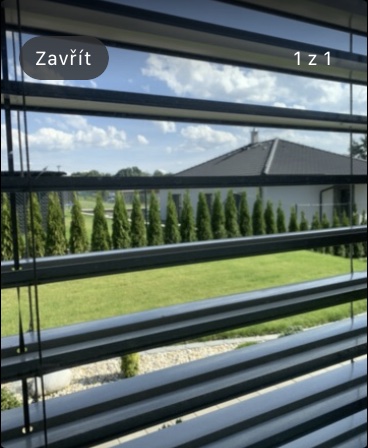

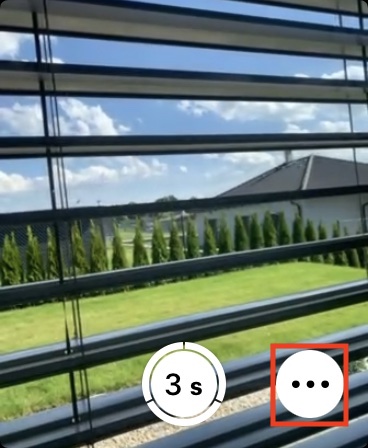
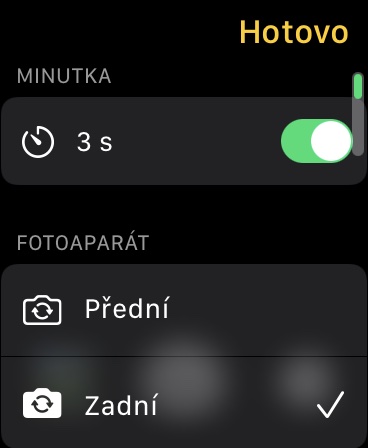
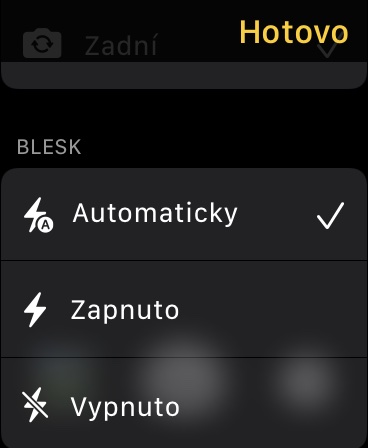
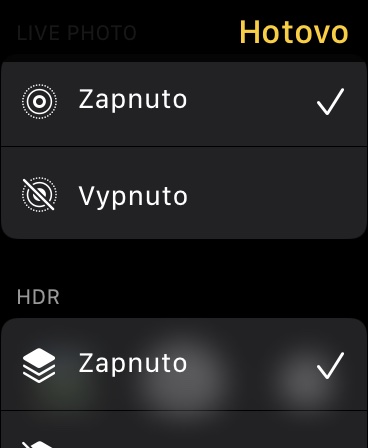
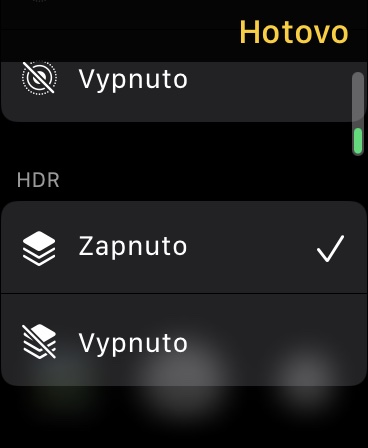
आज मी Apple Watch द्वारे फोटो काढण्याचा प्रयत्न केला. कॅमेरा उघडल्यानंतर, घड्याळ सुमारे 15-20 सेकंदांसाठी काळा असते, जेव्हा प्रतिमा शेवटी दिसते आणि त्यावर काहीतरी हलते तेव्हा ते अडकते आणि आणखी 20 सेकंद अडकते. कुठे अडचण असू शकते? किंवा ते सामान्य आहे?
मलाही नेमकी हीच समस्या आहे आणि त्याबद्दल मला काय करावे हे देखील माहित नाही. :/
तुमच्या घड्याळावर कॅमेरा ॲप परत कसा मिळवायचा याची खात्री नाही?