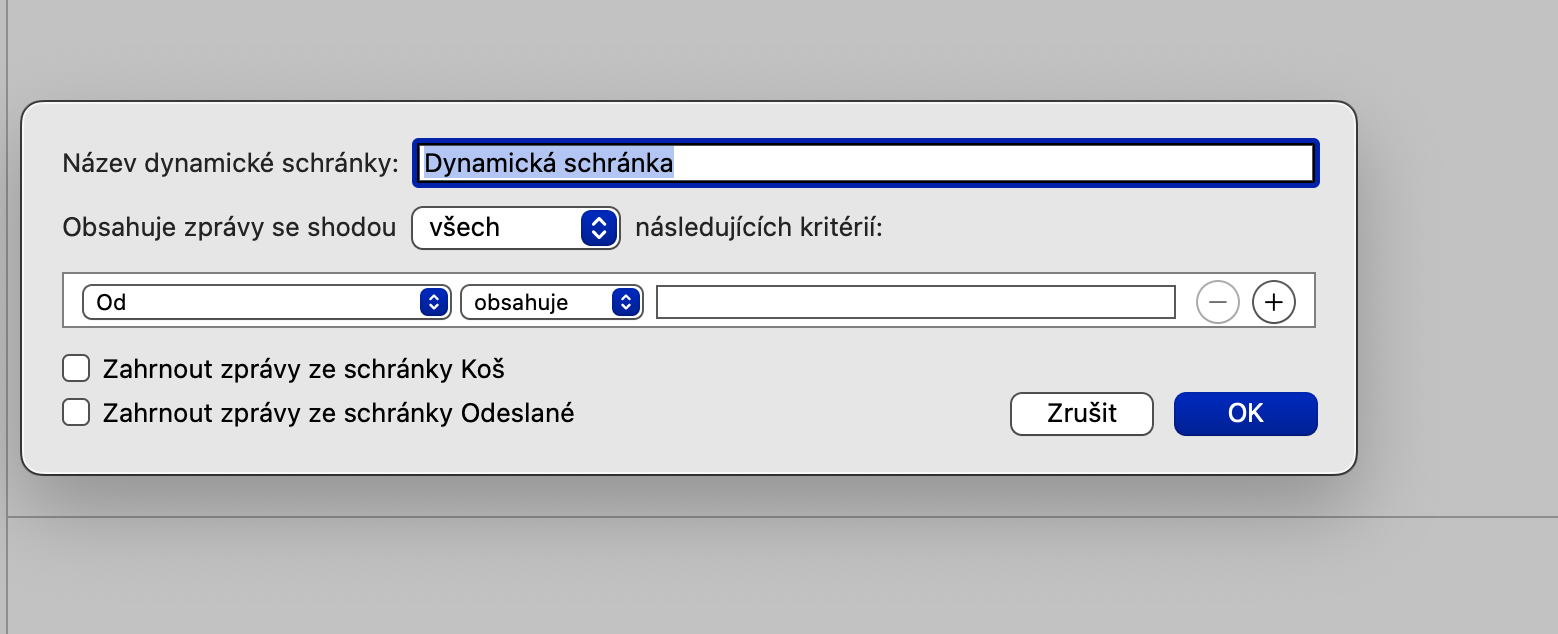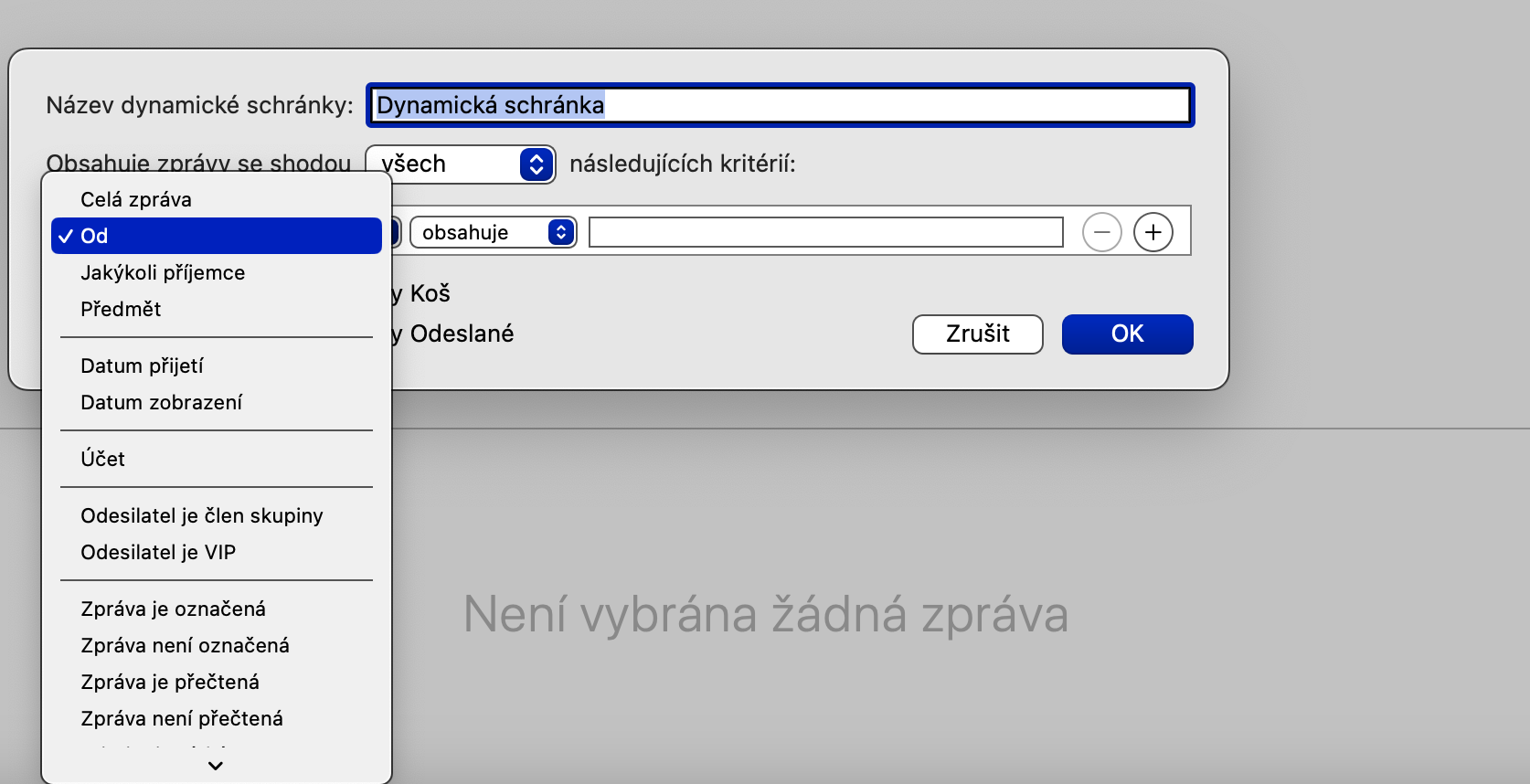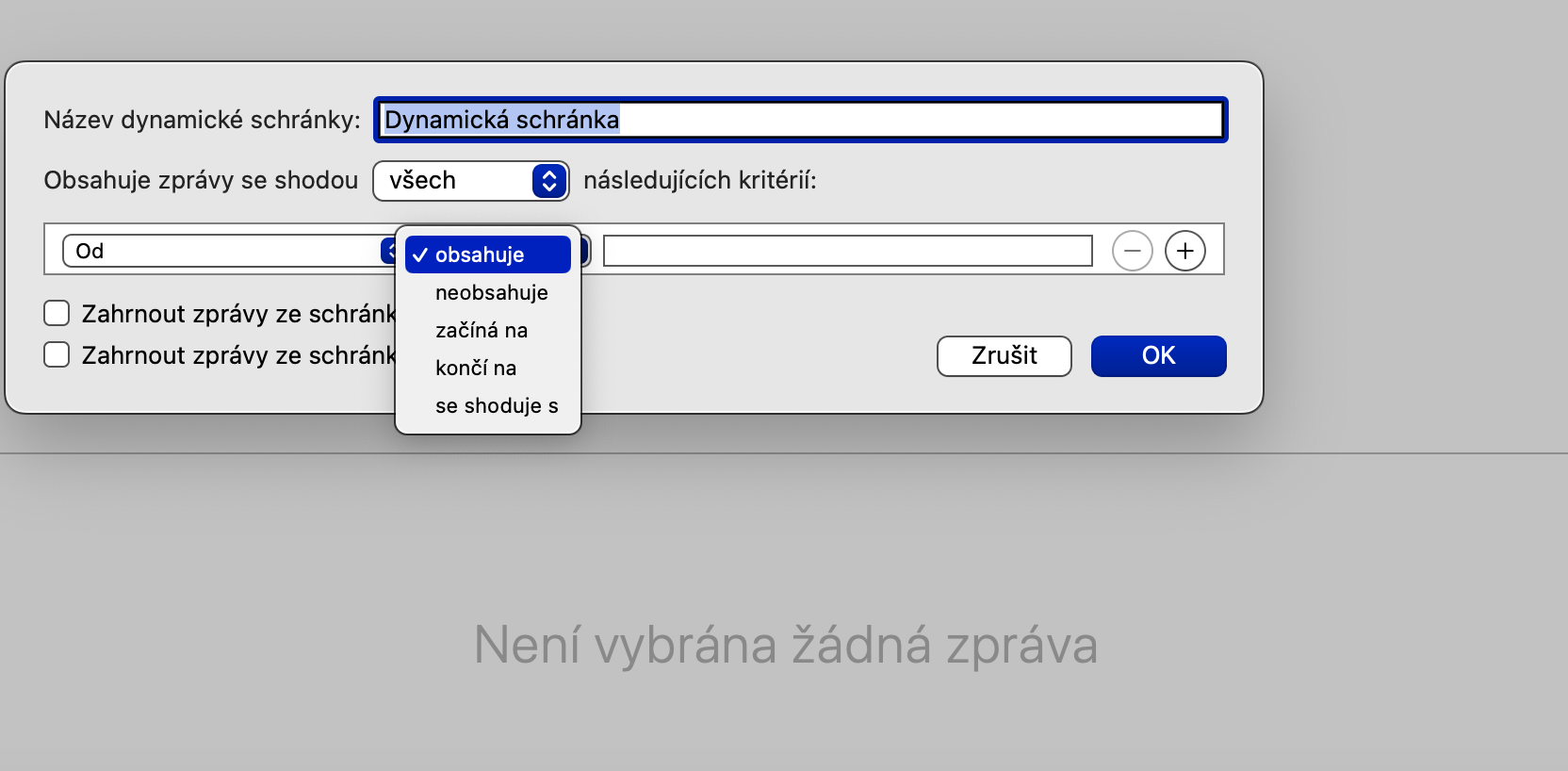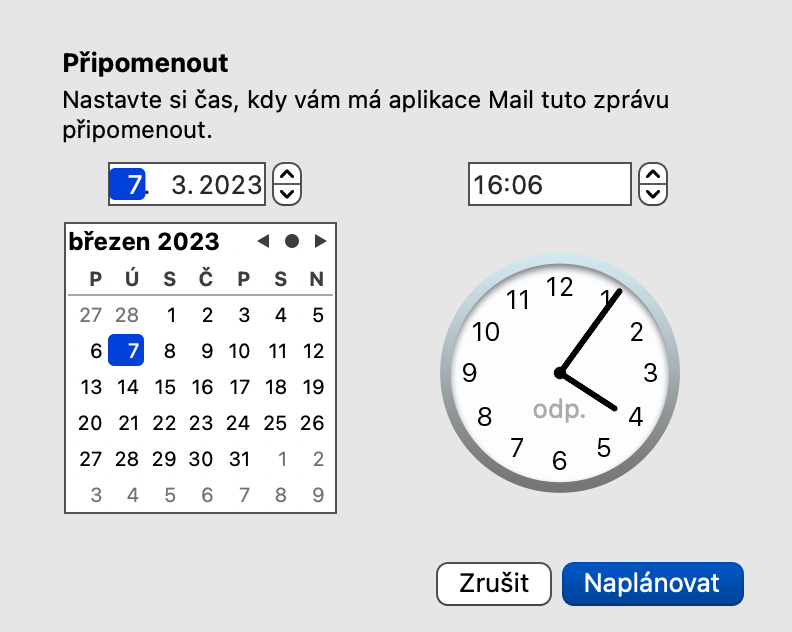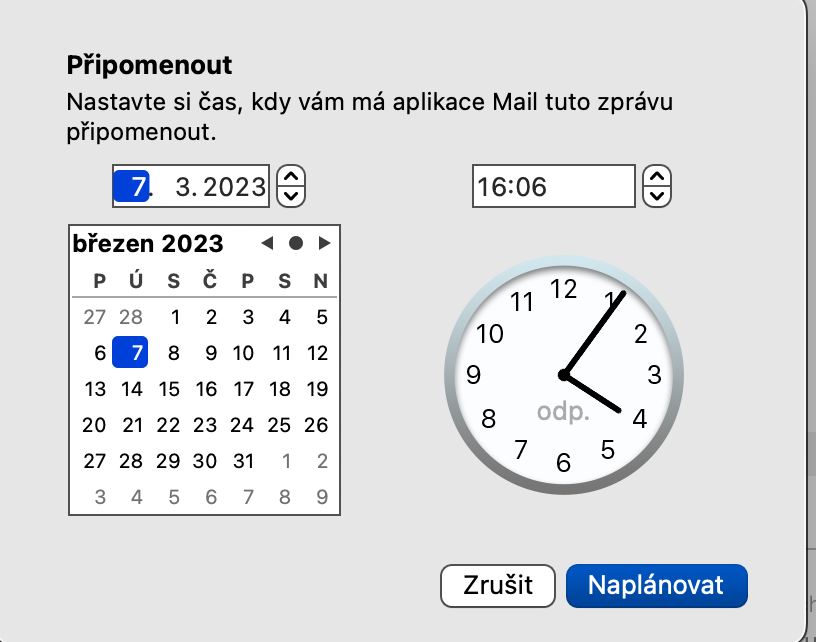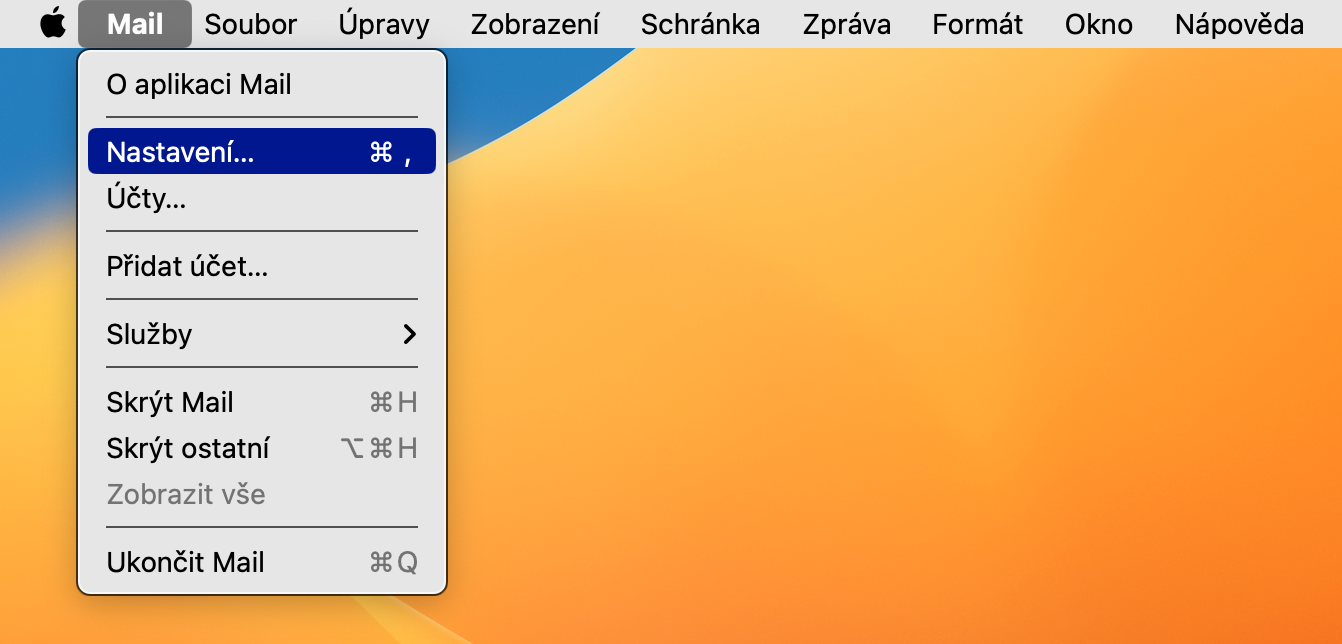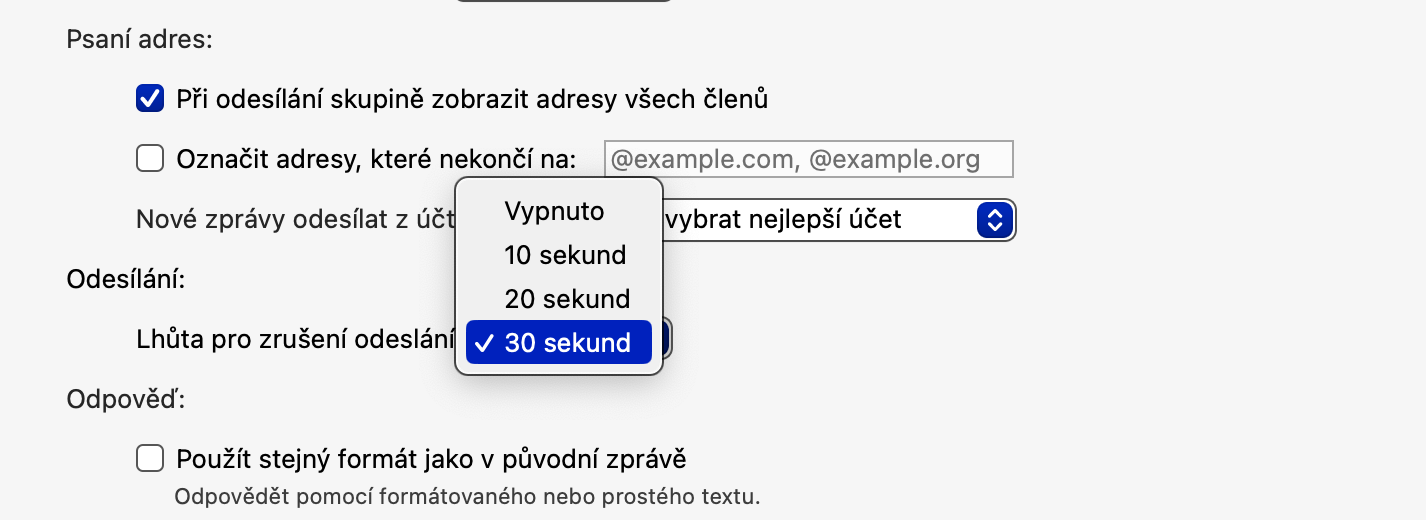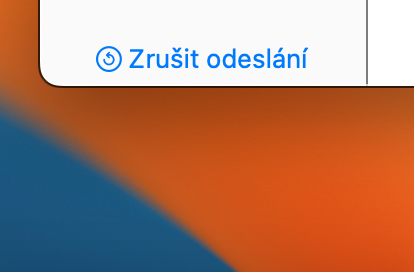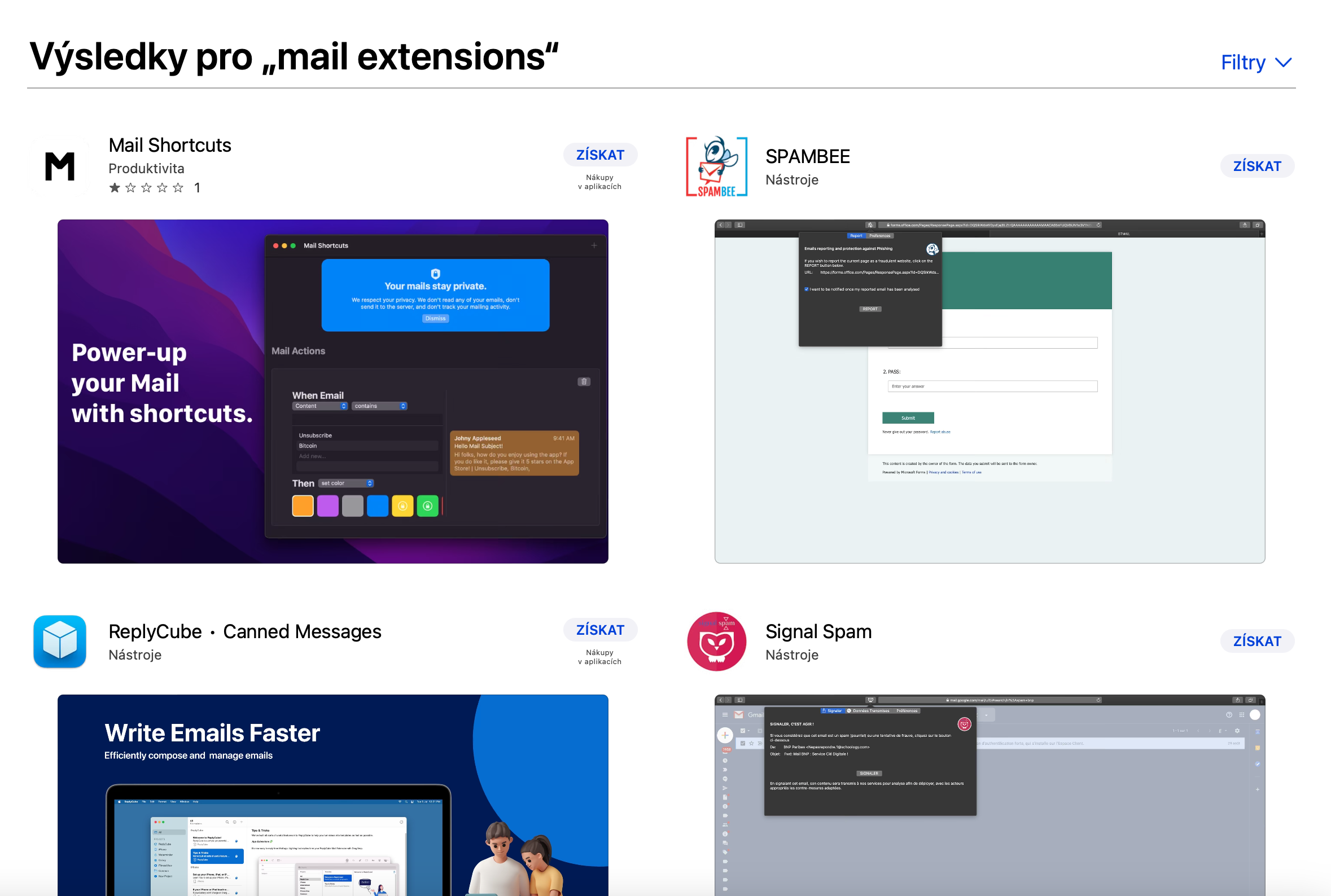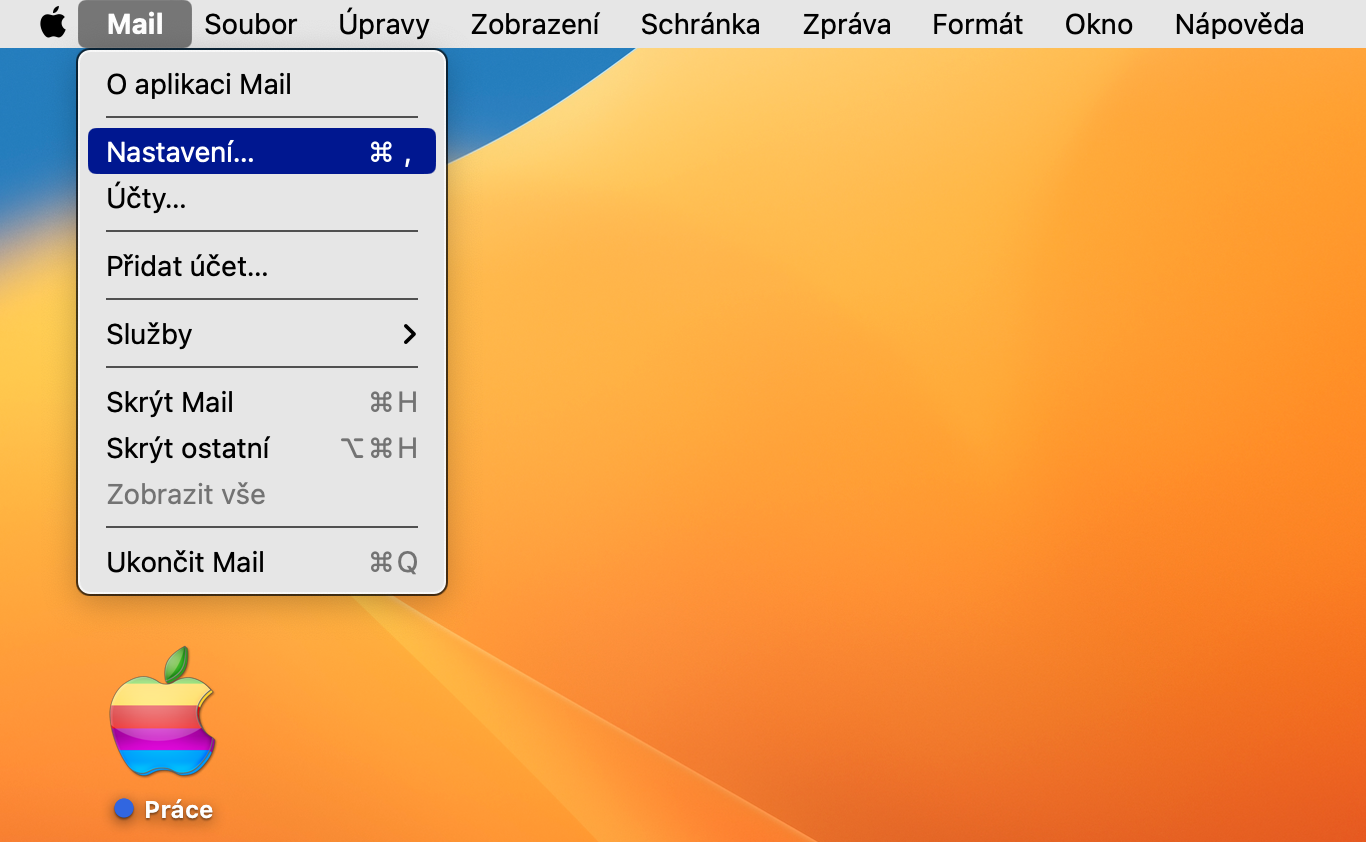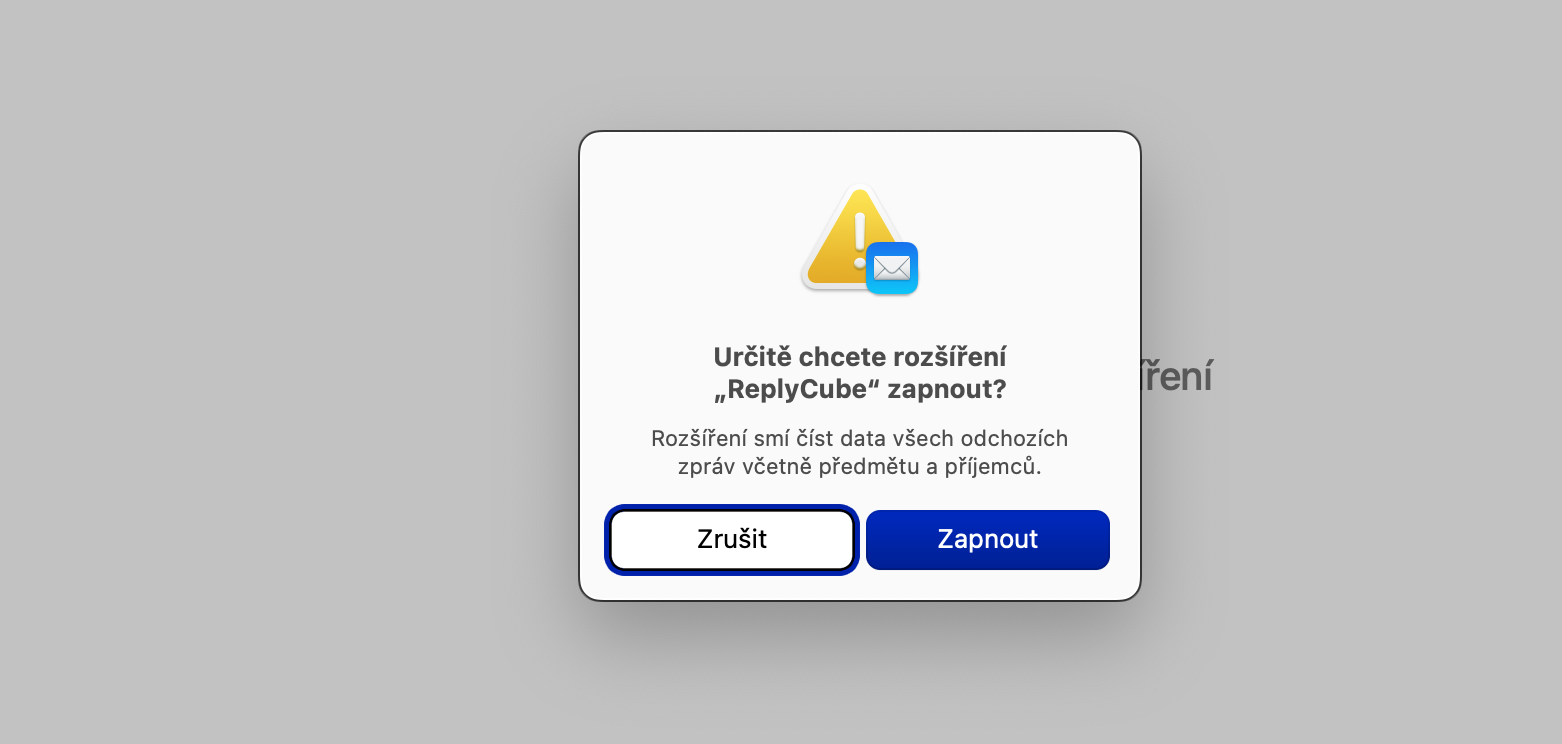कीबोर्ड शॉर्टकट
इतर अनेक (आणि केवळ नाही) नेटिव्ह macOS ऍप्लिकेशन्सप्रमाणे, Mail देखील अनेक कीबोर्ड शॉर्टकटसाठी समर्थन देते जे तुमच्या कामाला गती देईल आणि अधिक कार्यक्षम बनवेल. मूळ मेलमध्ये तुम्ही कोणते शॉर्टकट वापरू शकता?
- नवीन ईमेल संदेश तयार करण्यासाठी Cmd + N
- नवीन मेल विंडो उघडण्यासाठी Alt (Option) + Cmd + N
- ईमेल संदेशाला संलग्नक जोडण्यासाठी Shift + Cmd + A
- कोट म्हणून मजकूर घालण्यासाठी Shift + Cmd + V
- ईमेल पाठवणे रद्द करण्यासाठी Cmd + Z
- निवडलेल्या ईमेल संदेशाला उत्तर देण्यासाठी Cmd + R
असू शकते तुम्हाला स्वारस्य आहे

डायनॅमिक क्लिपबोर्ड
macOS ऑपरेटिंग सिस्टममधील मूळ मेल ऍप्लिकेशन डायनॅमिक मेलबॉक्सेस तयार करण्याची क्षमता देखील देते. डायनॅमिक मेलबॉक्सेस आपोआप ईमेल संदेश संकलित करतात जे तुम्ही निर्दिष्ट केलेल्या निकषांची पूर्तता करतात. नवीन डायनॅमिक मेलबॉक्स तयार करण्यासाठी, मेल लाँच करा आणि स्क्रीनच्या शीर्षस्थानी असलेल्या बारवर क्लिक करा मेलबॉक्स -> नवीन डायनॅमिक मेलबॉक्स. मेलबॉक्सला एक नाव द्या आणि नंतर हळूहळू येणारे मेल फिल्टर करण्यासाठी निकष प्रविष्ट करा.
स्मरण संदेश
काहीवेळा तुम्हाला एक ईमेल मिळतो ज्याला तुम्हाला प्रतिसाद देण्याची आवश्यकता असते, परंतु तुमच्याकडे वेळ नसतो. अशा वेळी मेसेज रिमाइंडर फंक्शन कामी येते. संदेश विहंगावलोकन मध्ये निवडलेल्या ईमेलवर उजवे-क्लिक करा. दिसत असलेल्या मेनूमध्ये निवडा आठवण करून द्या आणि ऑफर केलेल्या पर्यायांपैकी एक निवडा किंवा त्यावर क्लिक केल्यानंतर नंतर आठवण करून द्या दुसरी विशिष्ट वेळ निवडा.
पाठवणे रद्द करा
तुम्ही macOS ऑपरेटिंग सिस्टमच्या नवीन आवृत्त्यांमध्ये काम करत असल्यास, तुम्ही पाठवलेला संदेश रद्द करण्याचे कार्य वापरू शकता. प्रथम, स्क्रीनच्या शीर्षस्थानी असलेल्या बारवर क्लिक करून तुमचा पाठवण्याचे अंतर सेट करा मेल -> सेटिंग्ज. सेटिंग्ज विंडोच्या शीर्षस्थानी असलेल्या बारवर, वर क्लिक करा तयारी आणि नंतर आयटमच्या ड्रॉप-डाउन मेनूमध्ये शिपमेंट रद्द करण्याची अंतिम मुदत इच्छित मध्यांतर निवडा. संदेश पाठवणे रद्द करण्यासाठी, वर क्लिक करा पाठवणे रद्द करा मेल विंडोमध्ये उजव्या पॅनेलच्या तळाशी.
विस्तार
macOS मधील नेटिव्ह मेल ऑफर करते, जसे सफारी, विस्तार स्थापित करण्याचा पर्याय. उदाहरणार्थ, तुम्ही मॅक ॲप स्टोअर शोध बॉक्समध्ये "मेल विस्तार" टाइप करून ते शोधू शकता. एकदा तुम्ही तुमचा निवडलेला विस्तार स्थापित केल्यानंतर, मेल लाँच करा आणि स्क्रीनच्या शीर्षस्थानी असलेल्या बारवर क्लिक करा मेल -> सेटिंग्ज. सेटिंग्ज विंडोच्या वरच्या भागात, विंडोच्या डाव्या बाजूला असलेल्या पॅनेलमध्ये, विस्तारांवर क्लिक करा, इच्छित विस्तार तपासा आणि पुष्टी करा.