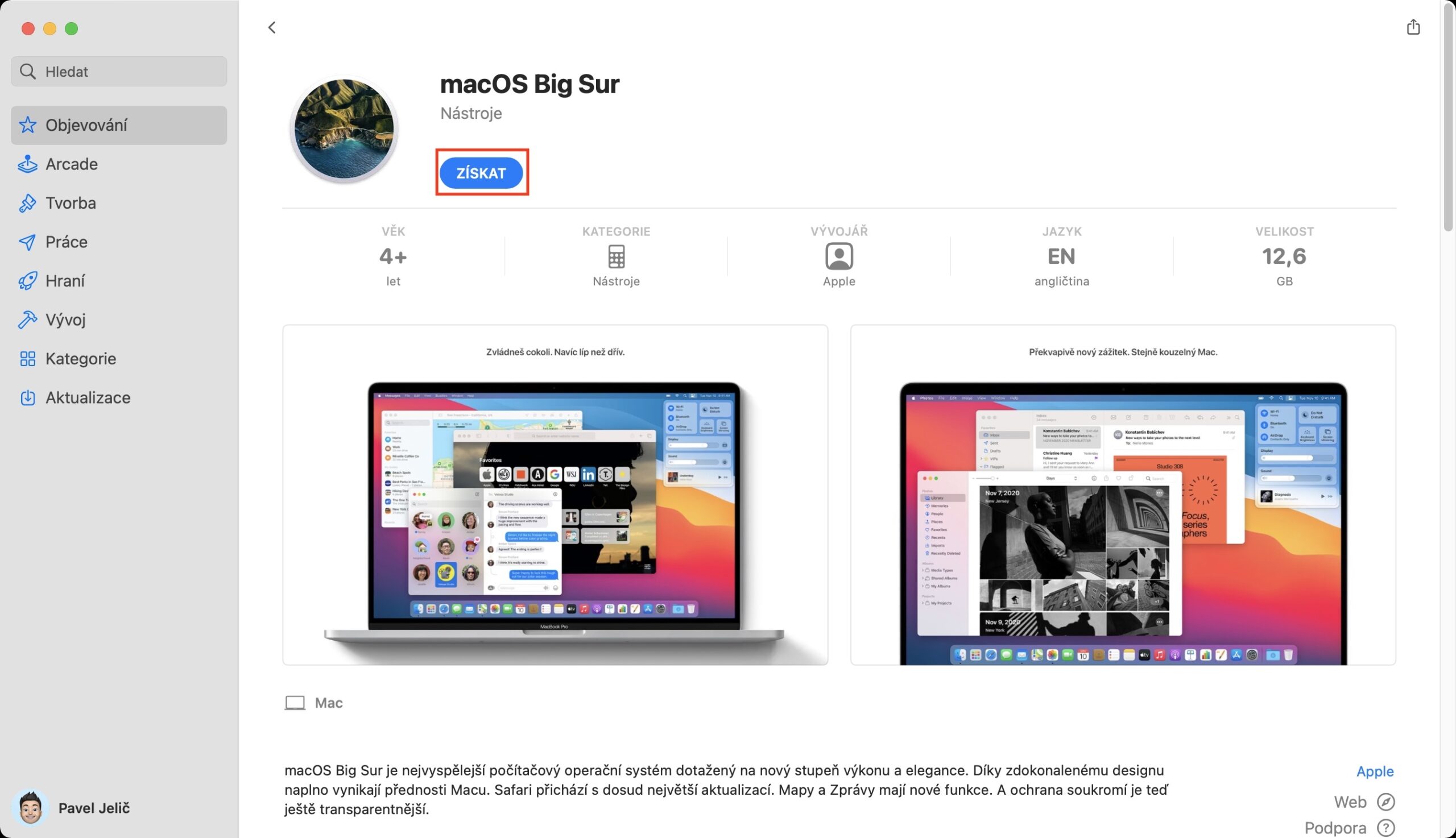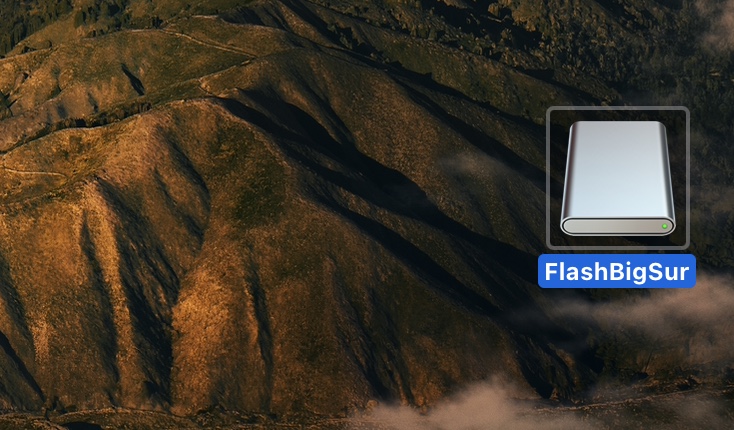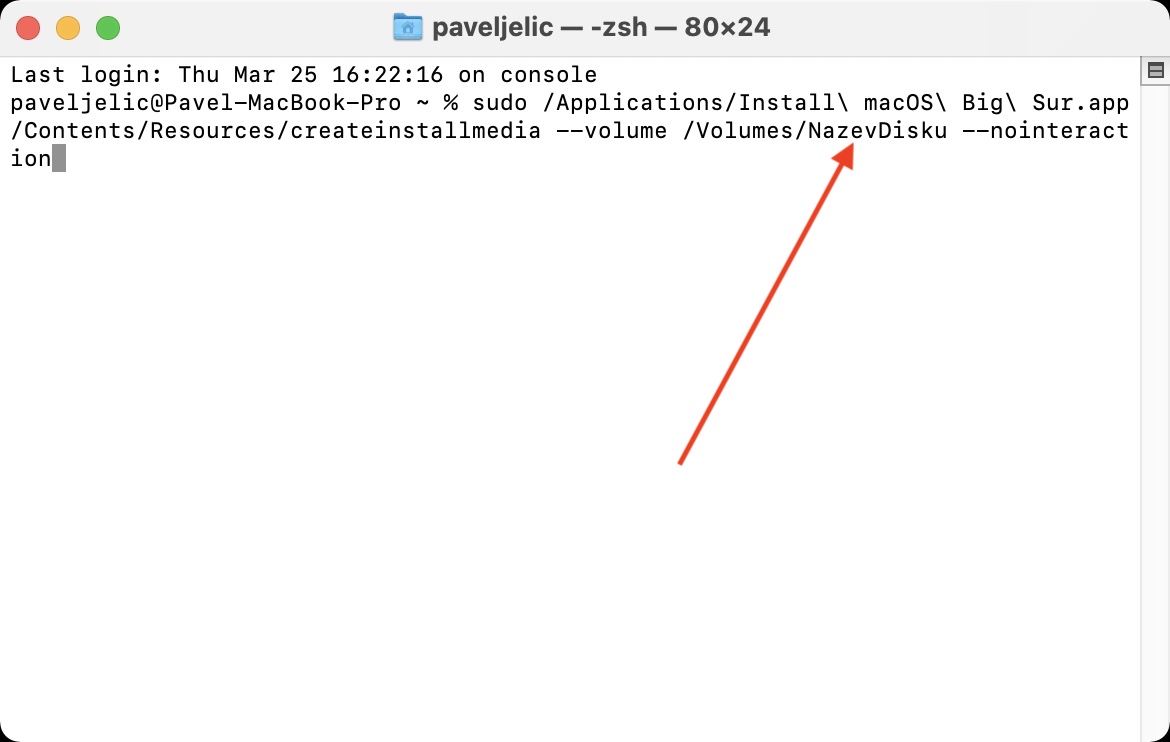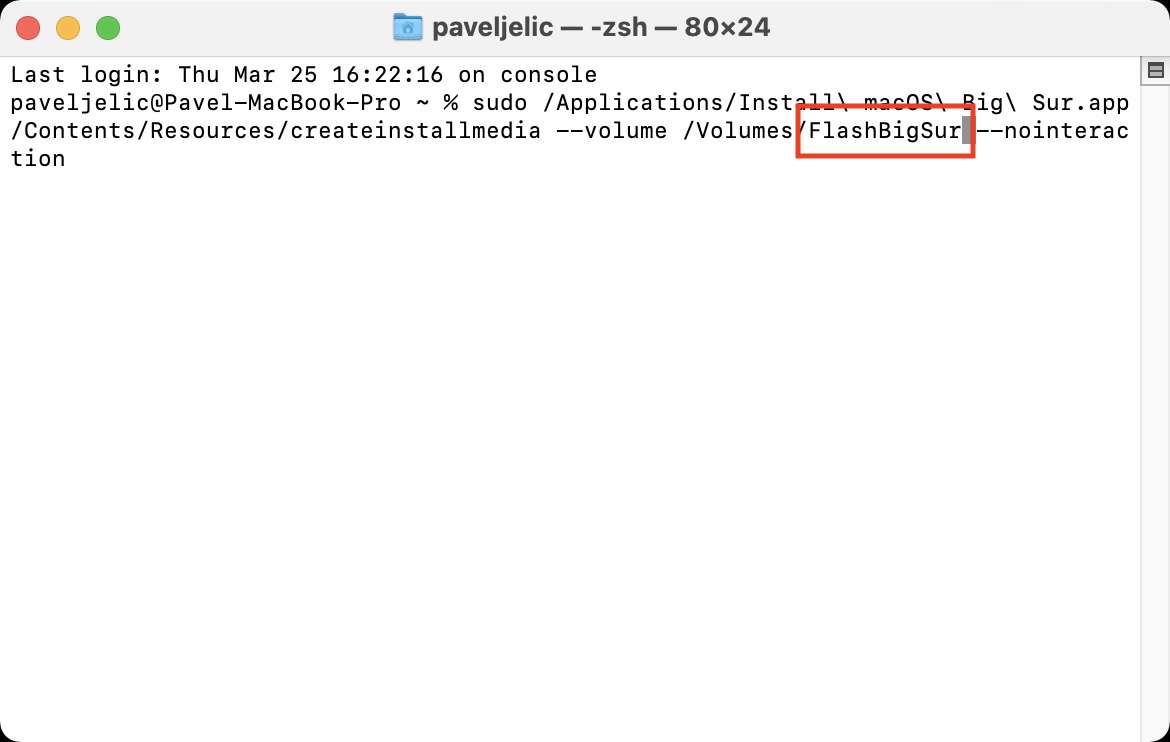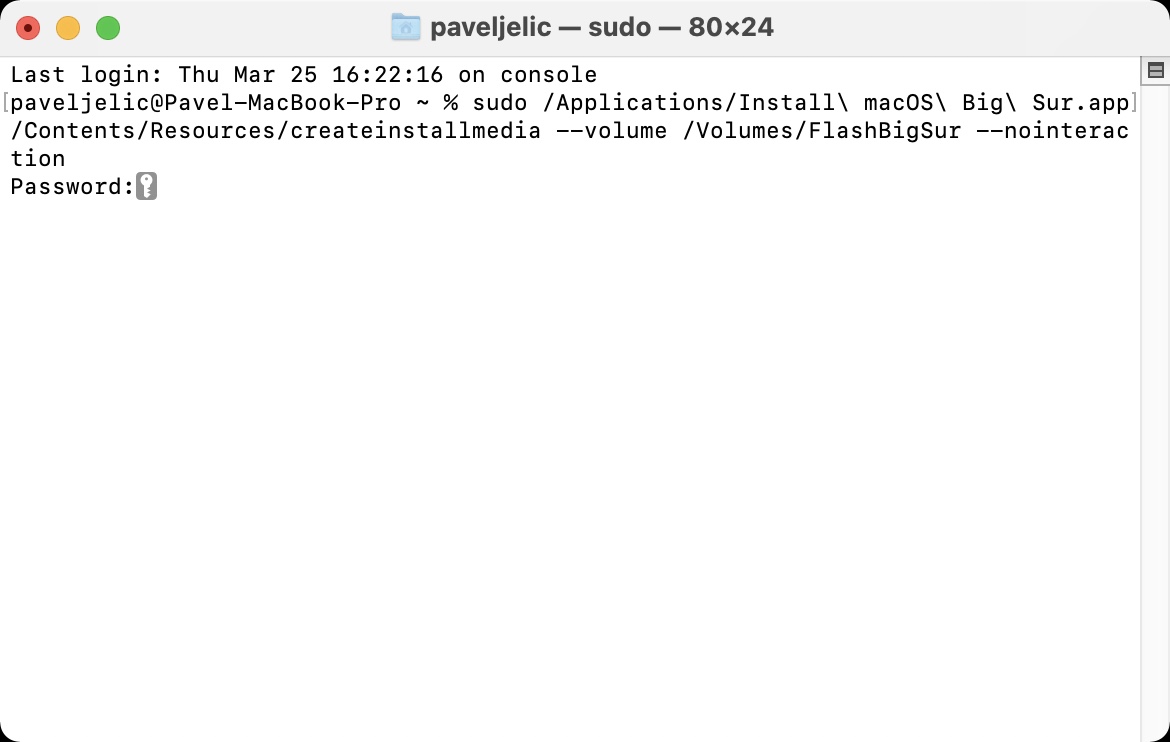तुम्ही तुमच्या डिव्हाइसवर macOS ऑपरेटिंग सिस्टमची स्वच्छ स्थापना करण्याची निवड केली असल्यास, तुम्ही macOS रिकव्हरी मोडद्वारे असे करू शकता. ही एक अतिशय सोपी प्रक्रिया आहे जी व्यावहारिकदृष्ट्या प्रत्येकजण करू शकते. तथापि, काही वापरकर्ते, विशेषत: माहिती तंत्रज्ञानामध्ये अधिक प्रवीण असलेले, macOS 11 Big Sur च्या नवीनतम आवृत्तीसाठी बूट करण्यायोग्य इंस्टॉलेशन डिस्क तयार करण्याच्या पर्यायाची प्रशंसा करू शकतात. तुम्हाला प्रत्येक वेळी पुन्हा डाउनलोड न करता एकाधिक संगणकांवर macOS ऑपरेटिंग सिस्टम स्थापित करण्याची आवश्यकता असल्यास हे विशेषतः उपयुक्त आहे.
असू शकते तुम्हाला स्वारस्य आहे

स्थापनेपूर्वी आपल्याला काय तयार करण्याची आवश्यकता आहे?
वास्तविक स्थापनेपूर्वी, आपल्याला तीन आवश्यक गोष्टी तयार करणे आवश्यक आहे. प्रथम, आपल्याकडे असणे आवश्यक आहे macOS बिग सुर अनुप्रयोग डाउनलोड केला, जी स्टार्टअप डिस्क तयार करण्यासाठी वापरली जाईल. तुम्ही ते App Store द्वारे सहज डाउनलोड करू शकता - फक्त टॅप करा येथे. डाउनलोड केलेल्या अनुप्रयोगाव्यतिरिक्त, आपल्याला देखील आवश्यक आहे (फ्लॅश) डिस्क स्वतः कमीतकमी 16 GB च्या आकारासह, ज्याचे स्वरूपन करणे आवश्यक आहे एपीएफएस - ही प्रक्रिया डिस्क युटिलिटीमध्ये केली जाऊ शकते. त्याच वेळी आपण ही डिस्क डायक्रिटिक्स आणि स्पेसशिवाय योग्यरित्या नाव द्या. याशिवाय, अर्थातच तुम्ही एकावर macOS 11 Big Sur इन्स्टॉल करणे आवश्यक आहे या आवृत्तीला सपोर्ट करणारा Mac.
तुम्ही येथे macOS सह बूट करण्यायोग्य मीडिया तयार करण्यासाठी फ्लॅश ड्राइव्ह खरेदी करू शकता
MacOS 11 Big Sur सह बूट करण्यायोग्य इंस्टॉलेशन डिस्क कशी तयार करावी
जर तुमच्याकडे सर्वकाही तयार असेल, तर तुम्ही macOS 11 बिग सुर इंस्टॉलेशन डिस्क तयार करण्याच्या वास्तविक प्रक्रियेत जाऊ शकता:
- जर तुमच्याकडे आधीच नसेल तर ते करा तयार केलेली डिस्क तुमच्या Mac शी कनेक्ट करा.
- एकदा कनेक्ट झाल्यानंतर, तुम्हाला मूळ ॲपवर जाण्याची आवश्यकता आहे टर्मिनल.
- मध्ये तुम्ही टर्मिनल शोधू शकता अनुप्रयोग -> उपयुक्तता, किंवा तुम्ही ते द्वारे चालवू शकता स्पॉटलाइट.
- एक छोटी विंडो उघडेल ज्यामध्ये कमांड एंटर केल्या आहेत.
- आता हे आवश्यक आहे की आपण कमांड कॉपी केली जे मी जोडत आहे खाली:
sudo/अनुप्रयोग/Install macOS \ Big \ Sur.app/Contents/Resources/createinstallmedia --volume/Volumes/डिस्कचे नाव --संवाद
- त्याच वेळी, पुष्टीकरण करण्यापूर्वी, आपण कमांडचा भाग असणे आवश्यक आहे डिस्कचे नाव कनेक्ट केलेल्या माध्यमाच्या नावाने बदलले.
- नाव बदलल्यानंतर कीबोर्डवरील की दाबा प्रविष्ट करा
- टर्मिनल आता तुमचे अनुसरण करेल पासवर्ड आवश्यक आहे प्रशासक खात्यावर जे "आंधळेपणाने" लिहा.
- टर्मिनल विंडोमध्ये पासवर्ड एंटर केल्यानंतर, पुन्हा की दाबा प्रविष्ट करा
स्टार्टअप डिस्कच्या निर्मितीस अनेक (डझनभर) मिनिटे लागू शकतात, म्हणून निश्चितपणे धीर धरा आणि संपूर्ण प्रक्रिया अगदी शेवटपर्यंत होऊ द्या. स्टार्टअप डिस्क तयार होताच, तुम्हाला त्याबद्दल कळवण्यासाठी टर्मिनलमध्ये एक सूचक दिसेल. तुम्ही तयार केलेली स्टार्टअप डिस्क वापरू इच्छित असल्यास आणि त्यावरून macOS चालवू इच्छित असल्यास, तुमच्याकडे Intel प्रोसेसर असलेला Mac आहे की M1 चिप आहे यावर अवलंबून प्रक्रिया भिन्न असते. पहिल्या प्रकरणात, तुमचा Mac चालू करा, पर्याय की दाबून ठेवा आणि नंतर तुमचा ड्राइव्ह स्टार्टअप ड्राइव्ह म्हणून निवडा. M1 सह Mac वर, तुम्ही तुमची स्टार्टअप डिस्क निवडू शकता तेथे प्री-बूट पर्याय दिसेपर्यंत पॉवर बटण दाबा आणि धरून ठेवा.
 Apple सह जगभर उड्डाण करणे
Apple सह जगभर उड्डाण करणे