जवळजवळ प्रत्येकाने आधीच त्यांच्या Mac किंवा MacBook वर स्क्रीनशॉट घेतला आहे. तुम्हाला माहीत आहे की तुम्ही स्क्रीनशॉट घेता तेव्हा, Screenshot [date] नावाची फाइल तयार होते. तथापि, हे नामकरण सर्व वापरकर्त्यांना अनुरूप नसू शकते, कारण ते दोन्ही लांब आहे आणि त्यात डायक्रिटिक्स आहेत. तुम्हाला अशा नावाचा स्क्रीनशॉट काही स्टोरेजमध्ये अपलोड करायचा असल्यास ही समस्या असू शकते. या ट्युटोरियलमध्ये, macOS मध्ये स्क्रीनशॉटचे नाव दिल्यानंतर तुम्ही वेगळे टेम्पलेट कसे सेट करू शकता ते आम्ही पाहू.
असू शकते तुम्हाला स्वारस्य आहे
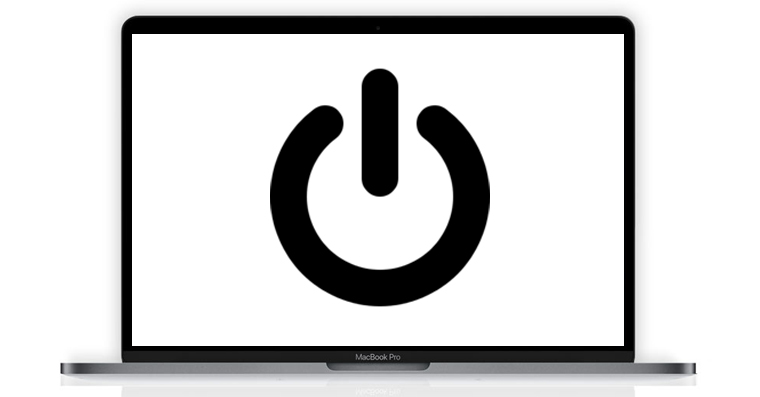
macOS मध्ये भिन्न स्क्रीनशॉट नेमिंग टेम्पलेट कसे सेट करावे
ही संपूर्ण प्रक्रिया, मागील अनेक ट्यूटोरियल प्रमाणेच, फ्रेमवर्कमध्ये होईल टर्मिनल. तुम्ही हा ॲप्लिकेशन यापैकी एकावरून चालवू शकता अर्जाद्वारे, आपण ते फोल्डरमध्ये शोधू शकता उपयुक्तता, किंवा ते चालवा स्पॉटलाइट (भिंग काच डिस्प्लेच्या वरच्या उजव्या भागात किंवा शॉर्टकट कमांड + स्पेसबार). टर्मिनल सुरू केल्यानंतर, एक विंडो दिसते ज्यामध्ये तुम्ही विविध क्रिया करण्यासाठी वापरल्या जाणाऱ्या आज्ञा लिहिता किंवा घाला. जर तुम्हाला स्क्रीनशॉट नेमिंग टेम्पलेट बदलायचा असेल तर तुम्ही हे करू शकता त्याची कॉपी करा हे आदेश:
डीफॉल्ट com.apple.screencapture नाव "[screenshot_name]" लिहा
मग ते टर्मिनल घाला. आता आपण भाग घेणे आवश्यक आहे [स्क्रीनशॉट_नाव] तुम्हाला कोणते टेम्पलेट वापरायचे आहे त्यानुसार पुन्हा लिहिले. त्यानंतर फक्त बटण दाबून कमांड सक्रिय करा प्रविष्ट करा उदाहरणार्थ, जर तुम्हाला नवीन प्रतिमा नावांखाली जतन करायच्या असतील स्क्रीनशॉट [date], ही आज्ञा कशी दिसेल पुढीलप्रमाणे:
डीफॉल्ट com.apple.screencapture नाव "स्क्रीनशॉट" लिहा
शेवटी, आपल्यासाठी कामगिरी करणे आवश्यक आहे वापरकर्ता इंटरफेस रीस्टार्ट करा. तुम्ही हे याद्वारे करू शकता: तुम्ही कॉपी करा हे आदेश:
किल्लल सिस्टमयूइझर्व्हर
मग ते खा तुम्ही घाला अर्ज करण्यासाठी टर्मिनल आणि की प्रविष्ट करा तुम्ही सक्रिय करा. स्क्रीन फ्लॅश होईल, त्यानंतर सिस्टम फंक्शन्स, चिन्ह आणि बरेच काही लोड होईल. एकदा ते पूर्णपणे लोड झाले की ते पूर्ण झाले.
तुम्हाला ही सेटिंग पूर्ववत करायची असल्यास, वरीलप्रमाणेच पायऱ्या फॉलो करा. फक्त ते वापरा आज्ञा, जे मी जोडत आहे खाली शेवटी UI रीस्टार्ट करायला विसरू नका.
डीफॉल्ट com.apple.screencapture नाव "" लिहा


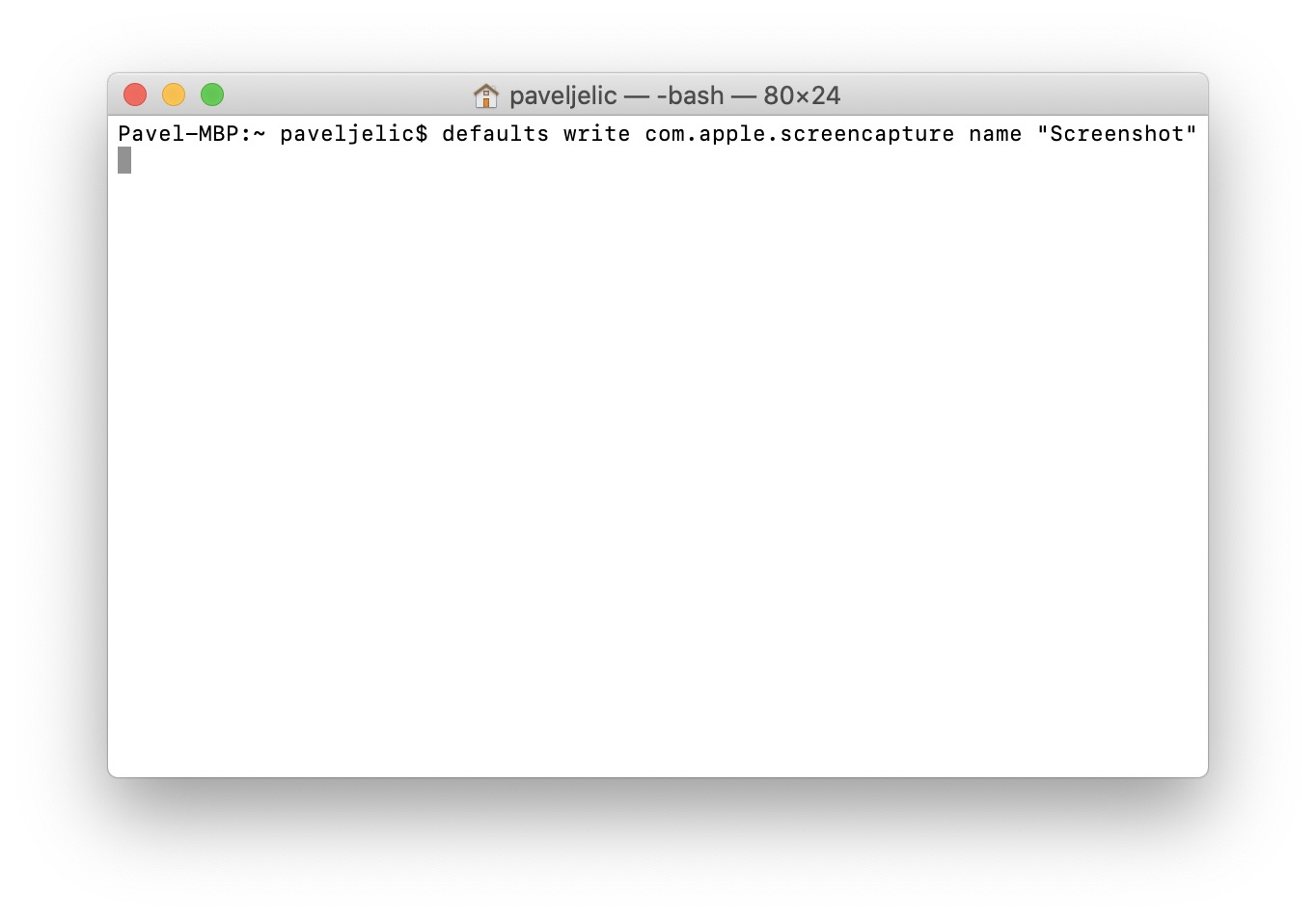
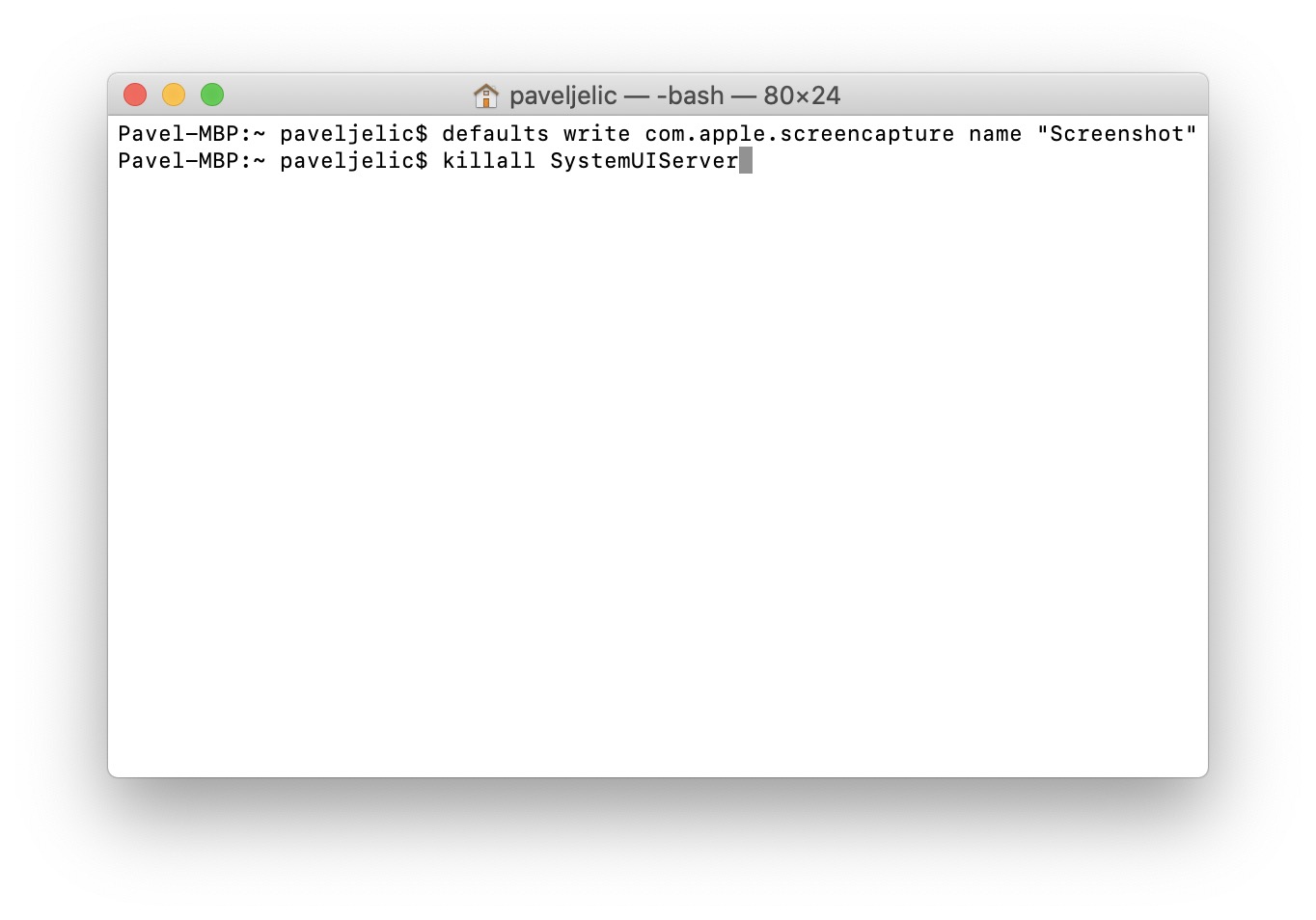
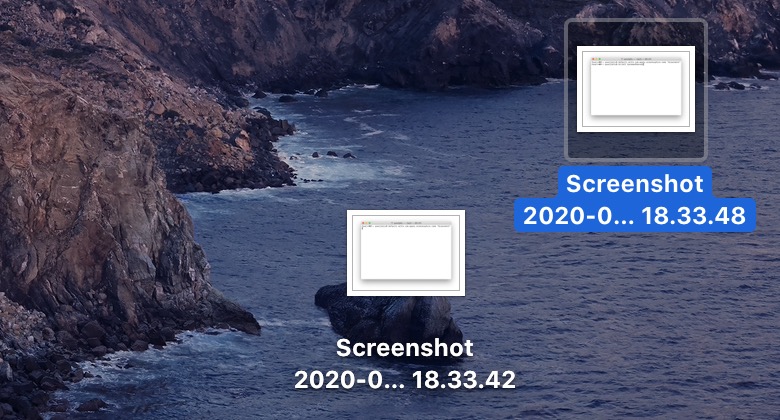
किंवा Onyx ॲप, विनामूल्य.