जर तुम्ही अशा वापरकर्त्यांपैकी एक असाल ज्यांनी त्यांचा iPhone iOS किंवा iPadOS 14 वर अपडेट केला असेल, तर तुम्ही आधीच नवीन फंक्शन्स आणि तुमच्या हृदयाच्या सामग्रीमध्ये सुधारणा करत आहात. नवीन iOS आणि iPadOS मध्ये, आम्ही विजेट्सचे संपूर्ण रीडिझाइन पाहिले आहे, जे iPhones वर थेट ऍप्लिकेशन पृष्ठावर देखील ठेवले जाऊ शकते, जे निश्चितपणे उपयुक्त आहे. दुर्दैवाने, ऍपलला एक गोष्ट लक्षात आली नाही - या विजेट्समध्ये आवडत्या संपर्कांसह एक अतिशय लोकप्रिय विजेट जोडण्यास ते विसरले. या विजेटबद्दल धन्यवाद, तुम्ही एखाद्याला कॉल करू शकता, संदेश लिहू शकता किंवा एका क्लिकने फेसटाइम कॉल सुरू करू शकता. तुम्हाला हे विजेट iOS किंवा iPadOS 14 मधील तुमच्या आवडत्या संपर्कांसह कसे मिळवता येईल हे जाणून घ्यायचे असल्यास, वाचन सुरू ठेवा.
असू शकते तुम्हाला स्वारस्य आहे

iOS 14 मध्ये आवडते संपर्क विजेट कसे मिळवायचे
मी तुम्हाला सुरुवातीपासूनच सांगू शकतो की सेटिंग्जमध्ये निश्चितपणे कोणतेही स्विच नाही जे तुम्ही तुमच्या आवडत्या संपर्कांसह अधिकृत विजेट प्रदर्शित करण्यासाठी वापरू शकता. त्याऐवजी, आम्हाला मूळ शॉर्टकट ॲप, तसेच त्या ॲपच्या विजेटमध्ये तात्पुरते (आशेने) स्वतःची मदत करणे आवश्यक आहे. या ऍप्लिकेशनमध्ये, तुम्ही शॉर्टकट तयार करू शकता ज्याद्वारे तुम्ही एखाद्या संपर्काला त्वरित कॉल करू शकता, एसएमएस लिहू शकता किंवा फेसटाइम कॉल सुरू करू शकता. त्यानंतर तुम्ही विजेटचा भाग म्हणून ॲप्स पेजवर हे शॉर्टकट पेस्ट करू शकता. खाली तुम्हाला तीन परिच्छेद सापडतील जिथे तुम्ही वैयक्तिक शॉर्टकट कसे तयार करायचे ते शिकाल. तर ते कसे करायचे ते एकत्र पाहू.
आवडत्या संपर्काला कॉल करत आहे
- शॉर्टकट तयार करण्यासाठी, धन्यवाद ज्यासाठी आपण एखाद्यास त्वरित सक्षम व्हाल कॉल करा प्रथम ॲप उघडा लघुरुपे.
- एकदा आपण असे केल्यावर, तळाच्या मेनूमधील विभागात जा माझे शॉर्टकट.
- आता तुम्हाला वरच्या उजवीकडे टॅप करणे आवश्यक आहे + चिन्ह.
- नंतर बटण टॅप करा क्रिया जोडा.
- दिसणाऱ्या नवीन मेनूमध्ये, शोधा क्रिया शोध वापरणे कॉल करा.
- एकदा आपण असे केल्यावर, खालील विभाग पहा कॉल करा शोधणे आवडता संपर्क, आणि मग त्याच्यावर क्लिक करा
- हे केल्यानंतर, वरच्या उजवीकडे टॅप करा पुढे.
- आता तुम्हाला फक्त एक शॉर्टकट बनवायचा आहे नाव दिले उदाहरणार्थ शैली [संपर्क] वर कॉल करा.
- शेवटी, वरच्या उजवीकडे टॅप करायला विसरू नका झाले.
आवडत्या संपर्काला एसएमएस पाठवत आहे
- शॉर्टकट तयार करण्यासाठी, धन्यवाद ज्यासाठी आपण एखाद्यास त्वरित सक्षम व्हाल एसएमएस किंवा iMessage लिहा, प्रथम ॲप उघडा लघुरुपे.
- एकदा आपण असे केल्यावर, तळाच्या मेनूमधील विभागात जा माझे शॉर्टकट.
- आता तुम्हाला वरच्या उजवीकडे टॅप करणे आवश्यक आहे + चिन्ह.
- नंतर बटण टॅप करा क्रिया जोडा.
- दिसणाऱ्या नवीन मेनूमध्ये, शोधा क्रिया शोध वापरणे एक संदेश पाठवा.
- एकदा तुम्ही ते पूर्ण केल्यावर, खालील पाठवा विभागात संदेश शोधणे आवडता संपर्क, आणि मग त्याच्यावर क्लिक करा
- हे केल्यानंतर, वरच्या उजवीकडे टॅप करा पुढे.
- आता तुम्हाला फक्त एक शॉर्टकट बनवायचा आहे नाव दिले उदाहरणार्थ शैली एक संदेश पाठवा [संपर्क].
- शेवटी, वरच्या उजवीकडे टॅप करायला विसरू नका झाले.
आवडत्या संपर्कासह फेसटाइम सुरू करा
- एक शॉर्टकट तयार करण्यासाठी जो तुम्हाला त्वरित सक्षम करेल फेसटाइम कॉल सुरू करा, प्रथम ॲप उघडा लघुरुपे.
- एकदा आपण असे केल्यावर, तळाच्या मेनूमधील विभागात जा माझे शॉर्टकट.
- आता तुम्हाला वरच्या उजवीकडे टॅप करणे आवश्यक आहे + चिन्ह.
- नंतर बटण टॅप करा क्रिया जोडा.
- दिसणाऱ्या नवीन मेनूमध्ये, शोधा अनुप्रयोग शोध वापरून फेसटाइम.
- एकदा आपण असे केल्यावर, विभागात खाली कृती ॲप शोधा फेसटाइम, आणि मग तिच्यावर क्लिक करा
- आता तुम्हाला इनसेट ब्लॉकमधील फिकट संपर्क बटणावर टॅप करणे आवश्यक आहे.
- हे संपर्क सूची उघडेल ज्यामध्ये शोधणे a क्लिक करा na आवडता संपर्क.
- हे केल्यानंतर, वरच्या उजवीकडे टॅप करा पुढे.
- आता तुम्हाला फक्त एक शॉर्टकट बनवायचा आहे नाव दिले उदाहरणार्थ शैली फेसटाइम [संपर्क].
- शेवटी, वरच्या उजवीकडे टॅप करायला विसरू नका झाले.
विजेटमध्ये तयार केलेले शॉर्टकट जोडणे
शेवटी, अर्थातच, तुम्हाला तुमच्या डेस्कटॉपवर तयार केलेल्या शॉर्टकटसह विजेट जोडणे आवश्यक आहे जेणेकरून त्यांना द्रुत प्रवेश मिळू शकेल. आपण हे खालीलप्रमाणे साध्य करू शकता:
- प्रथम, होम स्क्रीनवर, वर जा विजेट स्क्रीन.
- एकदा तुम्ही असे केल्यानंतर, या स्क्रीनवर उतरा सर्व मार्ग खाली जेथे टॅप करा सुधारणे.
- एकदा तुम्ही संपादन मोडमध्ये आल्यावर, वरच्या डावीकडे टॅप करा + चिन्ह.
- हे सर्व विजेट्सची सूची उघडेल, पुन्हा खाली स्क्रोल करा सर्व मार्ग खाली.
- अगदी तळाशी तुम्हाला शीर्षकासह एक ओळ मिळेल लघुरुपे, ज्यावर क्लिक करा
- आता तुमची निवड घ्या तीन विजेट आकारांपैकी एक.
- एकदा निवडल्यानंतर, वर टॅप करा विजेट जोडा.
- हे विजेट स्क्रीनवर विजेट जोडेल.
- आता आवश्यक आहे की तुम्ही त्याला झेल a ते हलले दिशेने पृष्ठभागांपैकी एक, अनुप्रयोग दरम्यान.
- शेवटी, फक्त वरच्या उजवीकडे टॅप करा झाले.
या पायऱ्या पूर्ण केल्यानंतर, तुम्ही तुमच्या आवडत्या संपर्कांसह तुमचे नवीन विजेट वापरणे सुरू करू शकता. हे अर्थातच आपत्कालीन उपाय आहे, परंतु दुसरीकडे, ते पूर्णपणे उत्तम प्रकारे कार्य करते. शेवटी, माझ्या स्वतःच्या अनुभवावरून, मी हे दर्शवू इच्छितो की शॉर्टकट ऍप्लिकेशनमधील विजेट थेट ऍप्लिकेशन्समध्ये स्थित असणे आवश्यक आहे. जर तुम्ही ते विजेट पृष्ठावर सोडले तर ते कदाचित तुमच्यासाठी काम करणार नाही, माझ्यासारखेच. मला आशा आहे की तुम्हा सर्वांना ही प्रक्रिया उपयुक्त वाटेल आणि त्याचा भरपूर उपयोग होईल. आवडत्या संपर्कांसह विजेटची अनुपस्थिती ही iOS 14 च्या मुख्य आजारांपैकी एक आहे आणि आपण ते कसे सोडवू शकता.
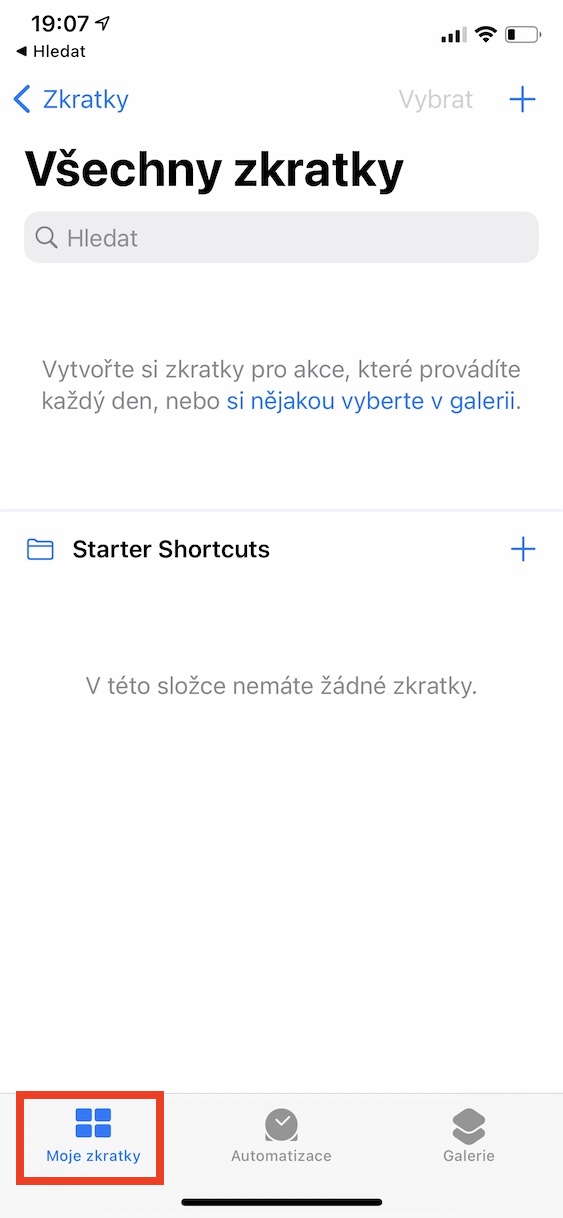
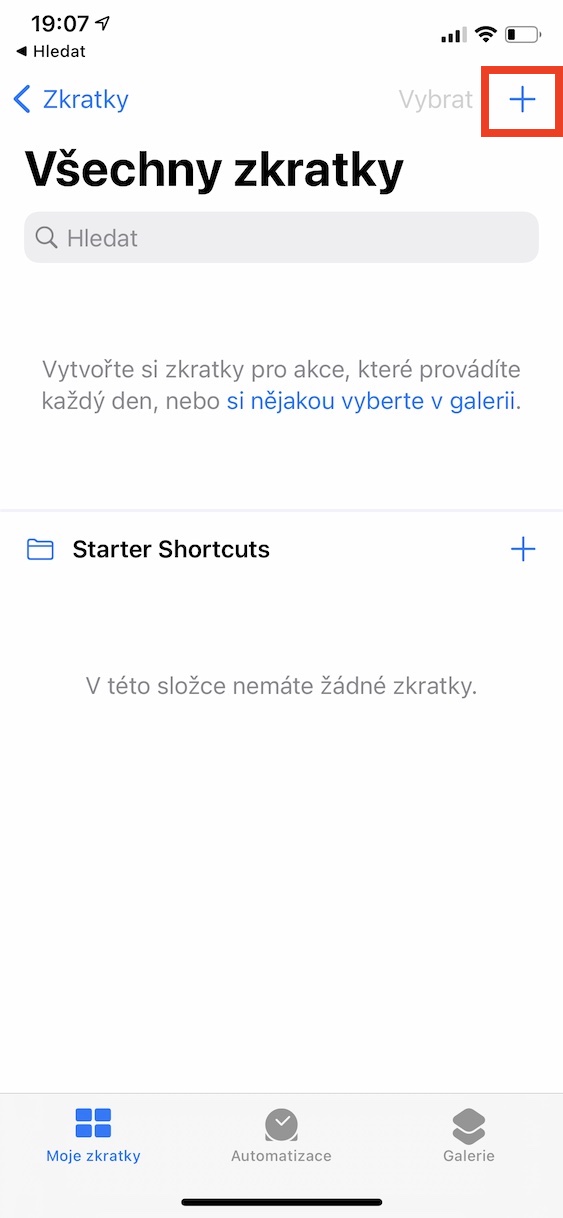

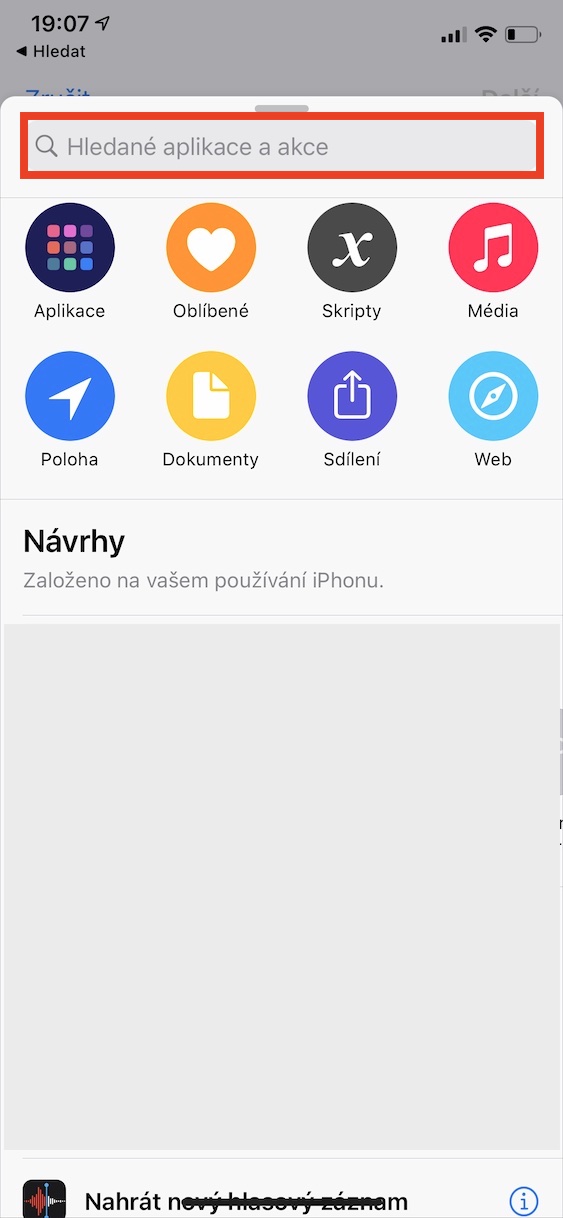
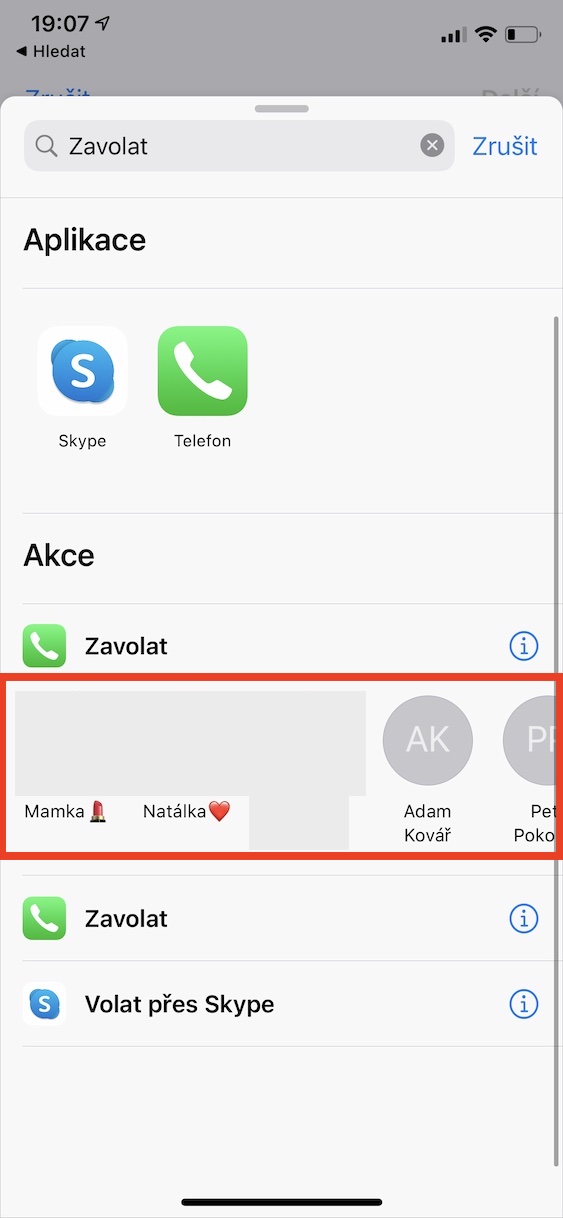
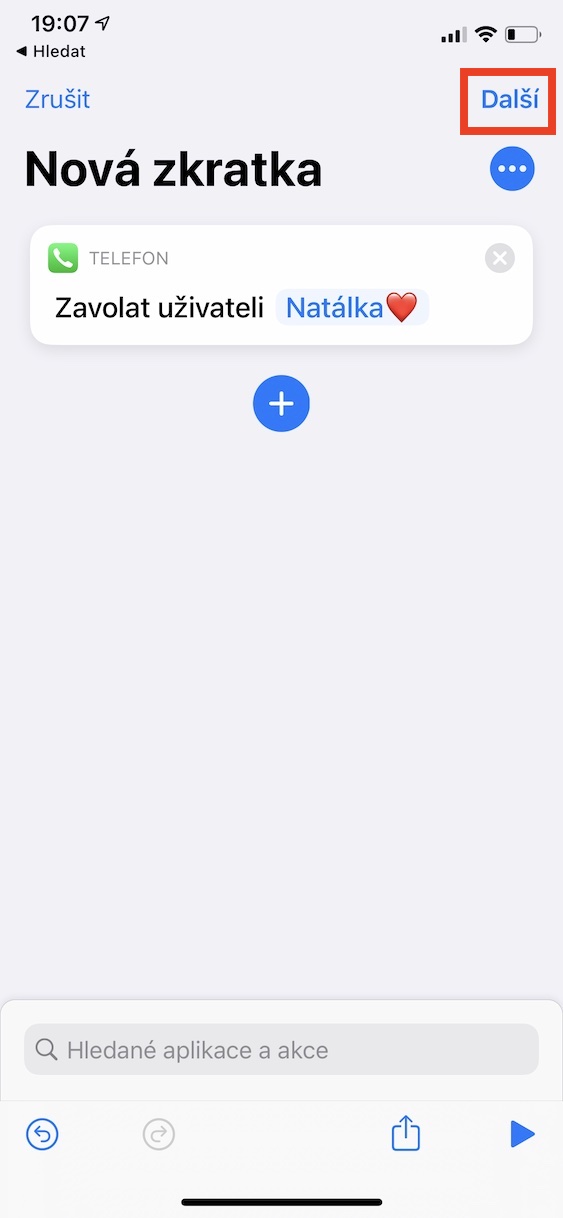
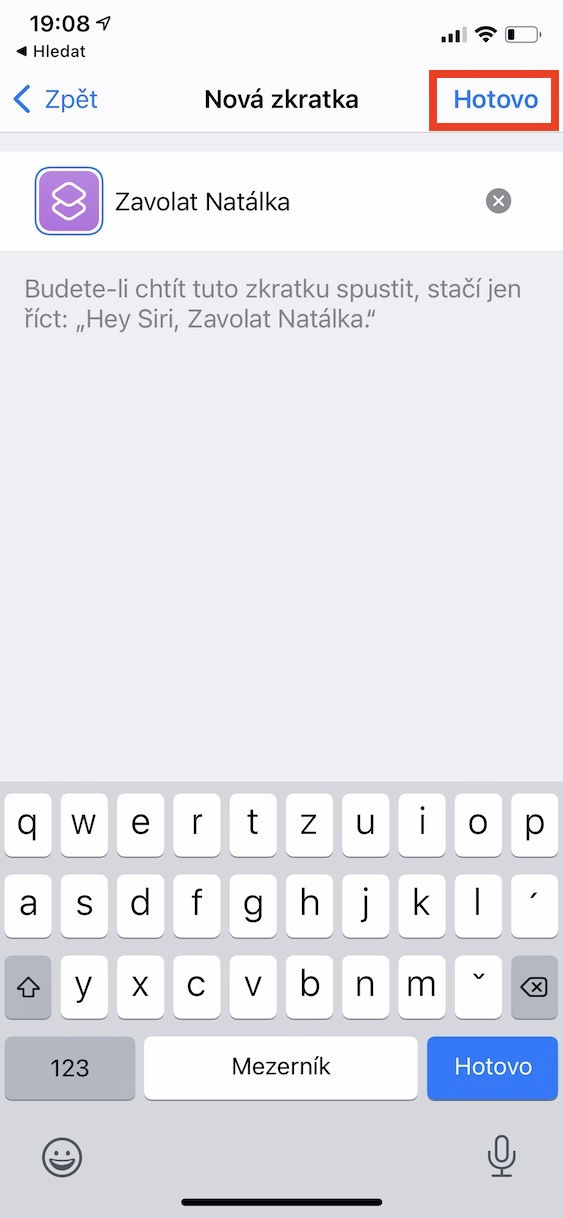
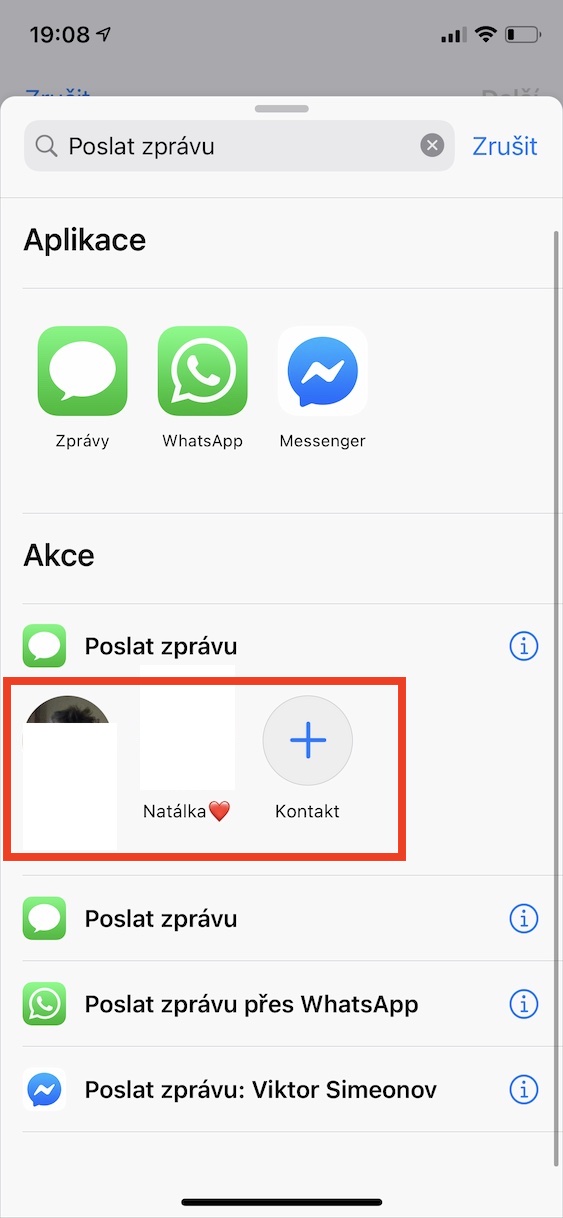

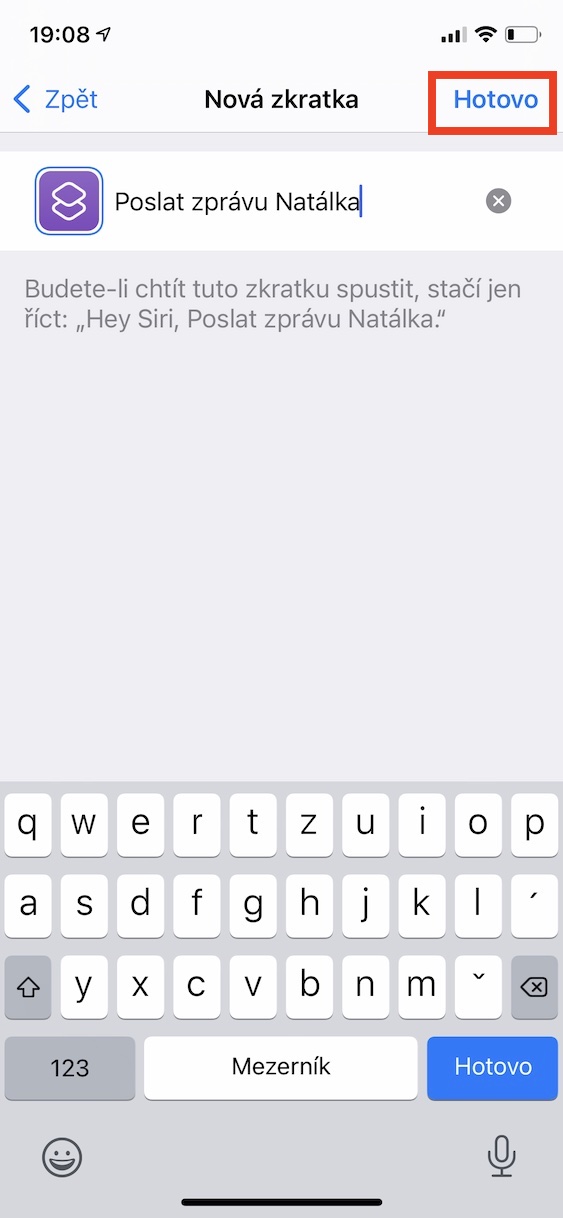
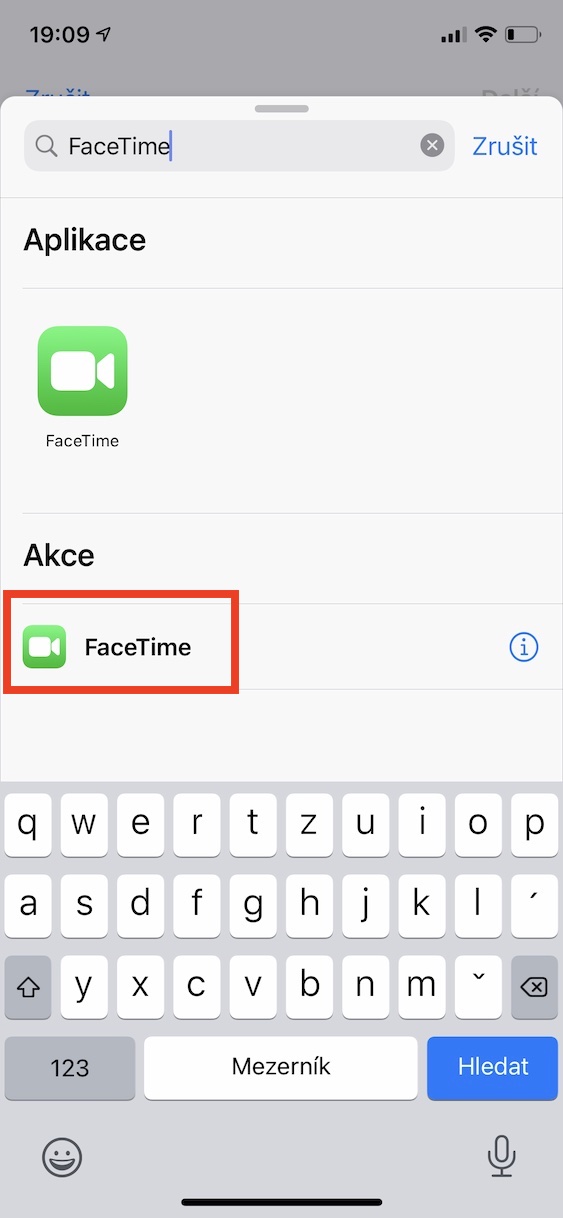
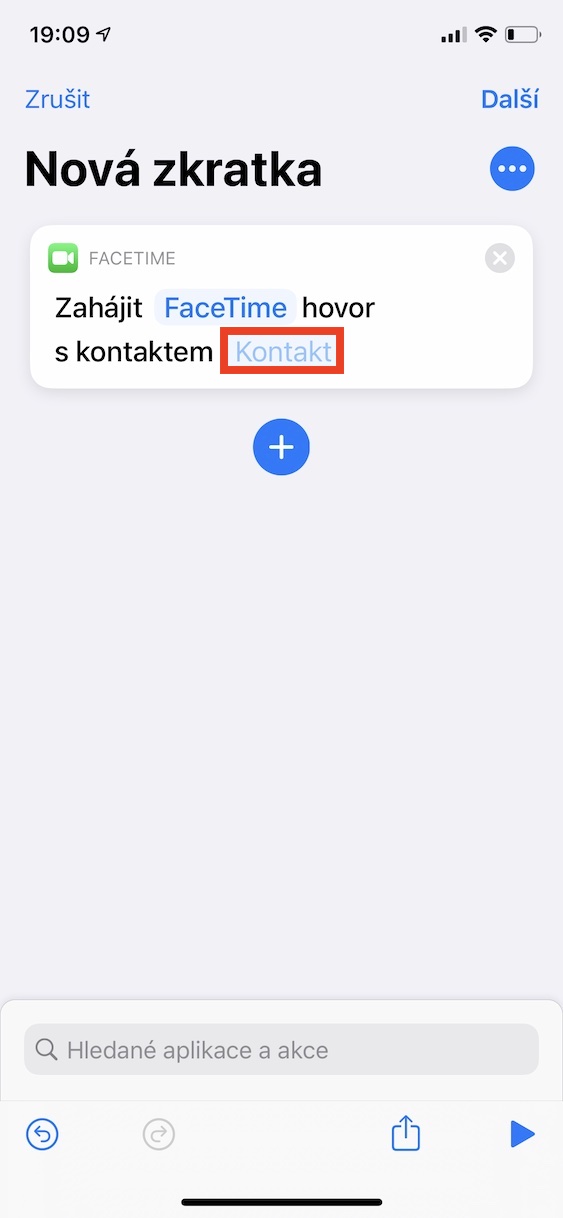
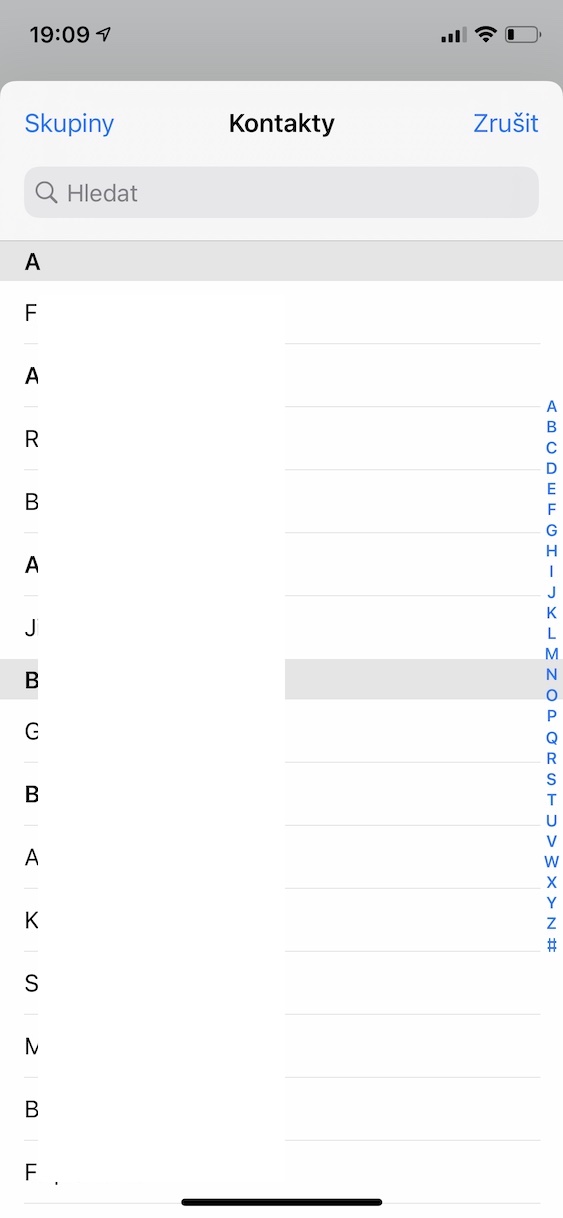
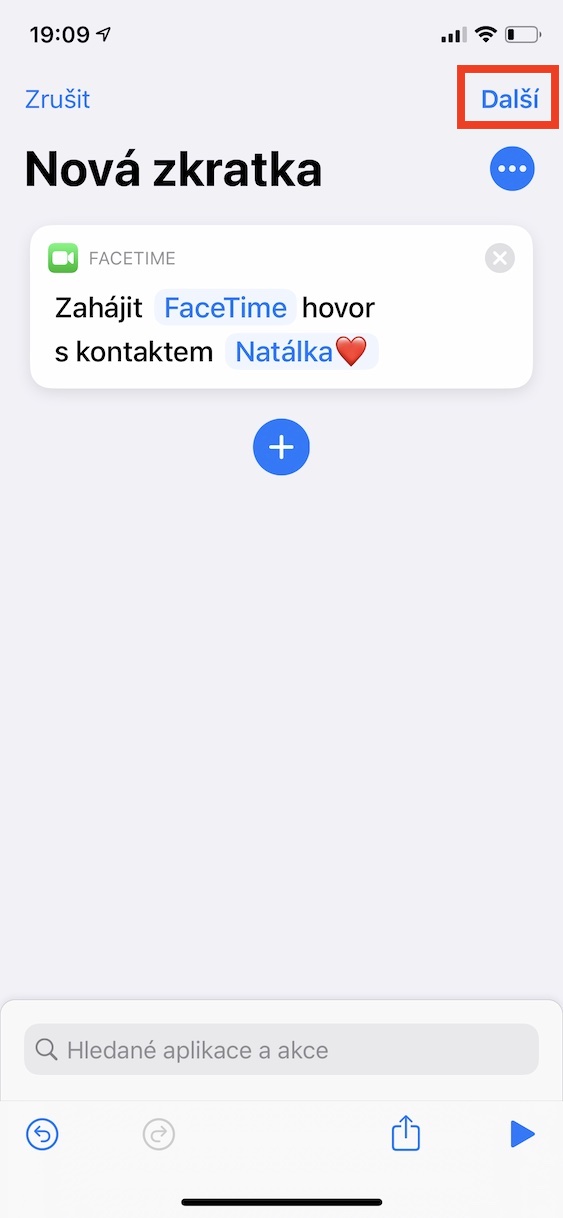

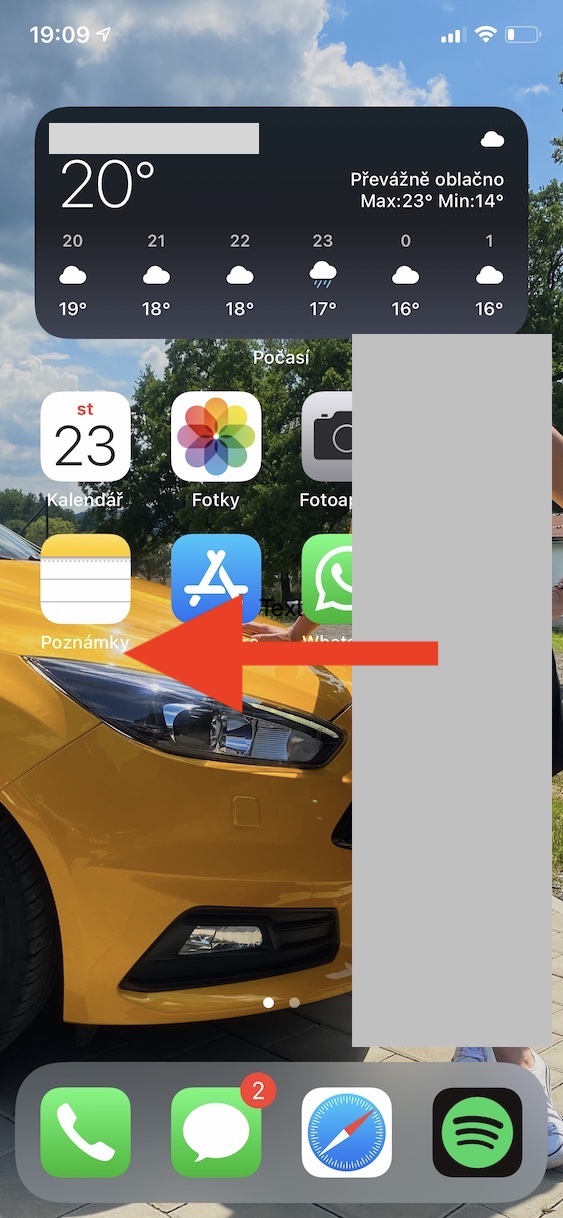
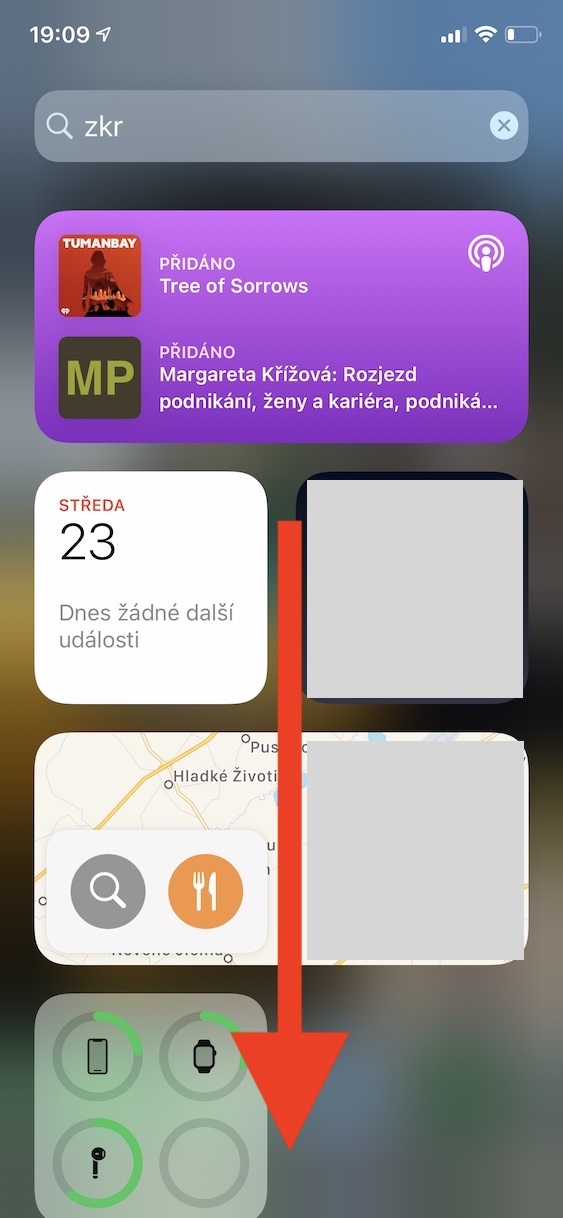
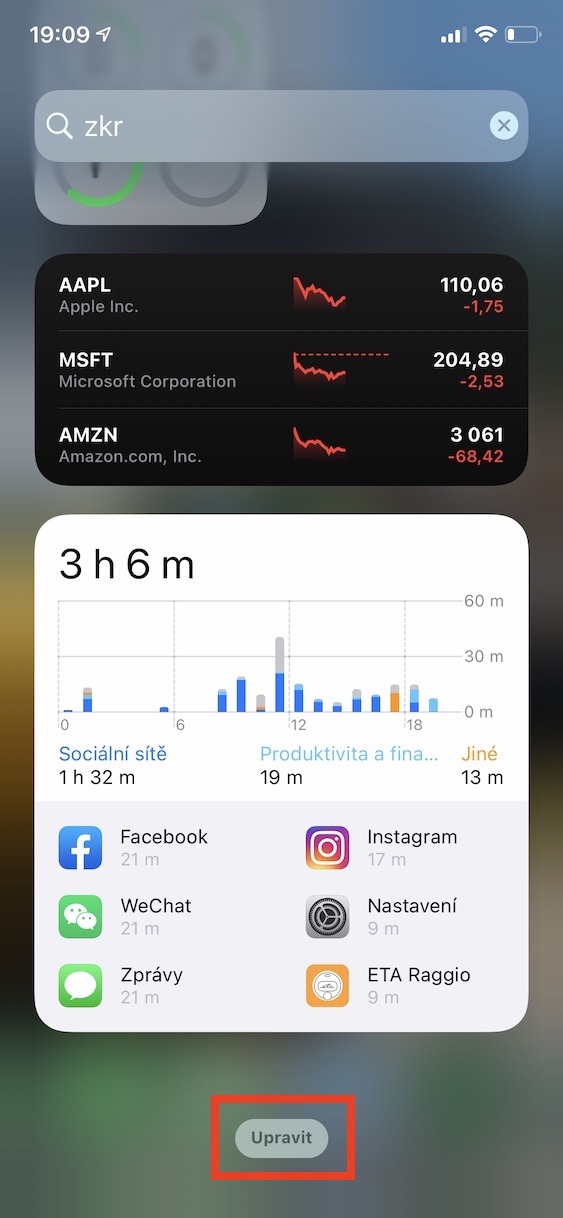
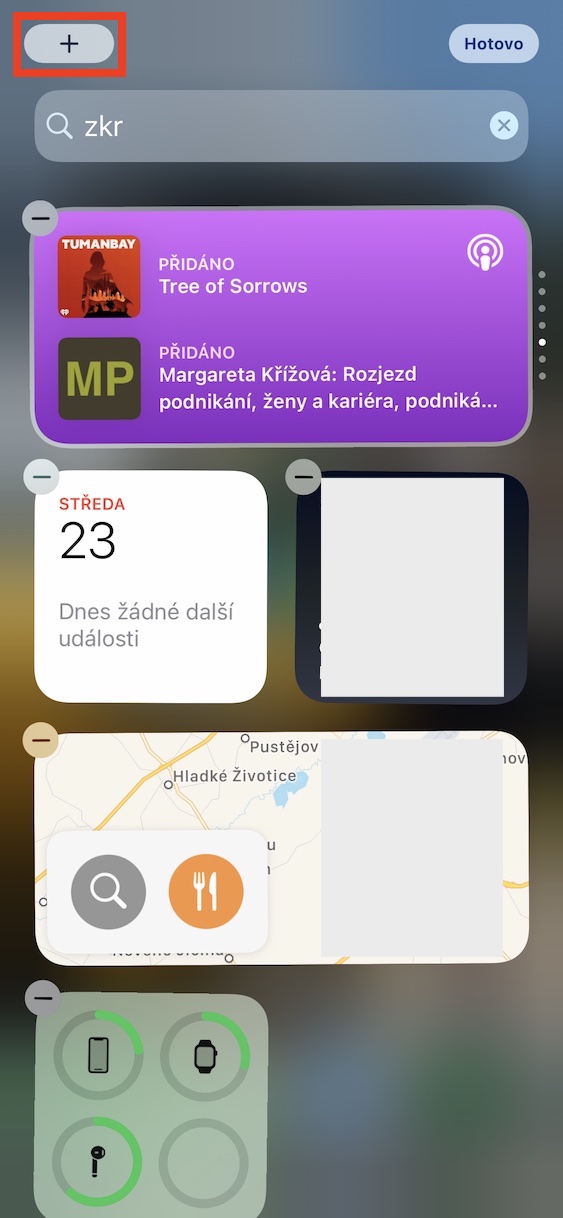
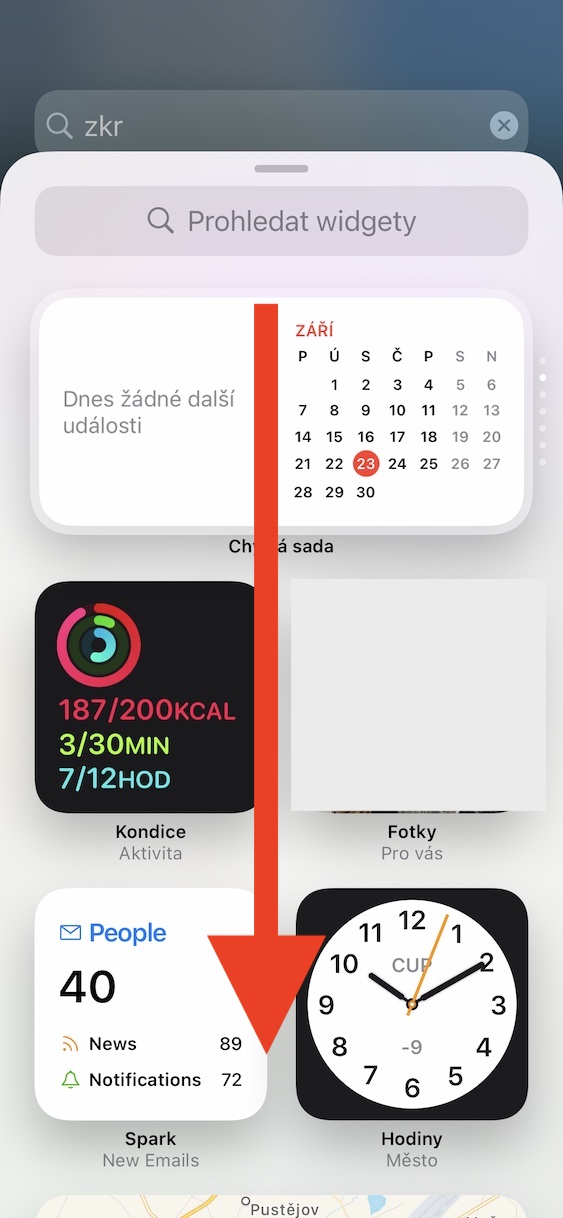
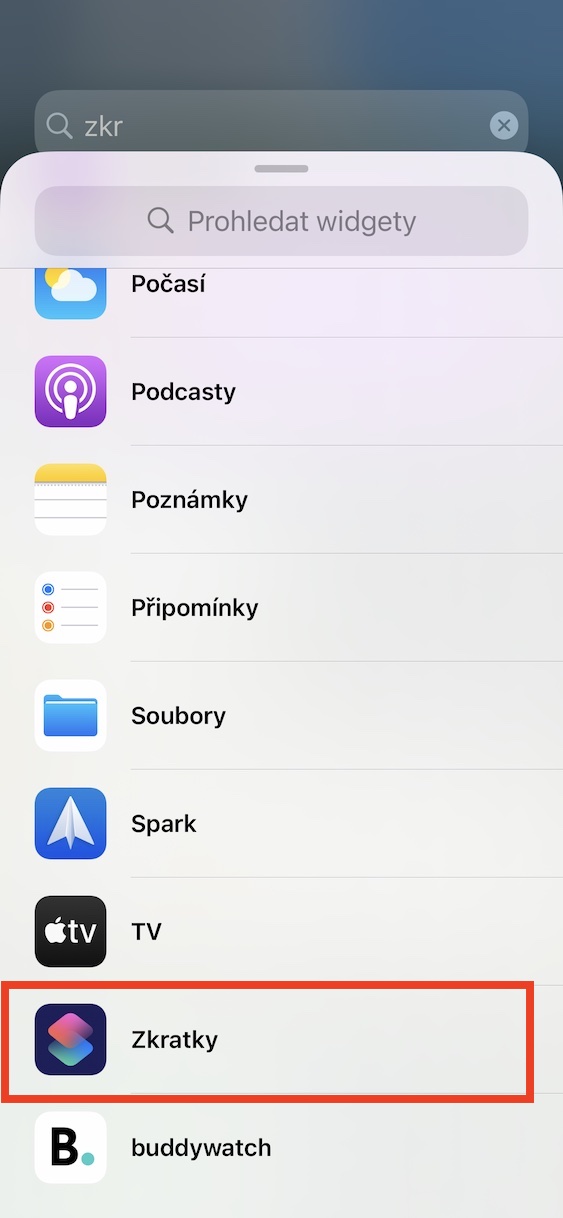
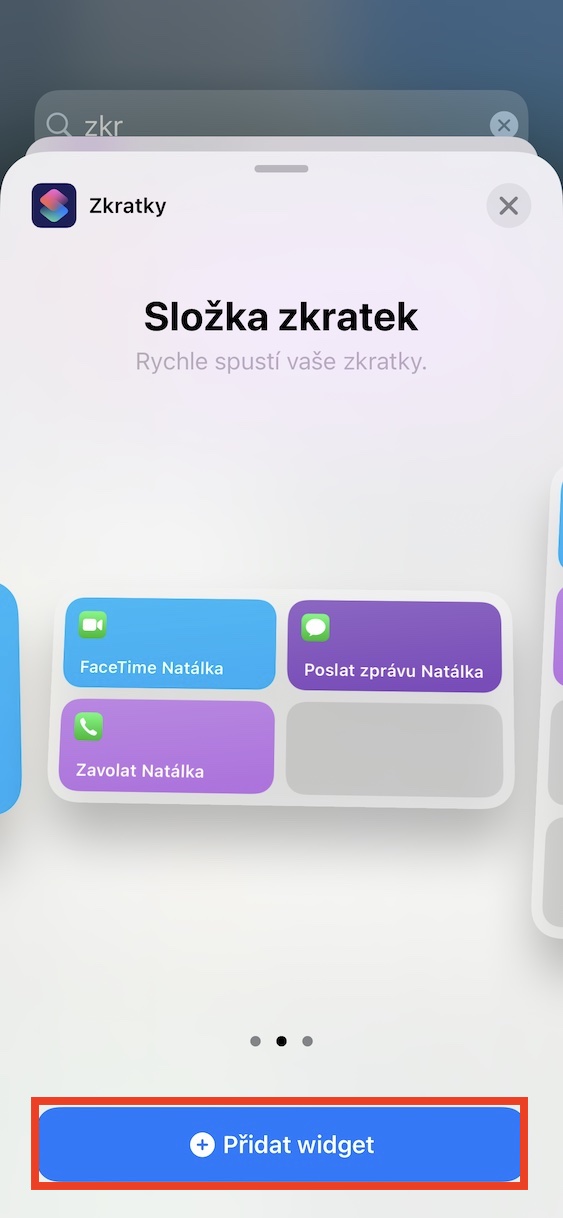
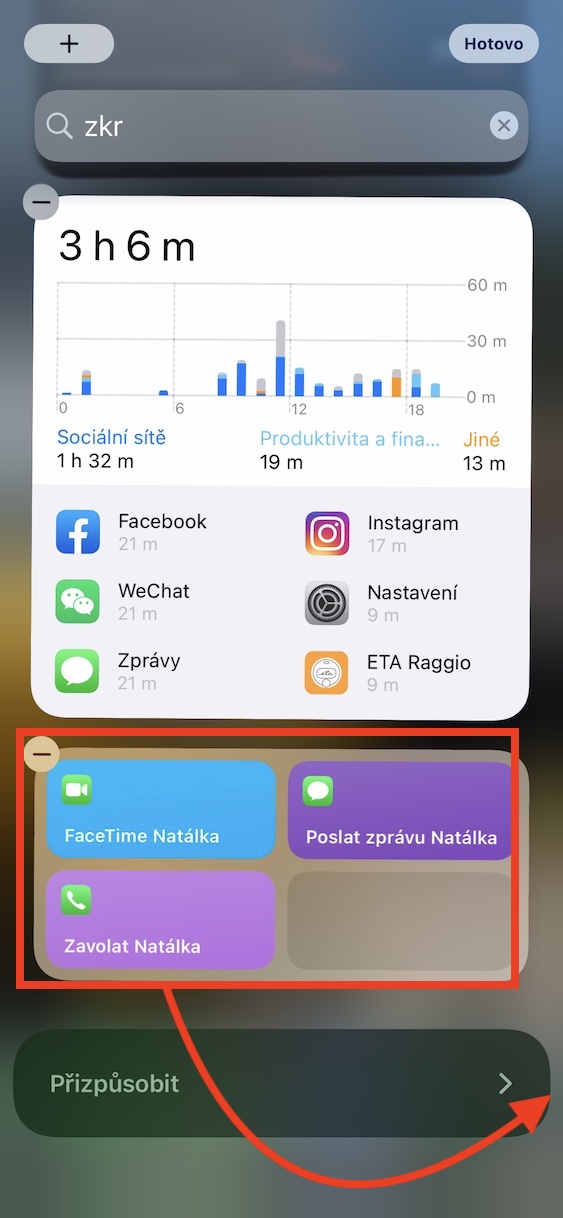

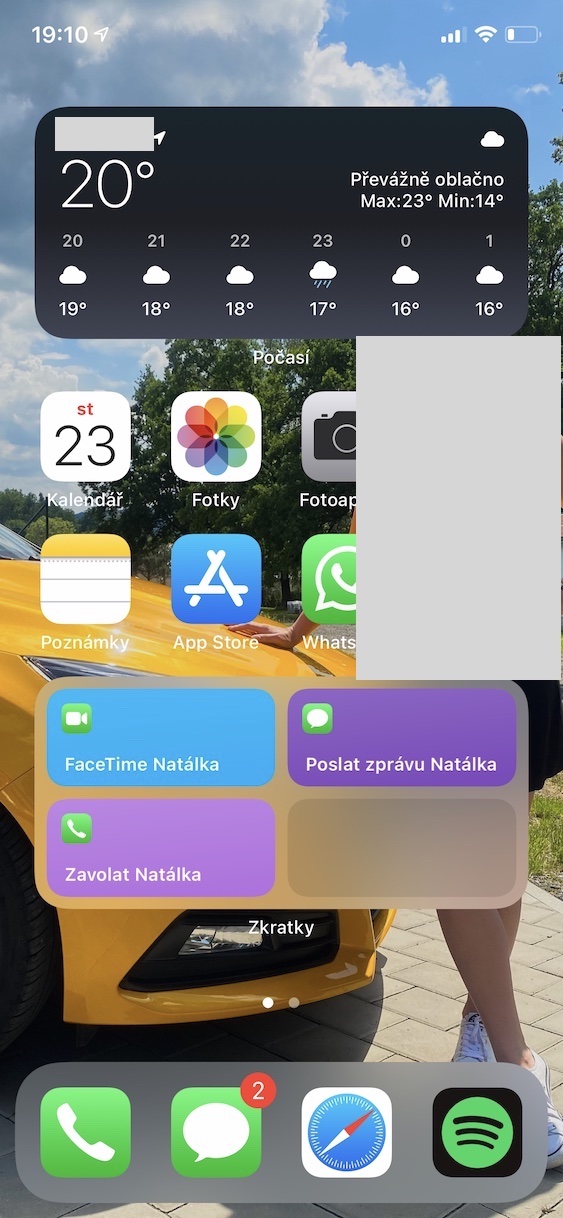
फक्त ऍपल मध्ये पुन्हा करा?. काहीतरी कार्य करत असल्यास, मी ते सुधारून ते रद्द करेन.
स्क्रीनशॉट घेताना क्षणभर तुमचा फोटो आणि नकाशाचे विजेट बंद करणे चांगले नाही का? काही ग्राफिक एडिटरमध्ये हौशीपणे पॅच करण्यापेक्षा? त्यामुळे ते भयानक दिसते...
मी दिवसातून अनेक ट्यूटोरियल लिहित असल्याने, नाही, तसे नव्हते. गॅलरीमधील फोटो हे वाचकांना आवश्यक असल्यास कुठे क्लिक करावे हे कळावे यासाठी आहेत - आणि मला वाटते की ते त्या उद्देशाने पुरेशी सेवा करतात. या प्रकरणात मुख्य गोष्ट अजूनही मजकूर आहे.
शुभ संध्या,
मी कबूल केले पाहिजे की नवीन iOS मध्ये या विजेटच्या अनुपस्थितीमुळे मला खरोखर त्रास झाला, मी ते दररोज असंख्य वेळा वापरले. त्यामुळे मला आशा आहे की विकासक पुढील अपडेटमध्ये त्याचे निराकरण करतील. तथापि, मला एक प्रश्न आहे. माझ्याकडे एका संपर्कासाठी अनेक फोन नंबर असल्यास, मी तुमच्या सूचनांनुसार एखाद्या संपर्काला कॉल करण्यासाठी शॉर्टकट तयार केल्यावर त्यापैकी एक निवडणे शक्य आहे का? मी सुमारे एक तास या गोष्टीबद्दल गोंधळात पडलो आहे आणि मला समजू शकत नाही. धन्यवाद आणि तुमची संध्याकाळ चांगली जावो. हॅलो मारेक एल.
नमस्कार, मी पर्याय आहे का ते पाहण्याचा प्रयत्न केला, परंतु दुर्दैवाने मला तो सापडला नाही. तुम्हाला फक्त दोन अतिरिक्त संपर्क स्वतंत्रपणे तयार करायचे आहेत आणि प्रत्येकाला एक नंबर द्यावा लागेल. दुर्दैवाने, मी इतर कशाचाही विचार करू शकत नाही.
हॅलो, शॉर्टकट स्पीड डायल शोधा आणि तुम्हाला हवे तितके नंबर जोडा. प्रत्येक वेळी जेव्हा तुम्ही शॉर्टकटवर क्लिक कराल तेव्हा सर्व क्रमांकांची सूची विस्तृत होईल आणि तुम्हाला कोणाला कॉल करायचा आहे ते तुम्ही निवडता.
मला खूप हवे आहे पण मला ते सापडले नाही
मी कदाचित ते वेगळ्या पद्धतीने करत आहे, पण त्यासाठी विजेट असण्यात काय अर्थ आहे? जेव्हा मी ॲपमधील माझ्या आवडत्या संपर्कांसह पृष्ठावर कॉल करतो तेव्हा ते दोन-क्लिकच्या अंतरावर असते आणि ते मला स्क्रीनवर कुठेही त्रास देत नाही, ते कारमधील सिस्टमशी सिंक होते, इ. कसे तरी मला समजत नाही विजेट उन्माद. ते एखाद्या गोष्टीसाठी चांगले आहेत, कशासाठी नाही, परंतु ते इतके भयंकर बनवायचे आहे की ते शेवटी आले. प्रत्येकाची निवड. विजेट्स आणि ॲप्लिकेशन लायब्ररीमुळे असे दिसते की आपण Android च्या जवळ येत आहोत.
उलट, हे खरोखरच आहे की वापरकर्त्यांना त्यांच्या आवडत्या विजेटसह विजेटची सवय होती आणि ते लॉक स्क्रीनवर देखील उपलब्ध होते.
उदाहरणार्थ, मुल माझ्या फोनवरून अगदी लॉक केलेल्या स्क्रीनवरून (आजी, आई इ.) पूर्वनिश्चित संपर्कांना कॉल करू शकेल आणि शेवटचे पण किमान नाही, जेणेकरून मला वारंवार कॉल आणि शोध घेण्यासाठी फोन अनलॉक करत राहावे लागणार नाही. याद्यांमध्ये. दोन क्लिकमध्ये (फक्त दोन?) आणि फोन अनलॉक करणे...
त्यामुळे माझ्याकडे शॉर्टकट सेट आहे, पण मी तो लॉक केलेल्या फोनवरून लॉन्च करू शकत नाही (SIRI वापरून) मी काय चूक करत आहे?
आवडते ॲप डाउनलोड करणे पुरेसे आहे, जे विजेट देखील ऑफर करते (अन्यथा पोवोडेनसारखेच)
पण अरेरे, फोन लॉक असताना ॲप कॉल करू शकत नाही? त्यामुळे ते चांगले आहे.
धन्यवाद क्रिस्टियन
मला वाटते की ऍपलने आधीच ते रद्द केले आहे, त्यामुळे आम्हाला ऍपस्टोरमधील तृतीय पक्षांकडून पुरेसे पर्याय उपलब्ध आहेत. मित्रांनो, तिथे पाहण्याचा प्रयत्न करा, तुम्हाला नक्कीच तुमच्यासाठी अनुकूल असे काहीतरी सापडेल - मला 25 पैशांमध्ये एक अद्भुत ॲप सापडले आहे, जे माझ्या जास्तीत जास्त गरजा पूर्ण करते. फक्त तुमचे रबरी बूट काढा, तुमचा पिचफोर्क एका कोपऱ्यात ठेवा आणि विचार सुरू करा (शक्यतो तुमच्या डोक्याने)
नमस्कार. तुम्ही मला एक किंवा दोन क्लिकमध्ये कॉल करता येणाऱ्या ॲपचे नाव लिहिल्यास मला आनंद होईल.
नवीन ios च्या संबंधात, मी विकसकांना पत्र पाठवण्याचा विचार करू शकतो जसे टॉमस माटोनोहा यांनी कम्युनिस्ट पक्षाला केले होते.
मला नोकिया 6210 खूप आवडीने आठवते
रडण्यासारखे आहे. अशी साधी गोष्ट. Android मध्ये एका क्लिकवर कॉल करणाऱ्या संपर्काची संपूर्ण स्क्रीन असू शकते. येथे एका क्लिकवर थेट कॉल करणे शक्य नाही. मला नोकिया 6210 आणि अँड्रॉइडची आठवण येते.
होय तू बरोबर आहेस. ते Android वर परत जाण्याचा विचार करत आहेत.
अन्यथा, तुम्ही शॉर्टकटद्वारे एका क्लिकवर फोन कॉल करू शकता.
ते आज माझ्यासाठी काम करणे थांबवले. कोणाला समान समस्या आहे का?