जर तुम्ही ऍपलच्या जगात घडलेल्या घटनांचे अनुसरण करत असाल, तर तुम्ही निश्चितपणे iOS आणि iPadOS 14 ची सार्वजनिक आवृत्ती गेल्या आठवड्यात सोडली नाही. या ऑपरेटिंग सिस्टममध्ये, आम्ही अनेक नवीनता पाहिल्या आहेत, उदाहरणार्थ, पिक्चर वापरण्याची शक्यता पिक्चर मोड मध्ये उल्लेख केला जाऊ शकतो. हे वैशिष्ट्य तुम्ही प्ले करत असलेला व्हिडिओ किंवा चित्रपट घेऊ शकते आणि ते एका लहान विंडोमध्ये बदलू शकते. ही विंडो सिस्टम वातावरणात नेहमी अग्रभागी असते, म्हणून आपण व्हिडिओ पाहताना, उदाहरणार्थ, संदेश लिहू शकता, सोशल नेटवर्क्सचे अनुसरण करू शकता आणि व्यावहारिकपणे इतर काहीही करू शकता.
असू शकते तुम्हाला स्वारस्य आहे
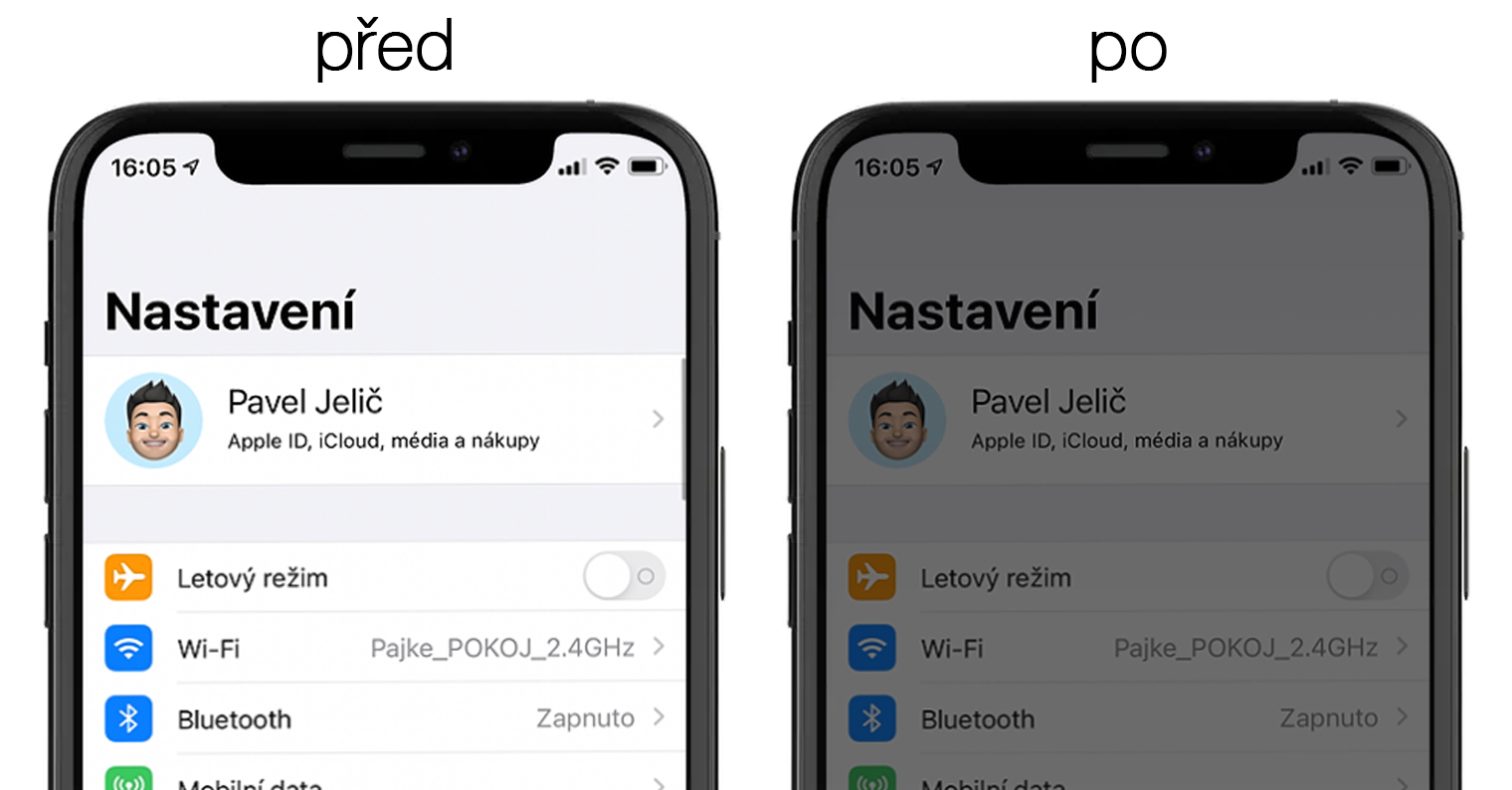
पिक्चर-इन-पिक्चर मोड बहुधा आपल्यापैकी बहुतेकांनी YouTube ऍप्लिकेशनमध्ये वापरला आहे. दुर्दैवाने, त्याने शेवटच्या अपडेटमध्ये हा पर्याय केवळ या सेवेची सदस्यता खरेदी करणाऱ्या वापरकर्त्यांसाठी उपलब्ध करून देण्याचा निर्णय घेतला. मूलतः, जेव्हा तुम्ही पृष्ठाची संपूर्ण आवृत्ती पाहिली तेव्हा ही बंदी शास्त्रीयदृष्ट्या Safari द्वारे बायपास केली जाऊ शकते, परंतु YouTube ने ही पळवाट देखील कापली. वैयक्तिकरित्या, मला फक्त पिक्चर इन पिक्चर मोडसाठी YouTube सबस्क्रिप्शन विकत घेणे निरर्थक वाटते, म्हणून मी पिक्चर इन पिक्चर मोडमध्ये YouTube पाहण्यासाठी इतर पर्याय शोधू लागलो. अर्थात, थोड्या शोधानंतर, मला हा पर्याय सापडला आणि तो तुमच्यासोबत शेअर करायला आवडेल. तर सरळ मुद्द्याकडे जाऊया.
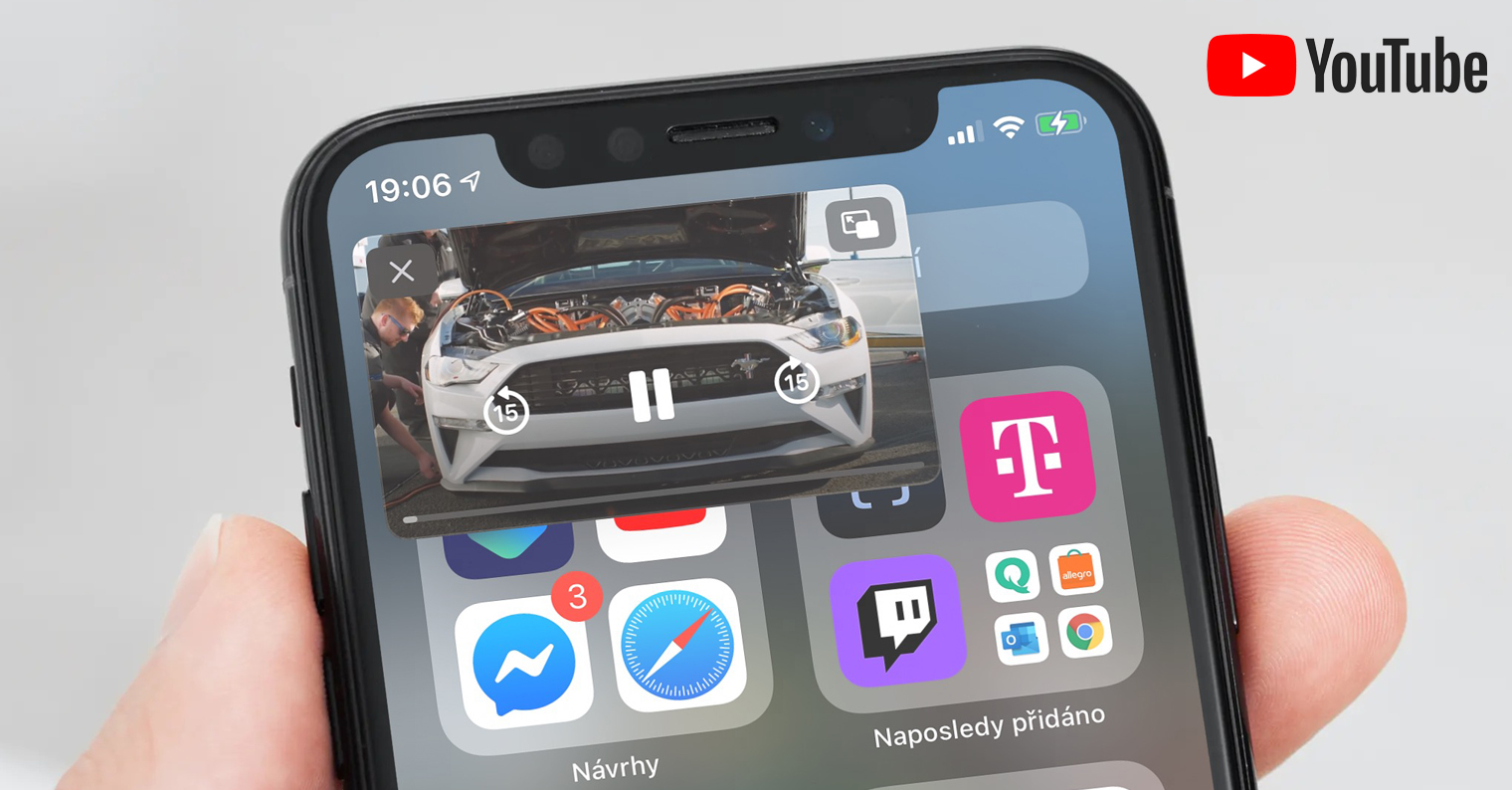
iOS 14 मध्ये पिक्चर-इन-पिक्चर मोडमध्ये YouTube कसे पहावे
YouTube वर पिक्चर-इन-पिक्चर मोड सक्रिय करणे प्रामुख्याने ऍप्लिकेशनमुळे शक्य आहे लघुरुपे, जो iOS आणि iPadOS चा भाग आहे. तुमच्याकडे हे ॲप नसल्यास, तुम्ही ते ॲप स्टोअरवरून विनामूल्य डाउनलोड करू शकता. याशिवाय, तथापि, विनामूल्य कॉल केलेले ॲप्लिकेशन डाउनलोड करणे देखील आवश्यक आहे स्क्रिप्ट करण्यायोग्य, जे App Store मध्ये देखील उपलब्ध आहे. तुम्हाला या ॲप्लिकेशनची थेट गरज भासणार नाही, ते फक्त पिक्चर-इन-पिक्चर मोड सुरू करण्यासाठी वापरले जाते. तर, एकदा तुम्ही संलग्न लिंक्स वापरून हे दोन्ही ॲप्लिकेशन डाउनलोड केल्यानंतर, पुढीलप्रमाणे पुढे जा:
- प्रथम, तुमच्या iPhone किंवा iPad वर, तुम्हाला वर जाणे आवश्यक आहे सफारी ब्राउझर.
- दुसऱ्या ब्राउझरमध्ये, उदाहरणार्थ Facebook द्वारे एकत्रित केलेल्या ब्राउझरमध्ये, तुमच्यासाठी प्रक्रिया ते काम करणार नाही.
- एकदा तुम्ही सफारीमध्ये आल्यावर, वापरा हा दुवा विशेष शॉर्टकट डाउनलोड करण्यासाठी वेबसाइटवर जा.
- हलवल्यानंतर, तुम्हाला फक्त बटण टॅप करावे लागेल शॉर्टकट मिळवा.
- एकदा तुम्ही असे केल्यावर, शॉर्टकट ॲप उघडेल आणि प्रदर्शित होईल डाउनलोड केलेल्या शॉर्टकटचे विहंगावलोकन नावासह YouTube PiP.
- या विहंगावलोकन मध्ये एक राइड घ्या खाली आणि पर्यायावर टॅप करा अविश्वसनीय शॉर्टकट सक्षम करा. हे गॅलरीत शॉर्टकट जोडेल.
- आता तुमच्यासाठी अर्जावर जाणे आवश्यक आहे YouTube तू कुठे आहेस व्हिडिओ शोधा जे तुम्हाला हवे आहे पिक्चर-इन-पिक्चर मोडमध्ये चालवा.
- एकदा तुम्हाला व्हिडिओ सापडला की तो पहा क्लिक करा आणि नंतर त्याच्या वरच्या उजव्या कोपर्यात टॅप करा बाण चिन्ह.
- त्यानंतर ते स्क्रीनच्या तळाशी दिसेल मेनू ज्यामध्ये हलवायचे सर्व मार्ग उजवीकडे आणि वर टॅप करा अधिक.
- क्लासिक उघडेल शेअर मेनू, ज्यामध्ये उतरायचे आहे सर्व मार्ग खाली आणि शॉर्टकट असलेल्या ओळीवर क्लिक करा YouTube PiP.
- त्यानंतर त्याची अंमलबजावणी केली जाते कार्यांचा क्रम आणि निवडलेला व्हिडिओ ऍप्लिकेशनमध्ये सुरू होईल स्क्रिप्टेबल.
- व्हिडिओ सुरू झाल्यानंतर, तुम्हाला फक्त त्याच्या वरच्या डाव्या कोपर्यात टॅप करणे आवश्यक आहे चिन्ह पूर्ण स्क्रीन प्रदर्शनासाठी.
- एकदा तुमच्याकडे पूर्ण स्क्रीनवर व्हिडिओ आला की, तसे व्हा हावभाव किंवा डेस्कटॉप बटण पुढे व्हा मुख्यपृष्ठ.
- अशा प्रकारे व्हिडिओ पिक्चर-इन-पिक्चर मोडमध्ये सुरू होते. नक्कीच, आपण शास्त्रीय पद्धतीने त्याच्यासह कार्य करू शकता.
त्यामुळे तुम्हाला YouTube वरून पिक्चर-इन-पिक्चर मोडमध्ये व्हिडिओ प्ले करायचा असेल, तर त्यावर टॅप करा बाण सामायिक करा, आणि नंतर निवडले YouTube PiP संक्षेप. जर शॉर्टकट मेनूमध्ये नसेल तर येथे पर्यायावर क्लिक करा क्रिया संपादित करा... आणि संक्षेप सूचीमध्ये YouTube PiP जोडा. व्हिडिओ सुरू झाल्यानंतर, स्क्रिप्टेबल ऍप्लिकेशनमध्ये तुम्ही हे करू शकता व्हिडिओ गती सेट करा, त्याच्या सोबत गुणवत्ता a वगळून 10 सेकंदांनी. लक्षात घ्या की ही प्रक्रिया लेखनाच्या वेळी कार्यरत होती - ती लवकर किंवा नंतर निश्चित केली जाऊ शकते. या प्रकरणात, शॉर्टकटसह वेबसाइटवर नवीन आवृत्ती उपलब्ध आहे की नाही हे तपासण्याचा प्रयत्न करा.
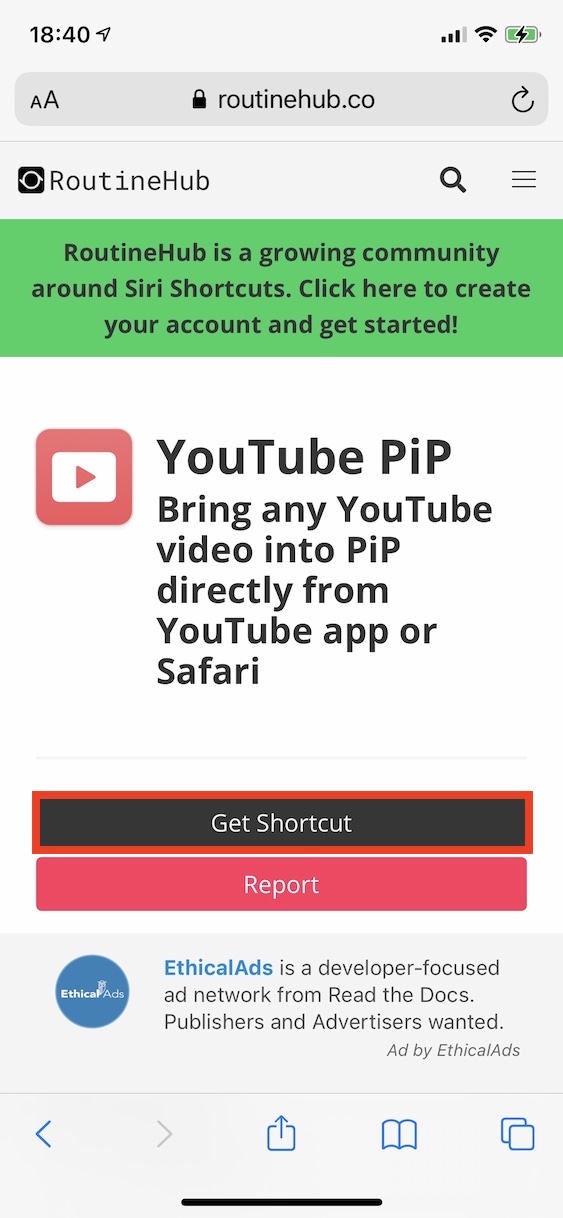
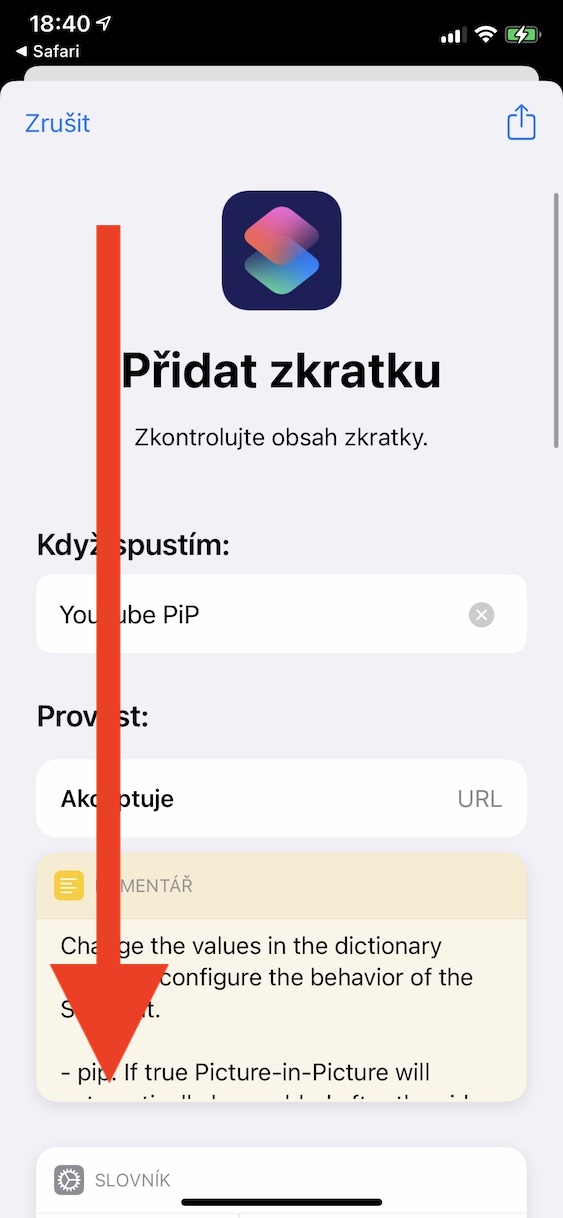
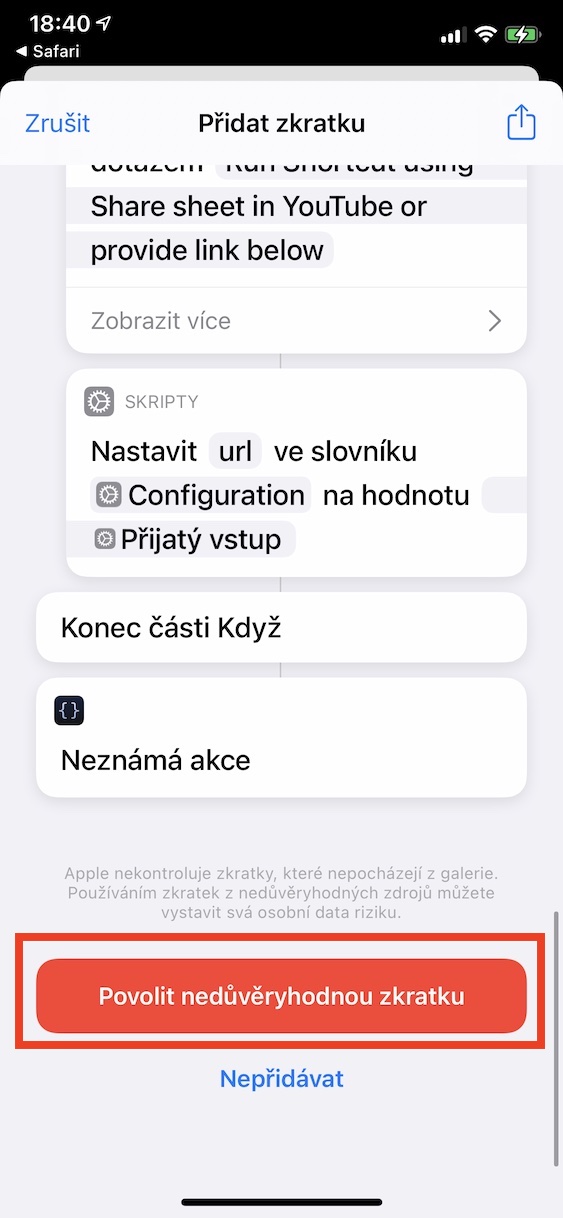
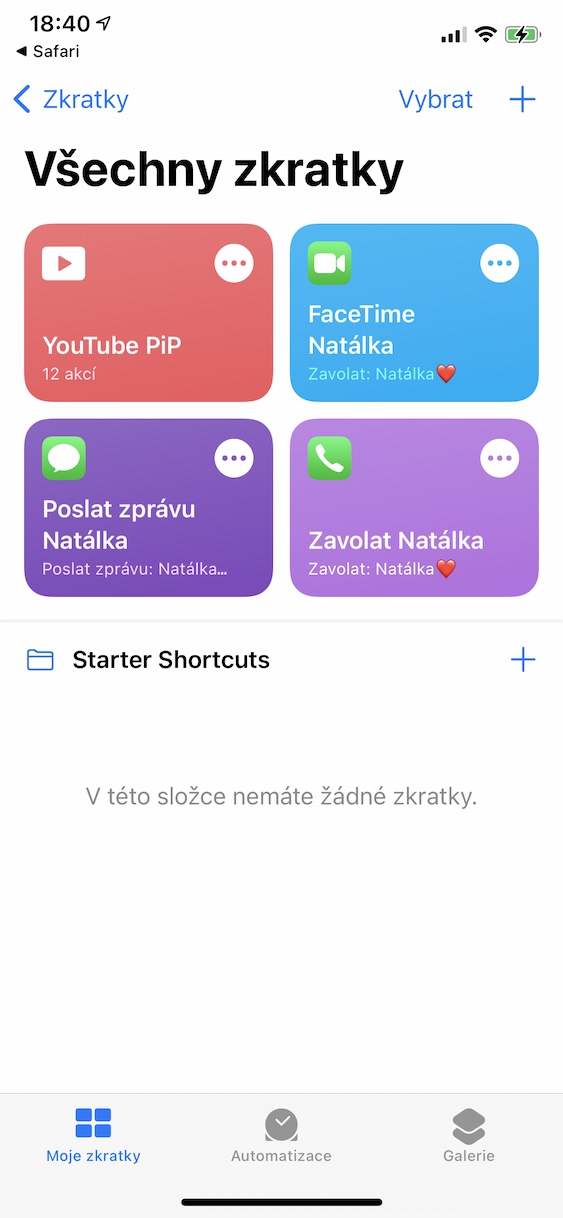
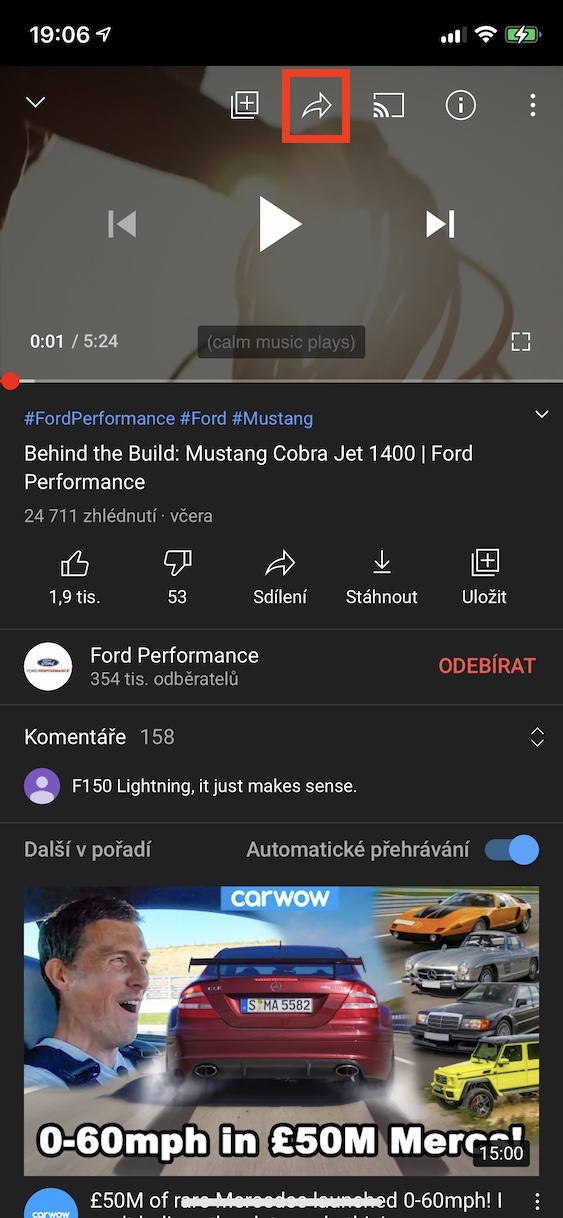
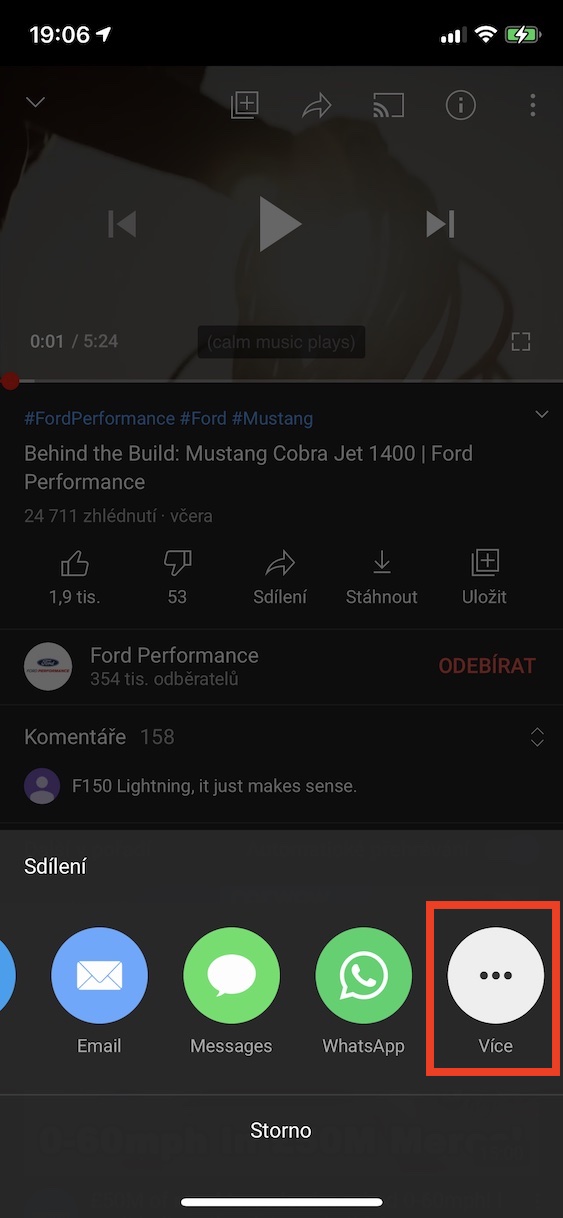
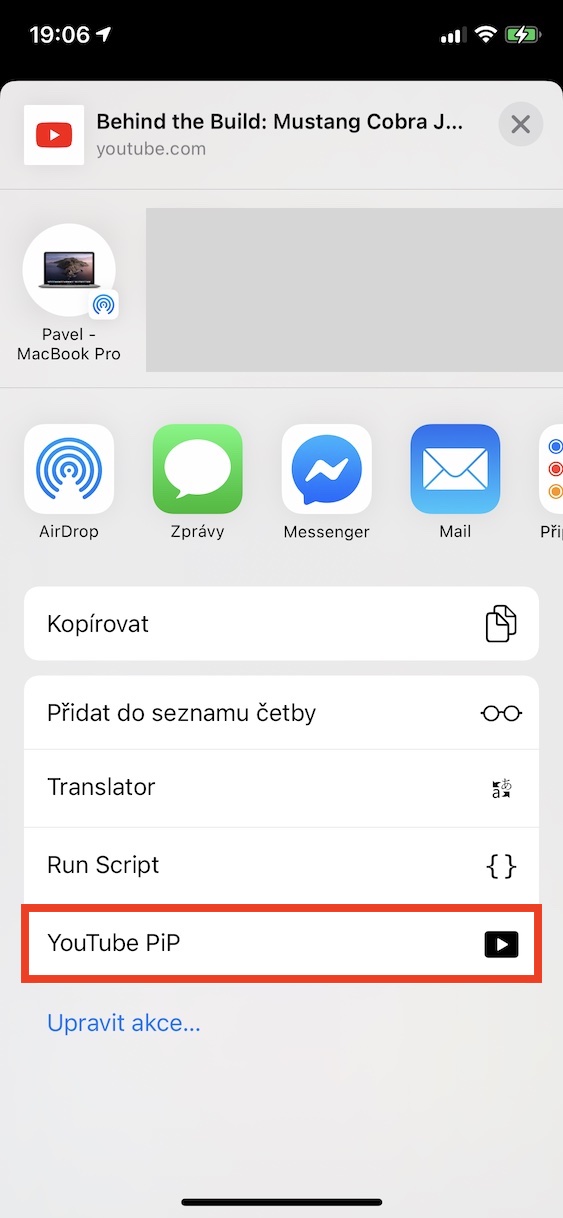
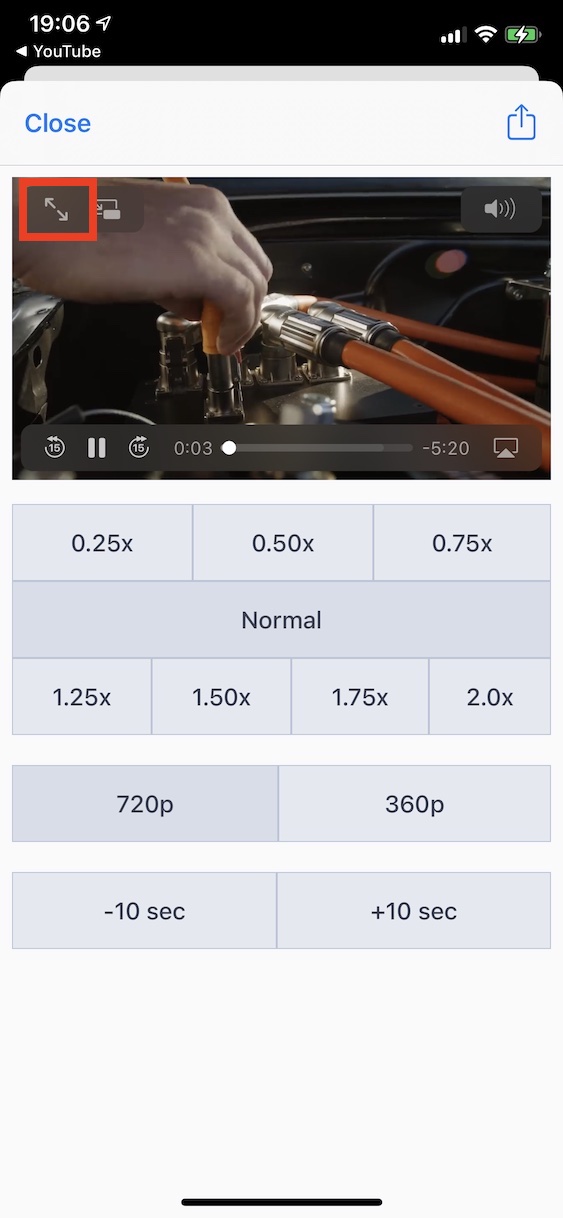


जसे की ते अजिबात क्लिष्ट नाही? शिवाय कोणती साइट कोणाला माहीत आहे वरून काहीतरी डाउनलोड करणे. क्षमस्व, परंतु ज्याच्याकडे सफरचंदासाठी 35 आहेत तो आधीच YT देऊ शकतो
शेवटी, स्टोअरमध्ये खूप ॲप्ससाठी पैसे दिले जातात आणि कोणीही काळजी घेत नाही, Android वर बरेच ॲप्स आहेत जे विनामूल्य आहेत आणि तुम्ही Apple साठी पैसे देता आणि आम्ही स्पॉटीफायसाठी पैसे देखील देतो, YT साठी पैसे का देत नाही? शिवाय, किमान ते जाहिरातमुक्त आहे
जर तुम्हाला वाचता येत असेल तर ते अवघड नाही. उपयुक्त शॉर्टकट केवळ सार्वजनिक वेबसाइटवरून डाउनलोड केले जातात, त्यामुळे तुम्ही शॉर्टकट जोडण्यापूर्वी त्याचे पूर्वावलोकन करू शकता. एकदा तुम्ही सूचनांमध्ये प्रक्रिया पूर्ण केल्यानंतर, तुम्ही तीन क्लिकमध्ये व्हिडिओला आधीपासूनच PiP मोडमध्ये रूपांतरित करू शकता. लेख शेवटपर्यंत वाचणे खरोखर पुरेसे आहे, त्यात आणखी काही नाही.
मला हे अभिजात वक्तृत्व कधीच कळले नाही. तुम्ही एक सफरचंद पाच हजार सेकंड-हँडसाठी खरेदी करू शकता, 35 हजारांमध्ये निरपेक्ष अल्पसंख्याक तो फोन चेक प्रजासत्ताकमध्ये विकत घेतील. याचा अर्थ असा होतो का की जेव्हा कोणी दर्जेदार उपकरण विकत घेते तेव्हा ते कोणत्याही मूर्खपणावर पैसे खर्च करण्यास तयार असतात? अशी व्यक्ती कदाचित लवकर पैसे गमावेल. केवळ हाच विशिष्ट प्रकार तुम्हाला त्रास देतो, परंतु ऍपल वापरकर्ते अवाजवी श्रीमंत आहेत असे सामान्यीकरण करणे पूर्ण मूर्खपणा आहे. जरी आम्ही त्यात जोडले तरीही, उदाहरणार्थ, अमेरिकेत, विषमतेने भिन्न किंमतीमुळे, जवळजवळ प्रत्येकास ऍपल डिव्हाइसेसमध्ये प्रवेश आहे, याचा अर्थ असा नाही की ते नंतर मोठ्या कंपन्यांना पूर्ण मूर्खपणासाठी भरपूर पैसे फेकून देतील < 3
मी JAJV शी सहमत आहे!
CZK 239 दरमहा एक सौदा आहे. आणि जाहिरात-मुक्त प्लेबॅकसाठी, ते फायदेशीर आहे!
एकमात्र समस्या अशी आहे की PIP ॲपवरून काम करत नाही! ब्राउझरवरून YT चालवणे आवश्यक आहे का?.
अन्यथा, मी पहिल्यांदाच iOS 14 वर एखाद्या गोष्टीची प्रशंसा करू शकेन!
Google ने ब्राउझरवर देखील अयोग्यरित्या pip बायपास केले. स्प्लिट सेकंदासाठी पिप सुरू होतो आणि नंतर रद्द होतो. याचा अर्थ ते पृष्ठावरील काही स्क्रिप्टसह ते हॅक करत आहेत. मला आशा आहे की काही प्रकारचे ब्लॉकर फिल्टर असेल जे ते अक्षम करेल. ते डुक्कर आहेत.
पिप काम करते आणि यूट्यूब ऍप्लिकेशनमध्ये माझ्याकडे आयफोन एसई आहे.