Apple त्याच्या सर्व ऑपरेटिंग सिस्टीममध्ये अनेक मूळ ॲप्स ऑफर करते, ज्यामध्ये मेल नावाच्या ईमेल क्लायंटचा समावेश आहे. बहुतेक वापरकर्ते या क्लायंटसह सोयीस्कर आहेत, परंतु नंतर अशा व्यक्ती आहेत ज्यांच्याकडे मेलची मूलभूत कार्ये नाहीत. वैकल्पिक अनुप्रयोगांसाठी, त्यापैकी असंख्य आहेत - उदाहरणार्थ, मायक्रोसॉफ्टचे आउटलुक, किंवा कदाचित स्पार्क आणि इतरांचा समूह. तुम्ही ई-मेल क्लायंट स्थापित केल्यास, तुम्ही ही माहिती सिस्टमला सांगावी आणि ती डीफॉल्ट म्हणून सेट केली पाहिजे. तुम्ही तसे न केल्यास, ई-मेलशी संबंधित सर्व क्रिया मेलमध्ये होत राहतील - उदाहरणार्थ, द्रुतपणे संदेश लिहिण्यासाठी ई-मेल पत्त्यावर क्लिक करणे. या लेखात, आम्ही macOS मध्ये डीफॉल्ट मेल ॲप्लिकेशन कसे बदलायचे ते पाहू.
असू शकते तुम्हाला स्वारस्य आहे
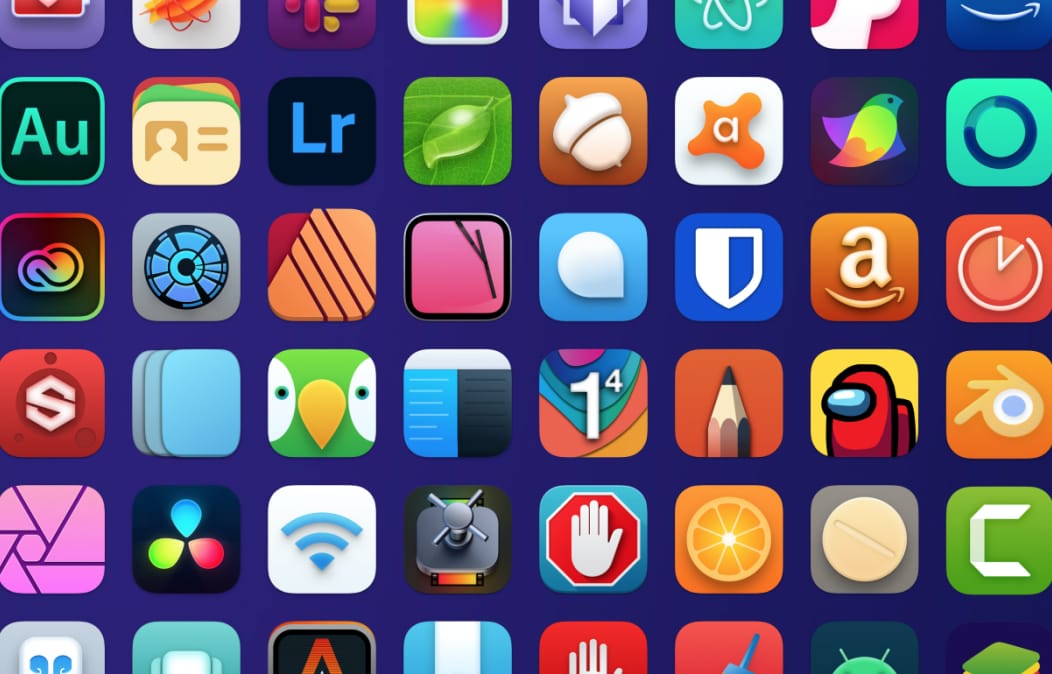
मॅकवर डीफॉल्ट मेल ॲप कसा बदलावा
तुम्ही तुमच्या macOS डिव्हाइसवर डीफॉल्ट ईमेल क्लायंट बदलू इच्छित असल्यास, ते अवघड नाही. खालीलप्रमाणे पुढे जा:
- प्रथम, तुम्हाला नेटिव्ह ॲप्लिकेशन शेवटच्या वेळी चालवावे लागेल मेल.
- एकदा तुम्ही असे केल्यावर आणि ॲप लोड झाल्यावर, वरच्या बारमधील ठळक टॅबवर टॅप करा मेल.
- हे एक ड्रॉप डाउन मेनू उघडेल जिथे आपण पर्याय शोधू शकता आणि त्यावर क्लिक करू शकता प्राधान्ये…
- त्यानंतर उपलब्ध मेल ऍप्लिकेशन प्राधान्यांसह एक नवीन विंडो उघडेल.
- या विंडोच्या शीर्ष मेनूमध्ये, तुम्ही विभागात असल्याची खात्री करा सामान्यतः.
- येथे, तुम्हाला फक्त वरच्या भागात क्लिक करावे लागेल मेनू पर्यायाच्या पुढे डीफॉल्ट ईमेल रीडर.
- शेवटी, मेनूमधून निवडा इच्छित मेल अर्ज, जे तुम्हाला म्हणून वापरायचे आहे डीफॉल्ट
दुर्दैवाने, macOS मध्ये, नवीन मेल क्लायंट स्थापित केल्यानंतर, तुम्हाला एक विंडो दिसणार नाही ज्याद्वारे तुम्ही ते डीफॉल्ट म्हणून पटकन सेट करू शकता. दुर्दैवाने, अनेक वापरकर्त्यांना डीफॉल्ट ईमेल क्लायंट कसे बदलावे याची कल्पना नसते. तुम्ही बदल केल्यास, मेलशी संबंधित क्रिया करण्यासाठी मूळ मेल उघडल्या जातील अशा सर्व प्रकरणांमध्ये, तुम्ही निवडलेला अनुप्रयोग आता उघडला जाईल. शेवटी, मेल पूर्णपणे बंद करायला विसरू नका जेणेकरून तुम्हाला दुहेरी सूचना मिळणार नाहीत, आणि आवश्यक असल्यास, लॉग इन केल्यानंतर आपोआप सुरू होणाऱ्या अनुप्रयोगांच्या सूचीमध्ये तुमच्याकडे अनुप्रयोग नसल्याचे सुनिश्चित करा.
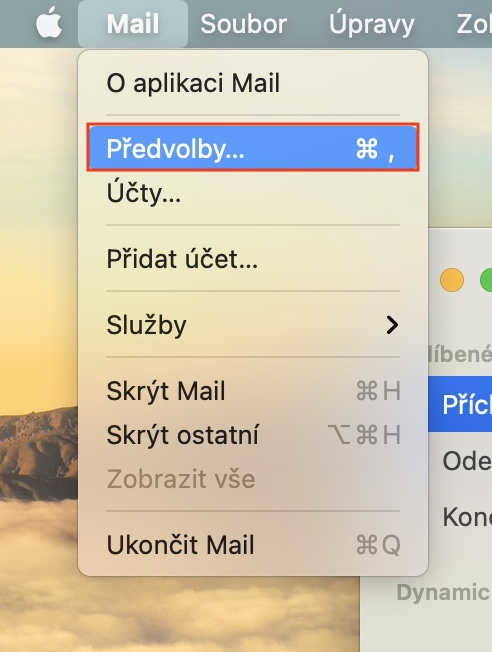
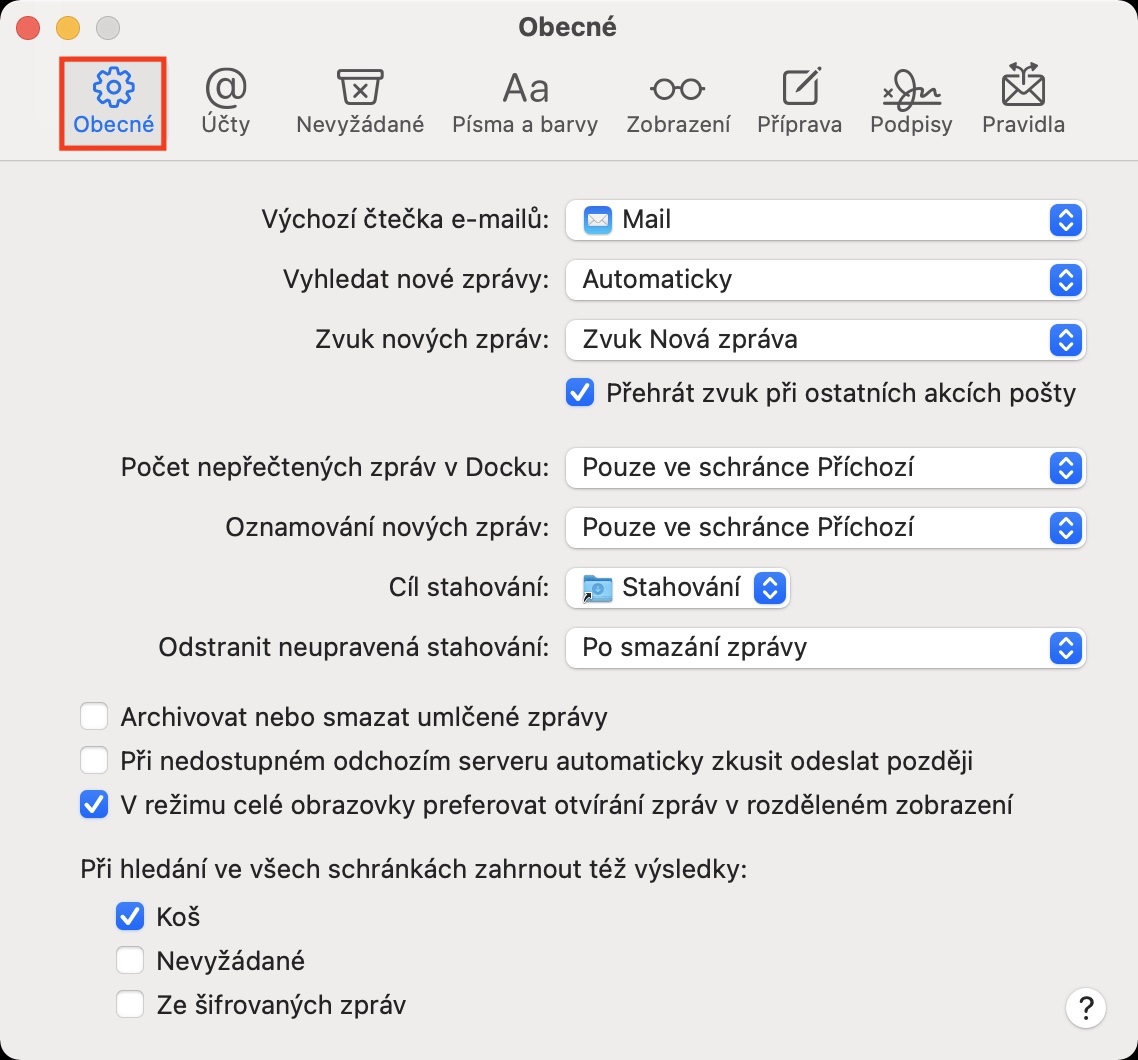
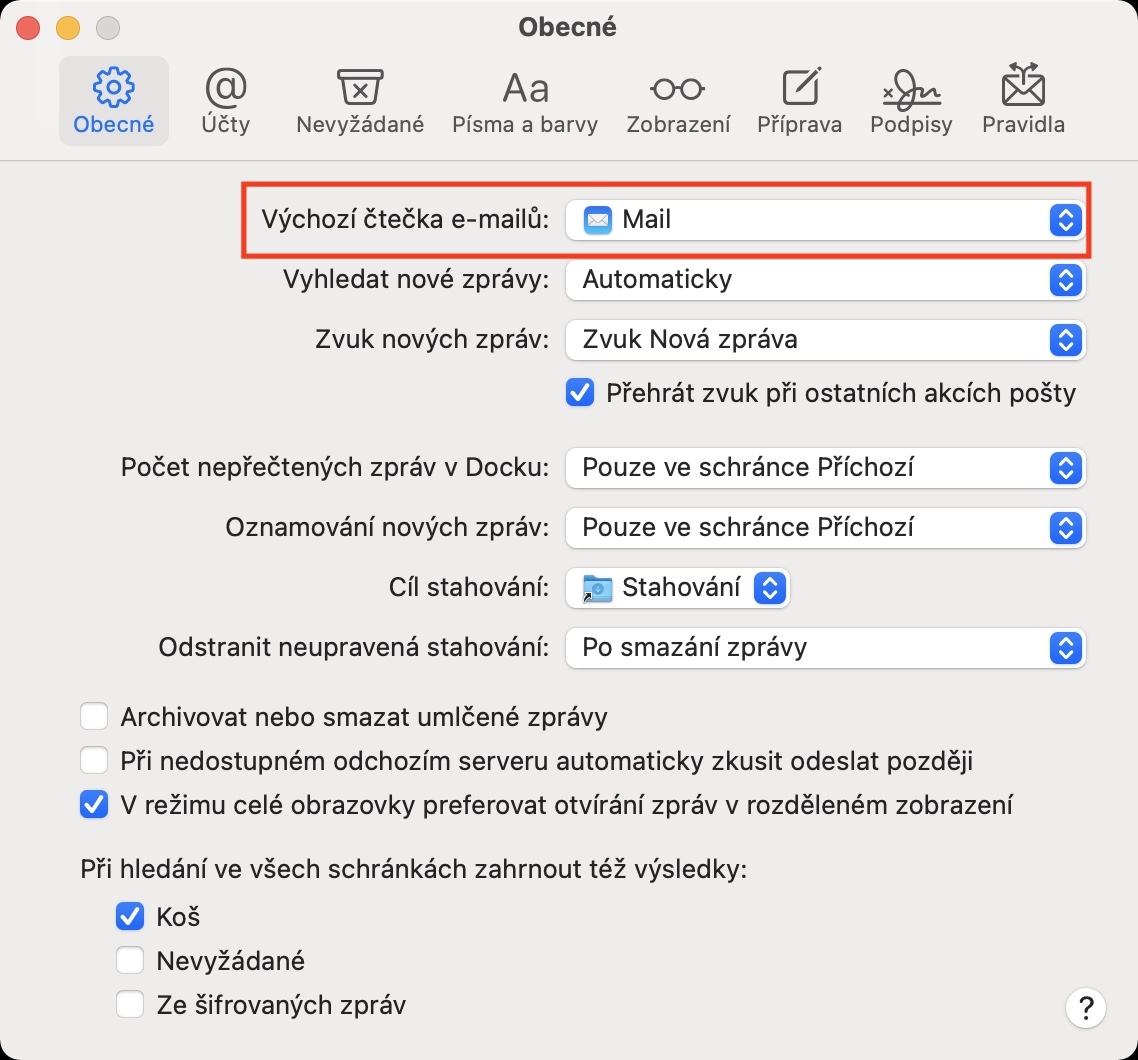
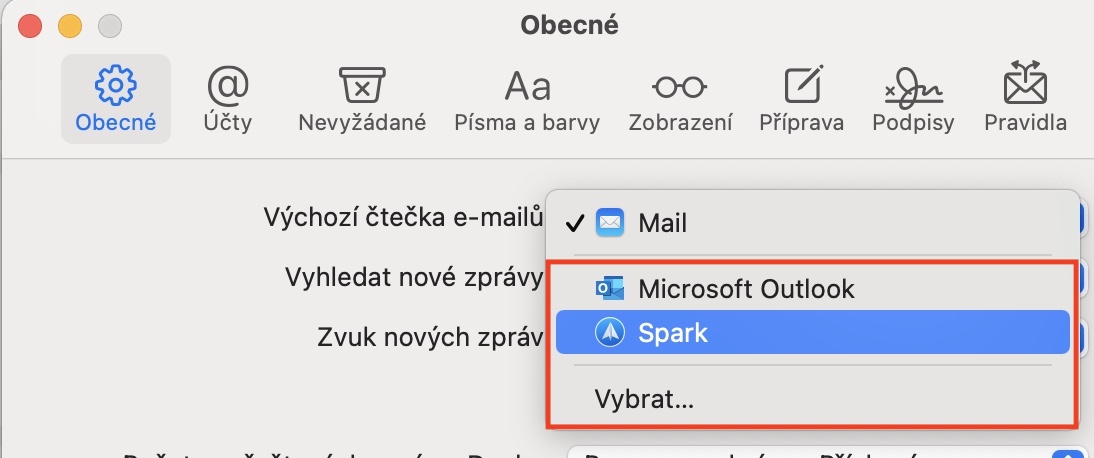
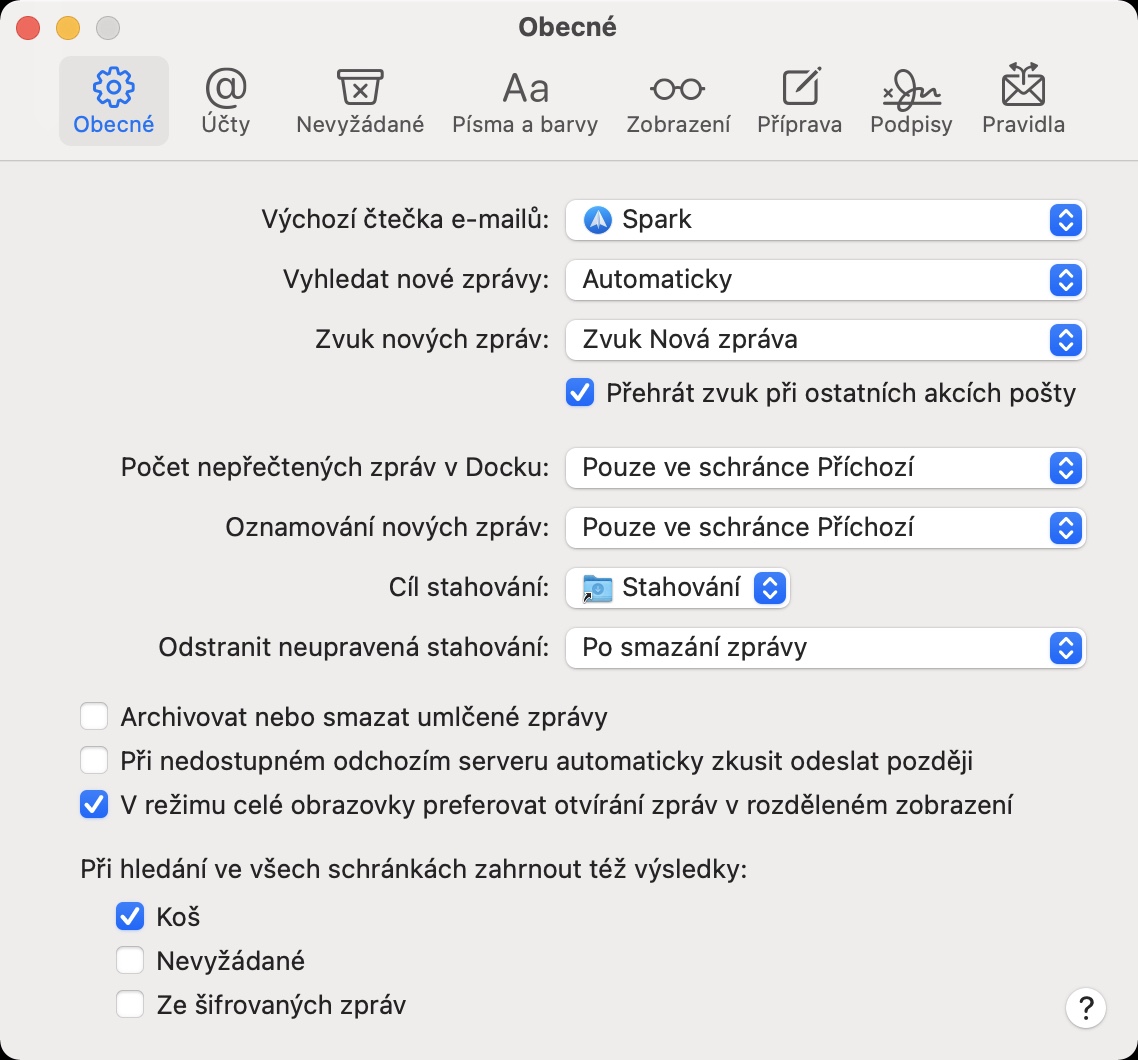
हॅलो, मला मेलमध्ये अटॅचमेंट्स आयकॉन म्हणून कसे सेट करायचे याबद्दल काही सल्ला हवा आहे आणि ईमेलच्या मुख्य भागामध्ये नाही. ते डीफॉल्ट सेटिंग करण्यासाठी.
धन्यवाद.
नमस्कार,
जेव्हा मी विंडो वातावरणात मेल पाठवतो, जेणेकरून मजकूर मजकूर म्हणून आणि संलग्नक संलग्नक म्हणून प्रदर्शित होईल. आतापर्यंत, प्रत्येक वेळी मी कामावर असलेल्या सहकाऱ्याला ईमेल पाठवला, त्याला एक रिक्त ईमेल प्राप्त झाला आणि सर्वकाही संलग्नक म्हणून दिसले.
तुम्हाला माहीत आहे का की ते कसे तरी सेट करणे शक्य आहे का जेणेकरून त्यांच्या जगातील सर्व काही जसे असावे तसे प्रदर्शित केले जाईल?
त्यामुळे खूप त्रास होत होता :((
Vašek माहितीबद्दल धन्यवाद