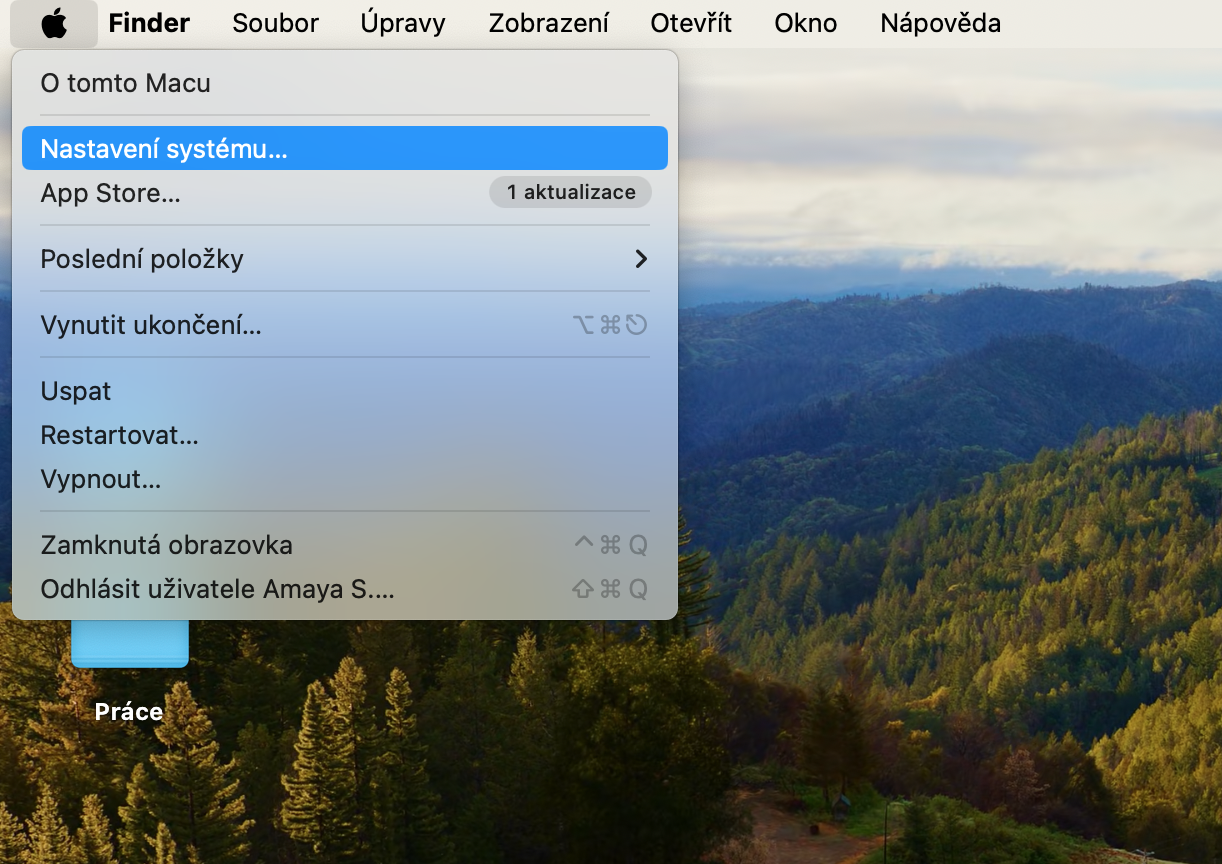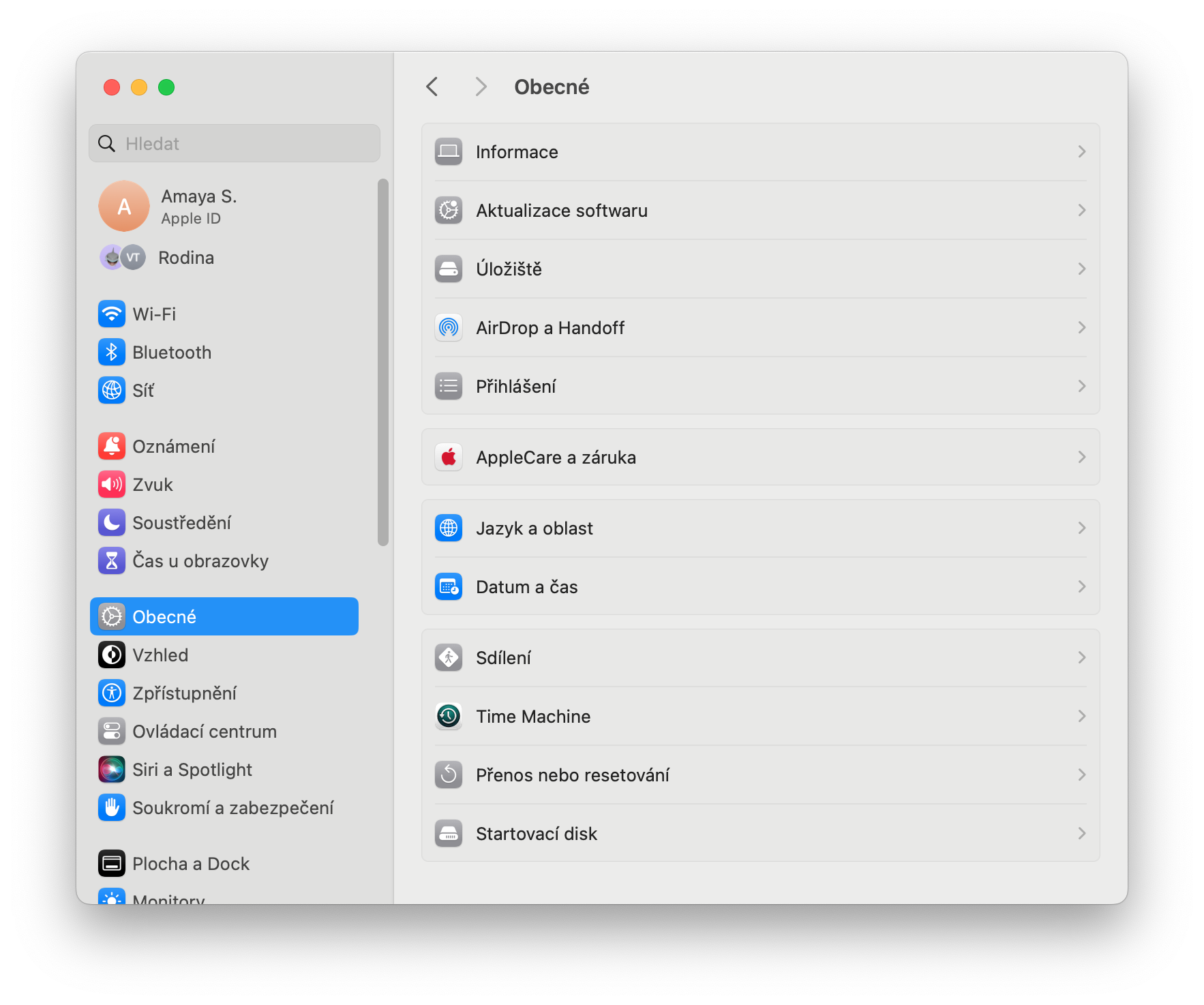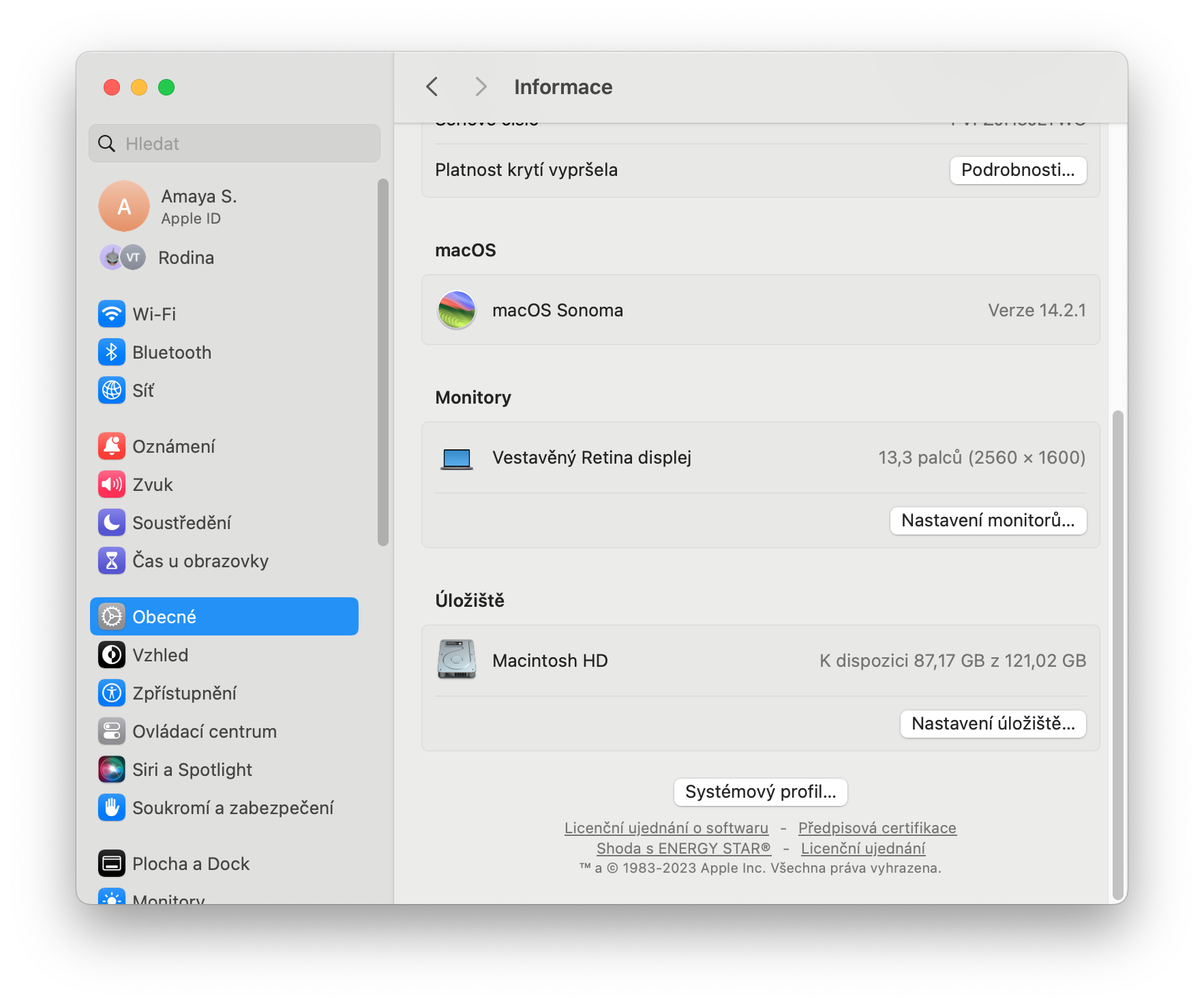काहीही कायमचे टिकत नाही – दुर्दैवाने, हे तुमच्या MacBook च्या बॅटरीवर देखील लागू होते. बहुतेक आधुनिक ऍपल लॅपटॉप्स बॅटरी बदलण्याआधी 1000 चार्ज सायकल सहज टिकू शकतात. तथापि, जर तुम्ही कमी अनुभवी किंवा नवीन Mac मालक असाल, तर तुमच्या MacBook बॅटरीच्या चार्ज सायकलची संख्या तसेच तिची स्थिती आणि क्षमता कशी तपासायची याबद्दल तुम्ही विचार करत असाल. आजच्या नवशिक्या मार्गदर्शकामध्ये, आम्ही तुम्हाला कसे ते दाखवू.
असू शकते तुम्हाला स्वारस्य आहे
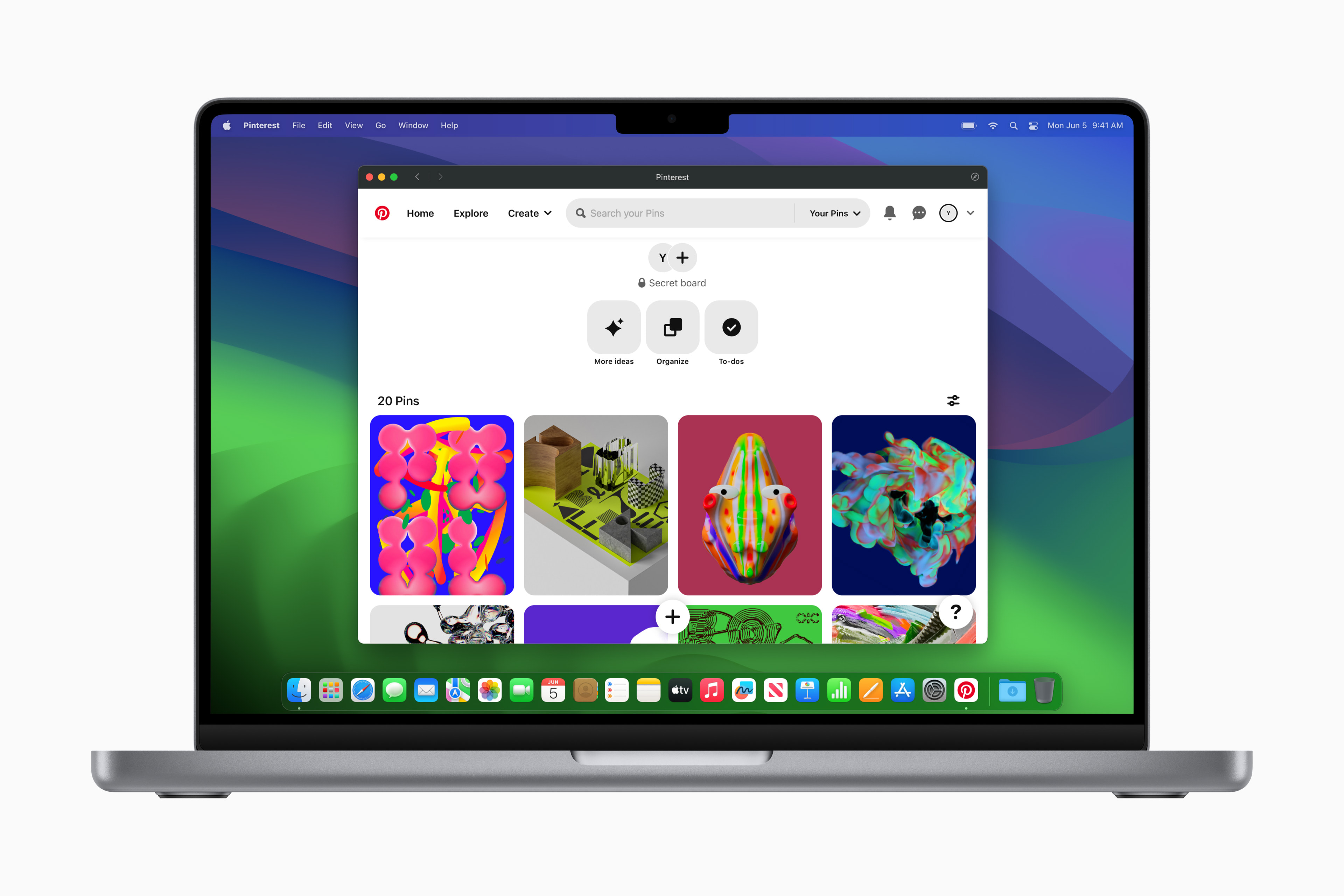
चार्ज सायकल, बॅटरीची स्थिती आणि क्षमता हातात हात घालून जातात. ऍपलच्या मते, मॅकबुक बॅटरी सायकलची गणना कशी करते? जेव्हा तुम्ही बॅटरीची सर्व शक्ती वापरता तेव्हा एक चार्ज सायकल येते - परंतु याचा अर्थ एक चार्ज असणे आवश्यक नाही. उदाहरणार्थ, तुम्ही एका दिवसात लॅपटॉपची निम्मी क्षमता वापरू शकता आणि नंतर पूर्ण चार्ज करू शकता. जर तुम्ही दुसऱ्या दिवशी असे केले तर ते दोन नव्हे तर एक चार्ज सायकल म्हणून मोजले जाईल. अशा प्रकारे, एक चक्र अनेक दिवस टिकू शकते.
मॅकवर बॅटरी क्षमता आणि सायकल गणना कशी तपासायची
तुमच्या Mac वर बॅटरीची क्षमता आणि सायकलची संख्या तपासण्यासाठी खालील सूचनांचे अनुसरण करा.
- तुमच्या Mac स्क्रीनच्या वरच्या-डाव्या कोपर्यात, क्लिक करा मेनू.
- वर क्लिक करा Nastavení प्रणाली.
- सेटिंग्ज विंडोच्या डाव्या पॅनेलमध्ये, वर क्लिक करा सामान्यतः आणि नंतर मुख्य विंडोमध्ये क्लिक करा माहिती.
- सर्व मार्ग खाली लक्ष्य करा आणि वर क्लिक करा सिस्टम प्रोफाइल.
- सिस्टम प्रोफाइल विंडोच्या डाव्या भागात, वर क्लिक करा नापेजेना विभागात हार्डवेअर.
- तुम्हाला बॅटरी माहिती विभागात आवश्यक असलेली प्रत्येक गोष्ट मिळेल.
अशाप्रकारे, तुम्ही तुमच्या Mac वर बॅटरी कशी काम करत आहे हे सहज आणि द्रुतपणे शोधू शकता. तुमच्या MacBook बॅटरीचे आयुष्य वाढवण्यासाठी अनेक उपयुक्त युक्त्या आहेत, ज्याचा आम्ही समावेश करतो आमच्या जुन्या लेखांपैकी एक.
 Apple सह जगभर उड्डाण करणे
Apple सह जगभर उड्डाण करणे