जर तुम्ही तुमच्या कॉम्प्युटरवरील काही डेटा हटवण्यात यशस्वी झाला असाल, तर तुम्हाला नक्कीच माहित असेल की असे काही प्रोग्राम्स आहेत जे हटवलेला डेटा रिकव्हर करू शकतात. सत्य हे आहे की जेव्हा तुम्ही एखादी फाईल किंवा फोल्डर डिलीट करता तेव्हा ती प्रत्यक्षात पूर्णपणे हटवली जात नाही. सिस्टम फक्त या फायली "लपवते", त्यांना प्रवेश मार्ग काढून टाकते आणि त्यांना "पुनर्लेखन करण्यायोग्य" म्हणून चिन्हांकित करते. याचा अर्थ असा की फाइल्स तुम्ही, उदाहरणार्थ, डाउनलोड, ड्रॅग किंवा तयार केलेल्या दुसऱ्या फाइलद्वारे ओव्हरराईट होईपर्यंत त्या अजूनही उपलब्ध असतात. आणि हे तंतोतंत विविध तृतीय-पक्ष प्रोग्राम्सचा फायदा आहे, जे फाईलचा मार्ग पुन्हा नियुक्त करू शकतात आणि फाइल पुनर्संचयित करू शकतात.
मॅक/पीसी/बाह्य ड्राइव्ह/कार्ड रीसायकल बिन मधून हटवलेल्या फायली कशा पुनर्प्राप्त करायच्या
तुमच्या संगणकाला रीसायकल बिनमधून हटवलेल्या फाइल्स आणि अपघाती नुकसानीमुळे डेटा पुनर्प्राप्त करण्याची आवश्यकता असल्यास, iMyFone डी-बॅक हार्ड ड्राइव्ह पुनर्प्राप्ती तज्ञ, mac/pc/external drive/card वरून हटवलेल्या फाइल्स रिकव्हर करण्यासाठी IT सपोर्ट, एक प्रोफेशनल डेटा रिकव्हरी सॉफ्टवेअर म्हणून तुम्हाला या समस्येचे निराकरण करण्यात मदत होऊ शकते. हे हार्ड ड्राइव्हस् आणि अगदी क्रॅश झालेल्या संगणकांवरून 1000+ पेक्षा जास्त फाइल स्वरूपांच्या पुनर्प्राप्तीला समर्थन देते. BTW, तुम्हाला आवश्यक असल्यास, iMyFone ने Android वापरकर्त्यांसाठी आणखी एक विशिष्ट डेटा पुनर्प्राप्ती सॉफ्टवेअर देखील जारी केले आहे, डी-बॅक Android डेटा पुनर्प्राप्ती.
प्रारंभ करण्यासाठी, तुमच्या संगणकासाठी D-Back (Windows/Mac) ची योग्य आवृत्ती विनामूल्य डाउनलोड करा.
1 पाऊल. हार्ड ड्राइव्ह किंवा डेस्कटॉप निवडा आणि त्यावर क्लिक करा.
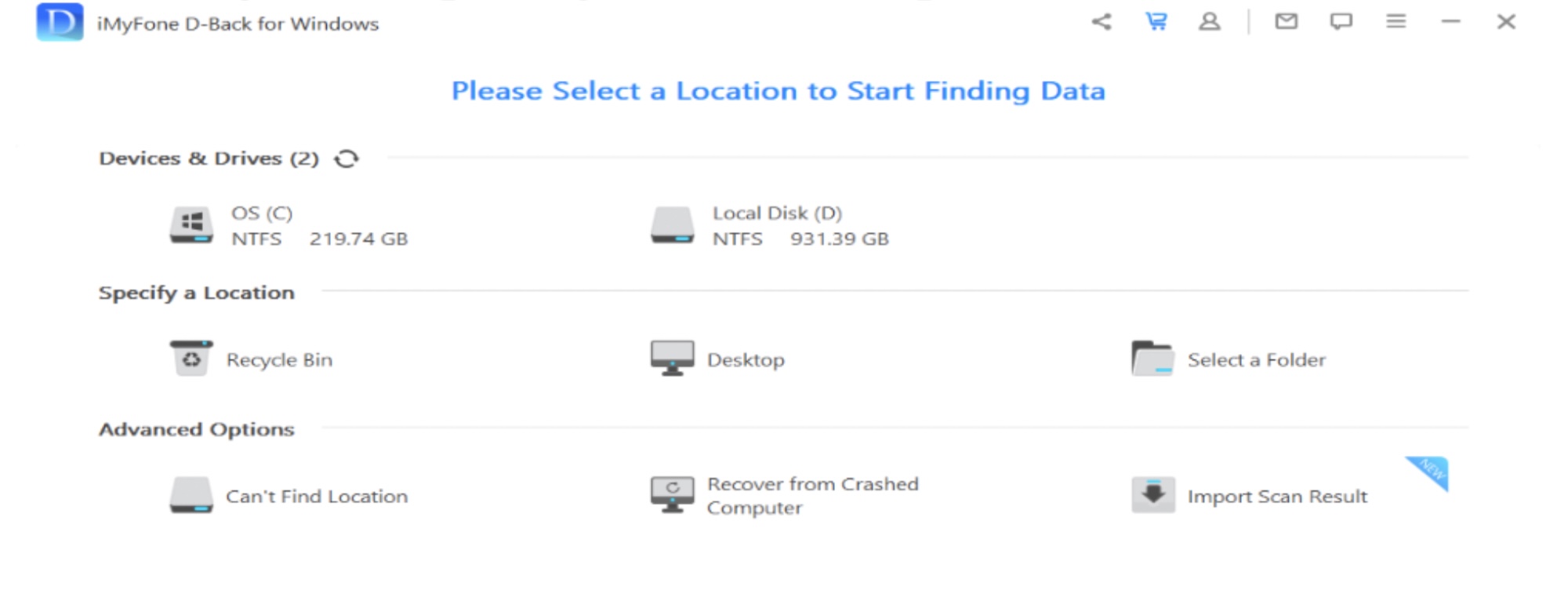
2 पाऊल. निवडलेले स्थान स्कॅन करा.
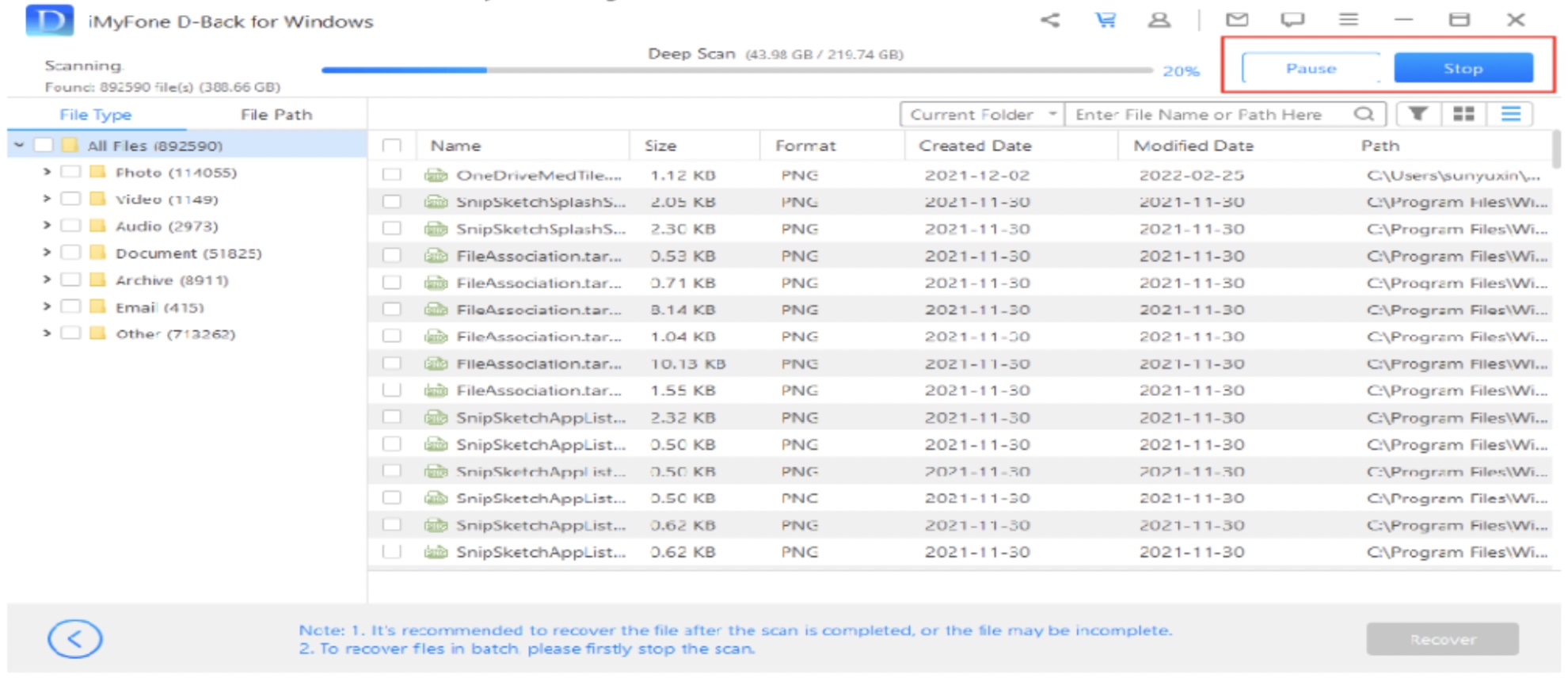
3 पाऊल. हरवलेल्या फाइल्सचे पूर्वावलोकन करा आणि पुनर्प्राप्त करा
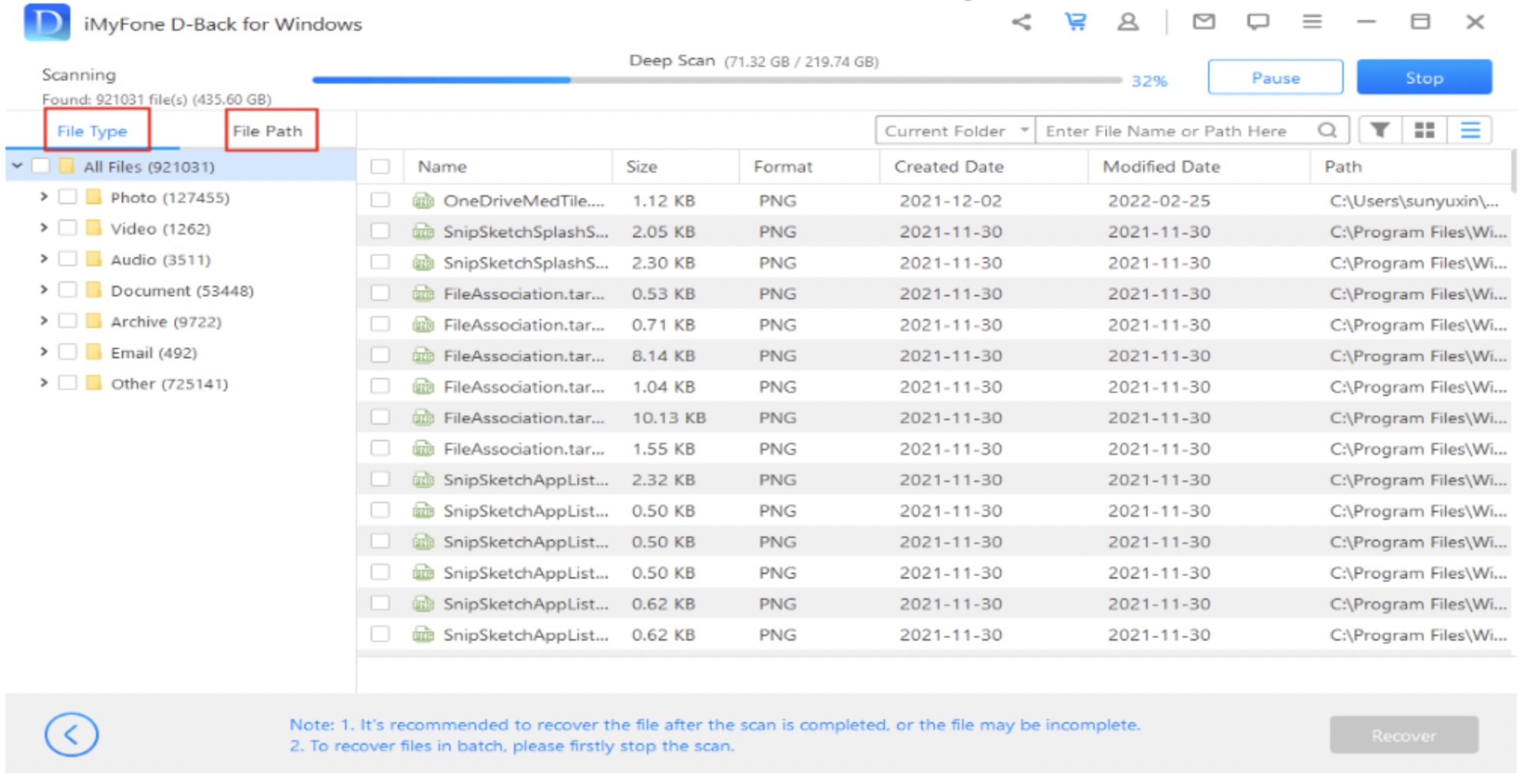
असू शकते तुम्हाला स्वारस्य आहे
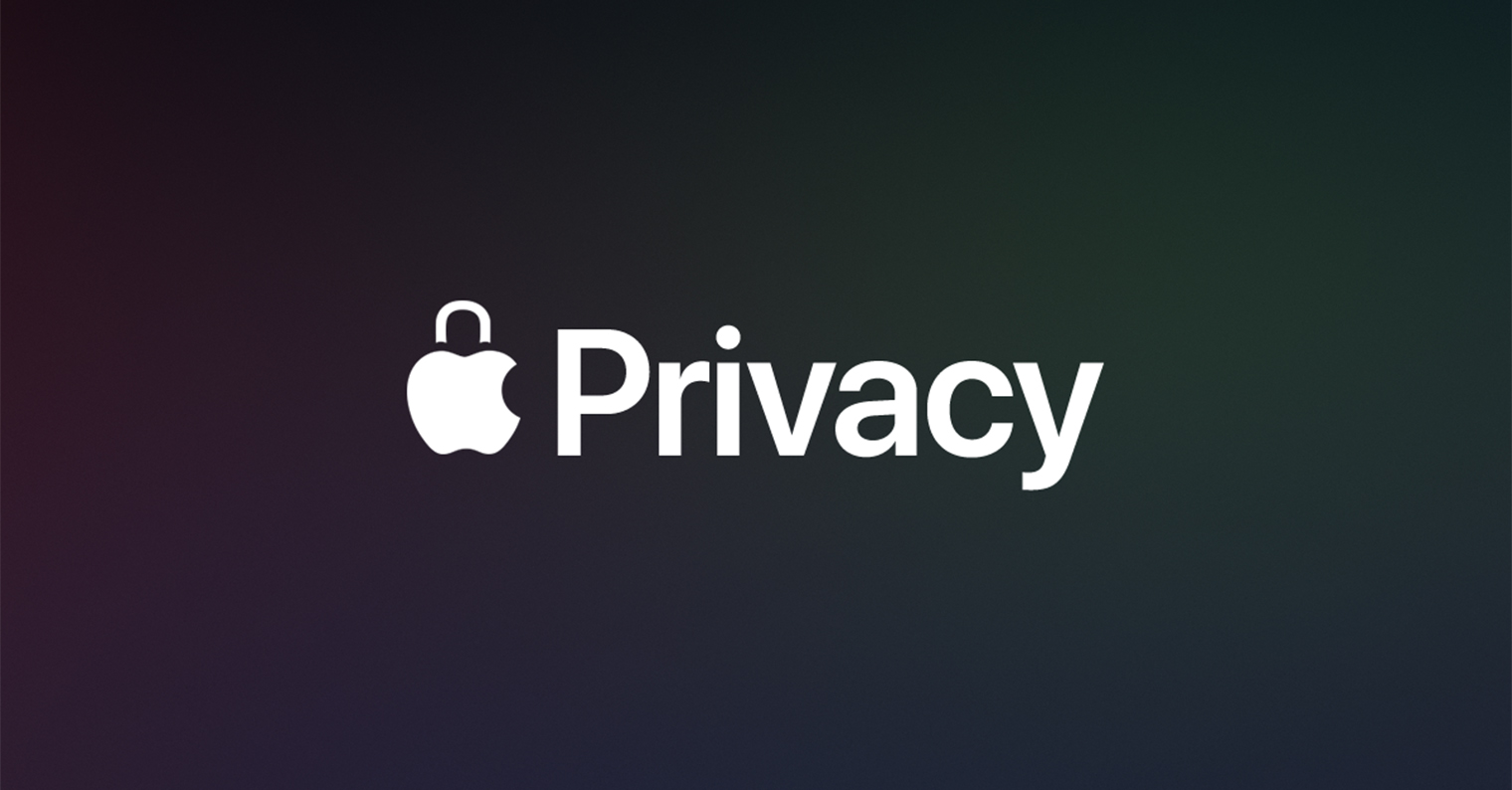
सत्य हे आहे की इंटरनेटवर असंख्य भिन्न प्रोग्राम आहेत जे फाइल्स पुनर्प्राप्त करू शकतात. काही प्रोग्राम्सना पैसे दिले जातात, इतरांना सबस्क्रिप्शनची आवश्यकता असते आणि काही विनामूल्य दिसतात, परंतु काही क्रिया चालवल्यानंतर आणि केल्यानंतर, डेटा पुनर्प्राप्त करण्यात सक्षम होण्यासाठी तुम्हाला प्रोग्राम खरेदी करणे आवश्यक आहे. विंडोज ऑपरेटिंग सिस्टममध्ये हे समान आहे, काही प्रकार आहेत जे खरोखर विनामूल्य आहेत - या प्रकारांपैकी एक रेकुवा आहे, ज्याने वैयक्तिकरित्या माझ्यासाठी अनेक वेळा महत्त्वपूर्ण डेटा जतन केला आहे. दुर्दैवाने, macOS साठी असेच म्हणता येणार नाही. मला वैयक्तिकरित्या माहित नाही किंवा मला कोणतेही चांगले विनामूल्य ॲप सापडले नाही जे बर्याच शोधानंतर विनामूल्य फाइल पुनर्प्राप्ती करू शकते. आणि मी वर नमूद केल्याप्रमाणे, एकदा मला एखादा प्रोग्राम सापडला की, प्रक्रिया पूर्ण करण्यासाठी, म्हणजे फायली पुनर्संचयित करण्यासाठी मला तो खरेदी करावा लागला.
टीप: सुरक्षित DataHelp वरून ऍपल डिव्हाइस डेटा पुनर्प्राप्ती. NOK 3 पासून किमती.
असू शकते तुम्हाला स्वारस्य आहे
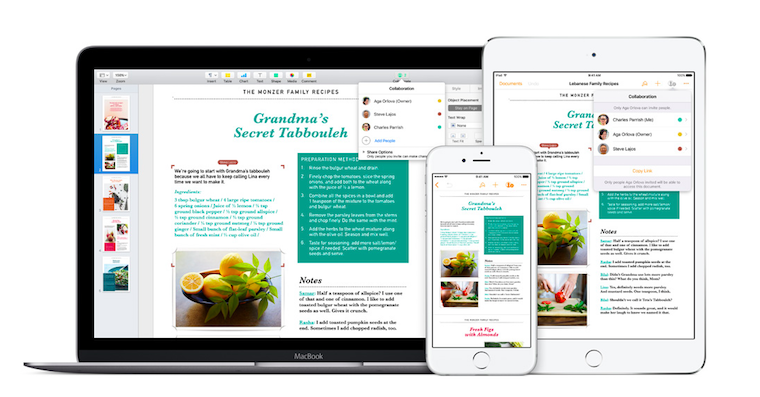
तरीही, मी हा लेख लिहिण्याचा निर्णय घेतला कारण मला एक सशुल्क प्रोग्राम सापडला जो विनामूल्य आवृत्ती देखील ऑफर करतो - आणि तो काही फायली पुनर्प्राप्त करू शकतो. म्हणून, जर तुम्ही काही मिनिटांपूर्वी एक किंवा काही फायली हटवल्या असतील आणि त्या विनामूल्य पुनर्संचयित करायच्या असतील, तर तुम्हाला सोन्याची खाण आली आहे. मला अलीकडेच मॅकवर अशा परिस्थितीत सापडले आणि मला डिस्क ड्रिल ऍप्लिकेशन सापडले. मी आधीच नमूद केल्याप्रमाणे, तुम्ही हा अनुप्रयोग पूर्णपणे विनामूल्य डाउनलोड करू शकता - तुम्ही ते येथे करू शकता विकसकाची वेबसाइट. डाउनलोड केल्यानंतर, फक्त फाईल उघडा आणि ती शास्त्रीय पद्धतीने Applications वर हलवा. लॉन्च केल्यानंतर, तुम्हाला डिस्क ड्रिलला डिस्कवर प्रवेश आणि चालवण्याचा पर्याय दोन्ही मंजूर करणे आवश्यक आहे. ॲप तुम्हाला या दोन्ही प्रकरणांमध्ये मार्गदर्शन करेल, म्हणून फक्त टॅप करा, अधिकृत करा आणि पर्याय सेट करा. मग आपण डिस्क ड्रिल वापरणे सुरू करू शकता.

अधिकार असाइनमेंट पूर्ण झाल्यावर, तुम्हाला क्लासिक डिस्क ड्रिल इंटरफेस सादर केला जाईल. मुख्यपृष्ठ स्क्रीनवर, आपण पुनर्संचयित करू इच्छित ड्राइव्ह निवडा - बाह्य मीडिया देखील पुनर्संचयित केला जाऊ शकतो - आणि सुरू ठेवा. डिस्क ड्रिल नंतर ड्राइव्ह स्कॅन करेल, यास अनेक वेळ लागू शकतात. दहा मिनिटे - डिस्क किती मोठी स्कॅन केली जात आहे यावर ते अवलंबून असते. 512 GB SSD च्या बाबतीत, स्कॅनला सुमारे 45 मिनिटे लागली. स्कॅन पूर्ण झाल्यानंतर, सापडलेल्या फायली प्रदर्शित केल्या जातील आणि आपण त्या पुनर्संचयित करू शकता. फाइल रिकव्हरी पाथ निवडताना, तुम्ही डेटा रिकव्हर करत असलेल्या फाइलपेक्षा वेगळ्या ड्राइव्हवर विशिष्ट फाइल सेव्ह करण्याची शिफारस केली जाते. आपण अधिक डेटा पुनर्संचयित केल्यास, पुनर्संचयित केलेली फाइल दुसरी फाईल अधिलिखित करू शकते जी आपण डिस्कवर हलविताना आपल्याला स्वारस्य असू शकते. त्याच वेळी, हे लक्षात घेणे आवश्यक आहे की महत्त्वपूर्ण डेटा हटविल्यानंतर, आपण डिस्कवर कोणताही डेटा लिहिणे त्वरित थांबवावे - उदाहरणार्थ, अनुप्रयोग किंवा डाउनलोडद्वारे. तुम्ही करू शकत असलेले कोणतेही ॲप्लिकेशन बंद करा आणि फ्लॅश ड्राइव्हवरून डिस्क ड्रिल डाउनलोड करा आणि चालवा, उदाहरणार्थ.
मी वर नमूद केल्याप्रमाणे, दुर्दैवाने macOS वर एकही विनामूल्य पर्याय नाही जो तुम्ही डेटा पुनर्प्राप्त करण्यासाठी वापरू शकता. जर तुम्ही Google मध्ये "macos free data recovery" हा शब्द टाकलात, तर तुम्हाला असे बरेच सशुल्क प्रोग्राम दिसतील ज्यांनी सशुल्क जाहिराती दिल्या आहेत आणि ते वरच्या क्रमांकावर दिसतील आणि बरेचदा हे ऍप्लिकेशन अजिबात काम करत नाहीत. तुम्ही स्वतःच शोध घेणार असाल तर इंटरनेटच्या धोक्यांपासून सावध राहा. डेटा गमावणे हा एक अतिशय मनोरंजक विषय आहे आणि लोक अनेकदा ते गमावल्यानंतर वेड्यासारखे भिन्न प्रोग्राम शोधतात आणि ते जे काही करू शकतात ते डाउनलोड करतात. दुर्दैवाने, या "वेड" चा फायदा विविध हल्लेखोर आणि हॅकर्सद्वारे केला जाऊ शकतो. सर्व डाउनलोड केलेल्या फायलींमध्ये व्हायरस असू शकतो.
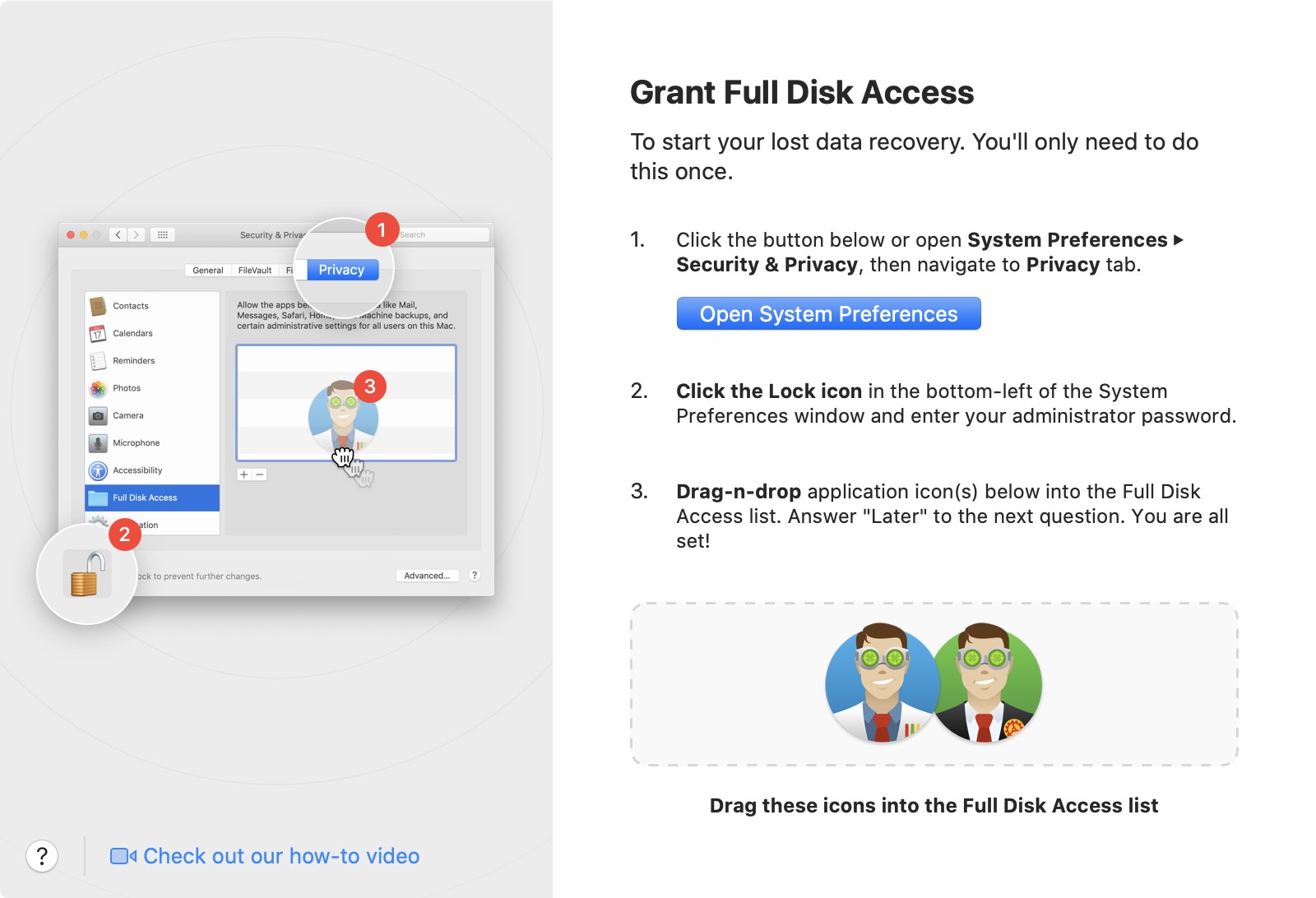
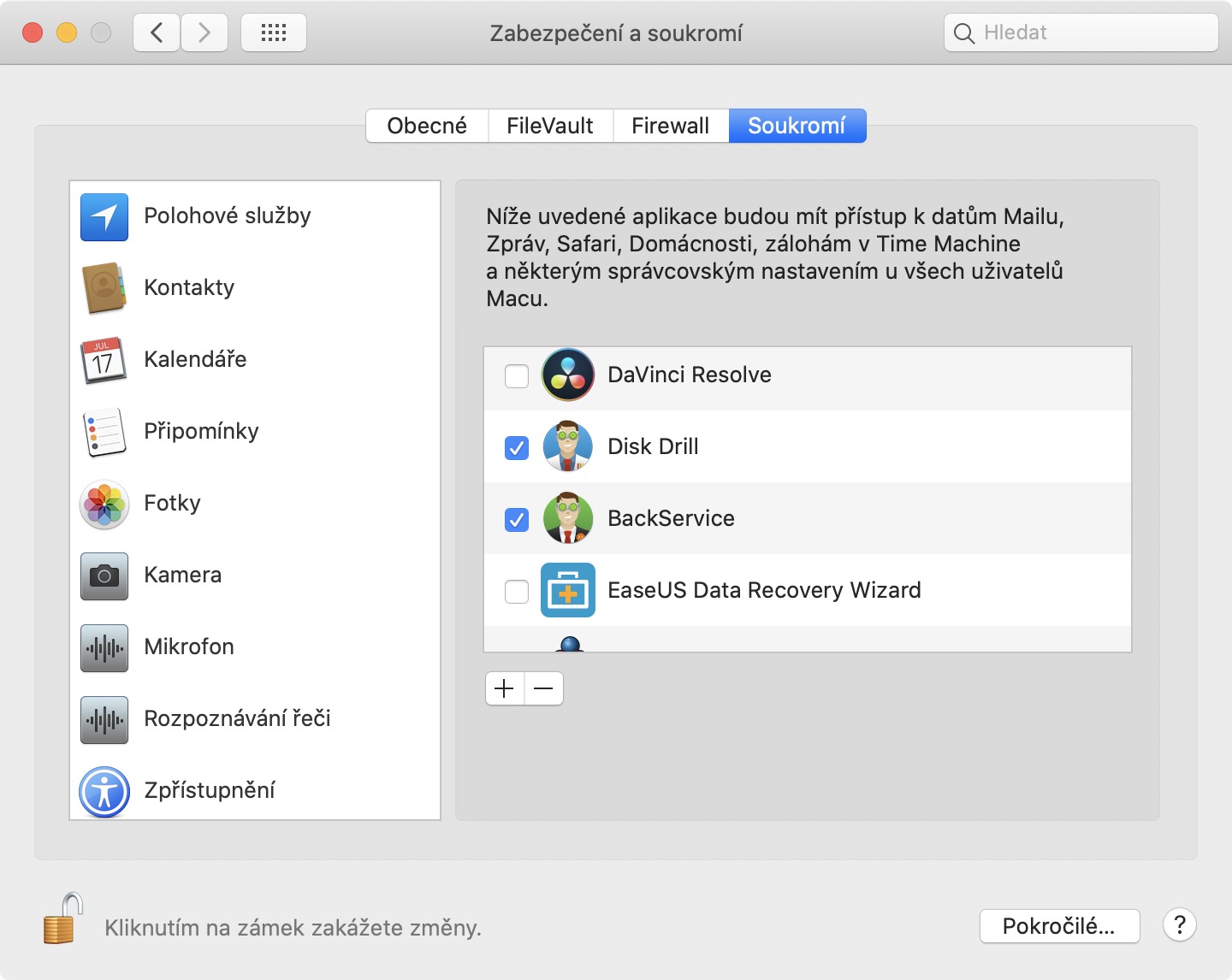
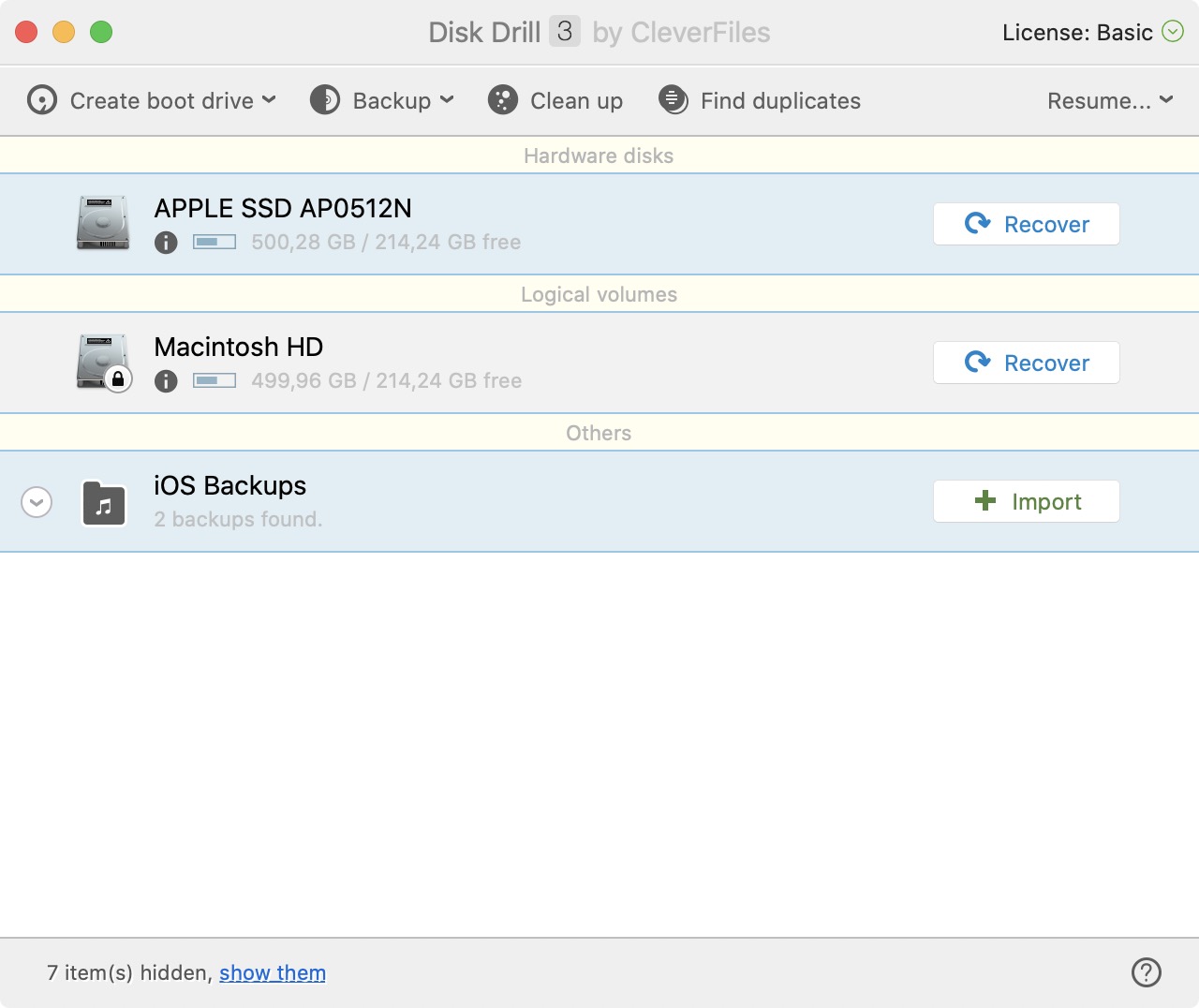
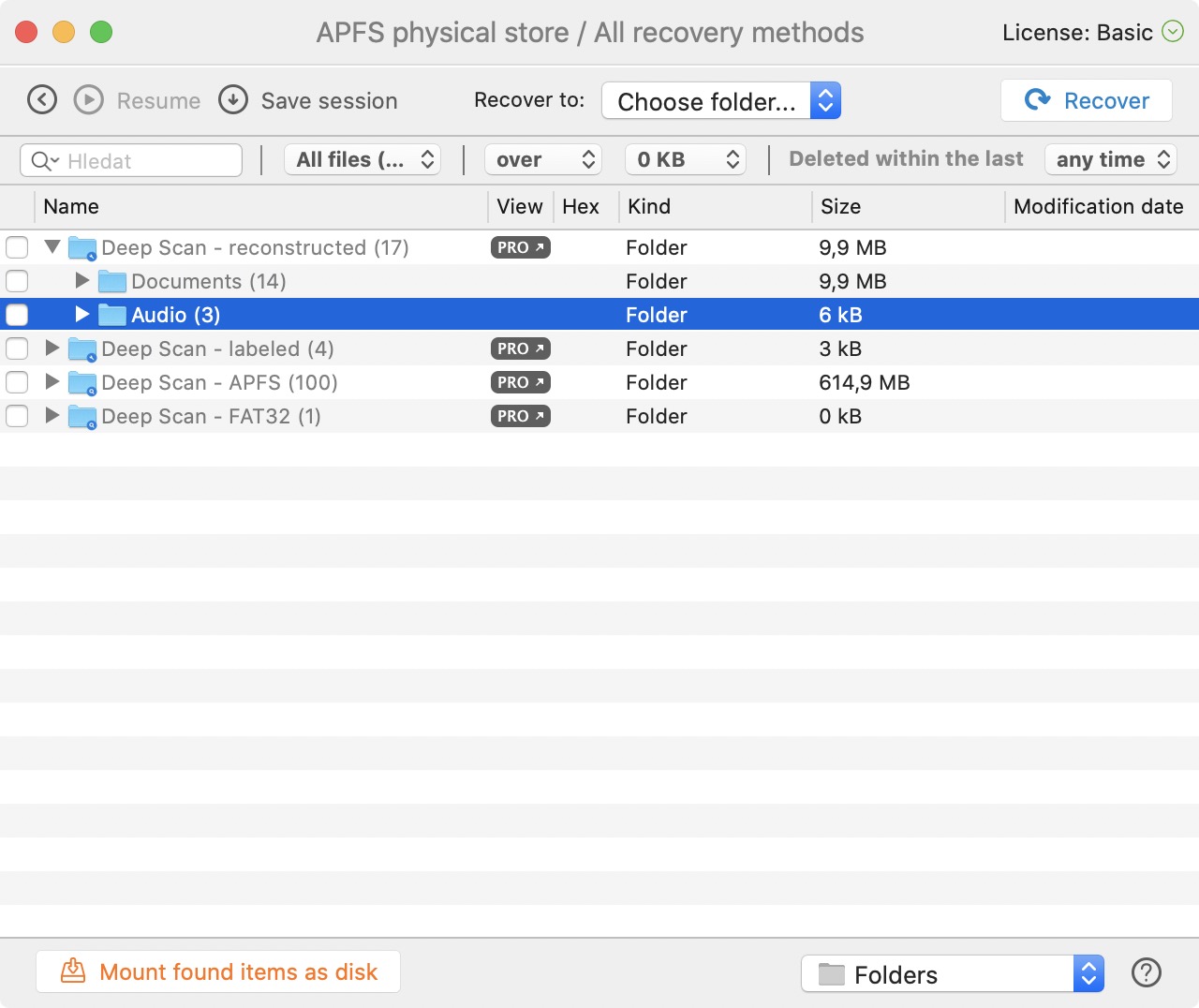
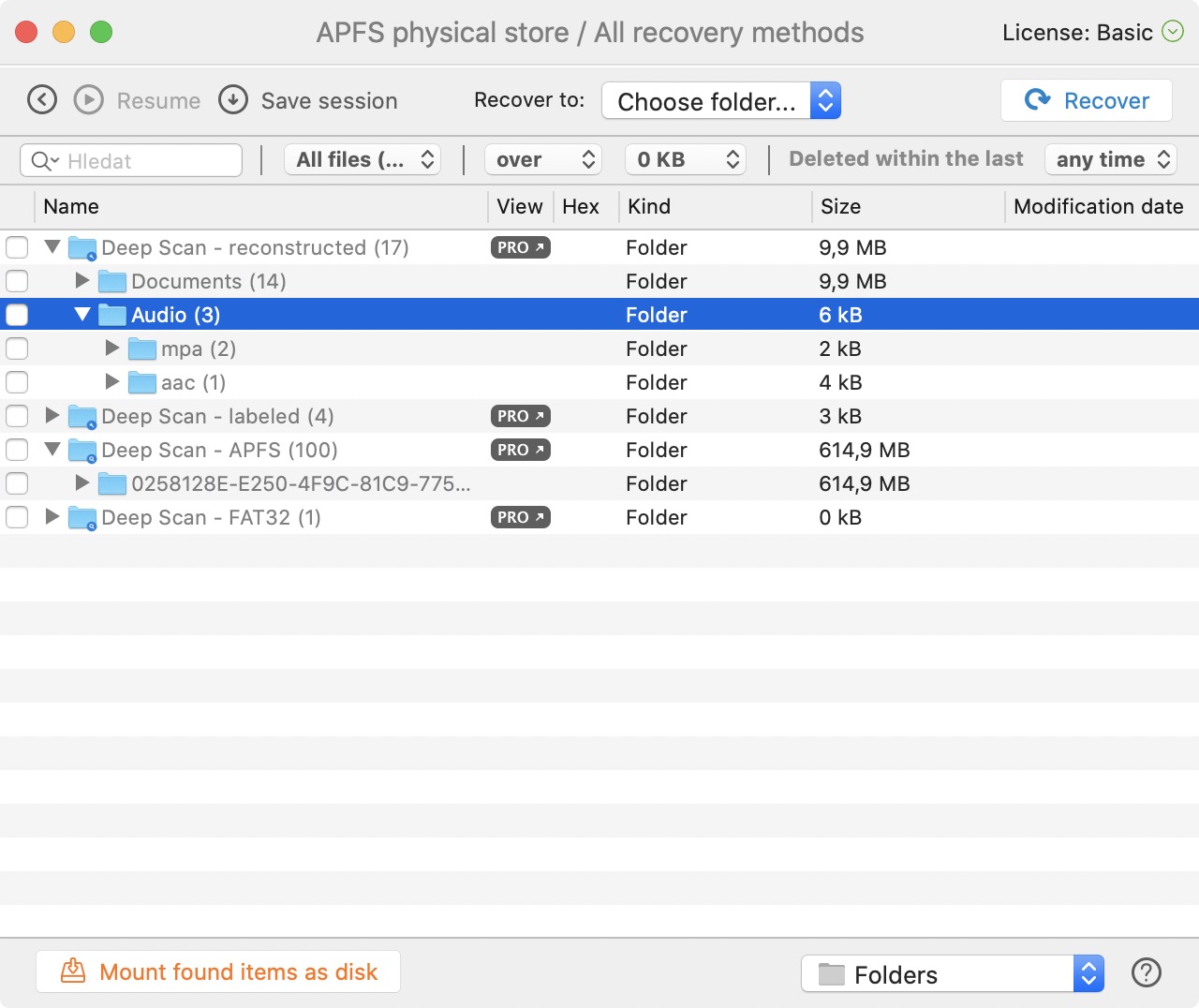
मी मूळ MacOS "TimeMachine" उपलब्ध बॅकअप वापरत आहे.
कोणती फाईल आणि कोणत्या वेळेपासून मला पुनर्संचयित करायचे आहे ते सहजपणे निवडणे शक्य आहे.
अर्थात, हा सर्वोत्तम पर्याय आहे, परंतु दुर्दैवाने बहुतेक वापरकर्ते TimeMachine अजिबात वापरत नाहीत.